Redigera etableringsprinciper
Du kan uppdatera etableringsprinciper för att ändra tilldelningar eller nyckelattribut, till exempel avbildning och nätverksanslutning.
- Logga in på Microsoft Intune administrationscenter och välj Enheter>Windows 365 (under Etablering) >Etableringsprinciper> väljer du en princip.
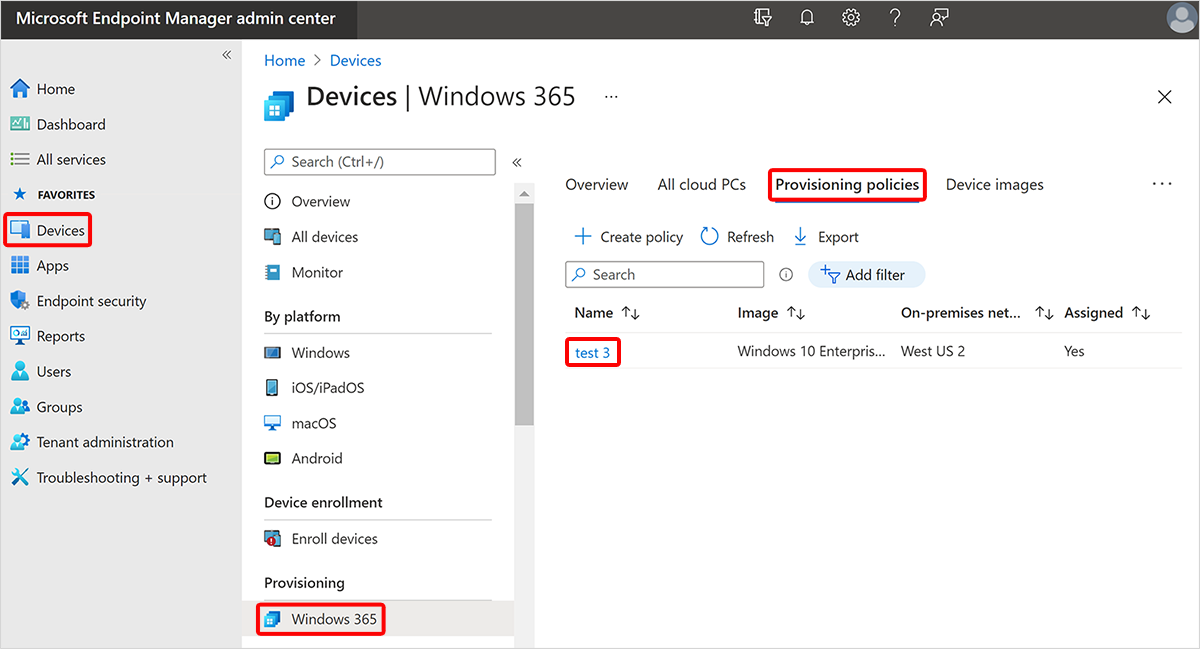
- På principsidan kan du redigera allmän information, bild och tilldelningar genom att välja Redigera bredvid varje rubrik.
Om du ändrar konfigurationen för nätverk, avbildning, region eller enkel inloggning i en etableringsprincip sker ingen ändring för tidigare etablerade molndatorer. Nyligen etablerade eller ometablerade molndatorer följer ändringarna i din etableringsprincip. Om du vill ändra nätverket eller avbildningen av tidigare etablerade molndatorer så att de överensstämmer med ändringarna måste du återskapa dessa molndatorer. Om du vill ändra region eller enkel inloggning för tidigare etablerade molndatorer så att de överensstämmer med ändringarna måste du tillämpa den aktuella konfigurationen.
Om du redigerar namnet på etableringsprincipen i allmän information sker följande:
Alla molndatorer i noden Alla molndatorer får det nya principnamnet uppdaterat i kolumnen Etableringsprincip.
Nya molndatorer som skapats från etableringsprincipen har det nya namnet registrerat som enhetens enrollmentProfileName i Microsoft Entra ID och Microsoft Intune. Egenskapen enrollmentProfileName för befintliga molndatorer ändras inte. Om du har följt stegen för att skapa en dynamisk enhetsgrupp som innehåller alla molndatorer från en specifik etableringsprincip redigerar du den dynamiska enhetsgruppen och lägger till en ny regel så att gruppen innehåller både befintliga molndatorer och eventuella nya molndatorer från etableringsprincipen:
- Egenskap = enrollmentProfileName
- Operator = Lika med
- Värde = <Nytt namn för etableringsprincip>
Om du tilldelar nya användare till etableringsprincipen och dessa användare har en giltig Cloud PC-licens sker etableringen automatiskt.
Om du tar bort användare från tilldelningen av etableringsprincipen:
- Respitperioden utlöses för Enterprise Cloud-datorer.
- Frontline Cloud-datorer i dedikerat läge avetableras omedelbart.
- Frontline Cloud-datorer i delat läge förblir oförändrade.
Tillämpa den aktuella konfigurationen för Enterprise och Frontline i dedikerat läge
Så här tillämpar du en konfigurationsändring på befintliga molndatorer:
- Ändra och spara ändringarna i en befintlig etableringsprincip.
- På principsidan väljer du Tillämpa den här konfigurationen.
- Välj den konfigurationsändring som ska tillämpas på befintliga molndatorer i listan, inklusive:
- Region.
- Enkel inloggning.
- Välj Använd.
Viktigt
- När du tillämpar en ny region stängs molndatorerna av under programprocessen för de målbaserade molndatorerna. Användarna är frånkopplade och allt arbete som inte har sparats går förlorat.
- När du tillämpar enkel inloggning stängs molndatorer som distribuerades före april 2023 av under programprocessen. Eftersom den här åtgärden tar tid kan du använda enkel inloggning på ett stort antal molndatorer för att starta om de virtuella datorerna under en lång tid och inte slutföras omedelbart.
Tillämpa den aktuella konfigurationen för Frontline i delat läge
Så här tillämpar du en konfiguration på befintliga molndatorer:
- Ändra och spara ändringarna i en befintlig etableringsprincip.
- På principsidan väljer du Återskapa.
- Välj procentandelen molndatorer som du vill kontrollera är tillgängliga för användaranslutningar.
- Välj Fortsätt.
Viktigt
När du tillämpar en ny konfiguration stängs molndatorerna av under programprocessen. Användarna kopplas inte från om molndatorn används. Molndatorer väntar på att användaren ska koppla från innan de återskapas.