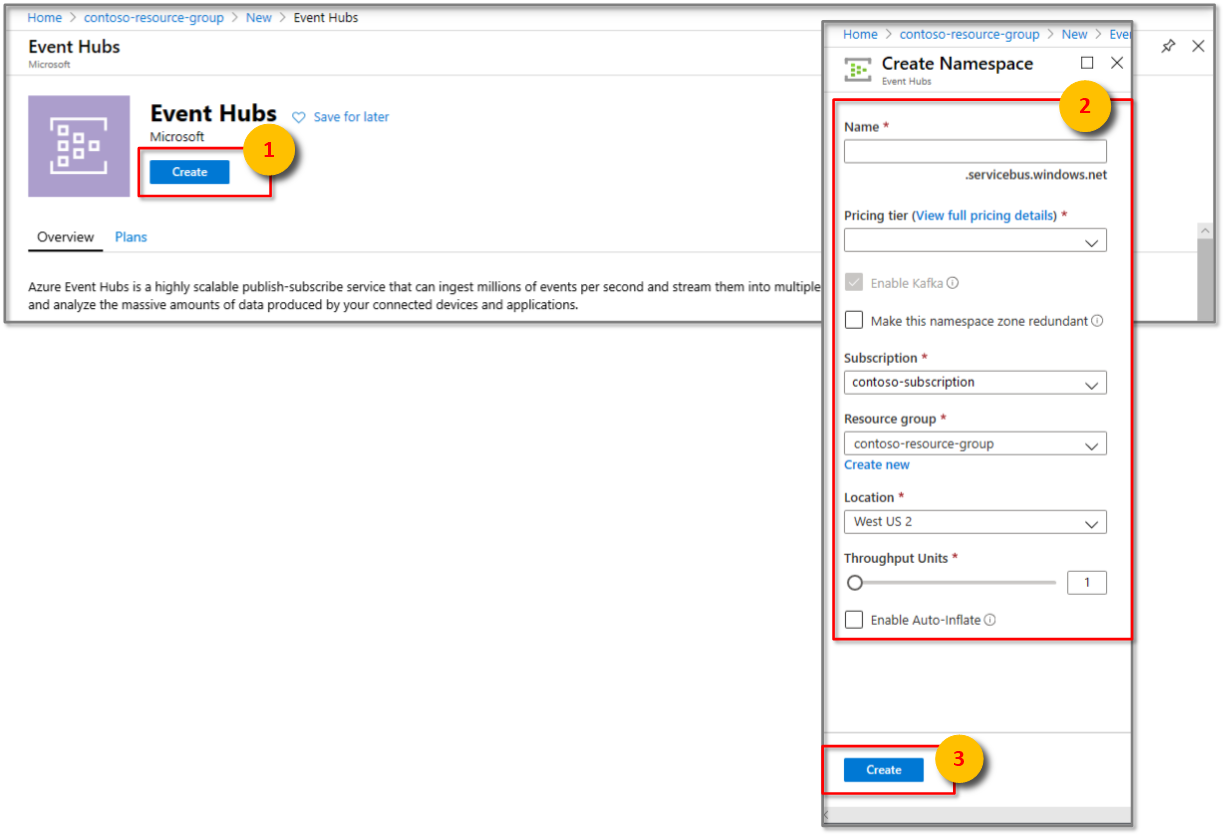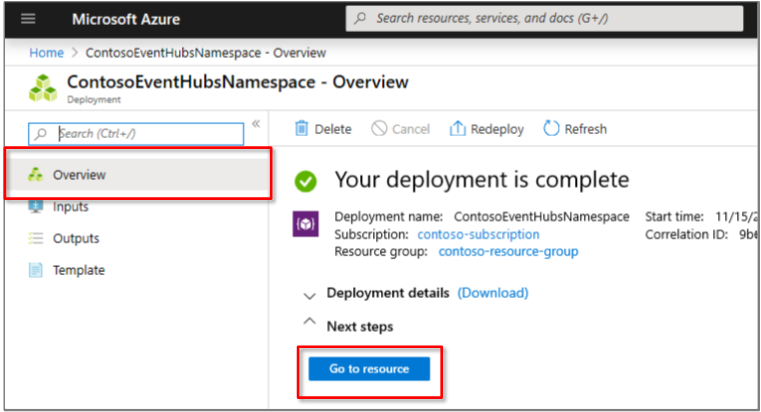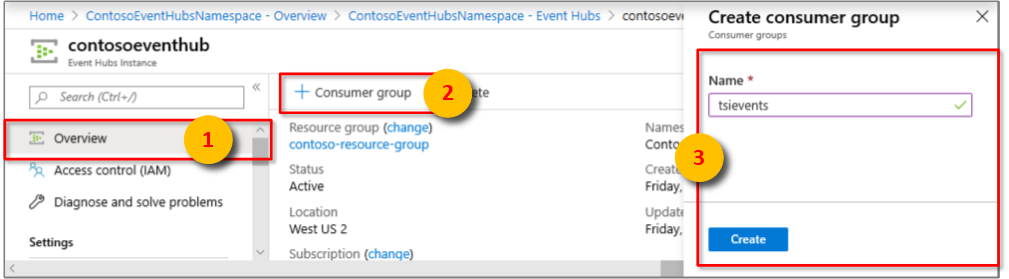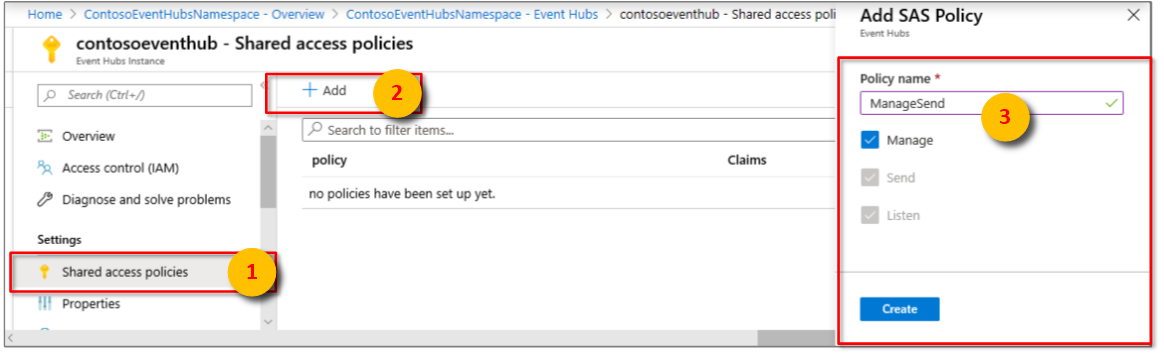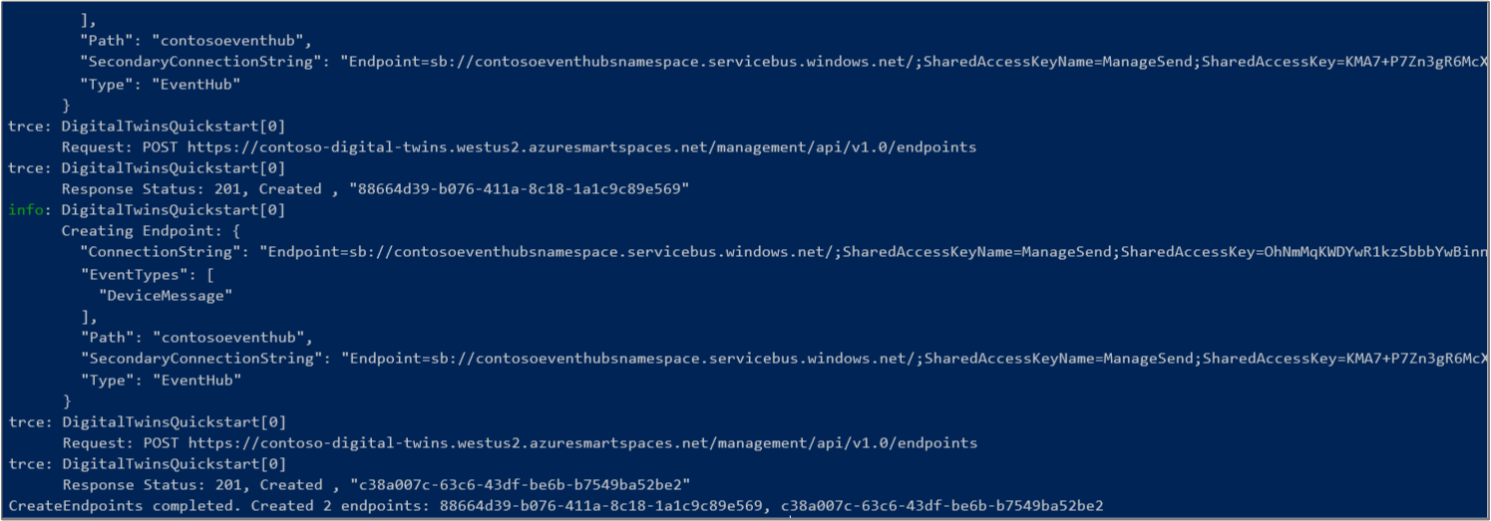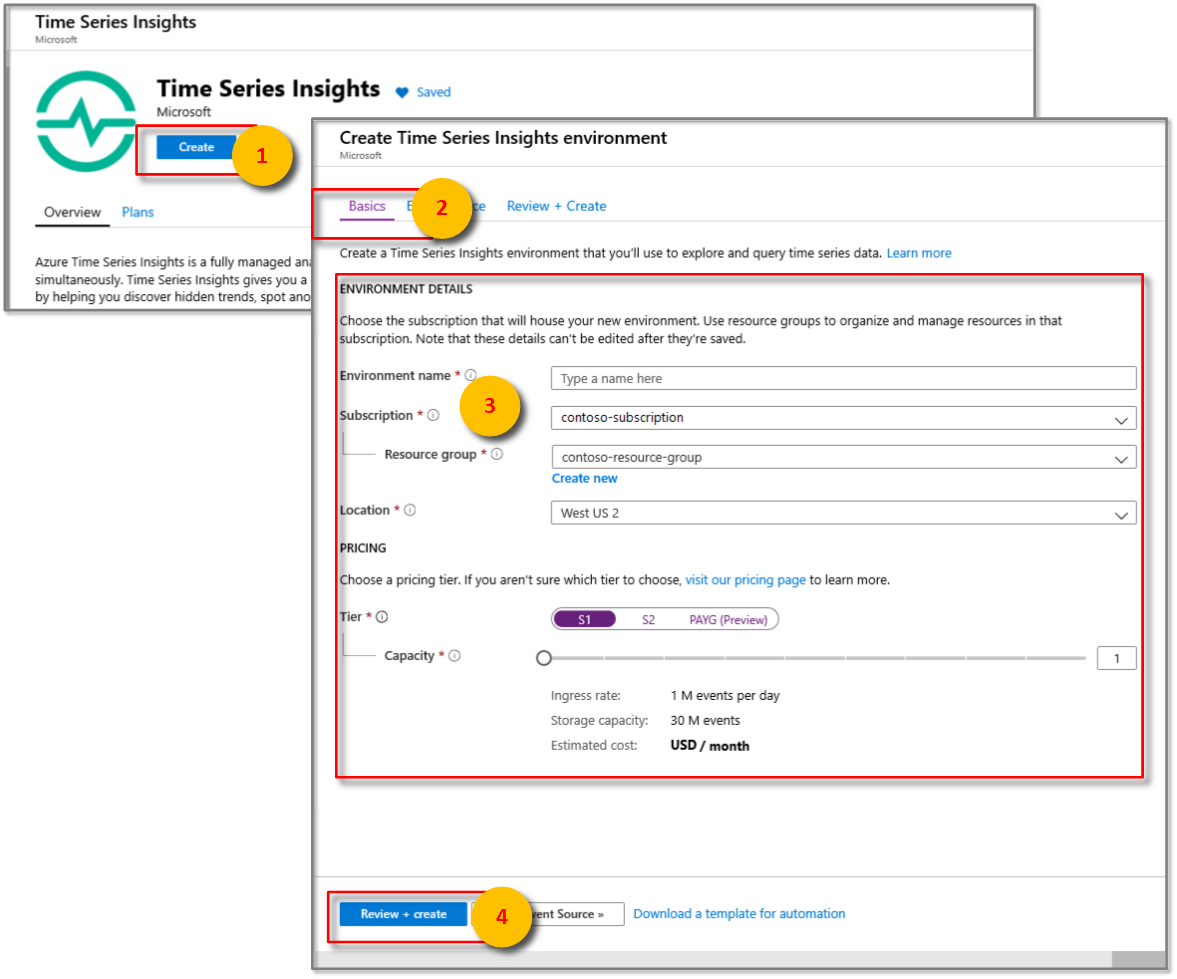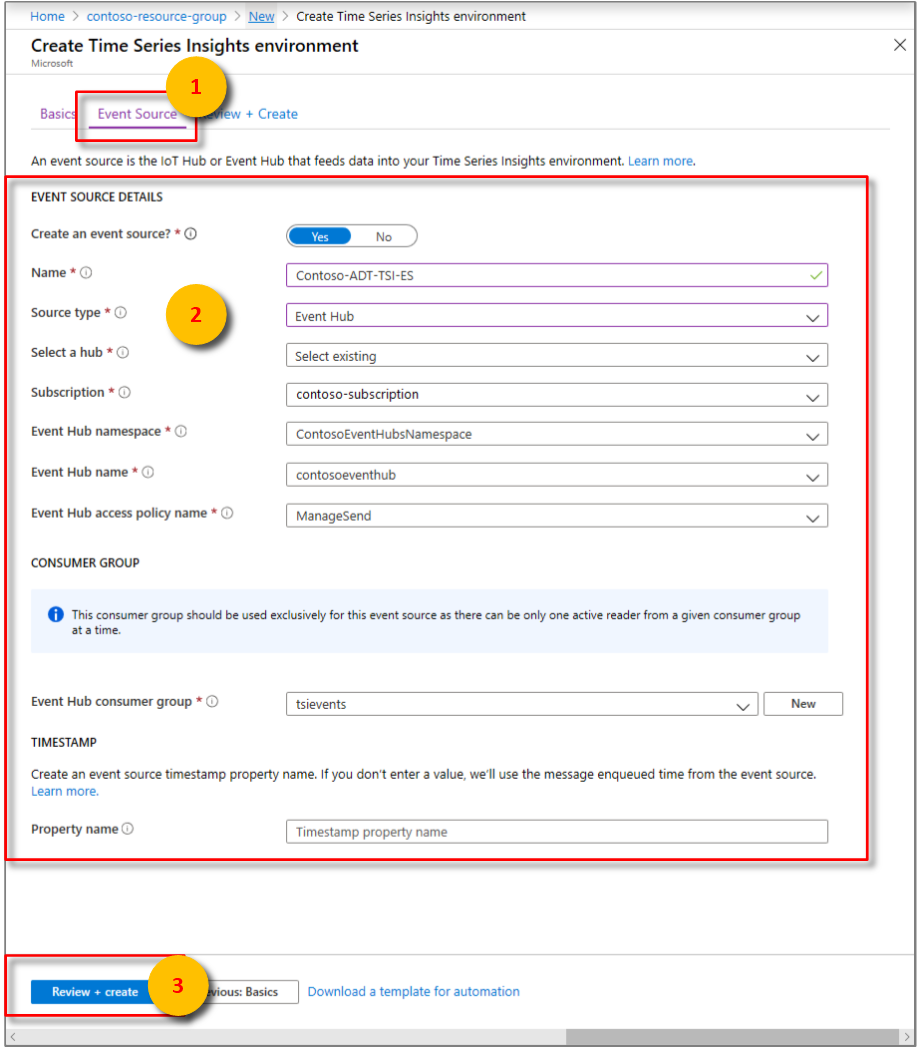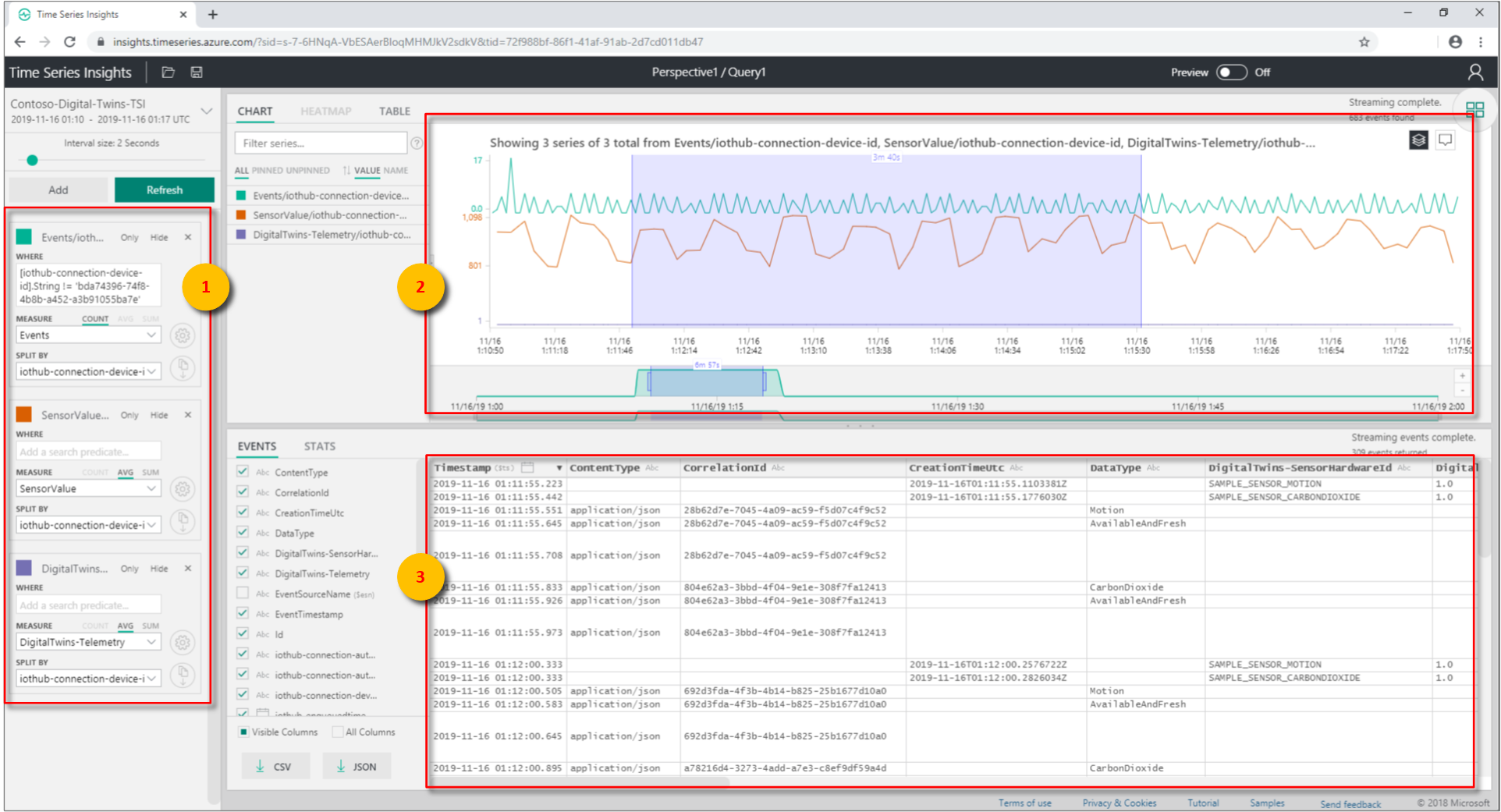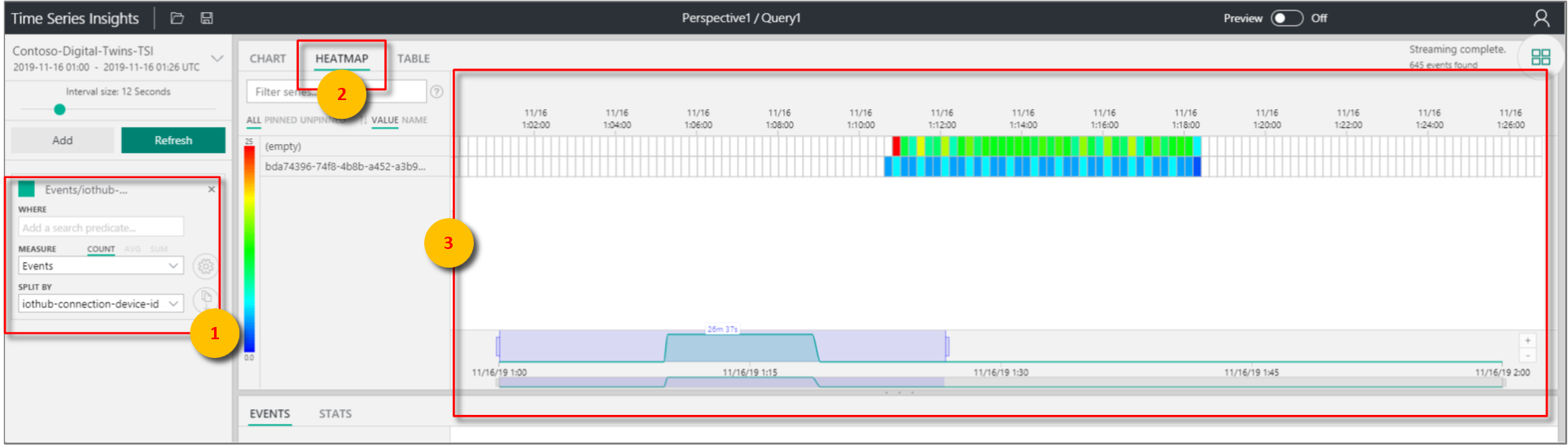Självstudie: Visualisera och analysera händelser från Azure Digital Twins med hjälp av Time Series Insights
Viktigt
En ny version av Azure Digital Twins-tjänsten har släppts. Mot bakgrund av den nya tjänstens utökade funktioner har den ursprungliga Azure Digital Twins-tjänsten (som beskrivs i den här dokumentationsuppsättningen) dragits tillbaka.
Om du vill visa dokumentationen för den nya tjänsten går du till den aktiva Dokumentationen om Azure Digital Twins.
När du har distribuerat din instans av Azure Digital Twins, etablerat din utrymmen och implementerat en anpassad funktion för att övervaka specifika villkor kan du sedan visualisera händelser och data från din utrymmen för att leta efter trender och avvikelser.
I den första självstudien konfigurerade du ett spatialt diagram över en imaginär byggnad, med ett rum som innehåller sensorer för rörelse, koldioxid och temperatur. I den andra självstudien har du etablerat ett diagram och en användardefinierad funktion. Funktionen övervakar sensorvärdena och utlöser aviseringar för villkor som är rätt. Det vill säga att rummet är tomt och temperatur- och koldioxidnivåer är normala.
Den här kursen visar hur du kan integrera meddelanden och data från din Azure Digital Twins-konfiguration med Azure Time Series Insights. Sedan kan du visualisera dina sensorvärden över tid. Du kan söka efter trender som vilket rum som får mest användning och de mest använda tiderna på dagen. Du kan också identifiera avvikelser, till exempel vilka rum som känns kvava och varma, eller vilken del av huset som konsekvent skickar höga temperaturvärden som indikerar en bristfällig luftkonditionering.
I den här guiden får du lära dig att:
- Strömma data med Azure Event Hubs.
- Analysera med Time Series Insights.
Förutsättningar
Den här självstudien förutsätter att du har konfigurerat och etablerat Azure Digital Twins-konfigurationen. Innan du fortsätter bör du kontrollera att du har:
- Ett Azure-konto.
- En instans av Digital Twins som körs.
- Digital Twins C#-exemplen laddades ned och extraherades på din arbetsdator.
-
.NET Core SDK version 2.1.403 eller senare på utvecklingsdatorn för att köra exemplet. Kör
dotnet --versionför att kontrollera att rätt version är installerad.
Tips
Använd ett unikt Digital Twins-instansnamn om du etablerar en ny instans.
Strömma data med Event Hubs
Med tjänsten Event Hubs kan du skapa en pipeline för att strömma dina data. Det här avsnittet visar hur du skapar din händelsehubb som en anslutning mellan dina Azure Digital Twins- och Time Series Insights-instanser.
Skapa en händelsehubb
Logga in på Azure Portal.
Välj Skapa en resurs i fönstret till vänster.
Sök efter och välj Event Hubs. Välj Skapa.
Ange ett namn för Event Hubs-namnområdet. Välj Standard som Prisnivå, din prenumeration, resursgruppen du använde för din Digital Twins-instans och platsen. Välj Skapa.
I händelsehubbens namnområdesdistribution väljer du fönstret Översikt och väljer sedan Gå till resurs.
I översiktsfönstret för Event Hubs-namnområdet väljer du knappen Event Hub längst upp.
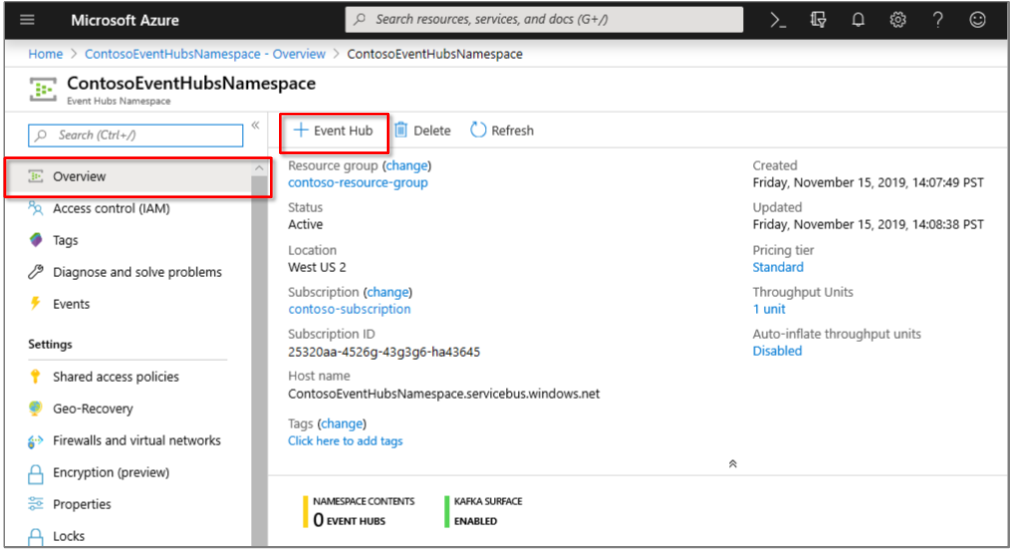
Ange ett namn för din händelsehubb och välj sedan Skapa.
När händelsehubben har distribuerats visas den i rutan Event Hubs i Event Hubs-namnområdet med en aktiv status. Välj den här händelsehubben för att öppna dess översiktsfönster.
Välj knappen Konsumentgrupp högst upp och ange ett namn som tsievents för konsumentgruppen. Välj Skapa.
När du har skapat konsumentgruppen visas den på listan längst ned på händelsehubbens översiktsfönster.
Öppna fönstret Policyer för delad åtkomst för din händelsehubb och välj knappen Lägg till. Ange principnamnet ManageSend och se till att alla kryssrutor är markerade och välj Skapa.
Tips
Kontrollera att du skapar en SAS-princip för din händelsehubbinstans i stället för ditt namnområde.
Öppna principen ManageSend som du skapade och kopiera värdena för Anslutningssträng – primär nyckel och Anslutningssträng – sekundär nyckel till en tillfällig fil. Du behöver dessa värden för att skapa en slutpunkt för händelsehubben i nästa avsnitt.
Skapa en slutpunkt för händelsehubb
I kommandofönstret kontrollerar du att du är i mappen occupancy-quickstart\src för Azure Digital Twins-exemplet.
Öppna filen actions\createEndpoints.yaml i redigeringsprogrammet. Ersätt innehållet med följande:
- type: EventHub eventTypes: - SensorChange - SpaceChange - TopologyOperation - UdfCustom connectionString: Primary_connection_string_for_your_event_hub secondaryConnectionString: Secondary_connection_string_for_your_event_hub path: Name_of_your_Event_Hub - type: EventHub eventTypes: - DeviceMessage connectionString: Primary_connection_string_for_your_event_hub secondaryConnectionString: Secondary_connection_string_for_your_event_hub path: Name_of_your_Event_HubErsätt platshållarna
Primary_connection_string_for_your_event_hubmed värdet för Anslutningssträng – primärnyckel för händelsehubben. Kontrollera att formatet för den här anslutningssträngen är följande:Endpoint=sb://nameOfYourEventHubNamespace.servicebus.windows.net/;SharedAccessKeyName=ManageSend;SharedAccessKey=yourShareAccessKey1GUID;EntityPath=nameOfYourEventHubErsätt platshållarna
Secondary_connection_string_for_your_event_hubmed värdet för Anslutningssträng – sekundär nyckel för händelsehubben. Kontrollera att formatet för den här anslutningssträngen är följande:Endpoint=sb://nameOfYourEventHubNamespace.servicebus.windows.net/;SharedAccessKeyName=ManageSend;SharedAccessKey=yourShareAccessKey2GUID;EntityPath=nameOfYourEventHubErsätt platshållarna
Name_of_your_Event_Hubmed namnet på din händelsehubb.Viktigt
Ange alla värden utan citattecken. Se till att det finns minst ett blanksteg efter kolonen i YAML-filen. Du kan även verifiera YAML-filinnehållet med hjälp av en YAML-onlineverifierare, till exempel det här verktyget.
Spara och stäng filen. Kör följande kommando i kommandofönstret och logga in med ditt Azure-konto när du tillfrågas.
dotnet run CreateEndpointsDet skapar två slutpunkter för din händelsehubb.
Analysera med Time Series Insights
Välj Skapa en resurs längst upp till vänster i Azure-portalen.
Sök efter och välj en Time Series Insights-resurs för allmän tillgänglighet (GA). Välj Skapa.
Ange en namn på Time Series Insights-instansen och välj sedan din prenumeration. Välj resursgruppen du använde för din Digital Twins-instans och din plats. Välj Nästa: Knappen Händelsekälla eller fliken Händelsekälla .
På fliken Händelsekälla anger du ett Namn, väljer Händelsehubb som källtyp och kontrollerar att de andra värdena har valts korrekt för att referera till den händelsehubb som du skapade. Välj ManageSend för Event Hub access policy name (Händelsehubbåtkomstprincipnamn) och välj sedan den konsumentgrupp som du skapade i föregående avsnitt för händelsehubbens konsumentgrupp. Välj Granska + skapa.
I fönstret Granska + skapa granskar du den information du angav och väljer Skapa.
I distributionsfönstret väljer du den Time Series Insights-resurs som du skapade. Fönstret Översikt öppnas för din Time Series Insights-miljö.
Välj knappen Gå till miljö längst upp. Om du får en dataåtkomstvarning öppnar du fönstret Dataåtkomstprinciper för din Time Series Insights-instans, väljer Lägg till, väljer Deltagare som roll och väljer den aktuella användaren.
Med knappen för att gå till miljön öppnar du Time Series Insights-utforskaren. Om det inte visas några händelser kan du simulera enhetshändelser genom att bläddra till projektet device-connectivity för Digital Twins-exemplet och köra
dotnet run.När några simulerade händelser genereras går du tillbaka till Time Series Insights-utforskaren och väljer uppdateringsknappen högst upp. Dina analysdiagram som skapas för dina simulerade sensordata visas.
I Time Series Insights Explorer kan du sedan generera diagram och termiska kartor för olika händelser och data från dina rum, sensorer och andra resurser. På vänster sida använder du listrutorna MÅTT och DELA MED för att skapa egna visualiseringar.
Välj exempelvis Händelser som MÅTT och DigitalTwins SensorHardwareId att DELA MED för att generera en termisk karta för var och en av dina sensorer. Den termiska kartan blir något som liknar:
Rensa resurser
Om du inte vill utforska Azure Digital Twins vidare kan du ta bort resurser som du har skapat i den här självstudien:
På den vänstra menyn i Azure-portalen väljer du Alla resurser, väljer din Digital Twins-resursgrupp sedan Ta bort.
Tips
Om det inträffade problem när du skulle ta bort Digital Twins-instansen finns det nu en tjänstuppdatering som åtgärdar det. Försök att ta bort instansen igen.
Ta bort exempelprogrammen på datorn om det behövs.
Nästa steg
Gå till nästa artikel för att läsa mer om diagram för spatial intelligens och objektmodeller i Azure Digital Twins.