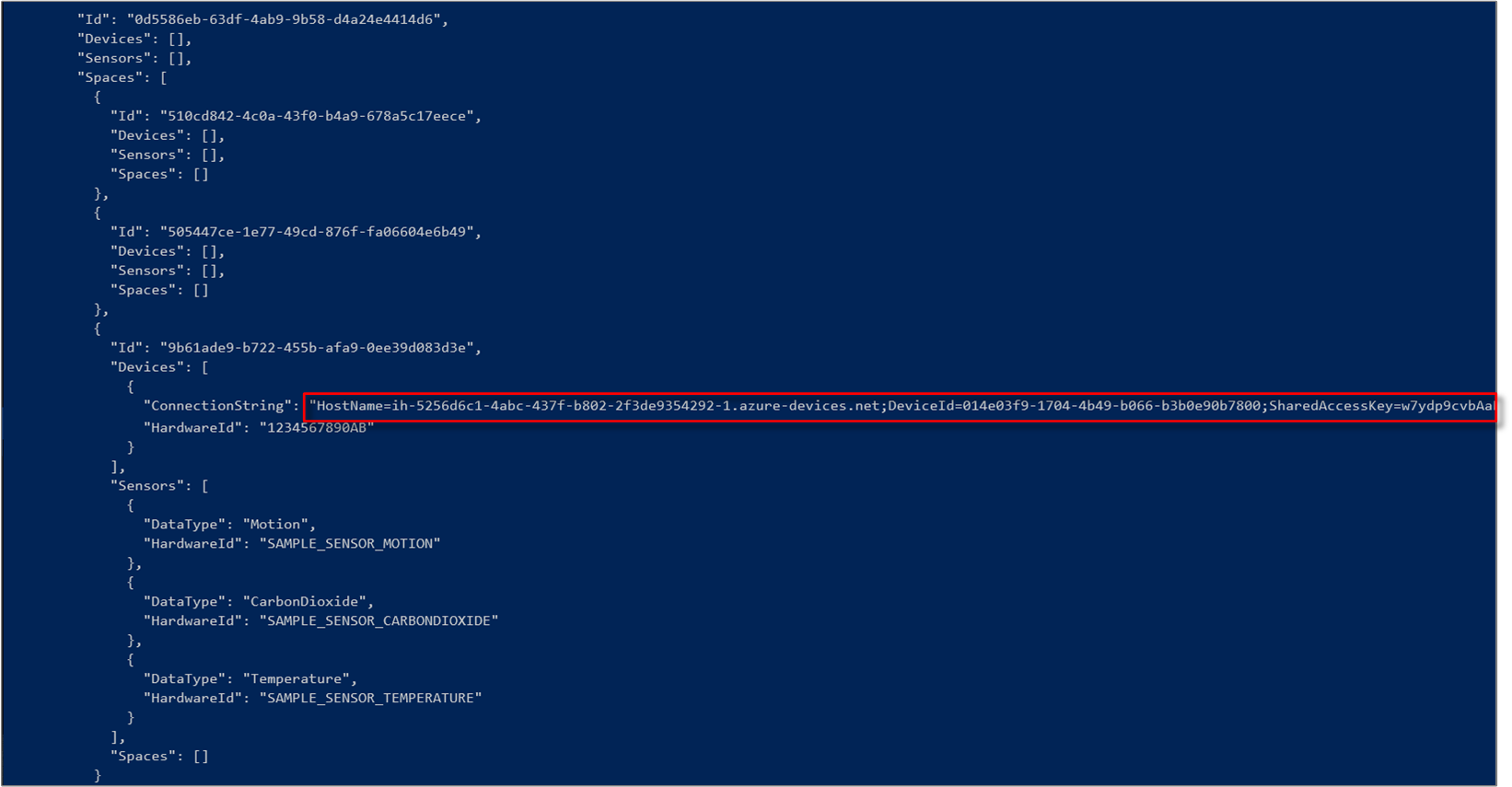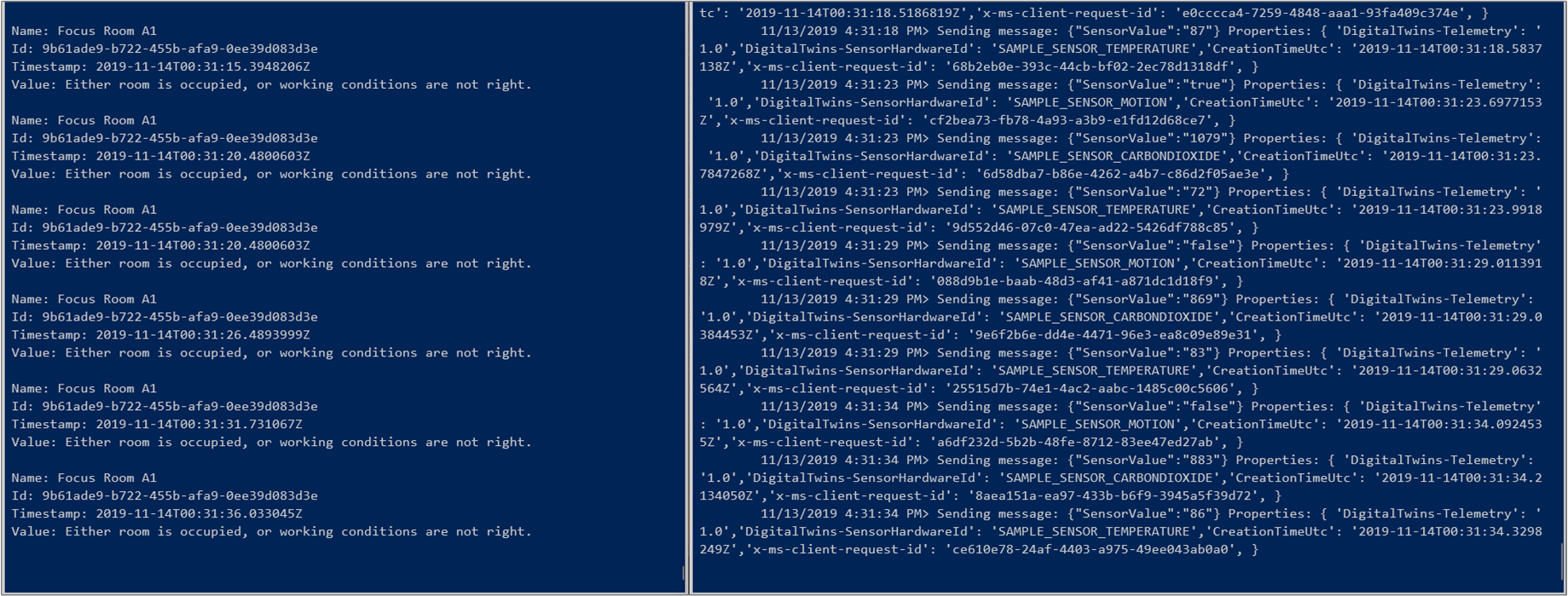Självstudie: Etablera din byggnad och övervaka arbetsförhållanden med förhandsversionen av Azure Digital Twins
Viktigt
En ny version av Azure Digital Twins-tjänsten har släppts. Mot bakgrund av den nya tjänstens utökade funktioner har den ursprungliga Azure Digital Twins-tjänsten (beskrivs i den här dokumentationsuppsättningen) dragits tillbaka.
Om du vill visa dokumentationen för den nya tjänsten går du till den aktiva Azure Digital Twins-dokumentationen.
Den här självstudien visar hur du använder Azure Digital Twins Preview för att övervaka dina utrymmen för önskade temperaturförhållanden och komfortnivå. När du har konfigurerat exempelbyggnaden kan du etablera din byggnad och köra egna funktioner på dina sensordata med hjälp av stegen i den här självstudien.
I den här guiden får du lära dig att:
- Definiera villkor för övervakning.
- Skapa användardefinierad funktion (UDF).
- Simulera sensordata.
- Hämta resultat från en användardefinierad funktion.
Förutsättningar
Den här självstudien förutsätter att du har slutfört Azure Digital Twins-konfigurationen. Innan du fortsätter bör du kontrollera att du har:
- Ett Azure-konto.
- En instans av Digital Twins som körs.
- Digital Twins C#-exemplen laddades ned och extraherades på din arbetsdator.
-
.NET Core SDK version 2.1.403 eller senare på utvecklingsdatorn för att skapa och köra exemplet. Kör
dotnet --versionför att kontrollera att rätt version är installerad. - Visual Studio Code för att utforska exempelkoden.
Tips
Använd ett unikt Digital Twins-instansnamn om du etablerar en ny instans.
Definiera villkor för övervakning
Du kan definiera en uppsättning specifika villkor för att övervaka i enheten eller sensordata, som kallas för matchare. Du kan sedan definiera funktioner som kallas för användardefinierade funktioner. Användardefinierade funktioner kör anpassad logik på data som kommer från dina utrymmen och enheter, när villkoren som anges av matcharna förekommer. Mer information finns i Databearbetning och användardefinierade funktioner.
Från exempelprojektet occupancy-quickstart öppnar du filen src\actions\provisionSample.yaml i Visual Studio Code. Tänk på att avsnittet börjar med typen matchare. Varje post under den här typen som skapar en matchare med det angivna namnet. Matcharen övervakar en sensor av typen dataTypeValue. Observera hur den relaterar till området med namnet Focus Room A1, som har en enhetsnod som innehåller några sensorer. Om du vill etablera en matchare som spårar en av dessa sensorer ser du till att dess dataTypeValue matchar sensorns dataType.
Lägg till följande matchare under de befintliga matcharna. Kontrollera att nycklarna är justerade och att blankstegen inte ersätts av tabbar. Dessa rader finns också i filen provisionSample.yaml som kommenterade rader. Du kan ta bort kommentaren från dem genom att ta bort tecknet # före varje rad.
- name: Matcher Temperature
dataTypeValue: Temperature
Den här matchningsappen spårar sensorn SAMPLE_SENSOR_TEMPERATURE som du lade till i den första självstudien.
Skapa en användardefinierad funktion
Du kan använda användardefinierade funktioner för att anpassa bearbetningen av dina sensordata. De är anpassad JavaScript-kod som kan köras i din Azure Digital Twins-instans när vissa villkor som beskrivs av matchare sker. Du kan skapa matchare och användardefinierade funktioner för varje sensor som du vill övervaka. Mer information finns i Databearbetning och användardefinierade funktioner.
I exempelfilen provisionSample.yaml letar du upp ett avsnitt som börjar med typen userdefinedfunctions. I det här avsnittet etableras en användardefinierad funktion med ett angivet namn. Den här användardefinierade funktionen fungerar som listan över matchare under matcherNames. Lägg märke till hur du kan ange en egen JavaScript-fil för den användardefinierade funktionen som skriptet.
Lägg också märke till avsnittet roleassignments. Det tilldelar rollen Space Administrator (Utrymmesadministratör) till den användardefinierade funktionen. Med den här rollen kommer den åt de händelser som kommer från någon av de etablerade utrymmena.
Konfigurera UDF för att inkludera temperaturmatcharen genom att lägga till eller avkommentera följande rad i noden i
matcherNamesfilen provisionSample.yaml :- Matcher TemperatureÖppna filen src\actions\userDefinedFunctions\availability.js i redigeringsprogrammet. Det här är filen som refereras till i skriptelementeti provisionSample.yaml. Den användardefinierade funktionen i den här filen söker efter villkor när ingen rörelse identifieras i rummet, samt när koldioxidnivåerna är under 1 000 ppm.
Ändra JavaScript-filen för att övervaka temperatur och andra villkor. Lägg till följande rader med kod för att leta efter villkor när inga rörelse identifieras i rummet, koldioxidnivåerna är lägre än 1 000 ppm och temperaturen är lägre än cirka 25 grader Celsius (78 grader Fahrenheit).
Anteckning
Det här avsnittet ändrar filen src\actions\userDefinedFunctions\availability.js så att du kan lära dig ett detaljerat sätt att skriva en användardefinierad funktion. Du kan dock välja att direkt använda filen src\actions\userDefinedFunctions\availabilityForTutorial.js i din konfiguration. Den här filen innehåller alla ändringar som krävs för den här självstudien. Om du använder den här filen i stället ska du se till att använda rätt filnamn för skriptnyckeln i src\actions\provisionSample.yaml.
a. Lägg till följande rader för temperatur under kommentaren
// Add your sensor type hereöverst i filen:var temperatureType = "Temperature"; var temperatureThreshold = 78;b. Lägg till följande rader efter instruktionen som definierar
var motionSensor, under kommentaren// Add your sensor variable here:var temperatureSensor = otherSensors.find(function(element) { return element.DataType === temperatureType; });c. Lägg till följande rader efter instruktionen som definierar
var carbonDioxideValue, under kommentaren// Add your sensor latest value here:var temperatureValue = getFloatValue(temperatureSensor.Value().Value);d. Ta bort följande rader med kod under kommentaren
// Modify this line to monitor your sensor value:if(carbonDioxideValue === null || motionValue === null) { sendNotification(telemetry.SensorId, "Sensor", "Error: Carbon dioxide or motion are null, returning"); return; }Ersätt dem med följande rader:
if(carbonDioxideValue === null || motionValue === null || temperatureValue === null){ sendNotification(telemetry.SensorId, "Sensor", "Error: Carbon dioxide, motion, or temperature are null, returning"); return; }e. Ta bort följande rader med kod under kommentaren
// Modify these lines as per your sensor:var availableFresh = "Room is available and air is fresh"; var noAvailableOrFresh = "Room is not available or air quality is poor";Ersätt dem med följande rader:
var alert = "Room with fresh air and comfortable temperature is available."; var noAlert = "Either room is occupied, or working conditions are not right.";f. Ta bort följande if-else-kodblock efter under kommentaren
// Modify this code block for your sensor:// If carbonDioxide less than threshold and no presence in the room => log, notify and set parent space computed value if(carbonDioxideValue < carbonDioxideThreshold && !presence) { log(`${availableFresh}. Carbon Dioxide: ${carbonDioxideValue}. Presence: ${presence}.`); setSpaceValue(parentSpace.Id, spaceAvailFresh, availableFresh); } else { log(`${noAvailableOrFresh}. Carbon Dioxide: ${carbonDioxideValue}. Presence: ${presence}.`); setSpaceValue(parentSpace.Id, spaceAvailFresh, noAvailableOrFresh); // Set up custom notification for poor air quality parentSpace.Notify(JSON.stringify(noAvailableOrFresh)); }Och ersätt den med följande if-else-block:
// If sensor values are within range and room is available if(carbonDioxideValue < carbonDioxideThreshold && temperatureValue < temperatureThreshold && !presence) { log(`${alert}. Carbon Dioxide: ${carbonDioxideValue}. Temperature: ${temperatureValue}. Presence: ${presence}.`); // log, notify and set parent space computed value setSpaceValue(parentSpace.Id, spaceAvailFresh, alert); // Set up notification for this alert parentSpace.Notify(JSON.stringify(alert)); } else { log(`${noAlert}. Carbon Dioxide: ${carbonDioxideValue}. Temperature: ${temperatureValue}. Presence: ${presence}.`); // log, notify and set parent space computed value setSpaceValue(parentSpace.Id, spaceAvailFresh, noAlert); }De ändrade UDF:erna söker efter ett villkor där ett rum blir tillgängligt vars koldioxidmängd och temperatur ligger inom de tillåtna gränserna. Det ska generera ett meddelande med instruktionen
parentSpace.Notify(JSON.stringify(alert));när det här villkoret är uppfyllt. Det anger värdet för det övervakade utrymmet oavsett om villkoret är uppfyllt, med motsvarande meddelande.ex. Spara filen.
Öppna ett kommandofönster och gå till mappen occupancy-quickstart\src. Kör följande kommando för att etablera din graf för rumslig information och användardefinierade funktion:
dotnet run ProvisionSampleViktigt
För att förhindra obehörig åtkomst till hanterings-API:et för Digital Twins kräver programmet occupancy-quickstart att du loggar in med autentiseringsuppgifterna för ditt Azure-konto. Dina autentiseringsuppgifter sparas under en kort period, så du kanske inte måste logga in varje gång. Första gången som programmet körs, och när dina sparade autentiseringsuppgifter upphör att gälla efter det, dirigerar programmet dig till en inloggningssida och ger en sessionsspecifik kod att ange på den sidan. Följ anvisningarna för att logga in på ditt Azure-konto.
När ditt konto har autentiserats börjar programmet skapa ett rumsligt exempeldiagram enligt konfigurationen i provisionSample.yaml. Vänta tills etableringen har slutförts. Det tar några minuter. Därefter ska du notera meddelandena i kommandofönstret och hur den rumsliga grafen har skapats. Observera hur programmet skapar en IoT-hubb på rotnoden eller i
Venue.Från utdata i kommandofönstret kopierar du värdet för
ConnectionStringunder avsnittetDevicestill Urklipp. Du behöver det här värdet för att simulera enhetsanslutning i nästa avsnitt.
Tips
Om du får ett felmeddelande liknande ”I/O-åtgärden avbröts eftersom en tråd avslutades eller på grund av att ett program begärde det” under etableringen kan du försöka att köra kommandot igen. Detta kan inträffa om HTTP-klientens tidsgräns gått ut på grund av ett nätverksproblem.
Simulera sensordata
I det här avsnittet använder du ett projekt med namnet device-connectivity i exemplet. Du simulerar sensordata för att identifiera rörelse, temperatur och koldioxid. Det här projektet genererar slumpmässiga värden för sensorerna och skickar dem till IoT-hubben med hjälp av enhetens anslutningssträng.
I ett separat kommandofönster går du till Azure Digital Twins-exemplet och sedan till mappen device-connectivity.
Kör detta kommando för att kontrollera att projektets beroenden är rätt:
dotnet restoreÖppna filen appsettings.json i redigeringsprogrammet och redigera följande värden:
a. DeviceConnectionString: tilldela värdet för
ConnectionStringi utdatafönstret i föregående avsnitt. Kopiera strängen helt, inom citattecknen, så att simulatorn kan ansluta till IoT-hubben.b. HardwareId i matrisen Sensorer : Eftersom du simulerar händelser från sensorer som etablerats till din Azure Digital Twins-instans bör maskinvaru-ID:t och namnen på sensorerna i den här filen matcha
sensorsnoden i filen provisionSample.yaml .Lägg till en ny post för temperatursensorn. Noden Sensorer i appsettings.json bör se ut så här:
"Sensors": [{ "DataType": "Motion", "HardwareId": "SAMPLE_SENSOR_MOTION" },{ "DataType": "CarbonDioxide", "HardwareId": "SAMPLE_SENSOR_CARBONDIOXIDE" },{ "DataType": "Temperature", "HardwareId": "SAMPLE_SENSOR_TEMPERATURE" }]Kör följande kommando för att börja simulera enhetshändelser för temperatur, rörelse och koldioxid:
dotnet runAnteckning
Eftersom simuleringsexemplet inte kommunicerar direkt med din instans av Digital Twins måste du inte autentisera.
Hämta resultat från den användardefinierad funktionen
Den användardefinierade funktionen körs varje gång din instans tar emot data för enheten och sensorn. I det här avsnittet ombeds din Azure Digital Twins-instans att hämta resultatet för den användardefinierade funktionen. Du meddelas nästan i realtid, när ett rum är tillgängligt, att luften är frisk och att temperaturen är rätt.
Öppna kommandofönstret som du använde för att etablera exemplet eller ett nytt kommandofönster och gå till mappen occupancy-quickstart\src i exemplet igen.
Kör följande kommando och logga in när du tillfrågas:
dotnet run GetAvailableAndFreshSpaces
Utdatafönstret visar hur den användardefinierade funktionen körs och fångar upp händelser från enhetssimuleringen.
Om det övervakade villkoret uppfylls anger den användardefinierade funktionen värdet för utrymmet med relevant meddelande, som vi såg tidigare. Funktionen GetAvailableAndFreshSpaces skriver ut meddelandet på konsolen.
Rensa resurser
Om du inte vill utforska Azure Digital Twins nu kan du ta bort resurser som du har skapat i den här självstudien:
På den vänstra menyn i Azure-portalen väljer du Alla resurser, väljer din Digital Twins-resursgrupp och Ta bort.
Tips
Om det inträffade problem när du skulle ta bort Digital Twins-instansen finns det nu en tjänstuppdatering som åtgärdar det. Försök att ta bort instansen igen.
Ta bort exempelprogrammen på datorn om det behövs.
Nästa steg
Nu när du har etablerat dina utrymmen och skapat ett ramverk för att utlösa anpassade meddelanden kan du gå till någon av följande självstudier: