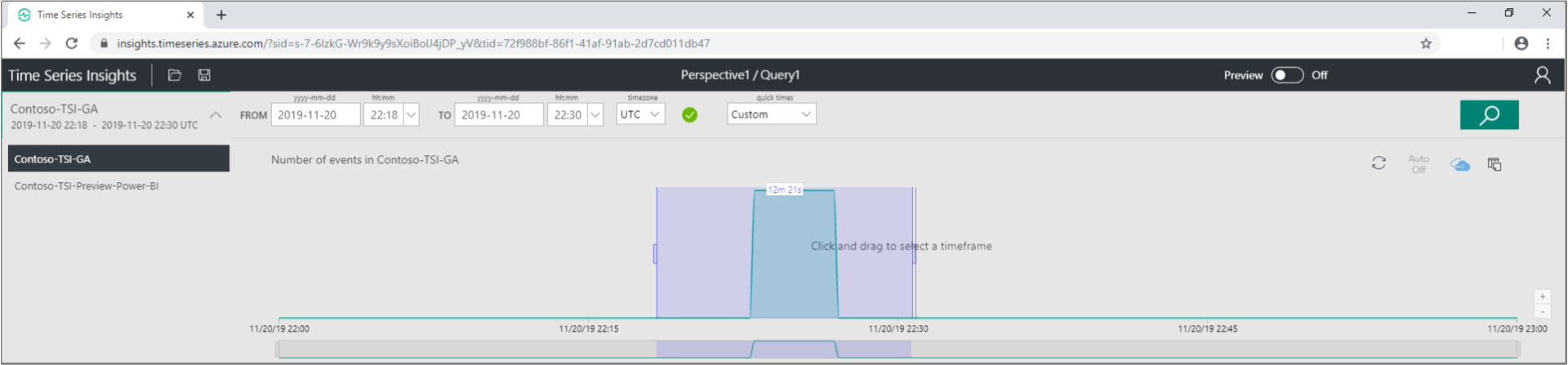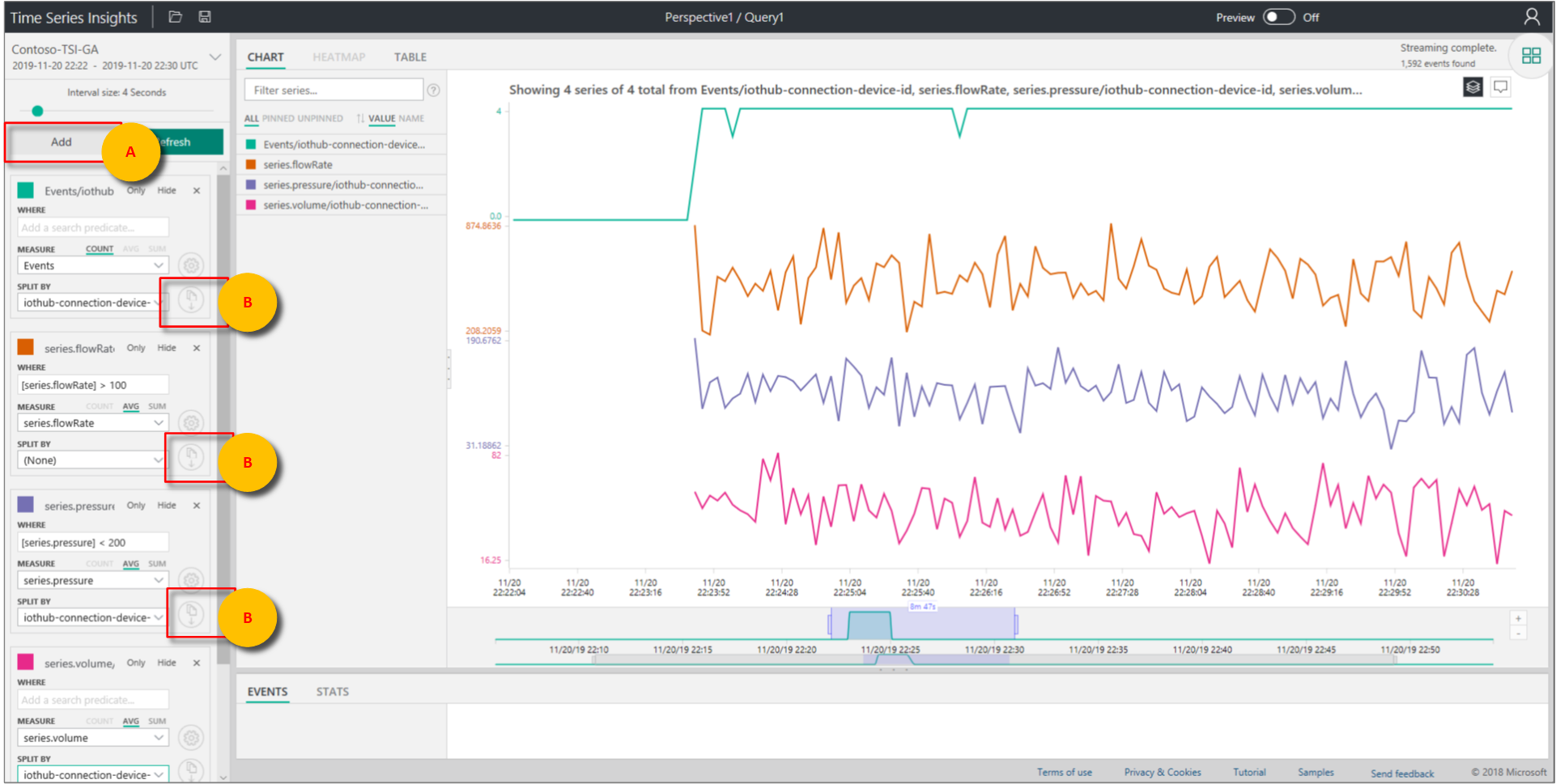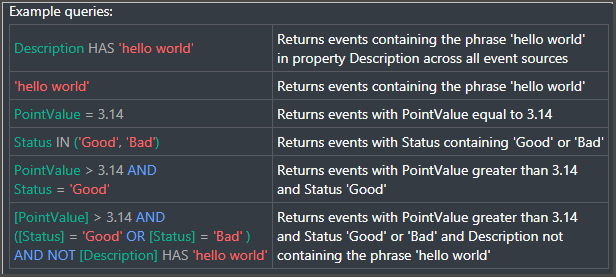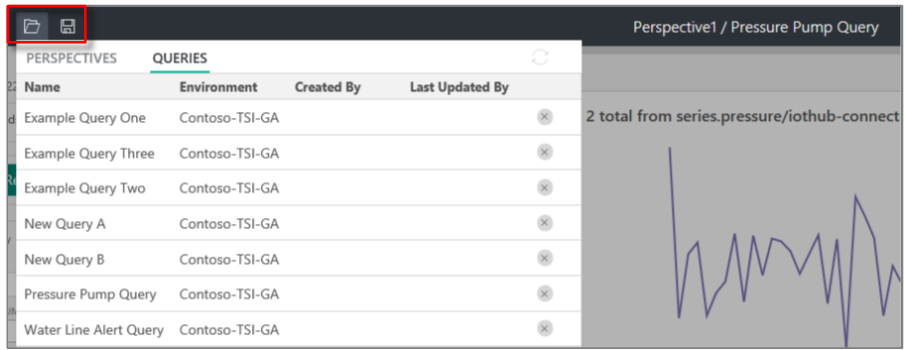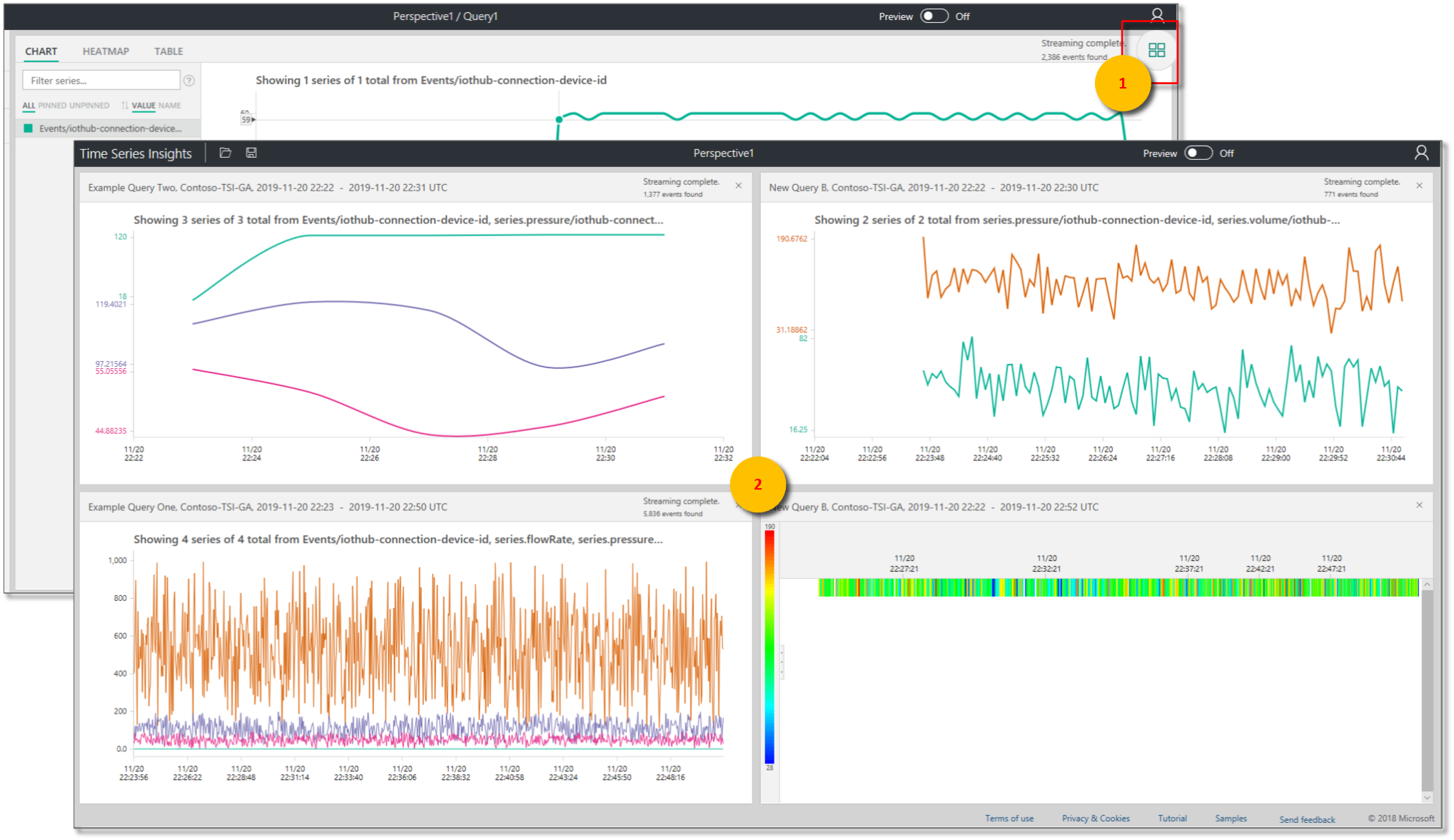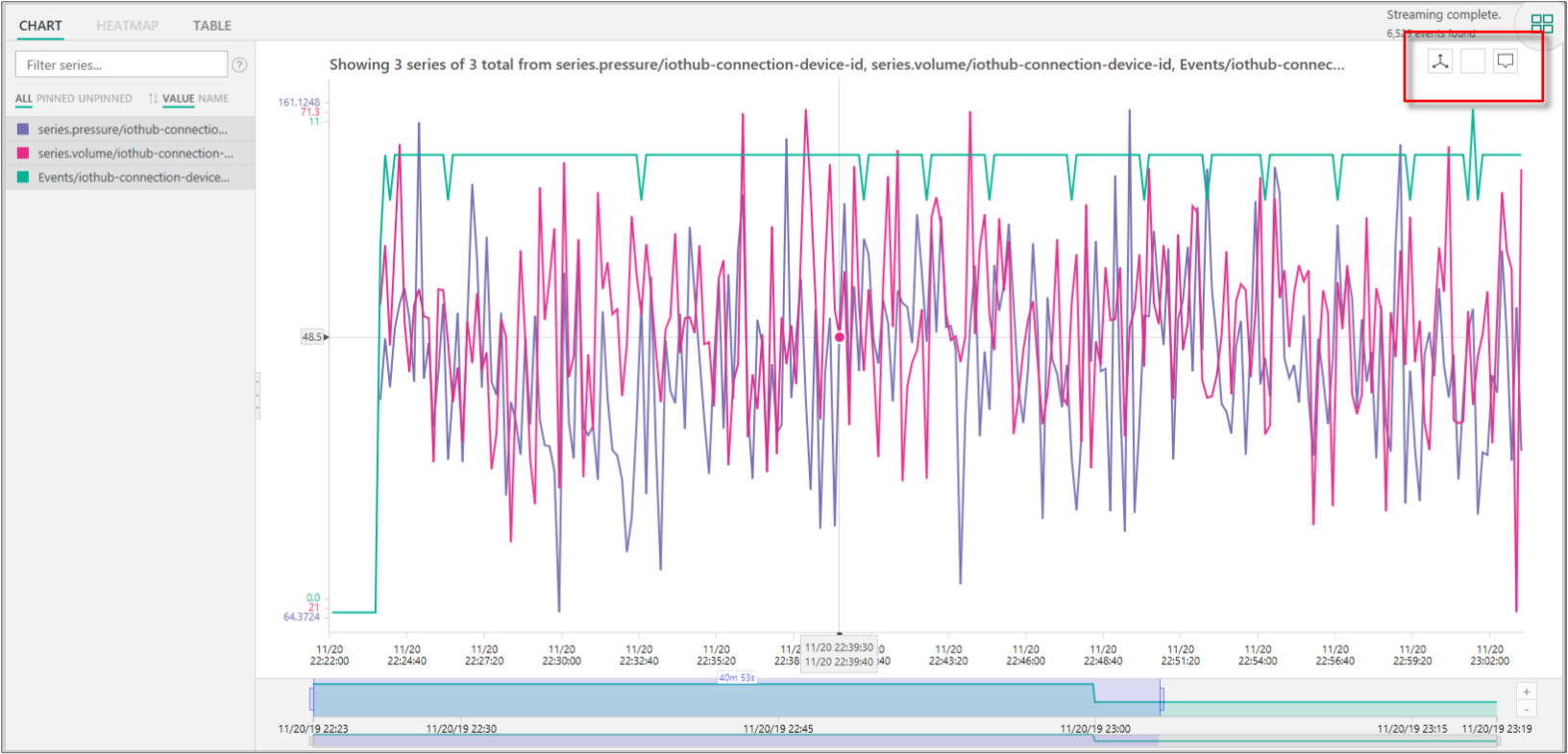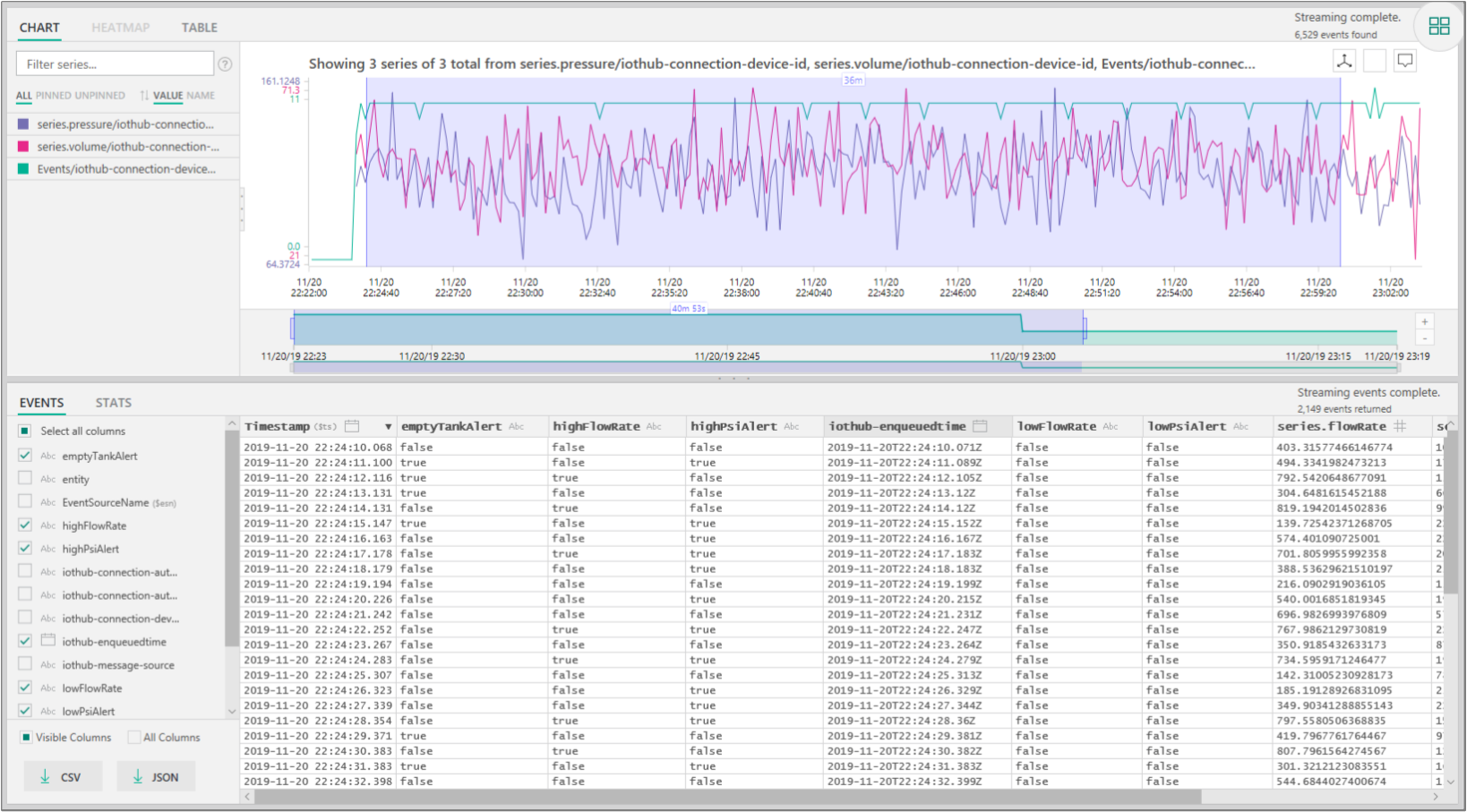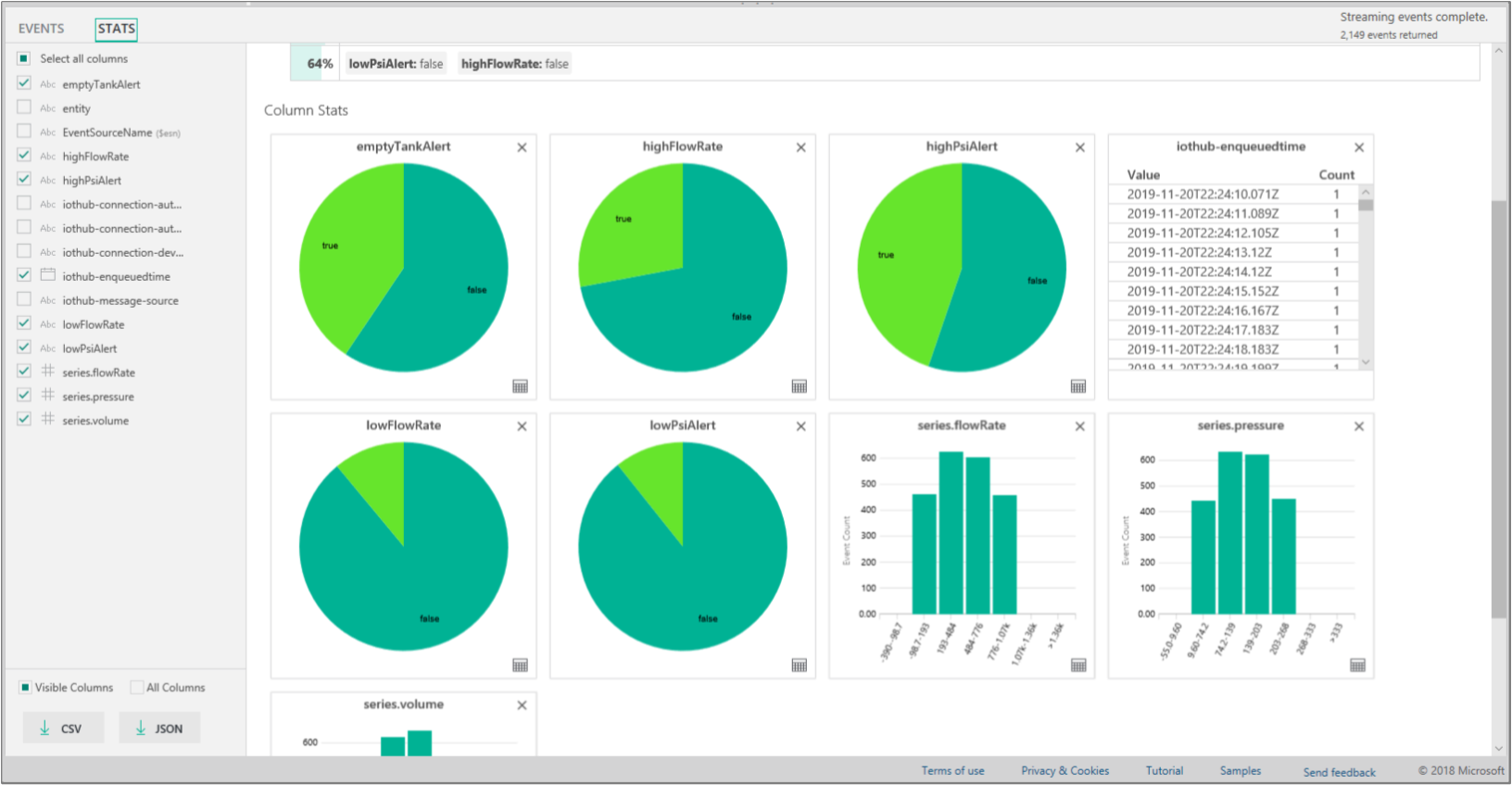Azure Time Series Insights Gen1 Explorer
Notera
Time Series Insights-tjänsten dras tillbaka den 7 juli 2024. Överväg att migrera befintliga miljöer till alternativa lösningar så snart som möjligt. Mer information om utfasning och migrering finns i vår dokumentation.
Försiktighet
Det här är en artikel i Gen1.
Den här artikeln beskriver funktionerna och alternativen för Webbappen Azure Time Series Insights Gen1 Explorer. Azure Time Series Insights Explorer visar de kraftfulla funktionerna för datavisualisering som tillhandahålls av tjänsten och kan nås i din egen miljö.
Azure Time Series Insights är en fullständigt hanterad analys-, lagrings- och visualiseringstjänst som gör det enkelt att utforska och analysera miljarder IoT-händelser samtidigt. Det ger dig en global vy över dina data, vilket gör att du snabbt kan verifiera din IoT-lösning och undvika kostsamma driftstopp för verksamhetskritiska enheter. Du kan identifiera dolda trender, upptäcka avvikelser och utföra rotorsaksanalys i nära realtid.
Tips
För en guidad genomgång av demonstrationsmiljön, läs snabbstartsguiden för Azure Time Series Insights.
Video
Lär dig mer om att fråga efter data med hjälp av Azure Time Series Insights Explorer.
Not
Spela upp föregående video "Komma igång med Azure Time Series Insights med hjälp av en Azure IoT Solution Accelerator"
Förutsättningar
Innan du kan använda Azure Time Series Insights Explorer måste du:
- Skapa en Azure Time Series Insights-miljö. Mer information finns i Komma igång med Azure Time Series Insights.
- Ge åtkomst till ditt konto i den aktuella miljön.
- Lägg till en IoT-hubb- eller event hubb- som händelsekälla till den.
Utforska och fråga efter data
Inom några minuter efter att du har anslutit din händelsekälla till Azure Time Series Insights-miljön kan du utforska och fråga dina tidsseriedata.
Starta genom att öppna Azure Time Series Insights Explorer i webbläsaren. Välj en miljö till vänster i fönstret. Alla miljöer som du har åtkomst till visas i alfabetisk ordning.
När du har valt en miljö använder du antingen Från och Till konfigurationer överst eller väljer och drar över önskat tidsintervall. Välj förstoringsglaset i det övre högra hörnet eller högerklicka på det valda tidsintervallet och välj Sök.
Du kan också uppdatera tillgängligheten automatiskt varje minut genom att välja knappen Automatisk på. Knappen Automatiskt påslag gäller endast för tillgänglighetsöversikten, inte innehållet i huvudvisualiseringen.
Azure-molnikonen tar dig till din miljö i Azure-portalen.
Därefter visas ett diagram som visar antalet händelser under det valda tidsintervallet. Här har du ett antal kontroller:
-
Termredigerarpanelen: I termutrymmet kan du utföra förfrågningar till din miljö. Den finns till vänster på skärmen:
MEASURE: Den här listrutan visar alla numeriska kolumner (Doubles).
SPLIT BY: Den här listrutan visar kategoriska kolumner (Strängar).
Du kan aktivera steginterpolation, visa minimum och maximum och justera y-axeln från kontrollpanelen bredvid MEASURE. Du kan också justera om data som visas är ett antal, medelvärde eller en summa av data.
Du kan lägga till upp till fem termer som kan visas på samma x-axel. Välj Lägg till för att lägga till en ny term eller använd knappen Klona den här termen för att lägga till en kopia av en befintlig term.
Predikat: Använd predikatet för att snabbt filtrera dina händelser med hjälp av uppsättningen operander som anges i följande tabell. Om du utför en sökning genom att välja eller klicka uppdateras predikatet automatiskt baserat på sökningen. Operandtyper som stöds är:
Operation Typer som stöds Anteckningar <, >, <=, >= Double, DateTime, TimeSpan =, !=, <> String, Bool, Double, DateTime, TimeSpan, NULL IN String, Bool, Double, DateTime, TimeSpan, NULL Alla operander ska vara av samma typ eller vara NULL- konstant. HAR String Endast konstanta strängkonstanter tillåts på den högra sidan. Tom sträng och NULL- tillåts inte. Exempelfrågor
-
Termredigerarpanelen: I termutrymmet kan du utföra förfrågningar till din miljö. Den finns till vänster på skärmen:
Du kan använda skjutreglaget intervallstorlek för att zooma in och ut över intervall under samma tidsperiod. Skjutreglaget ger mer exakt kontroll över rörelse mellan stora tidsperioder som visar smidiga trender ned till så små sektorer som millisekunderna, vilket gör att du kan visa och analysera detaljerade, högupplösta nedskärningar av dina data. Skjutreglagets standardstartpunkt är det optimala sättet att visa data från ditt val för att balansera upplösning, frågehastighet och granularitet.
Penseln Tid gör det enkelt att navigera från ett tidsintervall till ett annat.
Välj ikonen Spara för att spara den aktuella frågan och dela den med andra användare av miljön. När du väljer ikonen Öppna kan du granska alla dina sparade frågor och eventuella delade frågor för andra användare i miljöer som du har åtkomst till.
Visualisera data
Använd verktyget Perspective View för en samtidig vy över upp till fyra unika frågor. Knappen Perspektivvy finns i diagrammets övre högra hörn.
Visa ett diagram för att visuellt utforska dina data och använd verktygen Diagram:
- Välj eller klicka på ett specifikt tidsintervall eller en enskild dataserie.
- Inom ett tidsintervall kan du zooma eller utforska händelser.
- I en dataserie kan du dela serien med en annan kolumn, lägga till serien som en ny term, visa endast den valda serien, exkludera den valda serien, pinga serien eller utforska händelser från den valda serien.
- I filterområdet till vänster om diagrammet kan du granska alla dataserier som visas och ordna om efter värde eller namn. Du kan också visa alla dataserier eller alla fästa eller ej fästa serier. Du kan välja en enskild dataserie och dela serien med en annan kolumn, lägga till serien som en ny term, visa endast den valda serien, exkludera den valda serien, fästa serien eller utforska händelser från den valda serien.
- När du visar flera termer samtidigt kan du stapla, avacka, granska ytterligare data om en dataserie och använda samma y-axel över alla termer. Använd knapparna i diagrammets övre högra hörn.
Använd för att snabbt upptäcka unika eller avvikande dataserier i en viss fråga. Endast en söktermen kan visualiseras som en värmekarta.
Time Series Insights-utforskarens heatmap-diagram](media/time-series-insights-explorer/tsi-ga-example-heatmap-charting.png#lightbox)
När du utforskar händelser genom att välja eller högerklicka blir panelen EVENTS tillgänglig. Här kan du granska alla dina råhändelser och exportera dina händelser som JSON- eller CSV-filer. Azure Time Series Insights lagrar alla rådata.
Välj fliken STATS när du har utforskat händelser för att exponera mönster och kolumnstatistik.
Patterns: Den här funktionen lyfter proaktivt fram de mest statistiskt signifikanta mönstren i ett valt dataområde. Du behöver inte titta på tusentals händelser för att förstå vilka mönster som kräver mest tid och energi. Med Azure Time Series Insights kan du gå direkt in i dessa statistiskt signifikanta mönster för att fortsätta utföra en analys. Den här funktionen är också användbar för undersökningar efter döden av historiska data.
Kolumnstatistik: Kolumnstatistik innehåller diagram och tabeller som delar upp data från varje kolumn i den valda dataserien över det valda tidsintervallet.
Nu har du lärt dig om viktiga funktioner, konfigurationsinställningar och visningsalternativ som är tillgängliga i Azure Time Series Insights Explorer-webbappen.
Nästa steg
Lär dig hur du diagnostiserar och löser problem i din Azure Time Series Insights-miljö.
Ta en guidad Azure Time Series Insights snabbstartstur.