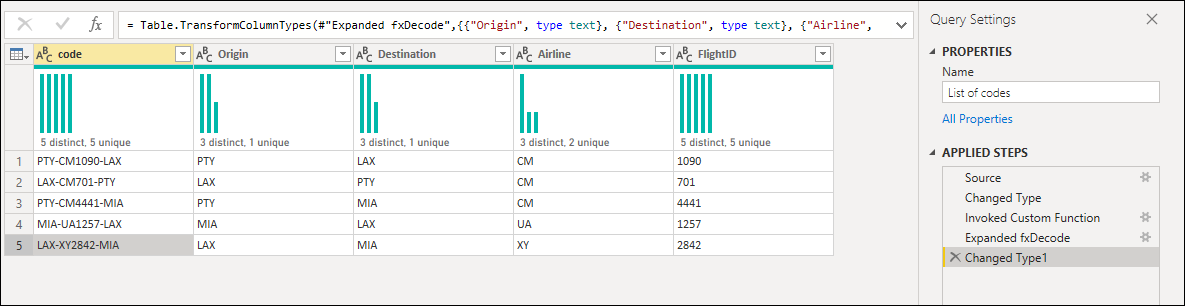Metodtips när du arbetar med Power Query
Den här artikeln innehåller några tips för att få ut mesta möjliga av din dataomvandlingsupplevelse i Power Query.
Välj rätt anslutningsapp
Power Query erbjuder ett stort antal dataanslutningar. Dessa anslutningsappar sträcker sig från datakällor som TXT-, CSV- och Excel-filer till databaser som Microsoft SQL Server och populära SaaS-tjänster som Microsoft Dynamics 365 och Salesforce. Om du inte ser datakällan i fönstret Hämta data kan du alltid använda ODBC- eller OLEDB-anslutningsappen för att ansluta till datakällan.
Med den bästa anslutningsappen för uppgiften får du bästa möjliga upplevelse och prestanda. Om du till exempel använder SQL Server-anslutningsappen i stället för ODBC-anslutningen när du ansluter till en SQL Server-databas får du inte bara en mycket bättre Get Data-upplevelse , utan SQL Server-anslutningsappen erbjuder även funktioner som kan förbättra din upplevelse och prestanda, till exempel frågedelegering. Mer information om frågedelegering finns i Översikt över frågeutvärdering och frågedelegering i Power Query.
Varje dataanslutning följer en standardupplevelse enligt beskrivningen i Hämta data. Den här standardiserade upplevelsen har en fas som kallas Förhandsgranskning av data. I det här steget får du ett användarvänligt fönster för att välja de data som du vill hämta från datakällan, om anslutningsappen tillåter det och en enkel dataförhandsgranskning av dessa data. Du kan till och med välja flera datauppsättningar från datakällan genom fönstret Navigatör , som du ser i följande bild.
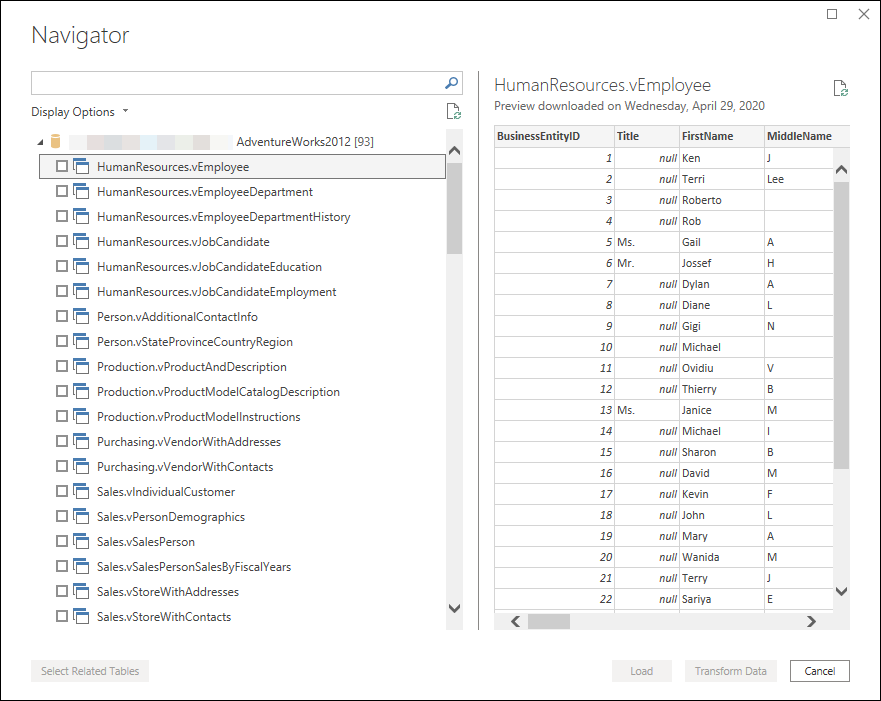
Kommentar
Om du vill se en fullständig lista över tillgängliga anslutningsappar i Power Query går du till Anslut orer i Power Query.
Filtrera tidigt
Vi rekommenderar alltid att du filtrerar dina data i ett tidigt skede av frågan eller så tidigt som möjligt. Vissa anslutningsappar drar nytta av dina filter genom frågedelegering, enligt beskrivningen i Översikt över frågeutvärdering och frågedelegering i Power Query. Det är också en bra idé att filtrera bort data som inte är relevanta för ditt fall. På så sätt kan du fokusera på din uppgift bättre genom att bara visa data som är relevanta i avsnittet för förhandsversion av data.
Du kan använda den automatiska filtermenyn som visar en distinkt lista över de värden som finns i kolumnen för att välja de värden som du vill behålla eller filtrera bort. Du kan också använda sökfältet för att hitta värdena i kolumnen.
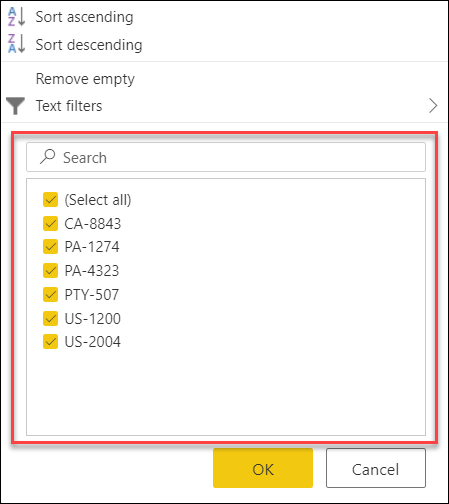
Du kan också dra nytta av de typspecifika filtren, till exempel I föregående för en datum-, datetime- eller till och med datumtidszonkolumn.
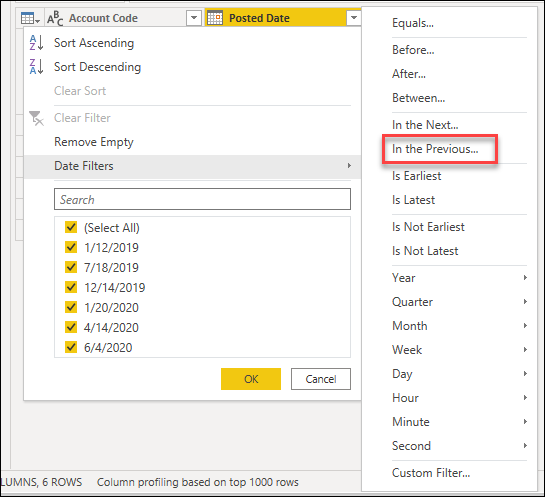
Dessa typspecifika filter kan hjälpa dig att skapa ett dynamiskt filter som alltid hämtar data som finns i föregående x antal sekunder, minuter, timmar, dagar, veckor, månader, kvartal eller år som visas i följande bild.
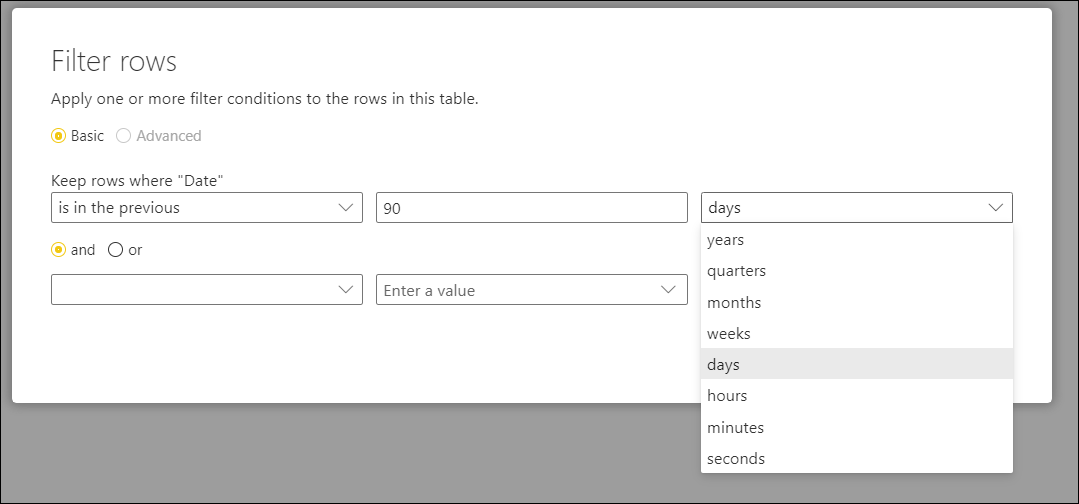
Kommentar
Om du vill veta mer om att filtrera dina data baserat på värden från en kolumn går du till Filtrera efter värden.
Utför dyra åtgärder senast
Vissa åtgärder kräver att du läser den fullständiga datakällan för att returnera eventuella resultat och därför är det långsamt att förhandsgranska i Power Query-redigeraren. Om du till exempel utför en sortering är det möjligt att de första sorterade raderna är i slutet av källdata. För att returnera resultat måste sorteringsåtgärden först läsa alla rader.
Andra åtgärder (till exempel filter) behöver inte läsa alla data innan du returnerar några resultat. I stället fungerar de över data på ett så kallat "strömmande" sätt. Data "strömmar" efter och resultaten returneras längs vägen. I Power Query-redigeraren behöver sådana åtgärder bara läsa tillräckligt med källdata för att fylla i förhandsversionen.
När det är möjligt utför du sådana strömningsåtgärder först och utför eventuella dyrare åtgärder sist. Detta hjälper dig att minimera den tid du lägger på att vänta på att förhandsversionen ska återges varje gång du lägger till ett nytt steg i frågan.
Arbeta tillfälligt mot en delmängd av dina data
Om det går långsamt att lägga till nya steg i frågan i Power Query-redigeraren bör du först utföra åtgärden "Behåll de första raderna" och begränsa antalet rader som du arbetar mot. När du har lagt till alla steg du behöver tar du sedan bort steget "Behåll de första raderna".
Använda rätt datatyper
Vissa funktioner i Power Query är kontextuella för datatypen för den valda kolumnen. När du till exempel väljer en datumkolumn blir de tillgängliga alternativen under kolumnen Datum och tid i menyn Lägg till kolumn tillgängliga. Men om kolumnen inte har någon datatypsuppsättning kommer dessa alternativ att vara nedtonade.

En liknande situation uppstår för de typspecifika filtren, eftersom de är specifika för vissa datatyper. Om din kolumn inte har definierat rätt datatyp är dessa typspecifika filter inte tillgängliga.
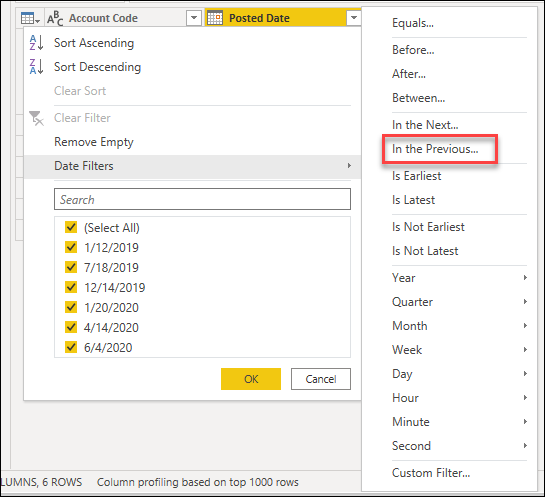
Det är viktigt att du alltid arbetar med rätt datatyper för dina kolumner. När du arbetar med strukturerade datakällor, till exempel databaser, hämtas datatypsinformationen från tabellschemat som finns i databasen. Men för ostrukturerade datakällor som TXT- och CSV-filer är det viktigt att du anger rätt datatyper för kolumnerna som kommer från datakällan. Som standard erbjuder Power Query en automatisk identifiering av datatyper för ostrukturerade datakällor. Du kan läsa mer om den här funktionen och hur den kan hjälpa dig i Datatyper.
Kommentar
Mer information om vikten av datatyper och hur du arbetar med dem finns i Datatyper.
Utforska dina data
Innan du börjar förbereda dina data och lägga till nya transformeringssteg rekommenderar vi att du gör det möjligt för Power Query-dataprofileringsverktygen att enkelt identifiera information om dina data.
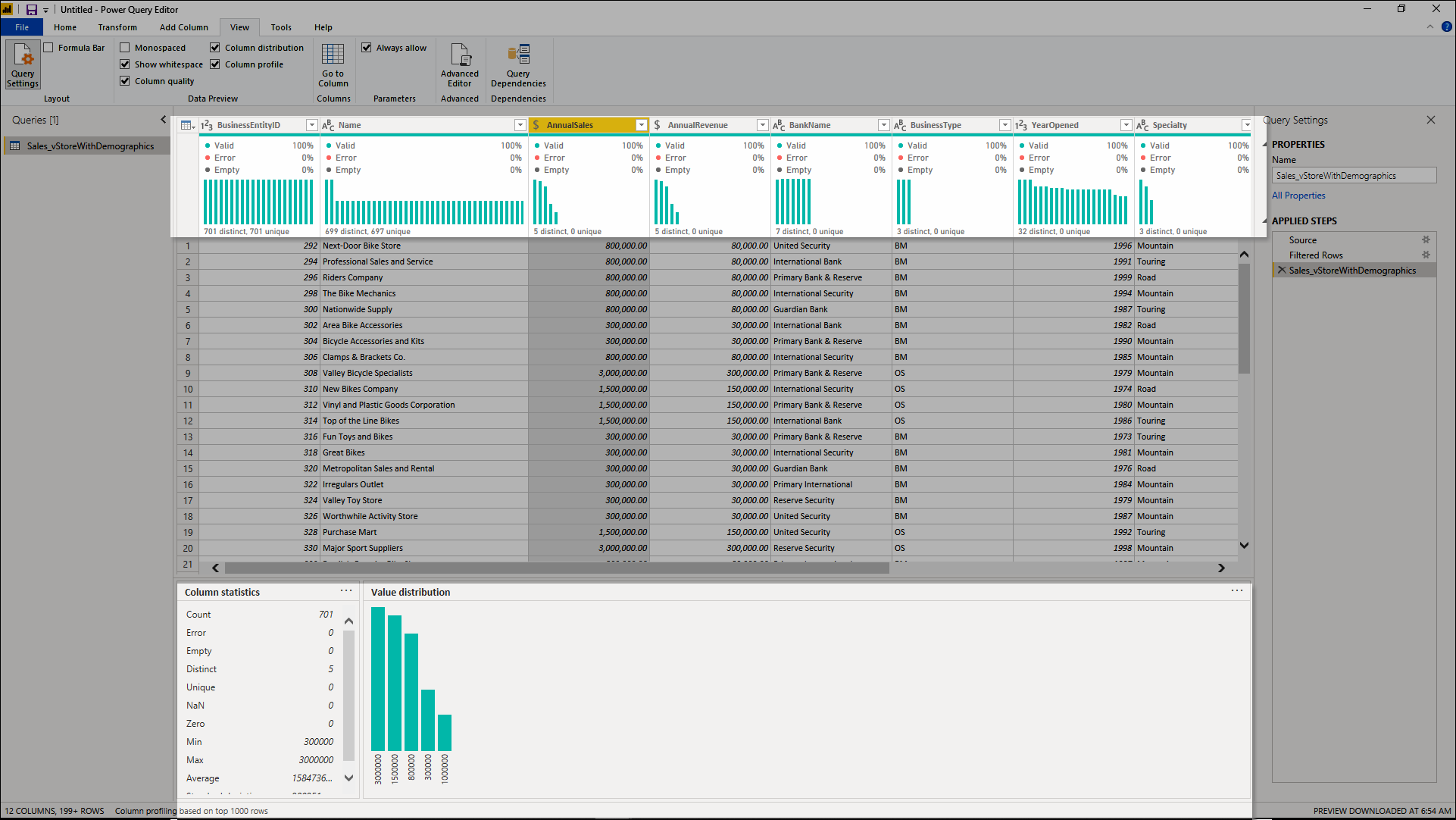
Dessa dataprofileringsverktyg hjälper dig att bättre förstå dina data. Verktygen ger dig små visualiseringar som visar information per kolumn, till exempel:
- Kolumnkvalitet – Ger ett litet stapeldiagram och tre indikatorer med representationen av hur många värden i kolumnen som faller under kategorierna giltiga värden, fel eller tomma värden.
- Kolumndistribution – Innehåller en uppsättning visuella objekt under namnen på kolumnerna som visar frekvensen och fördelningen av värdena i var och en av kolumnerna.
- Kolumnprofil – Ger en mer detaljerad vy över din kolumn och den statistik som är associerad med den.
Du kan också interagera med dessa funktioner, vilket hjälper dig att förbereda dina data.
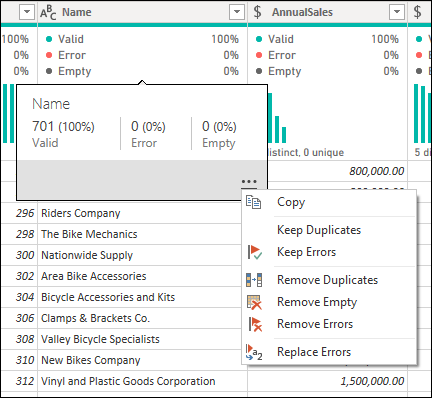
Kommentar
Mer information om dataprofileringsverktygen finns i Dataprofileringsverktyg.
Dokumentera ditt arbete
Vi rekommenderar att du dokumenterar dina frågor genom att byta namn på eller lägga till en beskrivning i dina steg, frågor eller grupper som du tycker passar.
Power Query skapar automatiskt ett stegnamn åt dig i fönstret Tillämpade steg, men du kan också byta namn på dina steg eller lägga till en beskrivning i någon av dem.
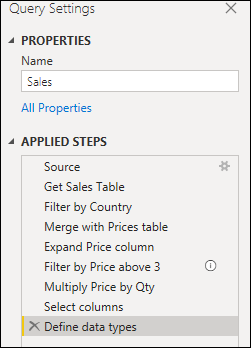
Kommentar
Om du vill veta mer om alla tillgängliga funktioner och komponenter som finns i fönstret tillämpade steg går du till Använd listan Tillämpade steg.
Ta ett modulärt tillvägagångssätt
Det är fullt möjligt att skapa en enda fråga som innehåller alla transformeringar och beräkningar som du kan behöva. Men om frågan innehåller ett stort antal steg kan det vara en bra idé att dela upp frågan i flera frågor, där en fråga refererar till nästa. Målet med den här metoden är att förenkla och frikoppla omvandlingsfaser i mindre delar så att de blir lättare att förstå.
Anta till exempel att du har en fråga med de nio stegen som visas i följande bild.
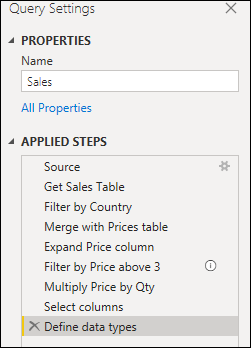
Du kan dela upp den här frågan i två i tabellsteget Slå samman med priser. På så sätt är det lättare att förstå de steg som tillämpades på försäljningsfrågan före sammanfogningen. Om du vill utföra den här åtgärden högerklickar du på tabellsteget Slå samman med priser och väljer alternativet Extrahera tidigare.
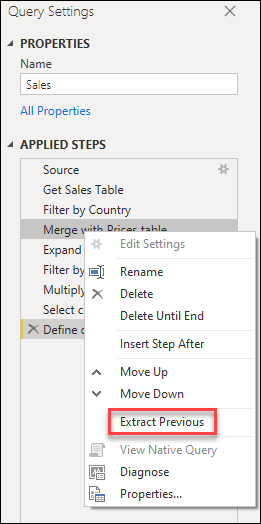
Du uppmanas sedan med en dialogruta att ge den nya frågan ett namn. Detta delar effektivt upp frågan i två frågor. En fråga kommer att ha alla frågor före sammanfogningen. Den andra frågan har ett första steg som refererar till den nya frågan och resten av stegen som du hade i den ursprungliga frågan från tabellen Slå samman med priser steg nedåt.
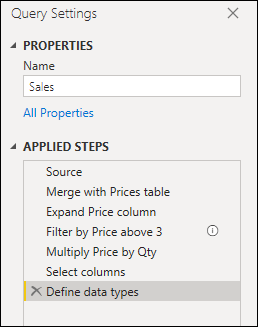
Du kan också använda frågereferenser som du ser lämpligt. Men det är en bra idé att hålla dina frågor på en nivå som inte verkar skrämmande vid första anblicken med så många steg.
Kommentar
Mer information om frågereferenser finns i Förstå frågefönstret.
Skapa grupper
Ett bra sätt att hålla ditt arbete organiserat är genom att utnyttja användningen av grupper i frågefönstret.
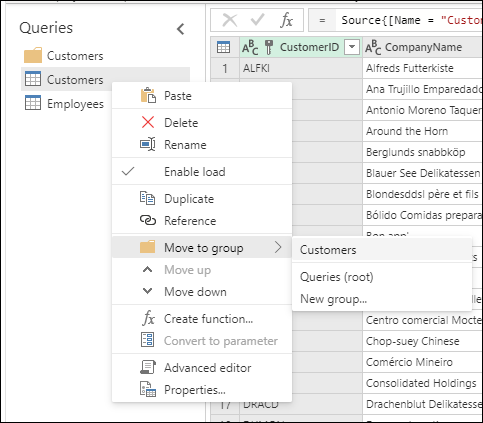
Det enda syftet med grupper är att hjälpa dig att hålla ditt arbete organiserat genom att fungera som mappar för dina frågor. Du kan skapa grupper inom grupper om du behöver det. Det är lika enkelt att flytta frågor mellan grupper som att dra och släppa.
Försök att ge dina grupper ett meningsfullt namn som passar dig och ditt fall.
Kommentar
Om du vill veta mer om alla tillgängliga funktioner och komponenter som finns i frågefönstret går du till Förstå frågefönstret.
Framtidssäkra frågor
Att se till att du skapar en fråga som inte har några problem under en framtida uppdatering är högsta prioritet. Det finns flera funktioner i Power Query för att göra frågan motståndskraftig mot ändringar och kan uppdateras även när vissa komponenter i datakällan ändras.
Det är en bra idé att definiera frågans omfattning för vad den ska göra och vad den ska ta hänsyn till när det gäller struktur, layout, kolumnnamn, datatyper och andra komponenter som du anser vara relevanta för omfånget.
Några exempel på transformeringar som kan hjälpa dig att göra frågan motståndskraftig mot ändringar är:
Om frågan har ett dynamiskt antal rader med data, men ett fast antal rader som fungerar som sidfot som ska tas bort, kan du använda funktionen Ta bort nedersta rader .
Kommentar
Om du vill veta mer om hur du filtrerar dina data efter radposition går du till Filtrera en tabell efter radposition.
Om frågan har ett dynamiskt antal kolumner, men du bara behöver välja specifika kolumner från datauppsättningen , kan du använda funktionen Välj kolumner .
Kommentar
Om du vill veta mer om att välja eller ta bort kolumner går du till Välj eller ta bort kolumner.
Om frågan har ett dynamiskt antal kolumner och du bara behöver avpivot en delmängd av kolumnerna kan du använda funktionen unpivot endast valda kolumner .
Kommentar
Om du vill veta mer om alternativen för att avpivot dina kolumner går du till Unpivot-kolumner.
Om frågan har ett steg som ändrar datatypen för en kolumn, men vissa celler ger fel eftersom värdena inte överensstämmer med den önskade datatypen, kan du ta bort de rader som gav felvärden.
Kommentar
Mer information om hur du arbetar och hanterar fel finns i Hantera fel.
Använda parametrar
Det är bra att skapa frågor som är dynamiska och flexibla. Parametrar i Power Query hjälper dig att göra dina frågor mer dynamiska och flexibla. En parameter fungerar som ett sätt att enkelt lagra och hantera ett värde som kan återanvändas på många olika sätt. Men det används oftare i två scenarier:
Stegargument – Du kan använda en parameter som argument för flera transformeringar som drivs från användargränssnittet.
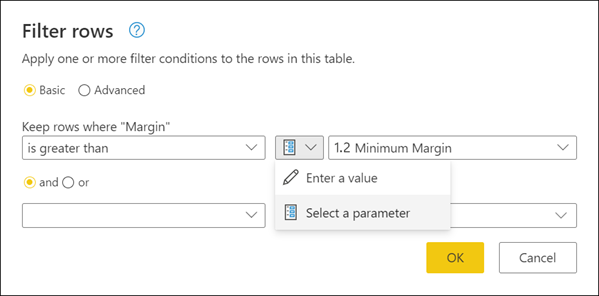
Argumentet Anpassad funktion – Du kan skapa en ny funktion från en fråga och referensparametrar som argument för din anpassade funktion.
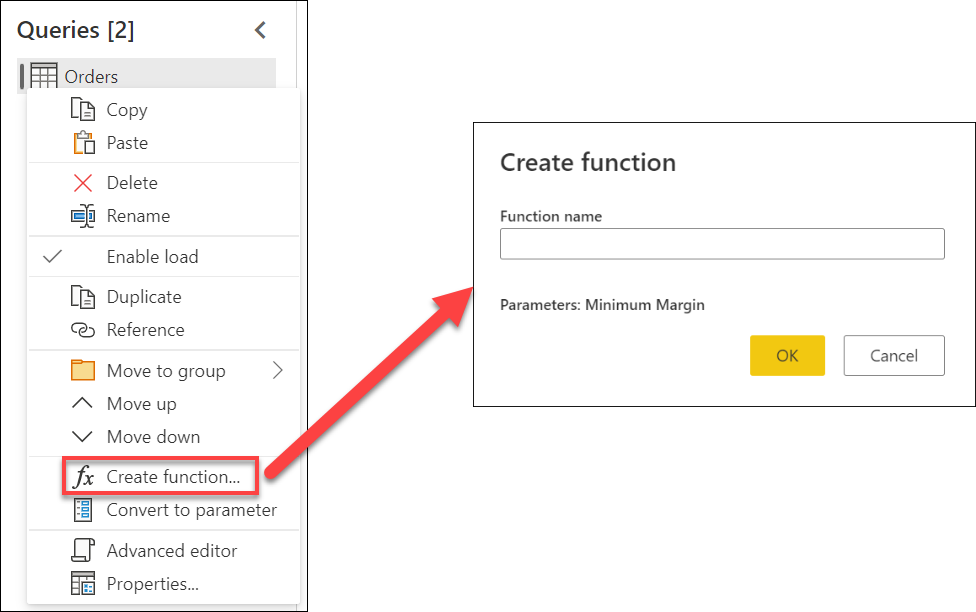
De största fördelarna med att skapa och använda parametrar är:
Centraliserad vy över alla parametrar genom fönstret Hantera parametrar .
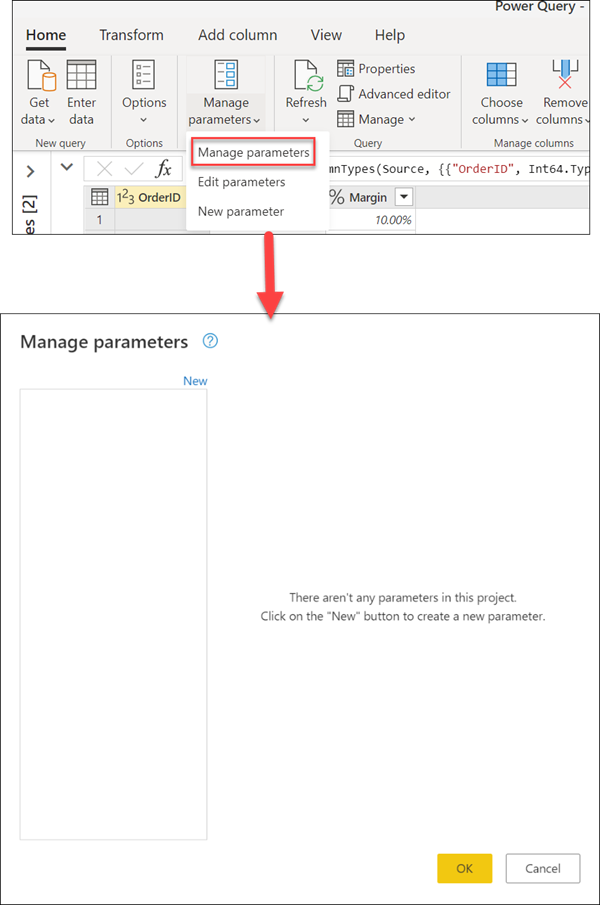
Återanvändning av parametern i flera steg eller frågor.
Gör skapandet av anpassade funktioner enkelt och enkelt.
Du kan till och med använda parametrar i några av argumenten för dataanslutningarna. Du kan till exempel skapa en parameter för servernamnet när du ansluter till SQL Server-databasen. Sedan kan du använda parametern i dialogrutan SQL Server-databas.
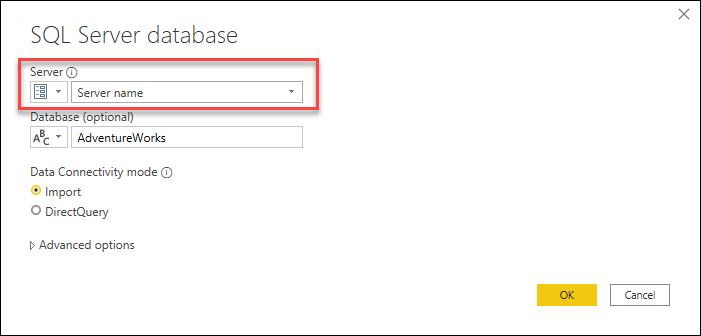
Om du ändrar serverplatsen behöver du bara uppdatera parametern för servernamnet så uppdateras dina frågor.
Kommentar
Mer information om hur du skapar och använder parametrar finns i Använda parametrar.
Skapa återanvändbara funktioner
Om du befinner dig i en situation där du behöver tillämpa samma uppsättning transformeringar på olika frågor eller värden kan det vara fördelaktigt att skapa en anpassad Power Query-funktion som kan återanvändas så många gånger som du behöver. En anpassad Power Query-funktion är en mappning från en uppsättning indatavärden till ett enda utdatavärde och skapas från interna M-funktioner och operatorer.
Anta till exempel att du har flera frågor eller värden som kräver samma uppsättning transformeringar. Du kan skapa en anpassad funktion som senare kan anropas mot valfria frågor eller värden. Den här anpassade funktionen sparar tid och hjälper dig att hantera din uppsättning transformeringar på en central plats, som du kan ändra när som helst.
Anpassade Power Query-funktioner kan skapas från befintliga frågor och parametrar. Anta till exempel att en fråga har flera koder som en textsträng och du vill skapa en funktion som avkodar dessa värden.
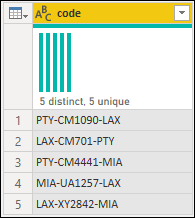
Du börjar med att ha en parameter som har ett värde som fungerar som ett exempel.
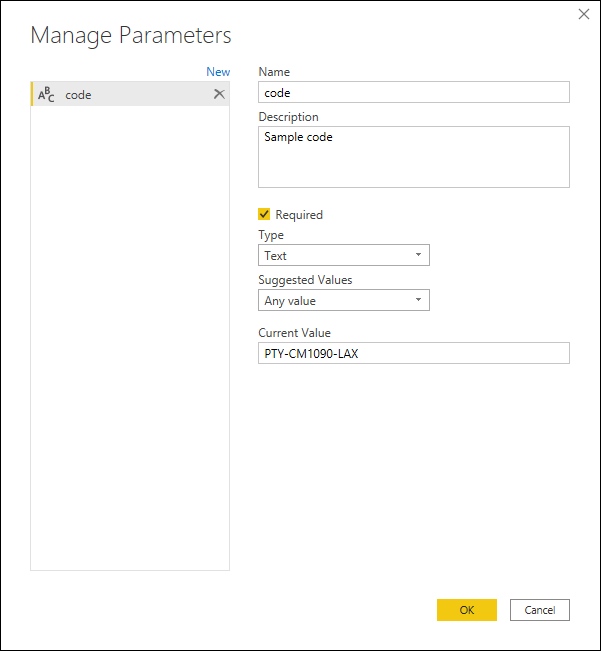
Från den parametern skapar du en ny fråga där du tillämpar de transformeringar som du behöver. I det här fallet vill du dela upp koden PTY-CM1090-LAX i flera komponenter:
- Origin = PTY
- Mål = LAX
- Flygbolag = CM
- FlightID = 1090
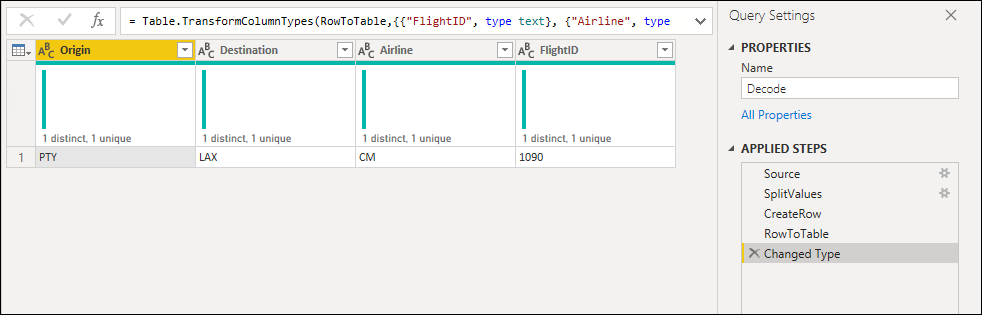
Du kan sedan omvandla frågan till en funktion genom att högerklicka på frågan och välja Skapa funktion. Slutligen kan du anropa din anpassade funktion i någon av dina frågor eller värden, som du ser i följande bild.
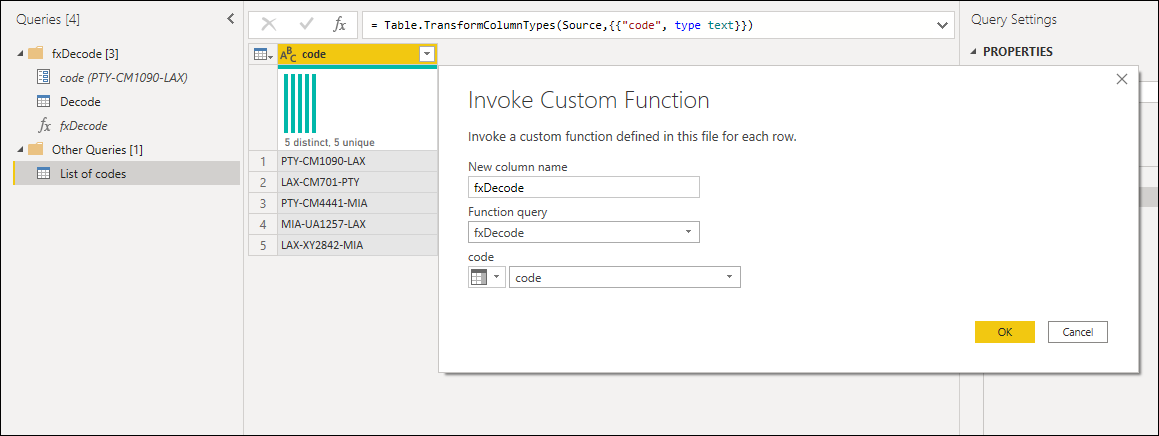
Efter några fler transformeringar kan du se att du har nått önskade utdata och utnyttjat logiken för en sådan omvandling från en anpassad funktion.
Kommentar
Mer information om hur du skapar och använder anpassade funktioner i Power Query finns i artikeln Anpassade funktioner.