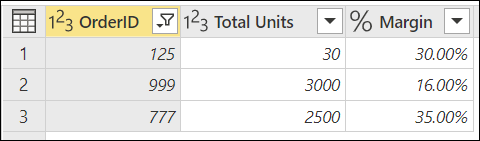Använda parametrar
En parameter fungerar som ett sätt att enkelt lagra och hantera ett värde som kan återanvändas.
Parametrar ger dig flexibiliteten att dynamiskt ändra utdata för dina frågor beroende på deras värde och kan användas för:
- Ändra argumentvärdena för specifika transformeringar och datakällans funktioner.
- Indata i anpassade funktioner.
Du kan enkelt hantera parametrarna i fönstret Hantera parametrar . Gå till fönstret Hantera parametrar genom att välja alternativet Hantera parametrar i Hantera parametrar på fliken Start .
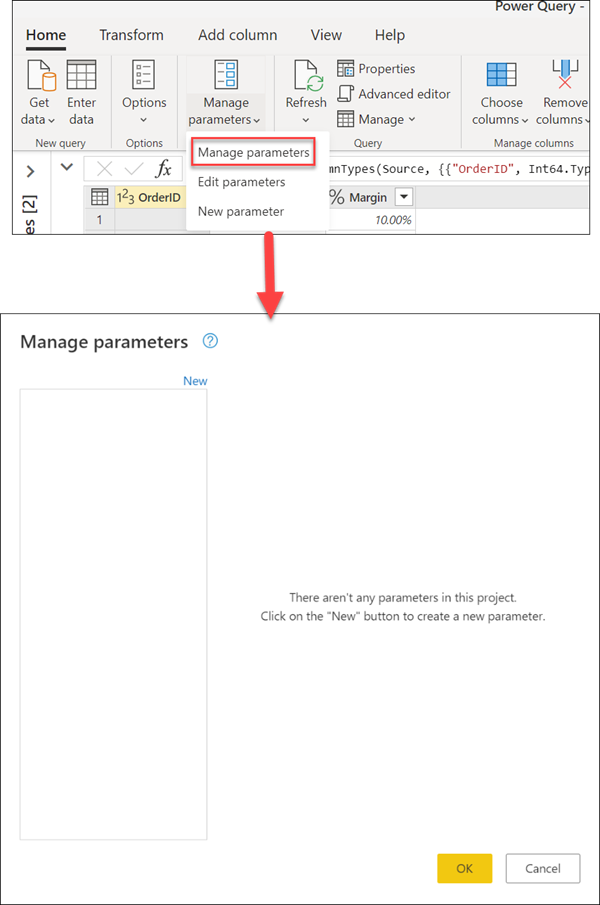
Skapa en parameter
Power Query innehåller två enkla sätt att skapa parametrar:
Från en befintlig fråga: Högerklicka på en fråga vars värde är en enkel icke-strukturerad konstant, till exempel ett datum, text eller tal, och välj sedan Konvertera till parameter.
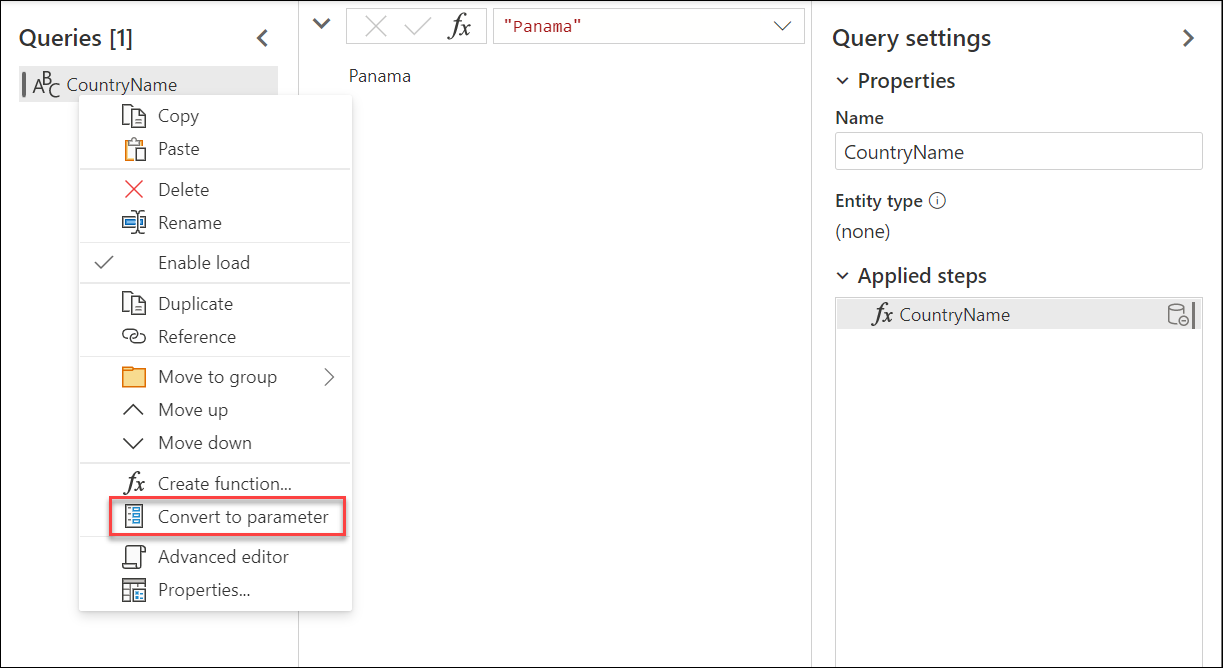
Du kan också konvertera en parameter till en fråga genom att högerklicka på parametern och sedan välja Konvertera till fråga.
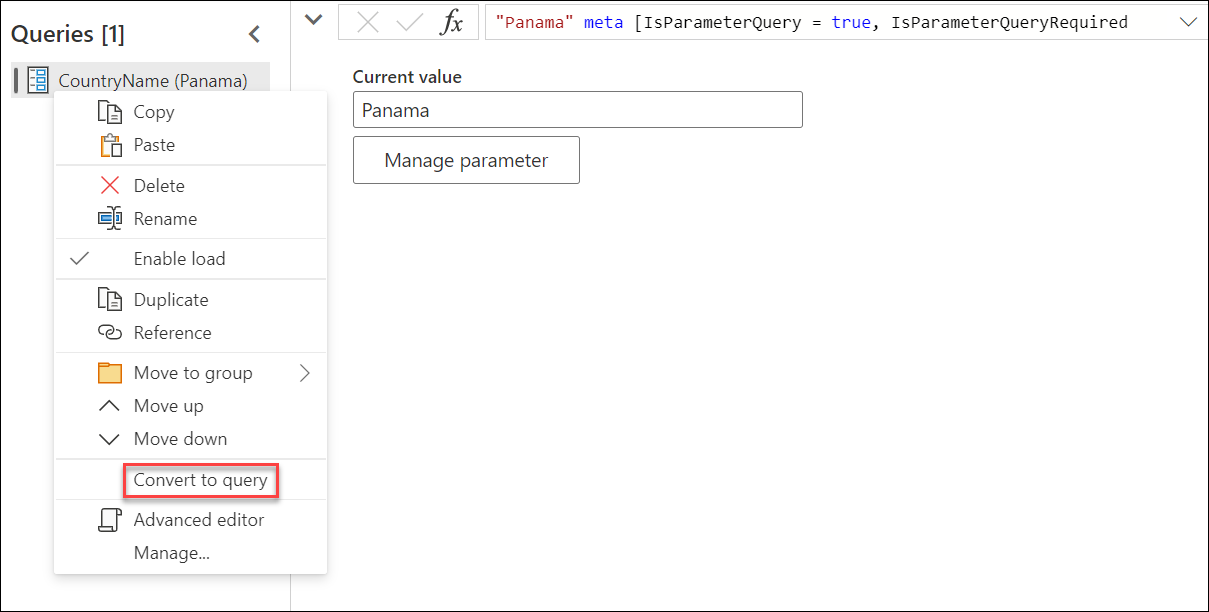
Använd fönstret Hantera parametrar: Välj alternativet Ny parameter i listrutan i Hantera parametrar på fliken Start . Eller starta fönstret Hantera parametrar och välj Nytt överst för att skapa en parameter. Fyll i det här formuläret och välj sedan OK för att skapa en ny parameter.
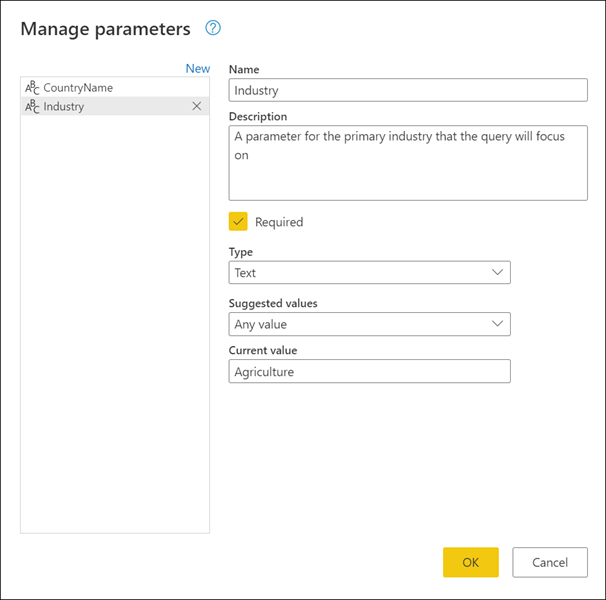
När du har skapat parametern kan du alltid gå tillbaka till fönstret Hantera parametrar för att ändra någon av dina parametrar när som helst.
Parameteregenskaper
En parameter lagrar ett värde som kan användas för transformeringar i Power Query. Förutom namnet på parametern och värdet som den lagrar, har den även andra egenskaper som ger metadata till den. Egenskaperna för en parameter är:
Namn: Ange ett namn för den här parametern som gör att du enkelt kan identifiera och skilja den från andra parametrar som du kan skapa.
Beskrivning: Beskrivningen visas bredvid parameternamnet när parameterinformation visas, vilket hjälper användare som anger parametervärdet att förstå dess syfte och dess semantik.
Obligatoriskt: Kryssrutan anger om efterföljande användare kan ange om ett värde för parametern måste anges.
Typ: Anger parameterns datatyp. Vi rekommenderar att du alltid konfigurerar datatypen för parametern. Om du vill veta mer om vikten av datatyper går du till Datatyper.
Föreslagna värden: Ger användaren förslag på att välja ett värde för aktuellt värde bland de tillgängliga alternativen:
Valfritt värde: Det aktuella värdet kan vara valfritt manuellt angivet värde.
Lista med värden: Ger dig en enkel tabellliknande upplevelse så att du kan definiera en lista med föreslagna värden som du senare kan välja mellan för aktuellt värde. När det här alternativet har valts blir ett nytt alternativ med namnet Standardvärde tillgängligt. Härifrån kan du välja vad som ska vara standardvärdet för den här parametern, vilket är standardvärdet som visas för användaren när du refererar till parametern. Det här värdet är inte detsamma som aktuellt värde, vilket är det värde som lagras i parametern och som kan skickas som ett argument i transformeringar. Med hjälp av listan med värden finns en nedrullningsbara meny som visas i fälten Standardvärde och Aktuellt värde, där du kan välja något av värdena från den föreslagna listan med värden.
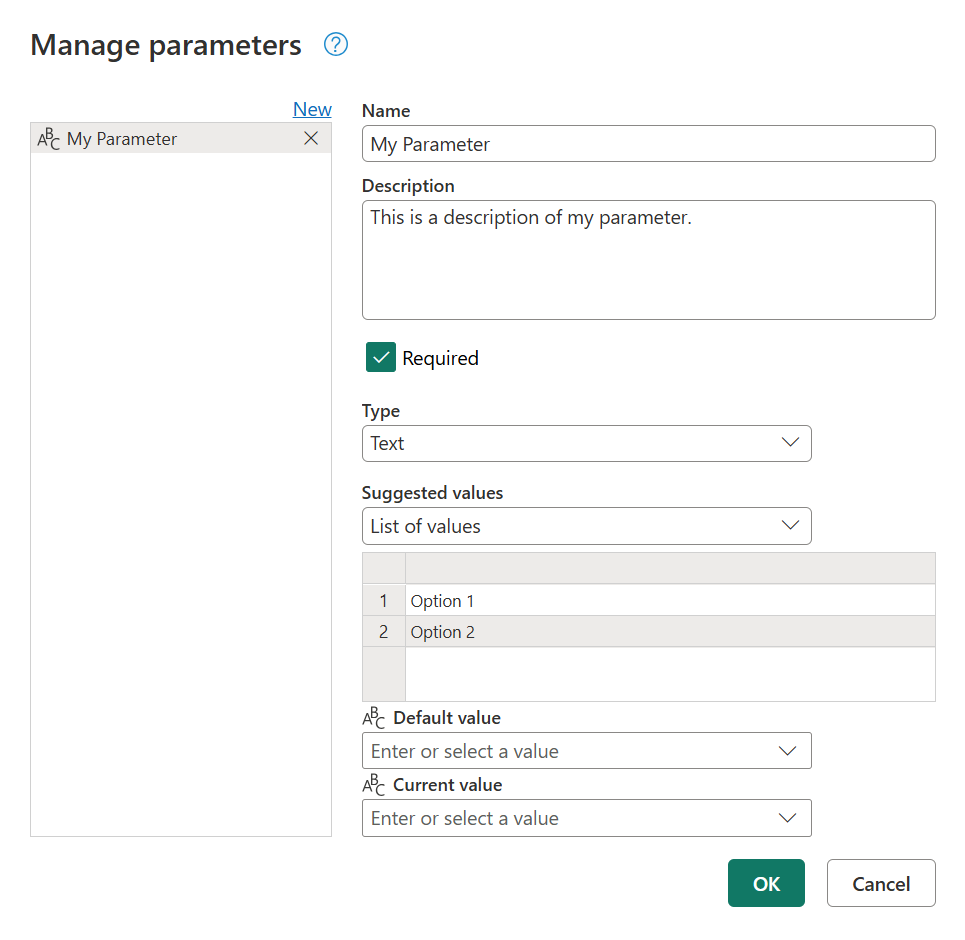
Kommentar
Du kan fortfarande ange valfritt värde manuellt som du vill skicka till parametern. Listan över föreslagna värden fungerar bara som enkla förslag.
Fråga: Använder en listfråga (en fråga vars utdata är en lista) för att ange listan över föreslagna värden som du senare kan välja för aktuellt värde.
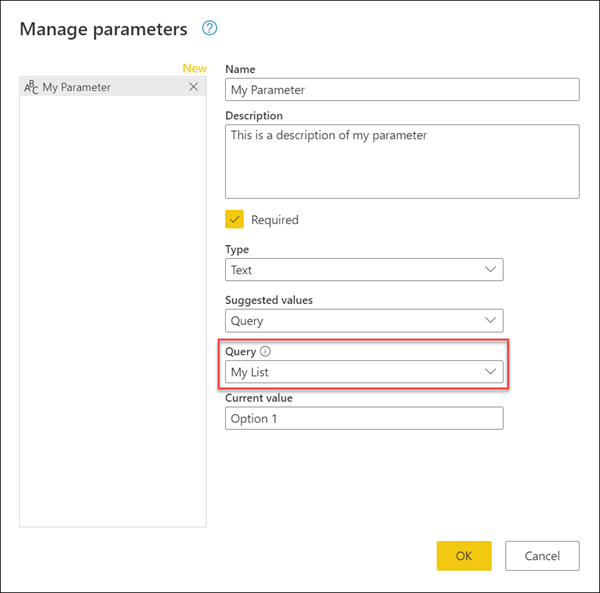
Aktuellt värde: Värdet som lagras i den här parametern.
Var du ska använda parametrar
En parameter kan användas på många olika sätt, men den används oftare i två scenarier:
- Stegargument: Du kan använda en parameter som argument för flera transformeringar som drivs från användargränssnittet (UI).
- Argumentet Anpassad funktion: Du kan skapa en ny funktion från en fråga och referensparametrar som argument för din anpassade funktion.
I nästa avsnitt visas ett exempel för dessa två scenarier.
Stegargument
Om du vill aktivera den här funktionen går du först till fliken Visa i Power Query-redigeraren och väljer alternativet Tillåt alltid i gruppen Parametrar .
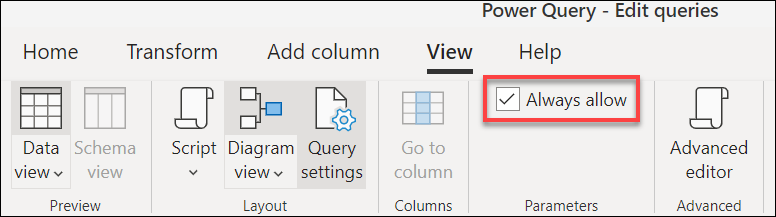
Följande ordertabell innehåller till exempel fälten OrderID, Units och Margin.
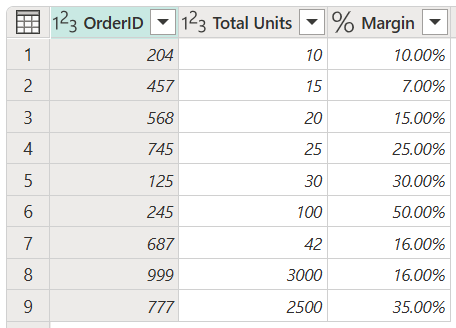
I det här exemplet skapar du en ny parameter med namnet Minsta marginal med en decimaltalstyp och ett aktuellt värde på 0,2.
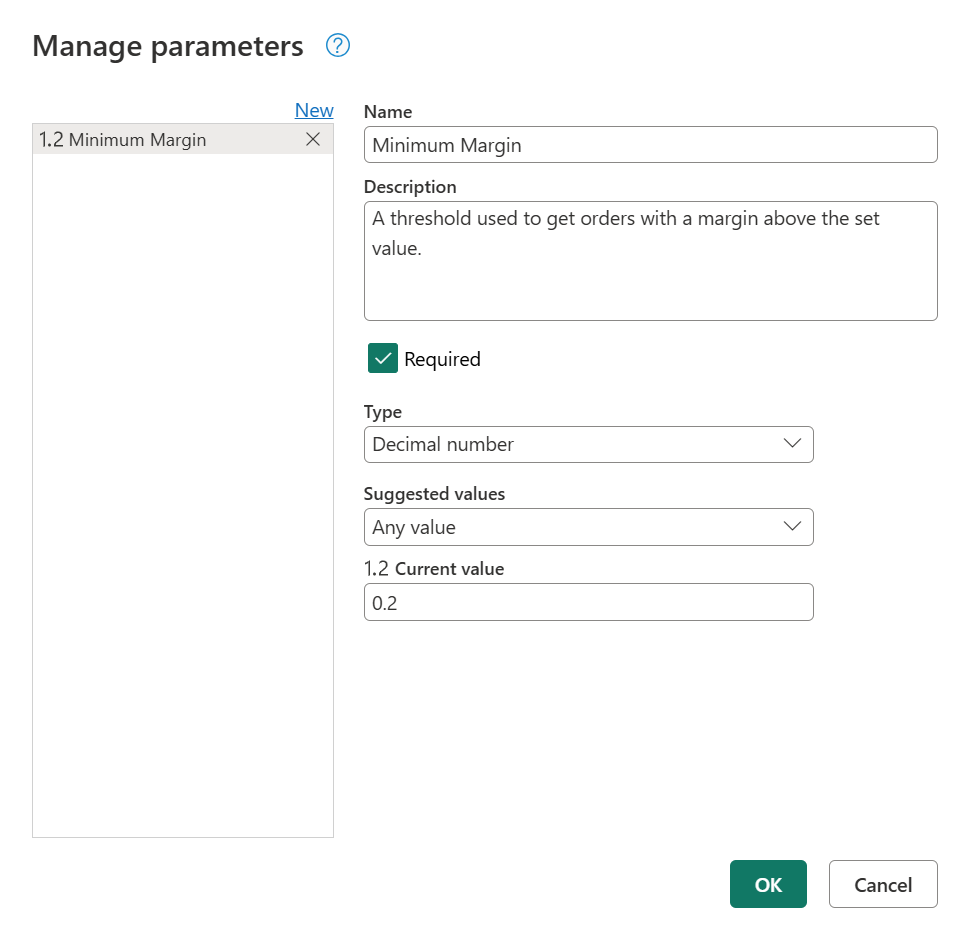
Gå till frågan Beställningar och välj alternativet Större än filter i fältet Marginal.
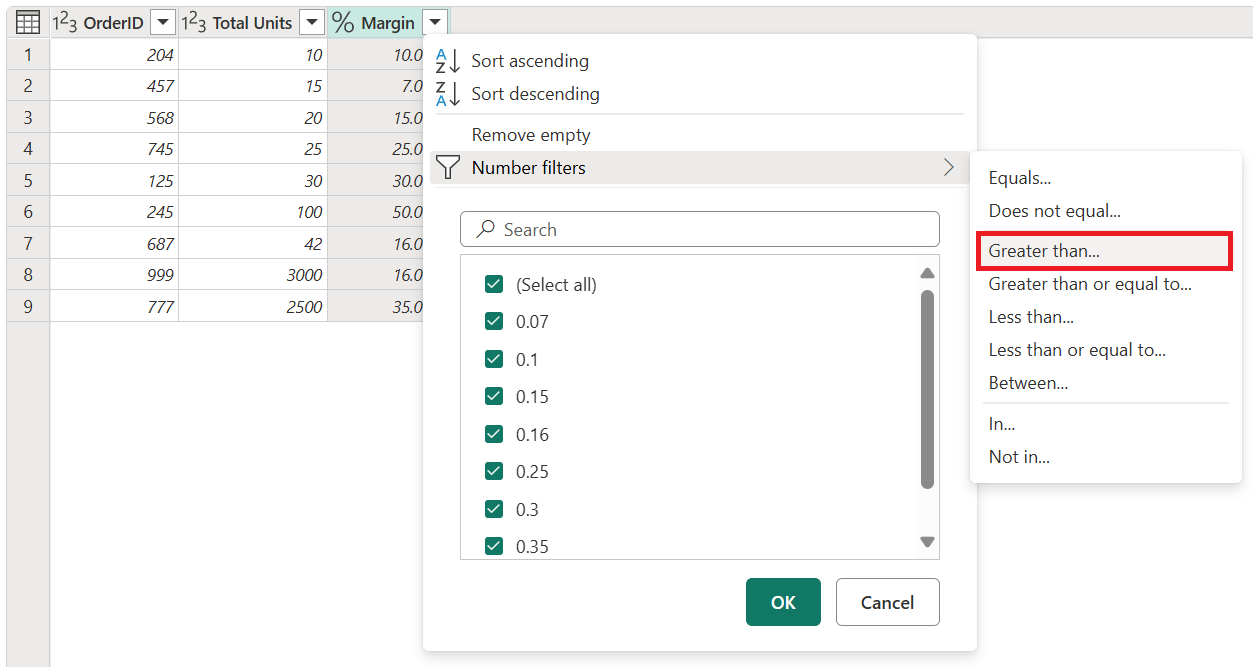
I fönstret Filtrera rader finns det en knapp med en datatyp för det markerade fältet. Välj alternativet Parameter i den nedrullningsbara menyn för den här knappen. Från fältmarkeringen bredvid datatypsknappen väljer du den parameter som du vill skicka till det här argumentet. I det här fallet är det parametern Minsta marginal .
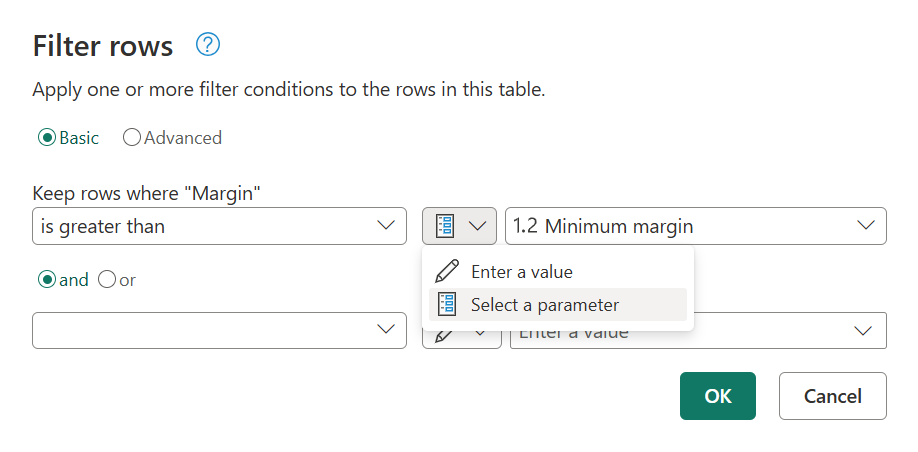
När du har valt OK filtreras tabellen med hjälp av aktuellt värde för parametern.
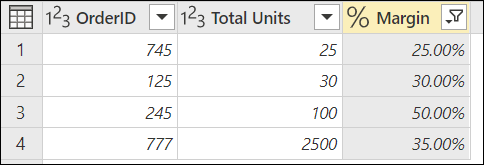
Om du ändrar det aktuella värdet för parametern Minsta marginal till 0,3 uppdateras din orderfråga omedelbart och visar bara de rader där marginalen är över 30 %.

Dricks
Med många transformeringar i Power Query kan du välja parametern från en listruta. Vi rekommenderar att du alltid letar efter den och drar nytta av vilka parametrar som kan erbjuda dig.
Argument för anpassad funktion
Med Power Query kan du skapa en anpassad funktion från en befintlig fråga med ett enkelt klick. I föregående exempel högerklickar du på frågan Beställningar och väljer Skapa funktion. Den här åtgärden startar ett nytt fönstret Skapa funktion . I det här fönstret namnger du den nya funktionen och anger de parametrar som refereras till i frågan. Dessa parametrar används som parametrar för den anpassade funktionen.
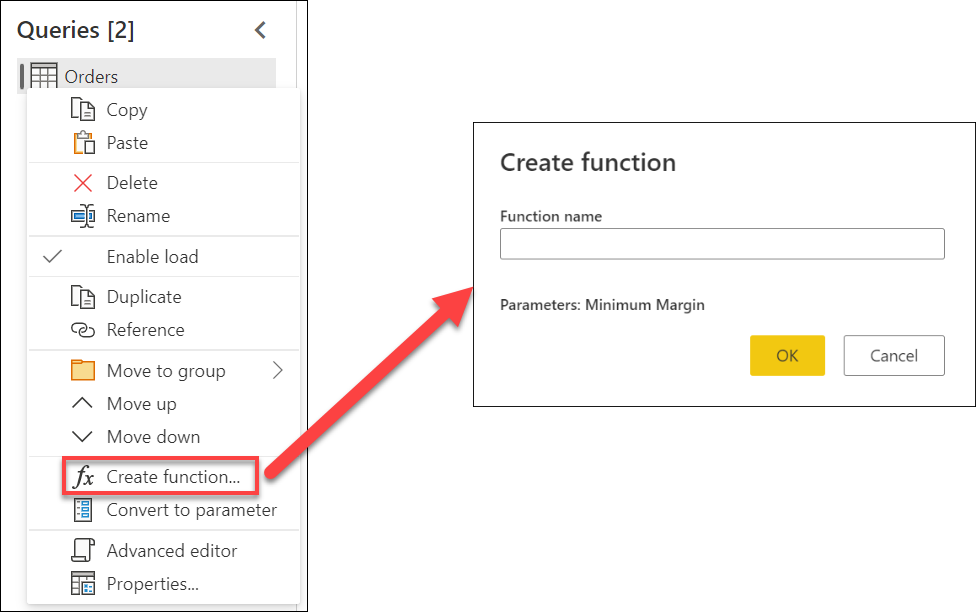
Du kan ge den här nya funktionen namnet hur du vill. I demonstrationssyfte är namnet på den nya funktionen MyFunction. När du har valt OK skapas en ny grupp i fönstret Frågor med namnet på den nya funktionen. I den här gruppen hittar du parametrarna som används för funktionen, frågan som användes för att skapa funktionen och själva funktionen.
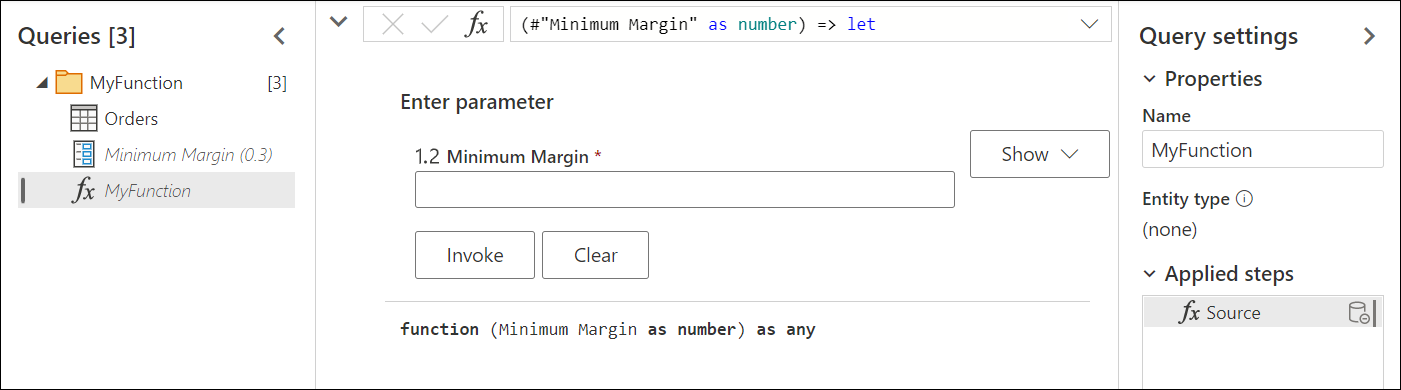
Om du vill testa den här nya funktionen anger du ett värde, till exempel 0,4, i fältet under etiketten Minsta marginal . Välj sedan knappen Anropa . Detta skapar en ny fråga med namnet Anropad funktion, vilket effektivt skickar värdet 0.4 som ska användas som argument för funktionen och ger dig bara de rader där marginalen är över 40 %.
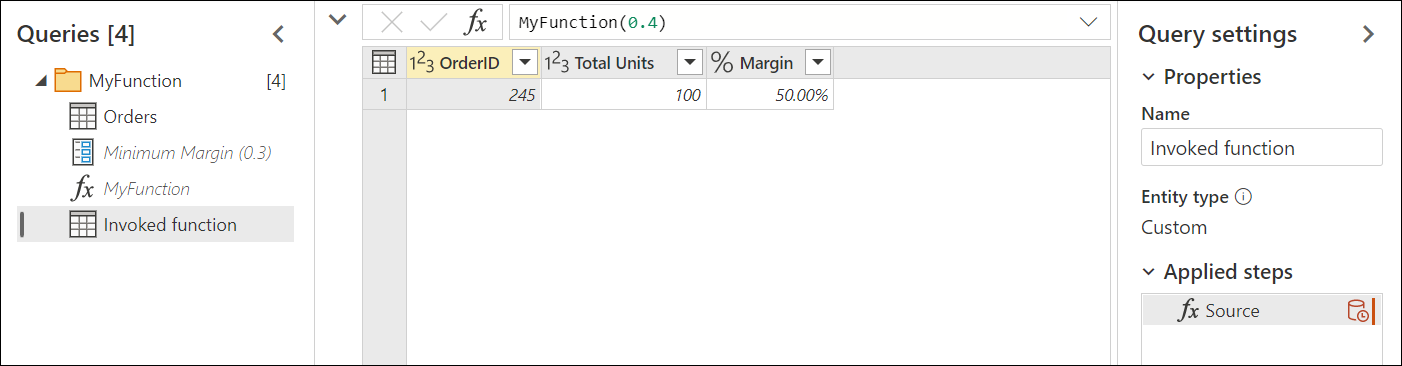
Mer information om hur du skapar anpassade funktioner finns i Skapa en anpassad funktion.
Parametrar för flera värden eller listor
En ny typ av parameter som endast är tillgänglig i Power Query Online är parametrar med flera värden eller listor. I det här avsnittet beskrivs hur du skapar en ny listparameter och hur du använder den i dina frågor.
I föregående exempel ändrar du det aktuella värdet för Minsta marginal från 0,3 till 0,1. Det nya målet är att skapa en listparameter som kan innehålla ordernumren för de beställningar som du är intresserad av att analysera. Om du vill skapa den nya parametern går du till dialogrutan Hantera parametrar och väljer Ny för att skapa en ny parameter. Fyll i den här nya parametern med följande information:
- Namn: Intressanta beställningar
- Beskrivning: En uppsättning ordernummer som är intressanta för en specifik analys
- Obligatoriskt: Sant
- Typ: Lista
När du har definierat de här fälten visas ett nytt rutnät där du kan ange de värden som du vill lagra för parametern. I det här fallet är dessa värden 125, 777 och 999.
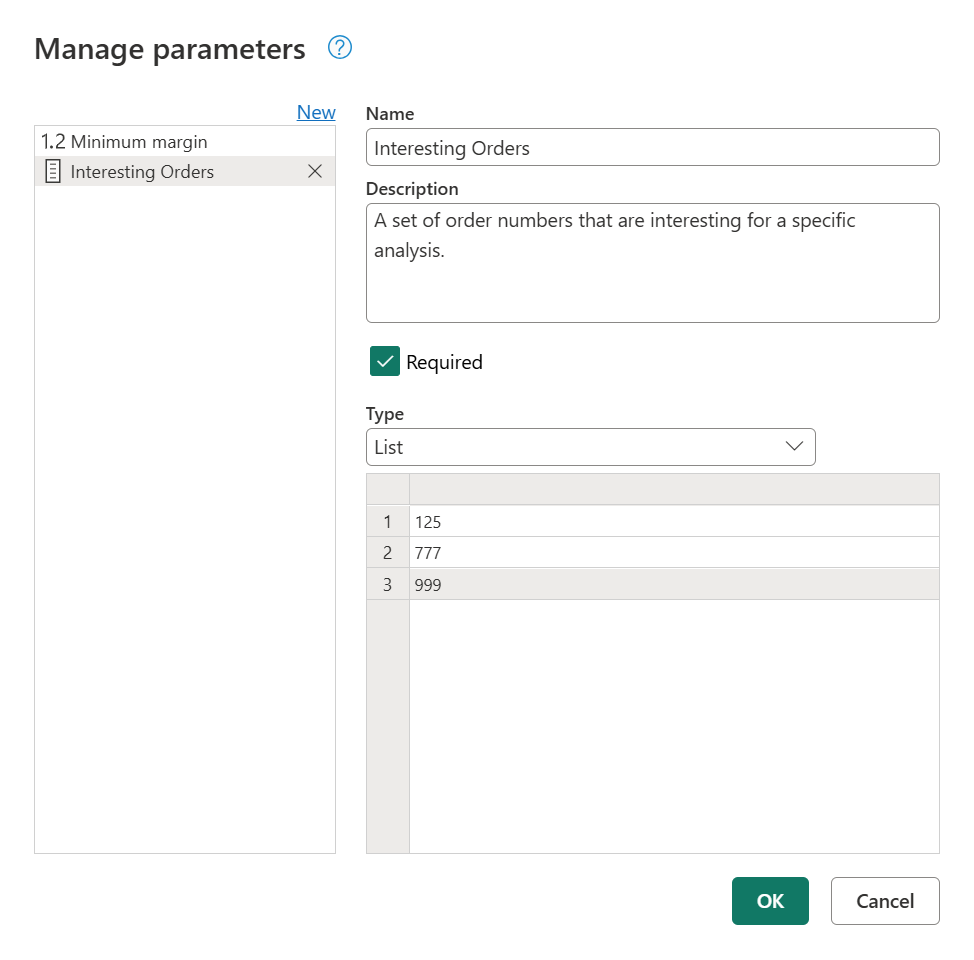
Kommentar
Även om det här exemplet använder siffror kan du även lagra andra datatyper i listan, till exempel text, datum, datetime med mera. Mer information: Datatyper i Power Query
Dricks
Om du vill ha mer kontroll över vilka värden som används i listparametern kan du alltid skapa en lista med konstanta värden och konvertera listfrågan till en parameter som visades tidigare i den här artikeln.
Med de nya parametrarna för listan Intressanta beställningar på plats går du tillbaka till frågan Beställningar . Välj menyn för automatiskt filter i fältet OrderID . Välj Nummerfilter>i.
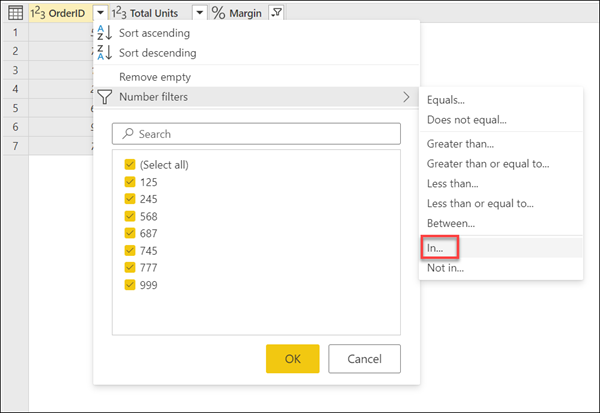
När du har valt det här alternativet visas en ny dialogruta för filterrader . Härifrån kan du välja listparametern från en nedrullningsbara meny.
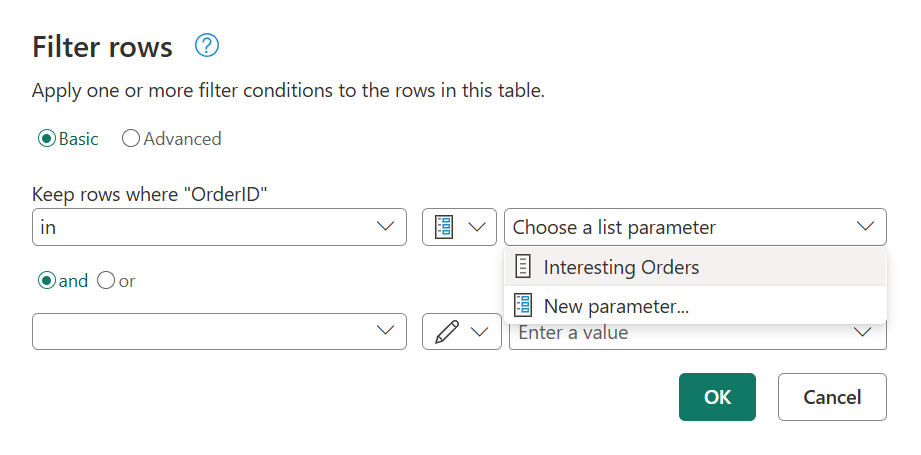
Kommentar
Listparametrar kan fungera med alternativen I eller Inte i. I kan du endast filtrera efter värdena från listan. Inte i gör precis tvärtom och försöker filtrera kolumnen för att hämta alla värden som inte är lika med de värden som lagras i parametern.
När du har valt OK tas du tillbaka till din fråga. Där har frågan filtrerats med hjälp av listparametern som du har skapat, med resultatet att endast de rader där OrderID var lika med antingen 125, 777 eller 999 behålls.