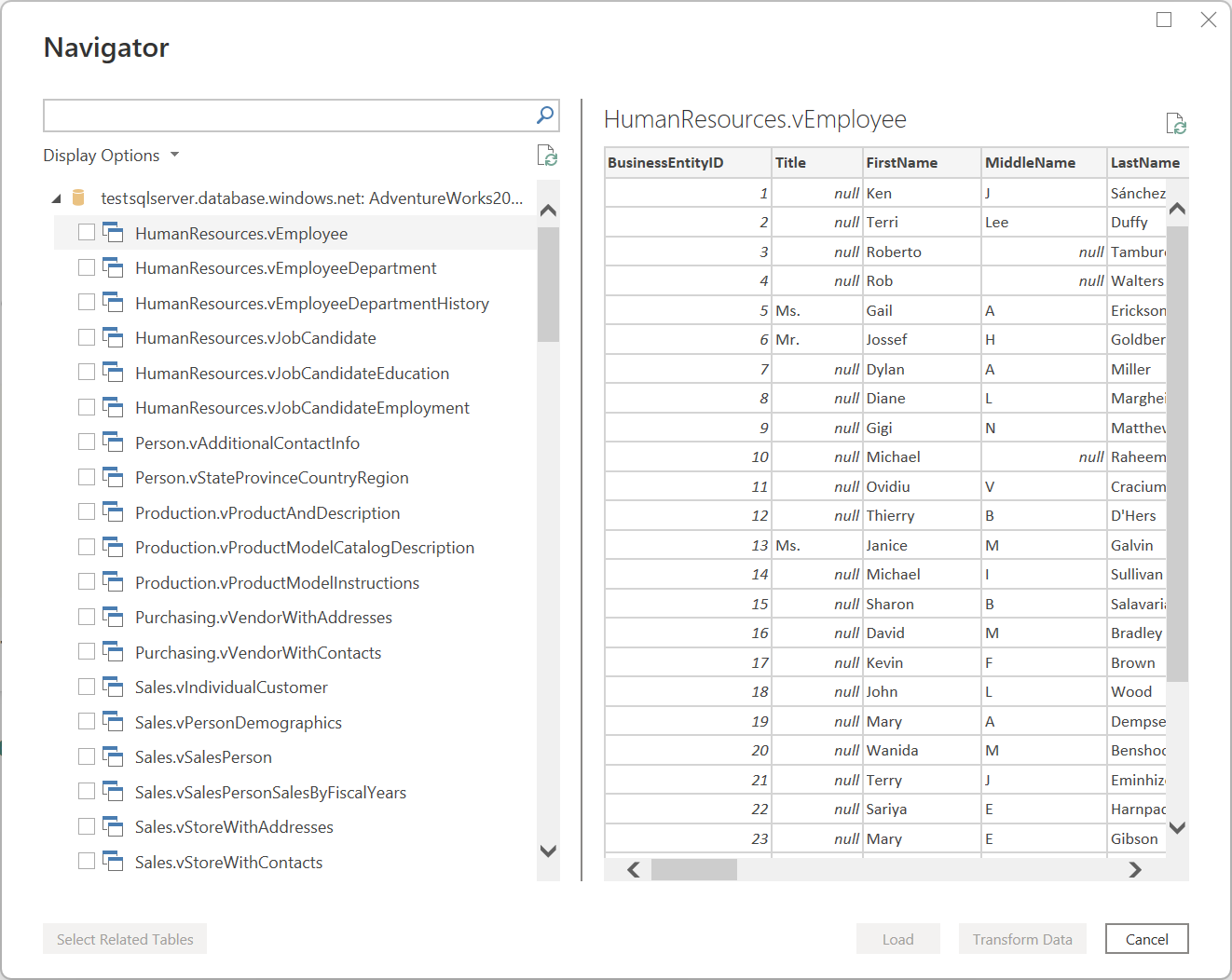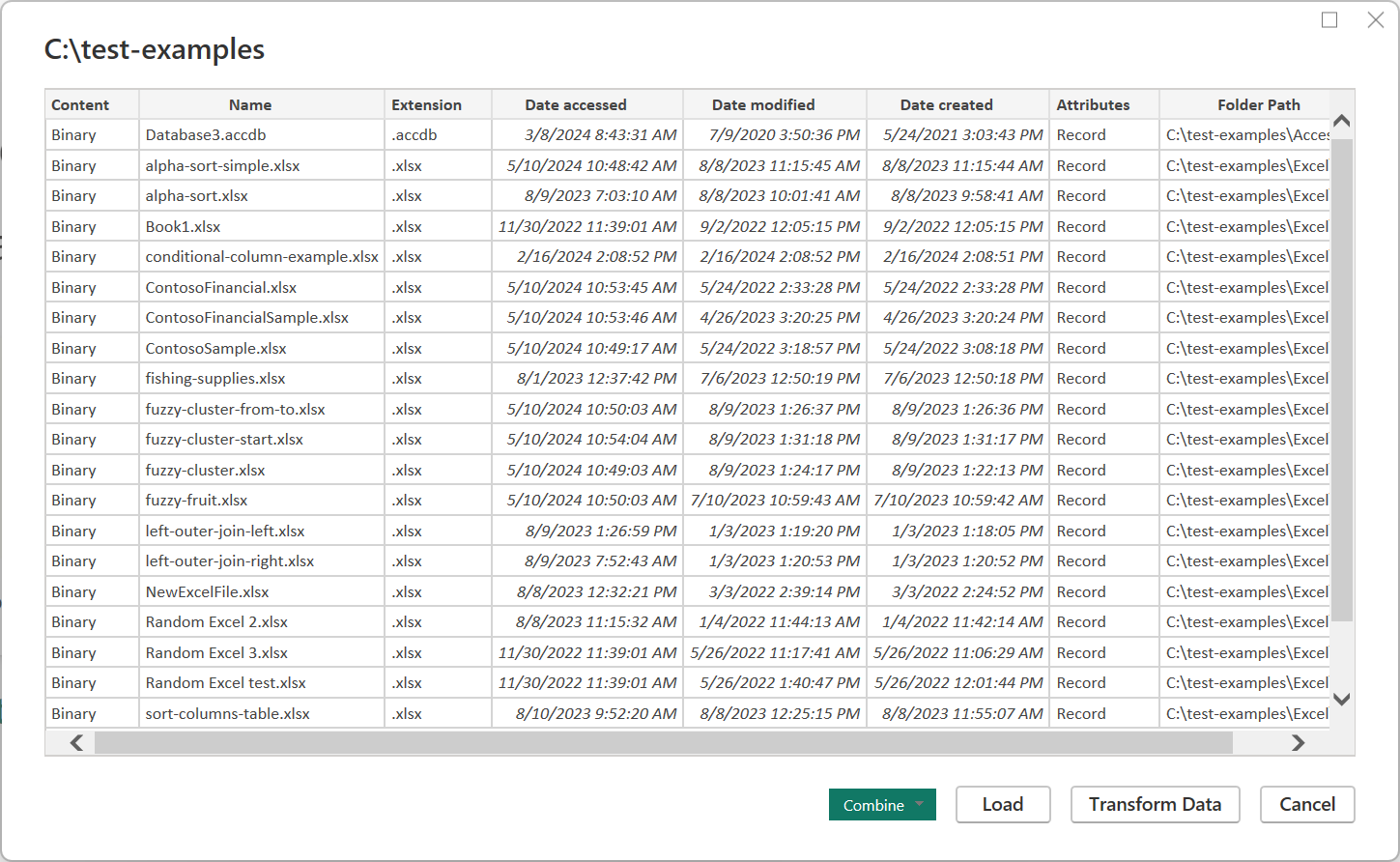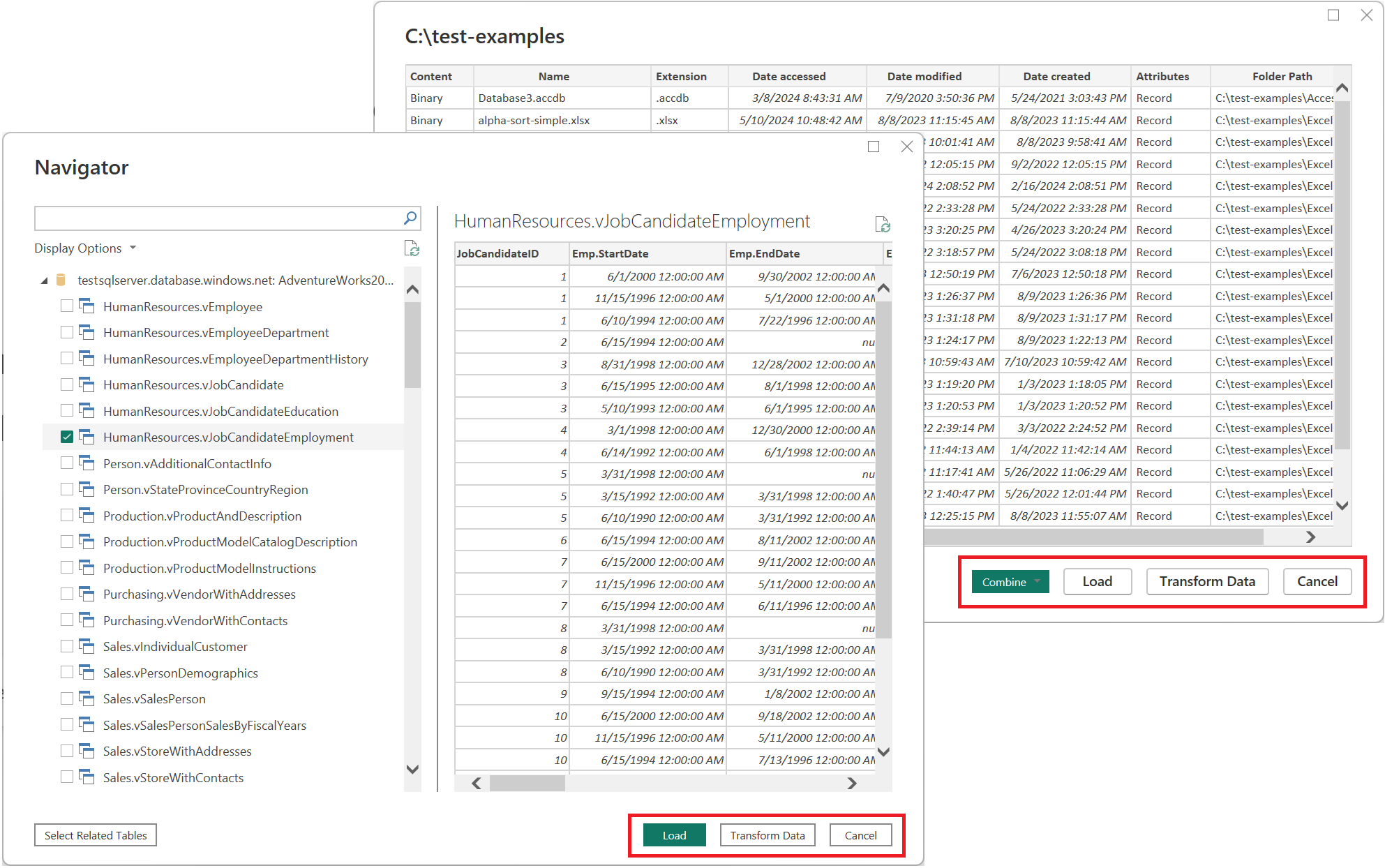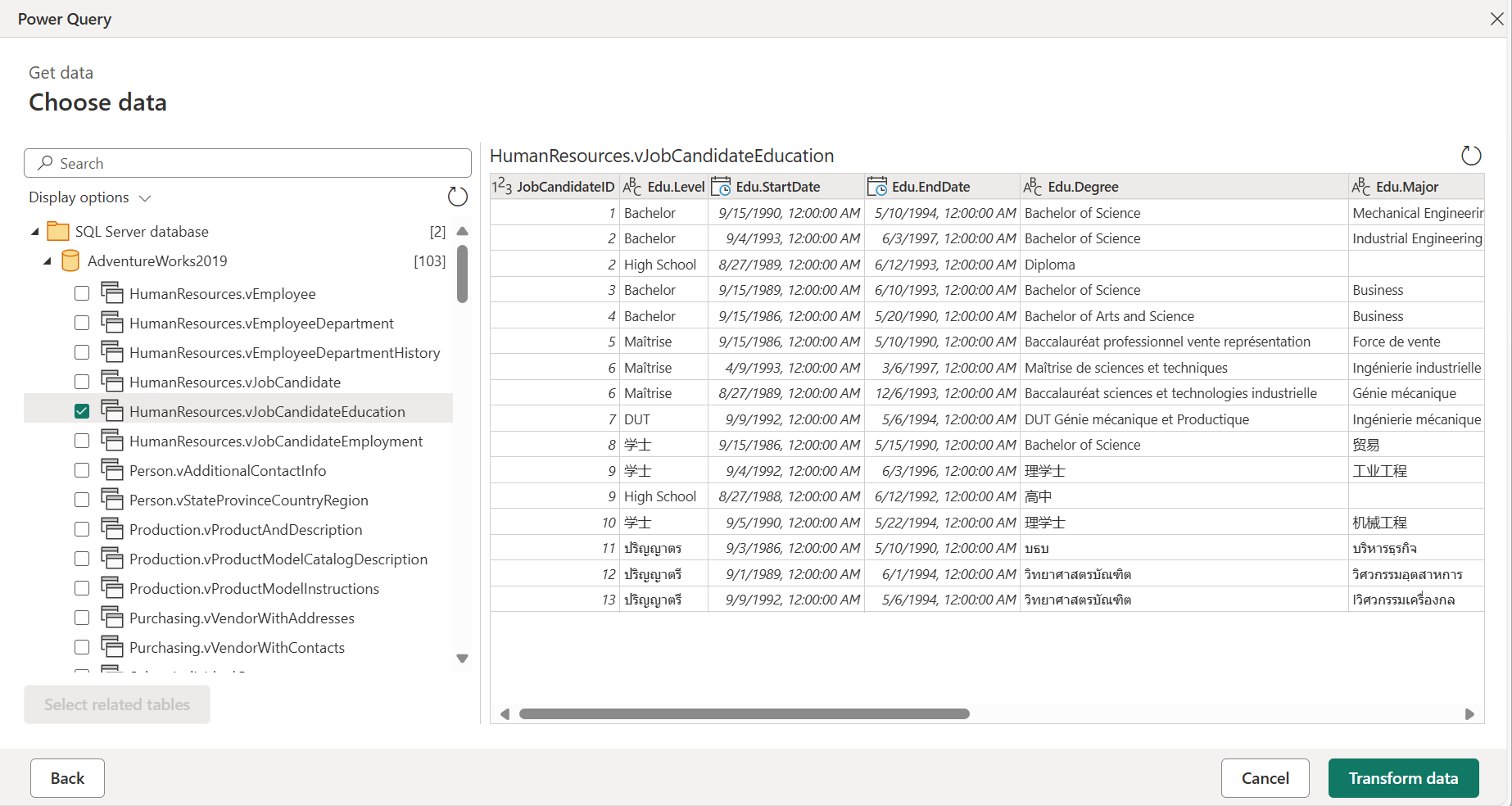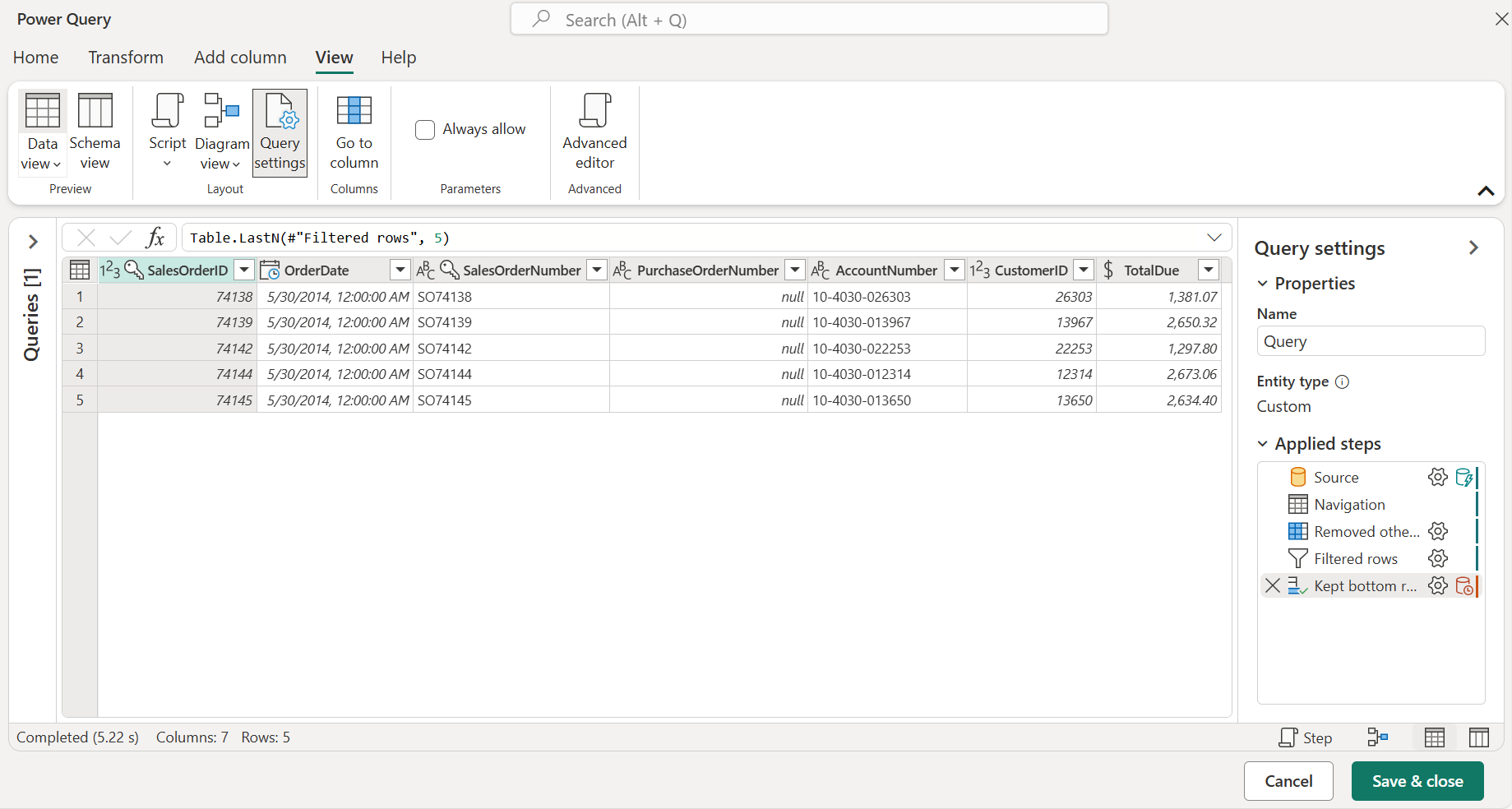Få dataöversikt
Power Query kan ansluta till många olika datakällor så att du kan arbeta med de data du behöver. Den här artikeln beskriver stegen för att hämta data till Power Query i Power Query Desktop eller Power Query Online.
När du ansluter till en datakälla med Power Query följer du en standarduppsättning med steg innan du landar data på ett mål. I den här artikeln beskrivs vart och ett av dessa steg.
Viktigt!
I vissa fall kan en anslutningsapp ha alla steg i hämta dataupplevelsen, och i andra fall kan en anslutningsapp bara ha några få av dem. Mer information om upplevelsen av en specifik anslutningsapp finns i dokumentationen som är tillgänglig för den specifika anslutningsappen genom att söka i artikeln Anslutningsappar i Power Query.
Power Query Desktop-upplevelse
Stegen för att hämta data i Power Query Desktop-funktionerna är:
Anslutningsinställningar
Autentisering
Förhandsgranskning av data
Frågemål
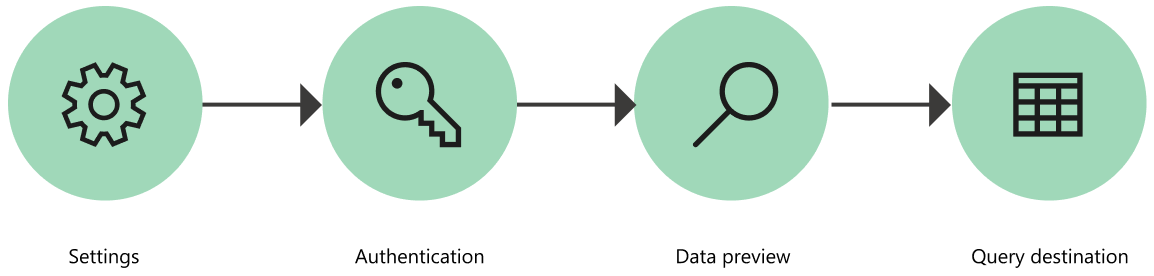
1. Anslutningsinställningar
De flesta anslutningsappar kräver inledningsvis minst en parameter för att initiera en anslutning till datakällan. Sql Server-anslutningsappen kräver till exempel minst värdnamnet för att upprätta en anslutning till SQL Server-databasen.
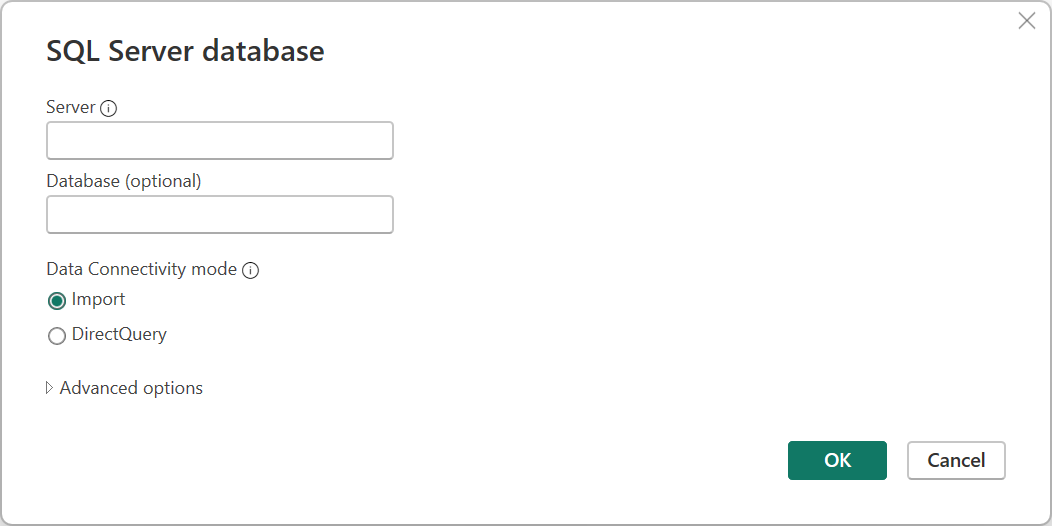
Som jämförelse kräver Power Query att du använder filsökvägen för att hitta den fil som du vill ansluta till när du försöker ansluta till en Excel-fil.
Anslutningsparametrarna används ofta för att upprätta en anslutning till en datakälla, och de definierar en datakällsökväg tillsammans med anslutningsappen som används.
Kommentar
Vissa anslutningsappar kräver inte att du anger några parametrar alls. Dessa kallas singleton-anslutningsappar och har bara en tillgänglig sökväg för datakällan per miljö. Några exempel är Adobe Analytics, MailChimp och Google Analytics.
2. Autentisering
Varje enskild anslutning som görs i Power Query måste autentiseras. Autentiseringsmetoderna varierar från anslutningsapp till anslutningsapp och vissa anslutningsappar kan erbjuda flera autentiseringsmetoder.
De tillgängliga metoderna för autentisering för Power Query är:
- Anonym: Används ofta vid anslutning till en datakälla som inte kräver användarautentisering, till exempel en webbsida eller en fil som är tillgänglig via offentlig HTTP.
- API-nyckel: En enda API-nyckel godkänns för autentisering.
- Grundläggande: Ett användarnamn och lösenord som skickas i base64-kodning godkänns för autentisering.
- Databas: Den här metoden är endast tillgänglig i vissa databasanslutningar.
- Organisationskonto eller Microsoft-konto: Den här metoden kallas även OAuth 2.0.
- Tjänstens huvudnamn: Använder Microsoft Entra-ID för autentisering.
- Windows: Kan vara implicit eller explicit.
De tillgängliga autentiseringsmetoderna för SQL Server-databasanslutningen är till exempel Windows-, Database- och Microsoft-konto.
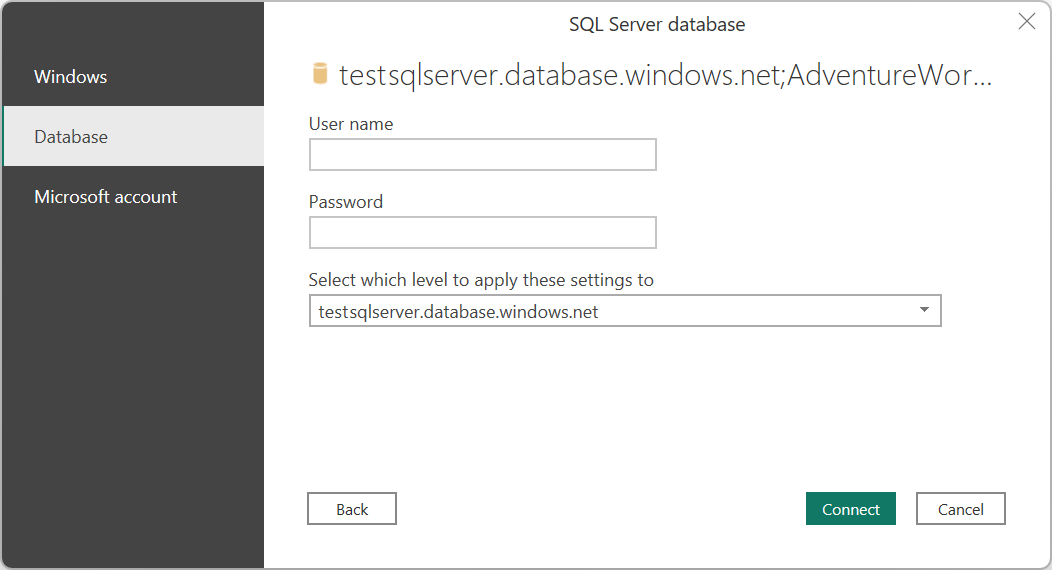
3. Förhandsversion av data
Målet med dataförhandsgranskningssteget är att ge dig ett användarvänligt sätt att förhandsgranska och välja dina data.
Beroende på vilken anslutningsapp du använder kan du förhandsgranska data med hjälp av antingen:
- Navigatörsfönster
- Dialogrutan Tabellförhandsgranskning
Navigatörsfönster (navigeringstabell)
Fönstret Navigatör består av två huvudavsnitt:
Markeringsfönstret för objekt visas till vänster i fönstret. Användaren kan interagera med och välja dessa objekt.
Kommentar
För Power Query i Excel väljer du alternativet Välj flera objekt i det övre vänstra hörnet i navigeringsfönstret för att välja fler än ett objekt i taget i fönstret för objektmarkering.
Kommentar
Listan över objekt i Power Query Desktop är begränsad till 10 000 objekt. Den här gränsen finns inte i Power Query Online. Om du vill ha en lösning i Power Query Desktop går du till Lösning för objektbegränsning.
Fönstret för förhandsgranskning av data till höger i fönstret visar en förhandsgranskning av data från det objekt som du har valt.
Lösning för objektbegränsning
Det finns en fast gräns på 10 000 objekt i Navigatören i Power Query Desktop. Den här gränsen inträffar inte i Power Query Online. Användargränssnittet för Power Query Online kommer så småningom att ersätta det på skrivbordet.
Under tiden kan du använda följande lösning:
Högerklicka på rotnoden i Navigatören och välj sedan Transformera data.
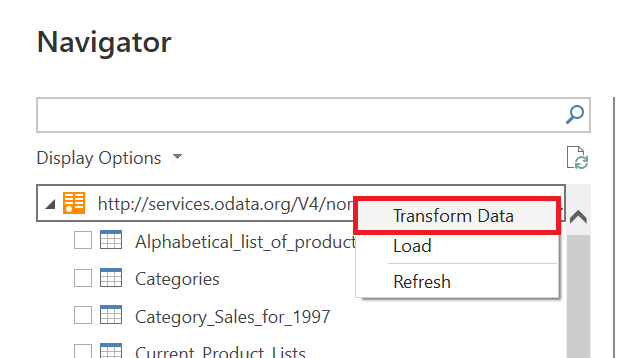
Power Query uređivač öppnas sedan med den fullständiga navigeringstabellen i tabellens förhandsgranskningsområde. Den här vyn har ingen gräns för antalet objekt och du kan använda filter eller andra Power Query-transformeringar för att utforska listan och hitta de rader du vill ha (till exempel baserat på kolumnen Namn ).
När du hittar det objekt du vill ha kan du komma åt innehållet genom att välja datalänken (till exempel tabelllänken i följande bild).
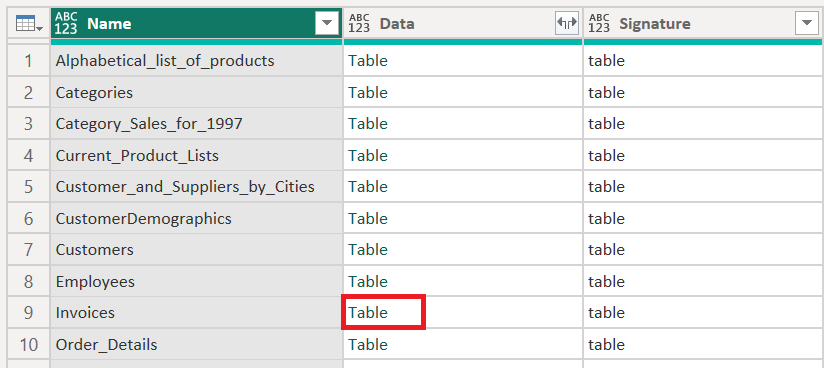
Dialogrutan Tabellförhandsgranskning
Dialogrutan tabellförhandsgranskning består bara av ett avsnitt för dataförhandsgranskningen. Ett exempel på en anslutningsapp som ger den här upplevelsen och fönstret är mappanslutningsappen.
4. Fråga efter mål
I det här skedet anger du var frågan ska läsas in. Alternativen varierar från integrering till integrering, men ett alternativ som alltid är tillgängligt är Transformera data, som läser in data till Power Query-redigeraren för att ytterligare transformera och utöka frågan.
Power Query Online-upplevelse
Stegen för att hämta data i Power Query Online är:
Anslutningsinställningar och autentisering
Förhandsgranskning av data
Frågeredigeraren
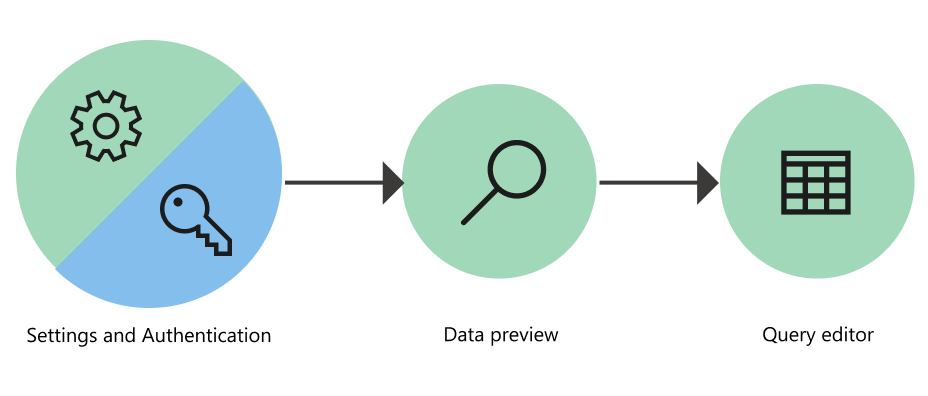
1. Anslutningsinställningar och autentisering
I Power Query Online-upplevelsen börjar du med sidan Anslut till datakälla där du anger värden i två olika avsnitt:
Anslutningsinställningar
Autentiseringsuppgifter för anslutning
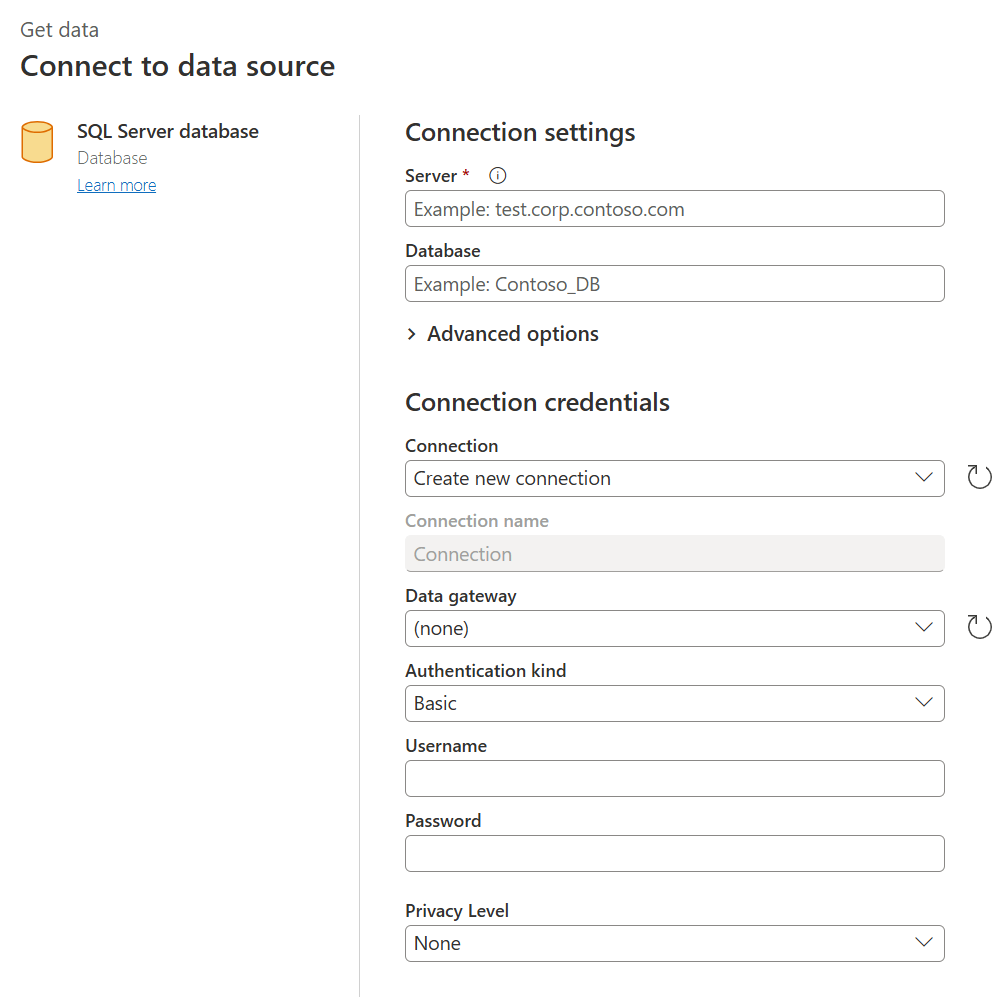
Anslutningsinställningar
I avsnittet anslutningsinställningar definierar du den information som behövs för att upprätta en anslutning till datakällan. Beroende på anslutningsappen kan den informationen vara namnet på servern, namnet på en databas, en mappsökväg, en filsökväg eller annan information som krävs av anslutningsappen för att upprätta en anslutning till datakällan. Vissa anslutningsappar aktiverar också specifika underavsnitt eller avancerade alternativ för att ge dig mer kontroll och alternativ när du ansluter till datakällan.
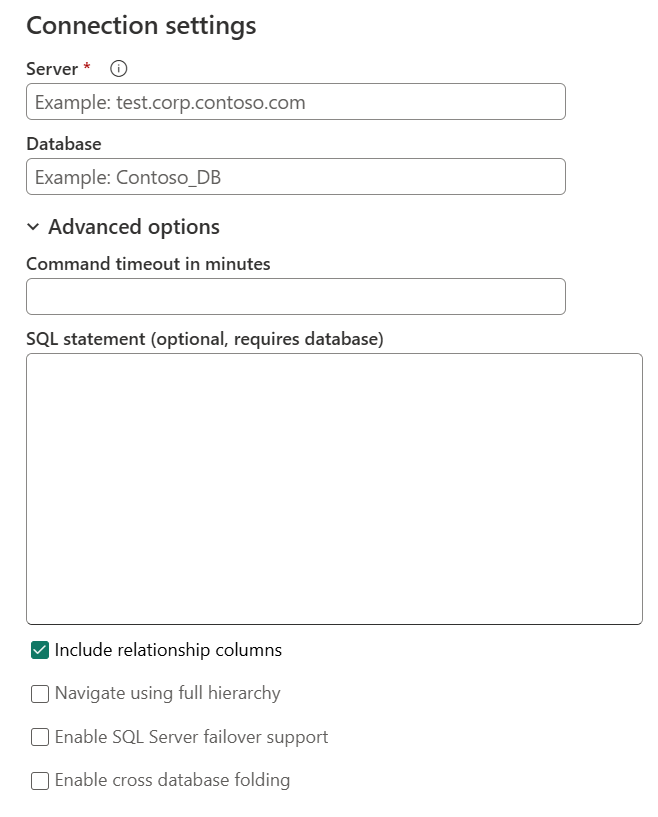
Autentiseringsuppgifter för anslutning
Första gången du använder Power Query för att ansluta till en specifik datakälla måste du skapa en ny anslutning som är associerad med datakällan. En anslutning är den fullständiga definitionen av gatewayen, autentiseringsuppgifter, sekretessnivåer och andra anslutningsspecifika fält som utgör de autentiseringsuppgifter som krävs för att upprätta en anslutning till datakällan.
Kommentar
Vissa anslutningsappar erbjuder specifika fält i avsnittet med autentiseringsuppgifter för anslutning för att aktivera eller definiera någon typ av säkerhet som är relaterad till anslutningen som måste upprättas. Amazon Redshift-anslutningsappen erbjuder till exempel fältet Använd krypterad anslutning .
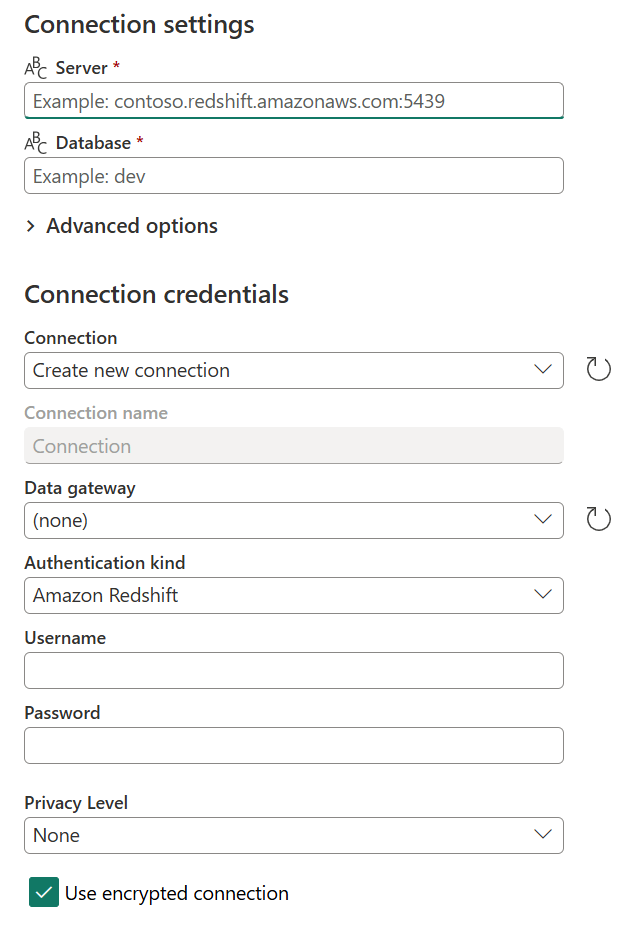
Den primära information som krävs av alla anslutningsappar för att definiera en anslutning är:
- Anslutningsnamn: Det namn som du kan definiera för att unikt identifiera dina anslutningar. Du kan inte duplicera namnet på en anslutning i din miljö.
- Datagateway: Om datakällan kräver en datagateway väljer du gatewayen med listrutan i det här fältet.
- Typ och autentiseringsuppgifter för autentisering: Beroende på anslutningsappen visas flera alternativ för autentiseringstyp som är tillgängliga för att upprätta en anslutning och fält där du anger dina autentiseringsuppgifter. Om till exempel Windows-autentiseringstypen har valts visas fälten Användarnamn och Lösenord som måste fyllas i för att upprätta en anslutning.
- Sekretessnivå: Du kan definiera sekretessnivån för din datakälla till antingen Ingen, Privat, Organisation eller Offentlig.
Kommentar
Om du vill veta mer om vad datagatewayer är och hur du registrerar en ny gateway för din miljö eller klientorganisation går du till Använda lokal datagateway.
Viktigt!
Vissa Power Query-integreringar aktiverar för närvarande inte en definierad anslutning eller sekretessnivå. Men alla Power Query Online-upplevelser ger ett sätt att definiera datagatewayen, autentiseringstypen och de autentiseringsuppgifter som krävs för att upprätta en anslutning till datakällan.
När en anslutning i Power Query Online har definierats kan du återanvända samma anslutning senare utan att ange all den här informationen igen. Fältet Anslutning innehåller en listmeny där du väljer dina redan definierade anslutningar. När du har valt din redan definierade anslutning behöver du inte ange någon annan information innan du väljer Nästa.
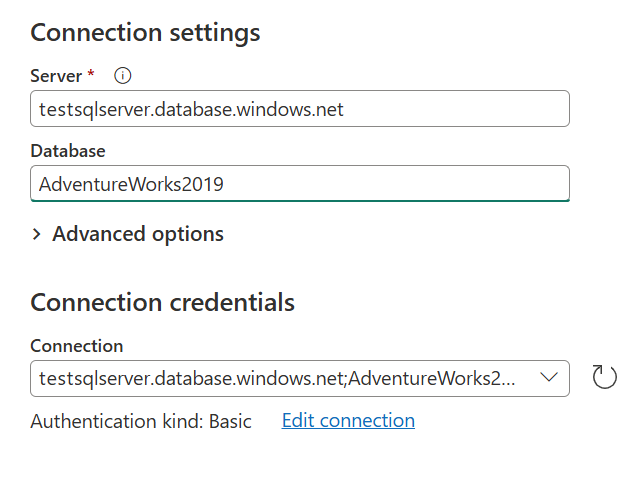
När du har valt en anslutning från den här menyn kan du också göra ändringar i autentiseringsuppgifter, sekretessnivå, datagatewayen och andra anslutningsspecifika fält för datakällan i projektet. Välj Redigera anslutning och välj sedan Skapa ny anslutning under Anslutning. Ändra sedan något av de angivna fälten.
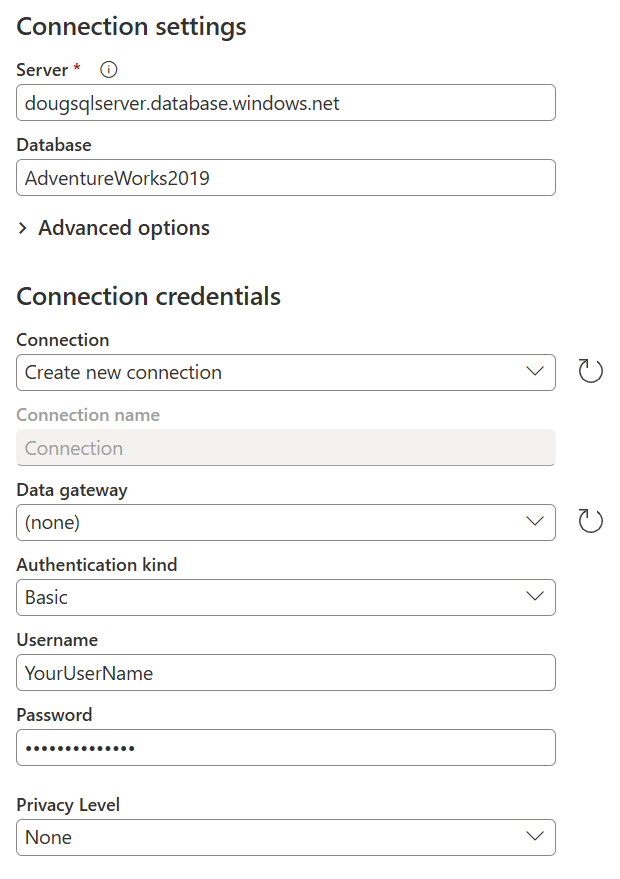
2. Förhandsversion av data
Målet med dataförhandsgranskningssteget är att ge dig ett användarvänligt sätt att förhandsgranska och välja dina data.
Beroende på vilken anslutningsapp du använder kan du förhandsgranska data med hjälp av antingen:
- Navigatörsfönster
- Dialogrutan Tabellförhandsgranskning
Navigatörsfönster (navigeringstabell) i Power Query Online
Fönstret Navigatör består av två huvudavsnitt:
Markeringsfönstret för objekt visas till vänster i fönstret. Användaren kan interagera med och välja dessa objekt.
Fönstret för förhandsgranskning av data till höger i fönstret visar en förhandsgranskning av data från det objekt som du har valt.
Dialogrutan Tabellförhandsgranskning i Power Query Online
Dialogrutan tabellförhandsgranskning består bara av ett avsnitt för dataförhandsgranskningen. Ett exempel på en anslutningsapp som ger den här upplevelsen och fönstret är mappanslutningsappen.
3. Frågeredigeraren
För Power Query Online måste du läsa in data i Power Query-redigeraren. I redigeraren kan du transformera och utöka frågan ytterligare om du väljer att göra det.
Ytterligare information
Om du vill veta mer om hur du hämtar data med hjälp av olika produktintegreringar av Power Query går du till Var du kan hämta data.