Installera och konfigurera mall för Utmärkelser och erkännanden
Företagsmallar för Power Platform är företagsklara lösningar utformade för att installeras, anpassas, distribueras och hanteras av ett centraliserat team i organisationen för att stödja vanliga styrnings- och säkerhetsrutiner.
Etablera ett centraliserat team som består av nyckelintressenter, produktägare och Power Platform administratörer och utvecklare. Se till att granska bästa praxis för Power Platform och länkar till administrationsresurser, samt att utveckla planer som passar din organisations behov.
Mer information:
- Bästa praxis för Power Platform-implementering
- Administrera Microsoft Power Platform
- Arbeta med företagssystem
Som Microsoft Power Platform-administratör följer du stegen som beskrivs i den här artikeln för att installera och konfigurera ett program för utmärkelser och erkännande som passar din organisation.
Steg 1: Granska krav
Gå igenom krav, identifiera affärsmöjligheter och ta fram en åtgärdsplan som passar organisationens behov bäst.
Bekräfta licensieringen
Bekräfta att organisationen har licens för att använda företagsmallar. Du behöver en Power Apps-plan:
- Power Apps Premium
- Power Apps per program
- Power Apps per app betala per användning-mätare
- Power Apps-användarrättigheter som ingår i Dynamics 365-licenser
Om din organisation distribuerar Copilot för utmärkelser och erkännande behöver du också:
- Microsoft Copilot Studio (kostnadsfritt för dina utvecklare)
- Microsoft Copilot Studio Meddelandekapacitet
- Prenumerationsavtal av typen Power Automate Premium eller per flöde
Mer licensinformation finns tillgänglig i Microsoft Power Platform licensieringsguide.
Konfigurera miljöer och datapolicyer
Det är viktigt att ha en sammanhållen miljö och datapolicystrategi för företagsmallar. Om du vill installera och hantera mallen Utmärkelser och erkännanden måste du bekräfta att resurserna och metoderna är på plats.
Administratörer: Se till att administratörer med de privilegier som krävs är tillgängliga för att koordinera tilldelning av licenser och skapa miljöer.
- Användaradministratör för Microsoft-klientorganisation Power Apps-, Microsoft Copilot Studio- eller Power Automate-licensiering
- Power Platform administratör för att skapa miljöer
Mer information: Microsoft Power Platform administratör
Miljöer: Följa bästa praxis för hantering av programmets livscykel (ALM) för att skapa och hantera miljöer. Tänk också på följande:
- En Power Platform-miljö konfigureras med en Dataverse-databas
- Miljöskapare säkerhetsrollens privilegier som minst tilldelas användaren som installerar lösningarna i den miljön
Mer information: Miljö, översikt
Policyer för att förhindra dataförluster – Se till att miljön har åtkomst till det Dataverse-anslutningsprogram som används av mallen.
Mer information: Policyer för att förhindra dataförlust
Miljökapacitet – Allokera Microsoft Copilot Studio-meddelandekapacitet i de produktionsmiljöer där copiloten distribueras. Detta krävs för Copilot för utmärkelser och erkännande. Ta dessa steg:
- Gå till administrationscentret för Power Platform.
- Expandera Resurser och välj Kapacitet.
- Välj Tillägg.
- Välj Tilldela en miljö.
- Sök efter den miljö där Copilot-lösningen för utmärkelser och erkännande ska distribueras.
- Allokera Microsoft Copilot Studio-meddelanden till miljön.
Mer information: Microsoft Copilot Studio-meddelanden och -kapacitet
Copilot för programadministratörsanvändare (tillval) – Copilot för modellbaserade appar i Power Apps är nästa generations AI-assistent som låter appadministratörer får insikter om datan genom konversationer på naturligt språk. Som programadministratör för utmärkelser och erkännande kan du använda Copilot i administratörens Power App för att hjälpa dig att få insikter om data. Som Power Platform administratör, ta dessa steg för att aktivera Copilot och hantera beteendeinställningar för alla användare i den valda miljön:
- Gå till administratörscenter för Power Platform
- Välj Miljöer i den vänstra rutan och välj sedan den miljö där du vill aktivera Copilot för modellbaserad appanvändare.
- Välj Inställningar.
- Utöka avsnitt Produkt och välj sedan Funktioner för att aktivera Copilot.
- I avsnittet Copilot anger du värdet Tillåt användare att analysera data med hjälp av AI-driven chattupplevelse i arbetsyteappar och modellbaserade appar till På.
- Välj Spara.
- Gå sedan tillbaka inställningarna.
- Expandera avsnittet Produkt och välj Beteende för att hantera beteendeinställningar.
- I avsnittet Utgivningskanal välj Månadskanal i listrutan.
- Välj Spara.
Steg 2: Skapa anslutningar
Molnflöden behöver specifika anslutningsreferenser som fungerar korrekt. Anslutningsreferenser ingår i lösningen, men anslutningsprogram måste ofta konfigureras manuellt.
Installationen kräver en Microsoft Dataverse-anslutning. Det är bäst att skapa anslutningar innan du installerar mallen, detta för att undvika att hoppa fram och tillbaka mellan olika webbläsarfönster.
Skapa en ny anslutning med Microsoft Dataverse anslutningsprogram.
Så här skapar du anslutningarna i förväg:
- Gå till Power Apps
- Gå till Anslutningar och välj + Ny anslutning för Microsoft Dataverse anslutningsprogram och skapa en anslutning.
Mer information: Hantera anslutningar i arbetsyteappen
Steg 3: Installera lösningsfiler
Det finns två tillgängliga installationsalternativ för lösningen:
- Välj knappen Hämta nu på mallens erbjudandesida för AppSource, så kommer du automatiskt att skickas vidare till ett installationsfönster i administratörscentret för Power Platform.
- Ladda antingen ned en hanterad eller en ohanterad version avlösningsfilerna, och importera den sedan till din miljö i enlighet med din organisations krav.
Dricks
Gå till Templates-for-Power-Platform webbplatsen för GitHub-projekt för att logga dina frågor och få support för mallen Utmärkelser och erkännande. Du kan också söka efter uppdateringar av distributionspaketen på den här webbplatsen.
Installera från AppSource
Du kan enkelt komma åt och installera mallar för utmärkelser och erkännande från AppSource, en digital Microsoft-butik. Du har möjlighet att installera appmallen Utmärkelser och erkännande, eller Copilot-mallen Utmärkelser och erkännande. Du kan också installera båda mallarna för att införliva båda upplevelserna. Gå igenom installationsprocessen AppSource genom att följa stegen nedan:
Gå till ett av AppSource-erbjudandena för utmärkelser och erkännanden:
Välj Skaffa den nu. Detta tar dig till fönstret Installera mallen för Utmärkelser och erkännande i Power Platform administrationscenter.
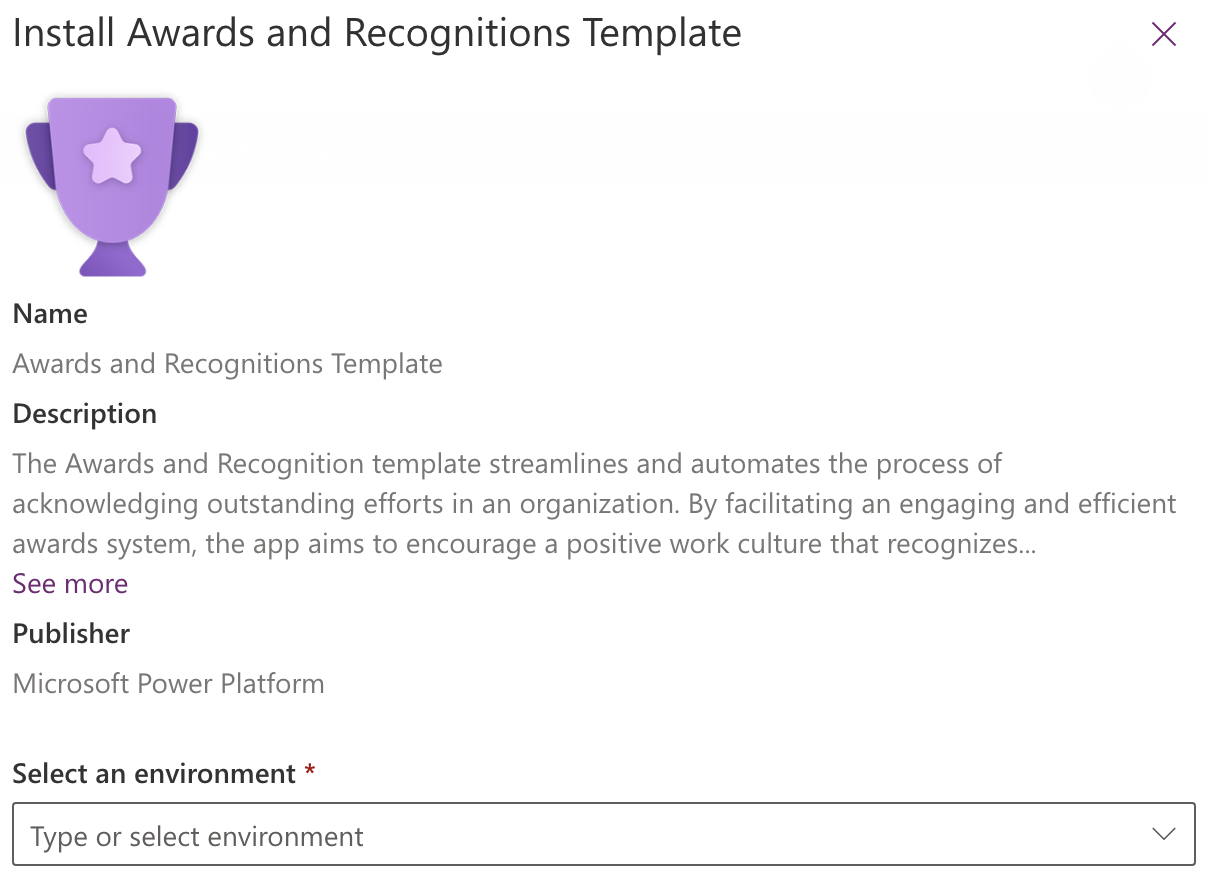
Välj den miljö som du har förberett för mallen.
Godkänn Villkoren och sekretesspolicyn genom att markera kryssrutorna.
Välj Installera. Du kommer till en skärm där du kan visa installationsstatusen. När installationen är klar visas statusen som Installerad.
Ladda ner och installera lösningsfilerna manuellt
Du kan också hämta hanterade eller ohanterade lösningsfiler och istället manuellt installera dem i den förberedda miljön enligt organisationens krav.
- Hanterade
- Ohanterade
Gör så här om du vill installera lösningsfiler manuellt:
- Ladda ned antingen de hanterade eller ohanterade lösningsfilerna för utmärkelser och erkännande som du tänker använda. Baslösningen måste ingå i app- eller Copilot-mallarna.
- Gå till Power Apps och välj den miljö du förberedde lösningen för.
- Välj Lösningar.
- Välj Importera lösningen.
- Välj den hanterade eller ohanterade versionen av den mpa_AwardsRecognitionBase-fil som tidigare laddats ned.
- Klicka på Nästa.
- Granska informationen och bekräfta att Aktivera plugin-program och flöden som ingår i lösningarna förblir markerade, och välj sedan Nästa
- För anslutningen i listan ska du välja den befintliga anslutningen som skapades tidigare. Om du inte har skapat anslutningen i förväg skapar du den nu.
- Välj Importera för att starta importprocessen för lösningen Utmärkelse- och erkännandebas. När importen är klar får du ett meddelande om att importen har slutförts.
Om du installerar mallen för appen Utmärkelser och erkännande fortsätter du med dessa steg:
- Välj Importera lösningen.
- Välj den hanterade eller ohanterade versionen av den mpa_AwardsRecognitionApp-fil som tidigare laddats ned.
- Klicka på Nästa.
- Granska informationen och bekräfta att Aktivera plugin-program och flöden som ingår i lösningarna förblir markerade, och välj sedan Nästa
- Välj Importera för att starta importprocessen för lösningen Utmärkelse- och erkännandeapp. När importen är klar får du ett meddelande om att importen har slutförts.
Om du installerar Copilot för appen Utmärkelser och erkännande fortsätter du med dessa steg:
- Välj Importera lösningen.
- Välj den hanterade eller ohanterade versionen av den mpa_AwardsRecognitionCopilot-fil som tidigare laddats ned.
- Klicka på Nästa.
- Granska informationen och bekräfta att Aktivera plugin-program och flöden som ingår i lösningarna förblir markerade, och välj sedan Nästa
- För anslutningen i listan ska du välja den befintliga anslutningen som skapades tidigare. Om du inte har skapat anslutningen i förväg skapar du den nu.
- Välj Importera för att starta importprocessen för lösningen Copilot för utmärkelser och erkännanden. När importen är klar får du ett meddelande om att importen har slutförts.
Mer information: Lösningskoncept
Steg 4: tilldela säkerhetsroller
Konfigurera säkerhetsroller i dina lösningar så att administratörer kan hantera åtkomst till och upplevelserna i appen. Det finns två säkerhetsroller:
Utmärkelser och erkännande – Programadministratören konfigurerar utmärkelseprogram och granskar och slutför nomineringar. Tilldela den här rollen till personer som behöver:
- Visa och uppdatera alla data
- Konfigurera utmärkelser, betyg för utmärkelser, nomineringsperioder, grupper och gruppmedlemskap
- Godkänna, avvisa, dra tillbaka eller annullera nomineringar
- Skapa, uppdatera eller ta bort språklokaliseringsdata
Utmärkelser och erkännande – Användare kan nominera andra till utmärkelser. Tilldela den här rollen till administratörer och vanliga användare så att de kan nominera personer och se sina egna data.
Viktigt
Alla användare måste tilldelas rollen vanlig användare utöver alla andra roller som tilldelas dem.
Gör så här för att tilldela roller:
- Gå till Power Platform administrationscenter.
- Välj Miljö och välj sedan miljön där COE-lösningen finns installerad.
- Välj Användare och välj Visa alla.
- Välj vilka användare som ska använda appen och välj sedan Hantera säkerhetsroller för att tilldela vanliga användare och eventuella andra lämpliga roller till varje användare.
- Välj Spara.
Tips!
För större organisationer skapar du en Microsoft Entra-säkerhetsgrupp som innehåller alla målanvändare för programmet Utmärkelser och erkännande och associerar den med ett nytt Dataverse-team för Microsoft Entra ID-säkerhet som skapats via administratörscentret för Power Platform, samt tilldelar sedan rollen Awards@Recognition-användare till detta Dataverse-team.
Steg 5: Aktivera molnflöden
Öppna den nyinstallerade lösningen Utmärkelse- och erkännandebas och kontrollera att de två molnflödena är aktiverade. Annars aktiverar du den.
- Välj Lösningar i den vänstra rutan.
- Välj lösningen Utmärkelser och erkännandebas i listan.
- Välj Molnflöden (1) i den vänstra rutan.
- Välja flödet.
- Välj Aktivera i kommandofältet om flödet inte redan är inställt på På.
Om du har installerat Copilot för utmärkelser och erkännande öppnar du Copilot-lösningen Utmärkelser och erkännande och kontrollerar att de tre molnflödena har statusen På. Om de inte har det aktiverar du dem genom att följa tidigare beskrivna steg.
Steg 6: Konfigurera programmet
När appadministratörskonfigurationerna är klara är nästa steg att konfigurera programinformationen innan du är redo att dela appen med personer i din organisation. Programhanterarna har redan åtkomst till administrationsappen när du slutför föregående steg för att tilldela säkerhetsroller. Programchefen för utmärkelser och erkännande måste konfigurera utmärkelser, bedömningsbetyg och nomineringsperioder. Om din organisation har fördefinierade grupper eller team kan programledaren också skapa grupper och tilldela gruppmedlemskap. Ta dessa steg:
- Gå till Power Apps och välj miljön du installerade lösningen i.
- Välj Appar och välj sedan Spela upp i administrationsappen för utmärkelser och erkännande i listan.
- Använd navigeringen i den vänstra rutan för att bläddra bland olika programdata för utmärkelser och erkännanden.
- Skapa nomineringsperioder, utmärkelser, bedömningsbetyg för utmärkelser, grupper och gruppmedlemmar efter behov.
Läs mer om hur du hanterar appen Utmärkelser och erkännande
Steg 7: Dela appen (krävs för appmallen)
När programchefen är klar med att konfigurera programmet för utmärkelser och erkännande för din organisation är det redo att distribueras till programdeltagarna i din organisation. Ta dessa steg:
Gå till Power Apps och välj miljön du installerade lösningen i.
Välj Lösningar och välj applösningen Utmärkelser och erkännande i listan.
Välj Program.
Gå till arbetsyteappen Utmärkelser och erkännande i listan och välj de tre punkterna till höger för att se en lista med åtgärder.
Välj Dela.
Sök efter och lägg till de användare eller den säkerhetsgrupp som du vill dela appen med. Om du har en eller flera säkerhetsgrupper kan du dela appen med dessa utvalda grupper. Om alla i organisationen måste vara appanvändare väljer du Alla i rutan Ange ett namn.
- Markera kryssrutan Medägare för programansvariga som måste kunna redigera appen.
- Lämna kryssrutan tom för vanliga appanvändare.
Välj roller från listrutan området Databehörighet. Den finns bredvid Microsoft Dataverse-tabellerna som appen Utmärkelser och erkännande använder. Välj dessa två roller för varje enskild användare:
- Vanlig användare
- Utmärkelser och erkännande – Användare
Lägg till ett valfritt e-postmeddelande.
Välj Dela.
Lär dig hur du delar en arbetsyteapp med din organisation
Obs
Om appar för Utmärkelser och erkännande inte delas med dig och du inte kan komma åt dem direkt från Power Apps, kontakta din administratör.
Steg 8: Distribuera Copilot (krävs om du installerar copilot-mall)
Gör så här för att dela AI-prompten:
- Gå till Power Apps.
- Välj miljön som innehåller lösningen för utmärkelser och erkännande.
- Välj AIU-hubb i den vänstra rutan. Om AI-hubben inte visas väljer du Mer för att se ytterligare alternativ.
- I AI-prompten Award Writer väljer du Mer>Dela.
- Ange enskilda användare och säkerhetsgrupper som behöver få åtkomst till Copilot för Utmärkelser och erkännande.
- Välj Dela.
Gör så här för att publicera till Teams:
Gå till Microsoft Copilot Studio.
Välj miljön som innehåller Copilot-lösningen för utmärkelser och erkännande.
Välj Copilots för att granska en lista med copilots i den här miljön.
Öppna Copilot för Utmärkelser och erkännande.
Välj Publicera för att publicera den aktuella copilot-konfiguration så att den kan distribueras till kanaler.
Välj Kanaler och sedan Microsoft Teams.
Välj Aktivera Teams för att lägga till Microsoft Teams-kanalen.
Välj Redigera detaljer. Granska informationen och utför eventuella ändringar av ikon-, beskrivnings- och utvecklarinformationen för Copilot för Utmärkelser och erkännanden. När du är klar väljer du Spara.
Välj Tillgänglighetsalternativ. Copilot för Utmärkelser och erkännande kan delas på flera sätt, bland annat via länk, distribueras till appbutiken för Teams eller distribueras som en anpassad appfil. Välj distributionsmetod.
Om du distribuerar till appbutiken för Teams måste du också bestämma hur brett du ska dela Copilot för Utmärkelser och erkännande.
- Välj Visa för alla i min organisation för att distribuera din Copilot för Utmärkelser och erkännande till alla i din organisation. Då skickas copiloten i administratörscentret för Microsoft Teams iväg för godkännande av globala administratörer och Teams-administratörer. Efter godkännande visas den i området Skapad för min organisationen i appkatalogen för Teams.
- Välj Visa för mina teammedlemmar och delade användare om du vill distribuera din Copilot för Utmärkelser och erkännande till en mer begränsad målgrupp. Här kan du välja både säkerhetsgrupper och enskilda användare. När du är klar med valen väljer du Dela för att spara ändringarna av copilot-behörigheterna.
Obs
Copilot för Utmärkelser och erkännande är utformad för en Microsoft Teams-upplevelse, och standardautentiseringen har konfigurerats för Autentisera med Microsoft. Läs mer om hur du lägger till användarautentisering i ämnen.
Mer information:
Steg 9: Aktivera granskning (valfritt)
Även om detta inte är obligatoriskt rekommenderar vi att du aktiverar granskningsinställningen i systemet, så det är lätt att se vem som har skapat och uppdaterat poster i framtiden. Så här gör du:
- Gå till Power Platform administrationscenter.
- Välj Miljö i den vänstra rutan, välj sedan miljön som innehåller lösningen.
- Välj Granskningsinställningar.
- Markera startgranskning.