Använd Word-mallar för att skapa standardiserade dokument
När du har skapat och importerat Office Word-mallar till program för kundengagemang (Dynamics 365 Sales, Dynamics 365 Customer Service, Dynamics 365 Field Service, Dynamics 365 Marketing och Dynamics 365 Project Service Automation), kan du användare med ett klick generera standardiserade dokument automatiskt med data. Den här funktionen har några saker som du bör känna till för att skapa Word-mallar.
Varning
Det finns ett känt problem när du skapar mallar i Word. Det här avsnittet innehåller information om hur du förhindrar interaktioner som eventuellt kan göra Word instabilt. Se: Viktigt! Ett känt problem och hur du undviker det
Följande versioner är de som stöds av Word.
| Ytdiagram | Word-version |
|---|---|
| Skapa en Word-mall | 2013, 2016 |
| Använda ett Word-dokument som genererats i program för kundengagemang | 2010, 2013, 2016 |
Kommentar
Word-dokument med makrofunktioner (.docm) stöds inte.
Följ anvisningarna i det här avsnittet om du vill kunna skapa och använda Word-mallar i program för kundengagemang.
Steg 1: Skapa en Word-mall
Var du kan skapa en mall
Det finns tre platser i program för kundengagemang där du kan skapa en Word-mall:
Från sidan Inställningar. Gå till Inställningar>Mallar>Dokumentmallar>Ny(
 ). Du måste ha tillräcklig behörighet för att få åtkomst till sidan Inställningar, t. ex systemadministratör eller systemanpassare.
). Du måste ha tillräcklig behörighet för att få åtkomst till sidan Inställningar, t. ex systemadministratör eller systemanpassare.Från en post. Öppna en post, till exempel ett konto i Försäljning. Gå till Försäljning>Klientkonton>Mina aktiva konton. Klicka på ett konto för att öppna det och klicka sedan på Mer (…) >Word-mallar>Skapa en Word-mall. Mallar som skapas här är personliga och endast tillgängliga för användaren som skapar mallen.
Från en lista med poster. Gå till t. ex till Försäljning>Klientkonton>Mina aktiva konton. Välj ett enskilt konto och klicka sedan på Mer (…) >Word-mallar>Skapa Word-mallar.
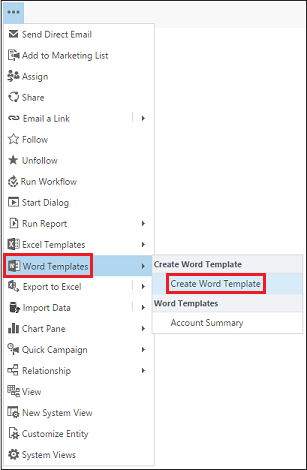
Dricks
Ta bort personliga mallar genom att göra följande:
- Klicka på Avancerad sökning (
 ).
). - För Sök efter, välj Personliga dokumentmallar.
- Klicka på Resultat (!).
- Markera den personliga dokumentmallen för att ta bort den och klicka sedan på Ta bort (
 ).
).
Om du vill uppdatera mallar måste du ta bort mallen och sedan överföra en uppdaterad version av mallen.
När du har klickat på Skapa Word-mall, välj en enhet att filtrera med och klicka sedan på Word-mall>Välj enhet.
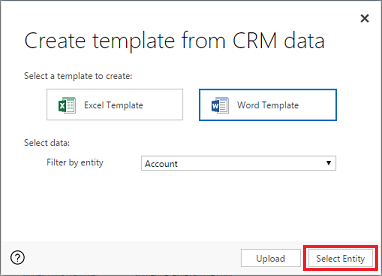
Sidan för val av relation visas.
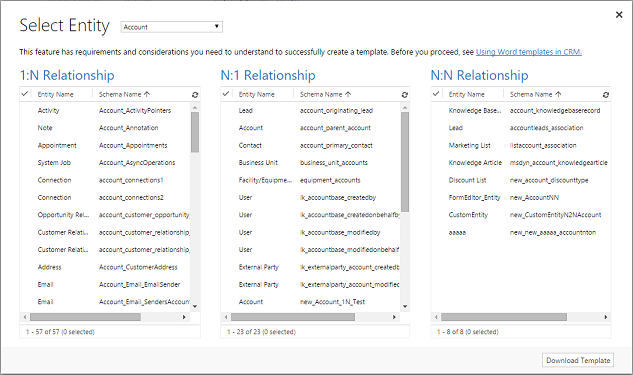
Vad är 1 till n-, n till 1- och n till n-relationer?
Den här sidan kräver en förståelse för din appdatastruktur för appar för kundengagemang. Din administratör eller systemanpassare kan ge information om entitetsrelationer. Mer information finns i: Översikt över entitetsrelationer.
Här är några exempel på relationer för kontoentiteten.
| Förhållande | Beskrivning |
|---|---|
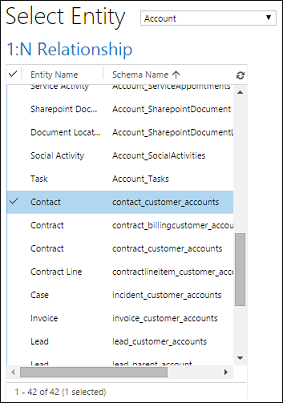 |
Ett konto kan ha flera kontakter. |
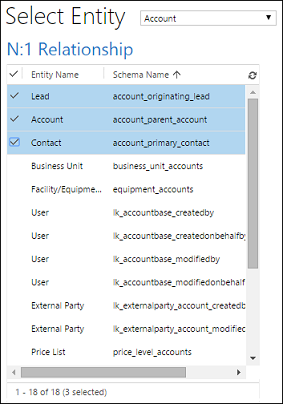 |
Ett lead, konto eller en kontakt kan ha flera konton. |
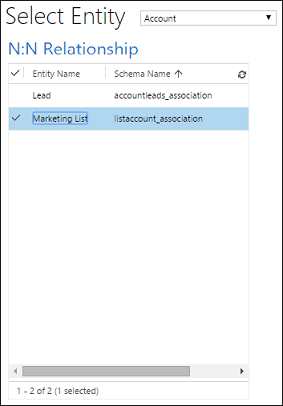 |
Ett konto kan ha flera utskickslistor. En utskickslista kan ha flera konton. |
Relationerna du väljer på den här skärmen bestämmer vilka entiteter och fält som senare blir tillgängliga när du definierar Word-mallen. Välj bara relationer som du måste lägga till data till Word-mallen.
Kommentar
För att det inte ska ta för lång tid att ladda ned dokument, returneras högst 100 relaterade poster för varje relation. Om du till exempel vill exportera en mall för ett konto och du vill inkludera en lista över dess kontakter, returnerar dokumentet högst 100 av kontots kontaktpersoner.
Hämta mallen.
Klicka på Hämta mall på sidan Välj enhet för att skapa en Word-fil på den lokala datorn med den exporterade enheten som XML-data.
Viktigt!
Dokumentmall som hämtas från en miljö kan bara användas inom den miljön. miljö till miljömigrering för Word- eller Excel-mallar stöds inte för närvarande.
Steg 2: Aktivera fliken Utvecklare
Öppna filen med Word-mallen. Nu verkar dokumentet vara tomt.
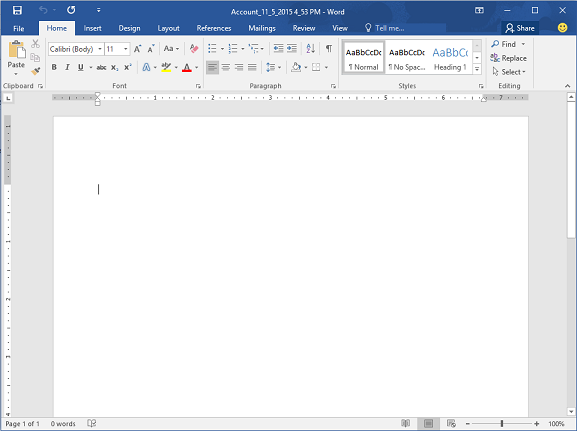
För att visa och lägga till program för kundengagemang XML-data, måste du aktivera fliken Word-utvecklare.
Gå till Fil>Alternativ>Anpassa menyfliken och aktivera sedan Utvecklare.
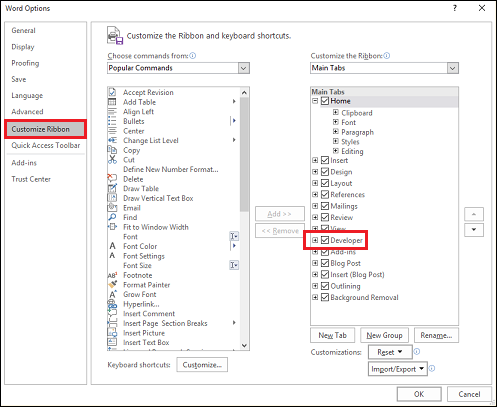
Klicka på OK.
Utvecklare visas nu i menyfliksområdet i Word.

Viktigt! Ett känt problem och hur du undviker det
Det finns ett känt problem med program för kundengagemang genererade Word-mallar och Office Word. I nästa avsnitt kommer du att lägga till fält för XML-innehållskontroll i Word-mallen.
Varning
Några saker som kan orsaka att Word låses, vilket kräver att du använder Aktivitetshanteraren för att stoppa Word:
- Du kan infoga en innehållskontroll för annat än Bild eller Oformaterad text.
- Du ändrar text som till exempel ändra skiftläget eller lägga till text i en innehållskontroll. Dessa ändringar kan uppstå genom Autokorrigering eller genom att användaren redigerar. Som standard använder Microsoft Word Autokorrigering versaler i meningar. När du lägger till ett fält för innehållskontroll, ser Word detta som en ny mening och använder då versaler när fokus ändras från fältet.
Gör följande för att förhindra problem med kontrollfält:
Lägg bara till fält som oformaterad text eller bild
Du använder XML-mappningsfönstret för att lägga till entitetsfält i Word mall. Se till att bara lägga till fält som Oformaterad text eller Bild.
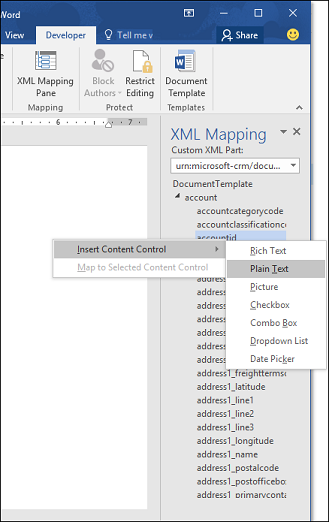
Gör alla textändringar i tillagda innehållskontroll
Du kan göra formateringsändringarna för innehållskontrollfälten, till exempel göra text i fetstil, men inga andra textändringar, inklusive ändringar av versaler och gemener.
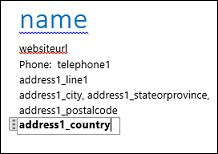
Om det uppstår låsning eller prestandaförsämring i Word kan du prova att stänga av Autokorrigering.
Stänga av Autokorrigering
Med mallfilen öppen i Word, gå till Fil>Alternativ>Korrektur>Alternativ för autokorrigering.
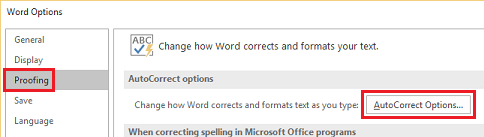
Avmarkera Kapitalisera första bokstaven i meningar och Använd automatiskt förslag från stavningskontrollen.
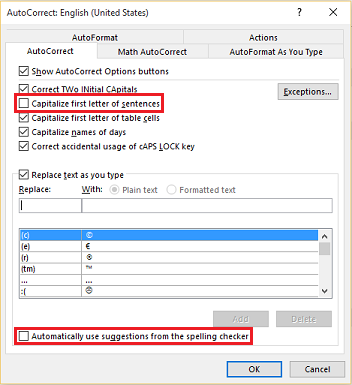
Avmarkera Bindestreck (--) med tankstreck (-) på flikarna Autoformatering och Autoformatering medan du skriver.
Klicka på OK.
Om du har följt ovanstående rekommendationer är det dags att definiera Word-mallen.
Steg 3: Definiera Word-mallen
Använd XML-mappningsfönstret för att definiera Word-mallen med entitetsfält.
I Word-mallen väljer du Utvecklare>XML-mappningsfönster.
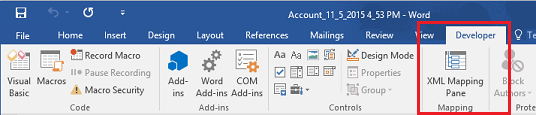
Standard-XML-schema är markerat.
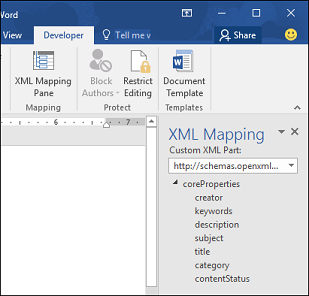
Välj XML-schema. Det inleds med "urn:microsoft-crm/document-template/".
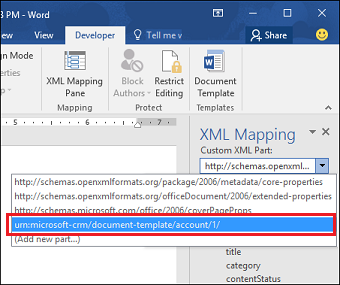
Viktigt!
Om du har ofta olyckliga redigeringar som orsakar att Word låses eller får försämrad prestanda bör du inaktivera alternativet Autokorrigering enligt avsnittet: "Ett känt problem och hur du undviker det".
Visa enheten, högerklicka i enhetsfältet och klicka sedan på Infoga innehållskontroll>Oformaterad text.
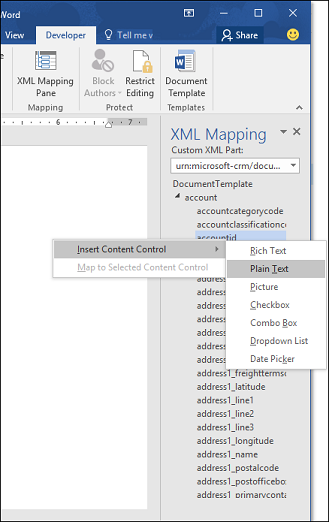
Entitetsfältet från läggs till i Word-mallen.
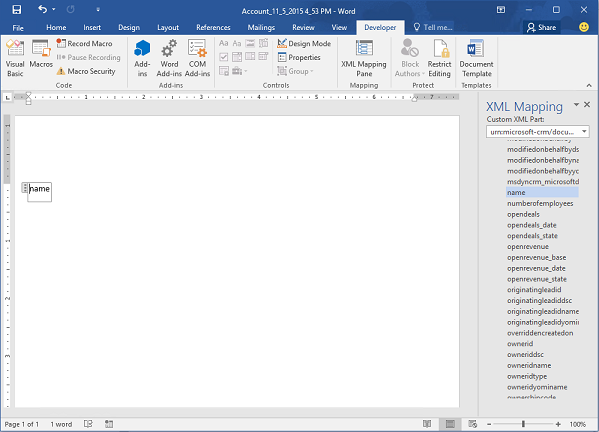
Lägg till fler entitetsfält, lägg till beskrivande etiketter och text och formatera dokumentet.
En färdig mall kan se ut så här:
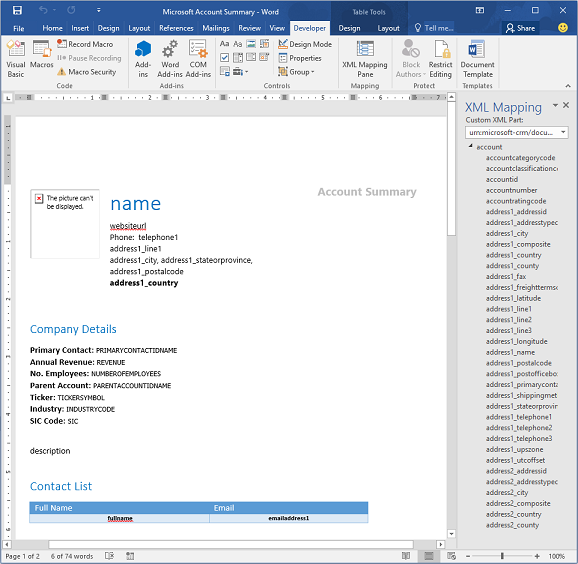
Vissa innehållskontrollfält som du angav har förmodligen flera rader med data. Till exempel har konton mer än en kontakt. Ta med alla data i din Word-mall, ange innehållskontrollfältet till att upprepas.
Ange innehållskontrollfält till att upprepa
Placera fält med upprepade data i en tabellrad.
Markera hela tabellraden i mallen.

Högerklicka på den relation som innehåller innehållskontrollfält i XML-mappningsfönstret och klicka sedan på Upprepning.
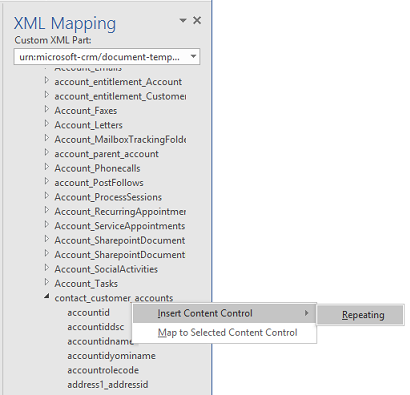
När du använder Word-mallen i program för kundengagemang för att skapa ett dokument kommer tabellen att fyllas i med flera rader med data.
När mallen har de fält och den formatering som du vill ha sparar du den och överför den till program för kundengagemang.
Steg 4: Överför Word-mall till program för kundengagemang
När du har skapat Word-mallen så som du vill ha den sparar du den så att du kan överföra den till program för kundengagemang.
Åtkomsten till den nya Word-mallen beror på hur du har överfört den och på åtkomsten som har godkänts för säkerhetsrollen. Se till att titta på Använd säkerhetsroller för att styra åtkomsten till mallarna.
Administratörer kan använda sidan Inställningar för att ladda upp Word-mall till program för kundengagemang. En mall som har överförts i Inställningar är tillgänglig för alla användare i din organisation.
För administratör: Överför Word-mall till program för kundengagemang
Gå till Inställningar>Mallar>Dokumentmallar.
Klicka på Överför mall till CRM.
Dra Word-filen i dialogrutan eller bläddra till filen.
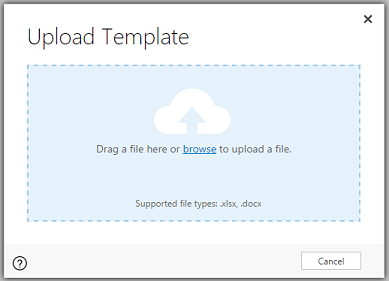
Klicka på Överför.
Icke-administratörer kan överföra en mall för eget bruk från en lista över poster.
För icke-administratörer eller administratörer som vill skapa en egen mall: Överför Word-mall till program för kundengagemang
Öppna en sida med en lista över poster, till exempel listan över kundkonton i Försäljning.
Välj en enskild artikel som t. ex ett konto och klicka sedan på Mer (…) >Word-mallar>Skapa en Word-mall.
Klicka på Word-mall>Överför.
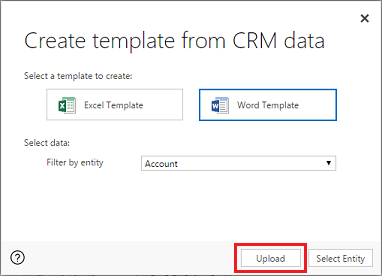
Dra Word-filen i dialogrutan eller bläddra till filen.
Klicka på Överför.
Steg 5: Skapa ett dokument från Word-mallen
För att använda Word-mallen som du har skapat, gör du följande:
Öppna en post med information som du vill skapa ett dokument för. Öppna till exempel en kundkontopost och i Försäljning.
Klicka på Mer (...) > Word-mallar, och sedan under Word-mallar markerar du mallen som du skapade.
Om mallen som du skapade inte visas finns det två möjligheter:
Endast mallar som skapats för den valda posttypen (entitet) visas. Om du öppnar en verksamhetsmöjlighetspost, kommer du inte att se en mall som du har skapat med Kontoentiteten.
Du måste uppdatera program för kundengagemang för att se mallen. Uppdatera webbläsaren eller stäng och öppna program för kundengagemang.
När du har valt Word-mallen, program för kundengagemang skapa Word-dokument från den valda posten.
Prova Word-provmallarna
Det finns fem Word-mallar som ingår i program för kundengagemang.
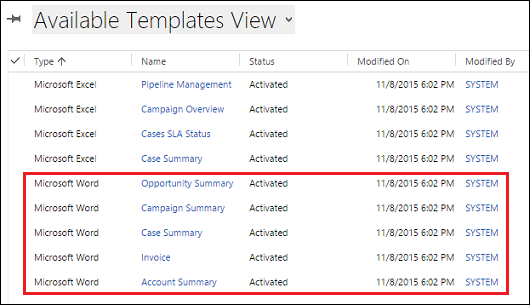
Word-provmallar skapades med en viss posttyp (entitet). Du kommer bara att kunna använda mallen för poster av samma typ.
| Namn | Enhet |
|---|---|
| Sammanfattning över verksamhetsmöjligheter | Verksamhetsmöjlighet (försäljningsområde) |
| Kampanjsammanfattning | Kampanj (marknadsföringsområde) |
| Ärendesammanfattning | Ärende (serviceområde) |
| Faktura | Faktura (försäljningsområde) |
| Kontosammanfattning | Klienkonto (Försäljnings-, Service- eller Marknadsföringsområden) |
Om du vill tillämpa en Word-provmall
Öppna en post med information med den entitetstyp som matchar provmallen. Öppna till exempel en kundkontopost i Försäljning för att tillämpa mallen Kontosammanfattning.
Klicka på Mer (...) > Word-mallar, och sedan under Word-mallar markerar du provmallen.
Öppna den nyligen skapade Word-mallen och ge den ett utseende.
Kommentar
Du kan granska men inte redigera mallar som ingår i program för kundengagemang.
Ytterligare överväganden
Använd Säkerhetsroller för att styra åtkomsten till mallarna
Administratörer kan kontrollera åtkomsten till Word-mallar med viss granularitet. Du kan till exempel ge säljare Läs- men inte Skrivbehörighet till en Word-mall.
Klicka på Inställningar>Säkerhet>Säkerhetsroller
Välj en roll och klicka sedan på fliken Verksamhetsstyrning.
Välj Dokumentmall för att ange åtkomst för mallar som är tillgängliga för hela organisationen. Välj Personlig dokumentmall för mallar som delas till enskilda användare.
Klicka på cirklarna om du vill justera åtkomstnivå.
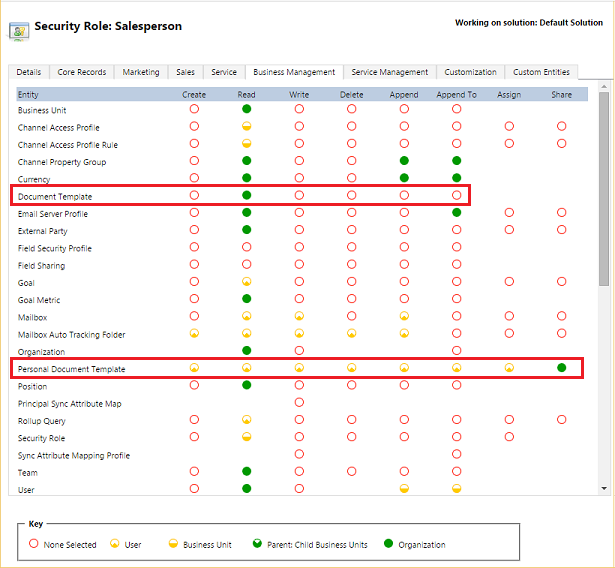
Listor i skapade dokument är inte i samma ordning som posterna
Listor med poster som skapats från en egen mall kan inte visas i samma ordning i Word-dokument som i ordningen i program för kundengagemang. Poster visas i ordningen efter den tiden och datumet då de skapades.
Problem med höger till vänster-språk
Innehåll i höger till vänster-språk (RTL) kan ha vissa formateringsproblem i Word-filen efter att dokumentet har skapats.