Felsökning av Word-mallar
Den här artikeln hjälper dig att felsöka och lösa problem som är relaterade till Word-mallar.
Det går inte att visa en entitetsbild i en Word-mall för vissa färdiga och anpassade entiteter
Anledning
Som standard innehåller endast några få färdiga entiteter exempelvis konto, kontakt, affärsmöjlighet, order, faktura, produkt, lead, mål och område infogar ett EntityImage-värde för fältet Primär bild som du kan använda för att överföra bilden till en Word-mall. För andra färdiga (t. ex. offerter, affärsenheter, avtalade tider och e-post) och anpassade entiteter är EntityImage inte tillgängliga.
Stängningsorsak
Om du vill visa en bild för entiteter som inte har ett EntityImage som standard skapar du ett bildfält för entiteten, överför entitetsbilden till en post och lägger sedan till entitetsbilden i Word-mallen. I följande exempel lägger vi till en EntityImage för en avtalad tid med syftet Diskutera kontraktsförlägning.
Så här skapar du ett bildfält för entiteten
Gå till Inställningar>Anpassningar>Anpassa systemet.
Under Komponenter i lösningsutforskaren expanderar du Entiteter och väljer sedan entiteten. I det här exemplet ska vi välja entiteten för avtalad tid.
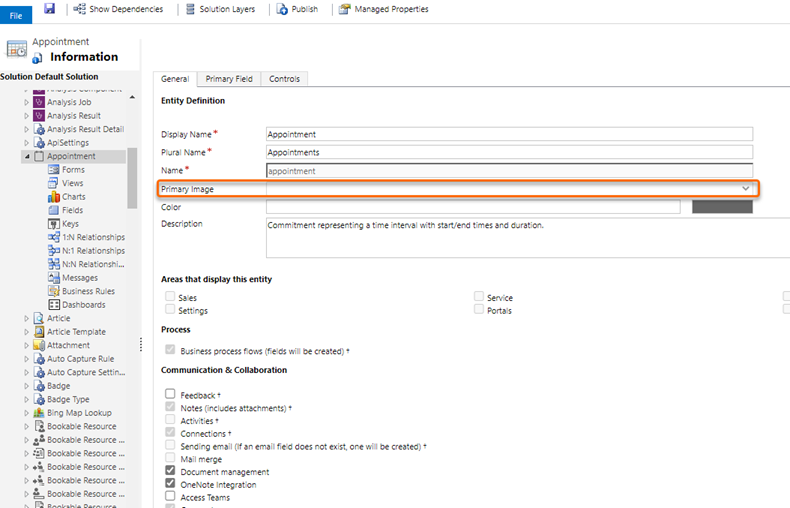
- I entiteten Avtalad tid väljer du Fält och sedan Ny.
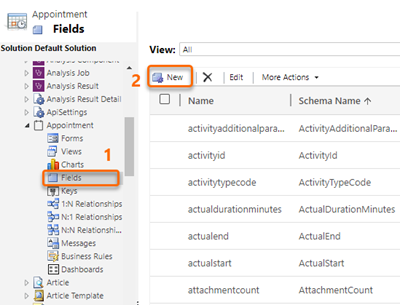
- I det nya fältformuläret anger du Entitetsbild för Visninganamn, EntityImage för Namn, samt för Datatyp väljer du Bild.
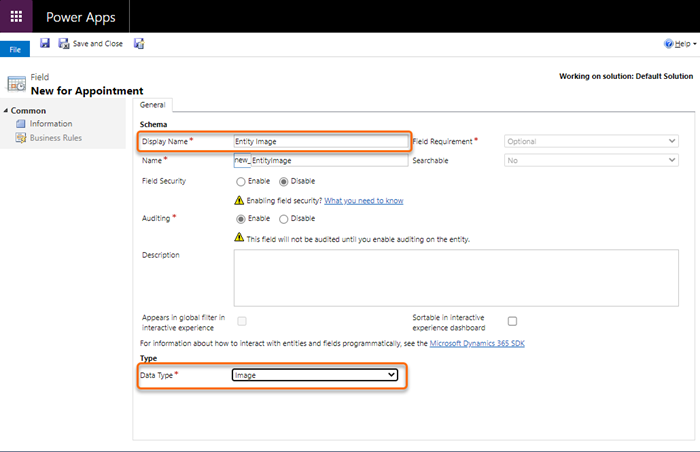
Spara och stäng formuläret.
Kontrollera att det nya fältet har lagts till genom att välja entitetsnamnet. I det här exemplet har vi lagt till Entitetsbild som ett värde för fältet Primär bild för entiteten Avtalad tid.
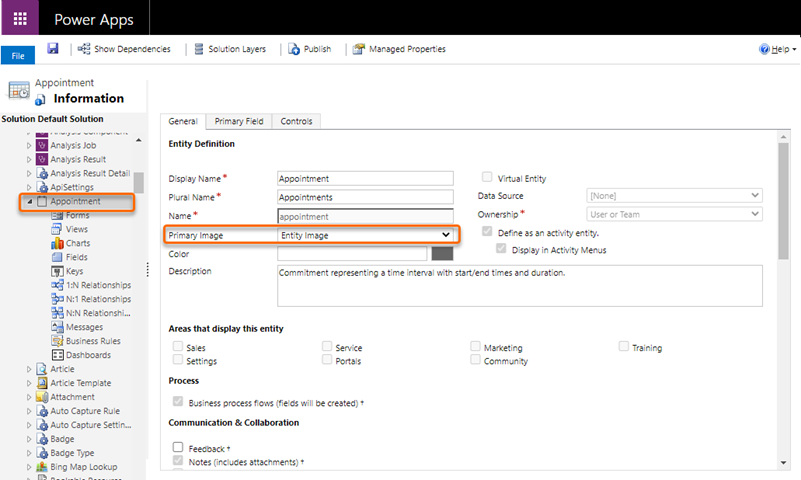
- Publicera anpassningarna.
Så här överför du entitetsbilden till posten
Öppna entitetsposten. I det här exemplet öppnar vi den avtalade tiden Diskutera kontraktsförnyelse.
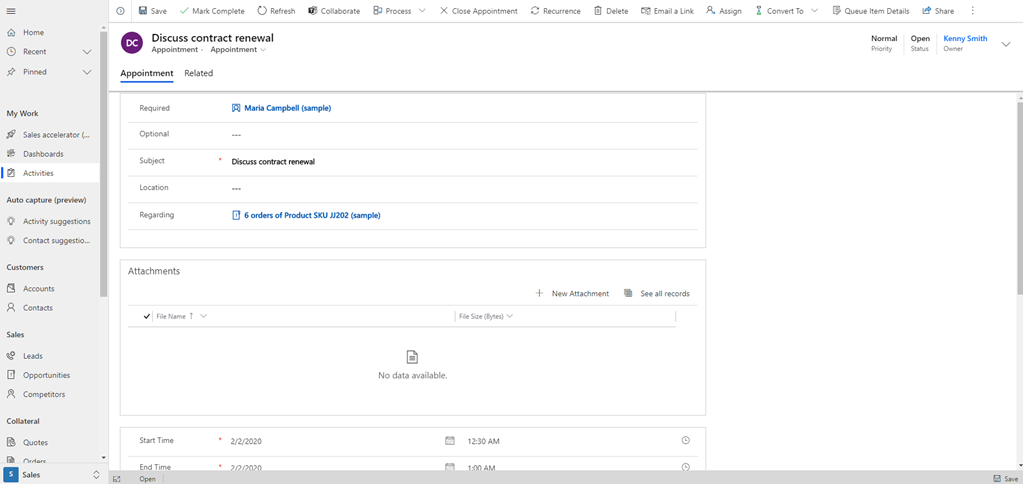
Välj bilden innan du, i dialogrutan Välj bild, väljer Ladda upp bild.
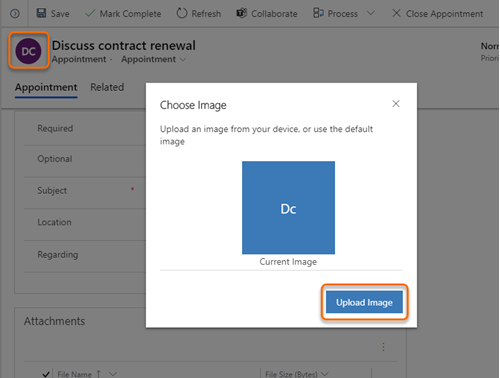
Välj bilden och sedan Ändra.
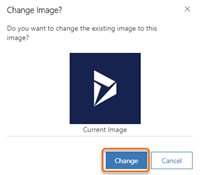
Bilden visas bredvid entiteten.
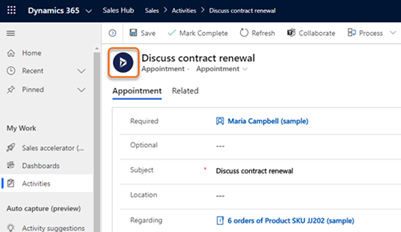
Så här lägger du till entitetsbilden i Word-mallen
Ladda ner och öppna word-mallen.
Den hämtade mallen sparas i följande format:
recordType organizationDateFormat tid localDateFormat tid.docx
Det hämtade mallnamnet ör den avtalade tiden är till exempel: Avtalad tid 2020-7-15 15-39-27 17-7-2020 12-28-00 PM.docx.På fliken Utvecklare öppnar du XML mappning-fönstret, högerklickar för att Välj new_entityimage och sedan Välj Infoga innehållskontrollbild>.
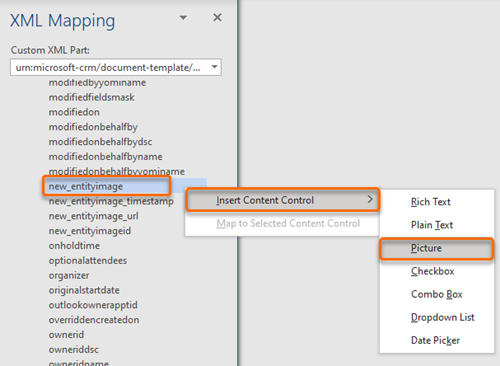
Entitetens bildfält med bilden läggs till i Word-mallen.
Spara och överför Word-mallen till din Dynamics 365-försäljningsnavsapp.
När du sedan hämtar och öppnar ett dokument som baseras på den här mallen kommer det att innehålla den bild du har lagt till.
Kommentar
Om du på samma sätt lägger till en bild i ett entitetsformulär följer du denna process för att överföra bilden till Word-mallen.
Vissa tecken exporteras inte korrekt i dokument
Vissa tecken och uppsättningar med tecken stöds inte i dokumentexporten. När tecknen finns i ett dokument exporteras dokumentet utan problem, men fälten och texten som innehåller tecknen mellan tecknen som inte stöds tas bort. Detta fungerar som standard för kompatibilitet mellan produkter mellan Dynamics, Excel, Word och Adobe PDF.
I den här tabellen beskrivs vilka tecken som inte stöds för dokumentexport.
| Tecken | Description |
|---|---|
| < | Mindre än en symbol används också för att ange början på ett HTML-element |
| > | Större än en symbol används också för att ange slutet på ett HTML-element |
| HTML-sträng med fasta mellanslag |
Här är ett exempel på vad som händer när du exporterar ett dokument som innehåller tecken som inte stöds.
- Det finns den här texten i Word-dokumentet: Ange användar <konto> nummer
- Dokumentet exporteras från ett program i Power Apps eller ett Dynamics 365-program.
- Efter exporten: Texten <konto> i exemplet ovan tas bort och den exporterade texten lämnas som Ange användarnummer i stället för Ange användar <konto> nummer.