Analysera och dela data med Excel-mallar
Excel tillhandahåller kraftfulla sätt att analysera och presentera dina data. Med Excel-mallar kan du enkelt skapa och dela anpassade analyser med andra i organisationen.
Använd Excel-mallar för:
Försäljningsprognos
Pipelinehantering
Poängsättning av leads
Områdesplanering
Och mycket mer...
Du kan testa Excel-mallarna som ingår i programmen för kundengagemang (Dynamics 365 Sales, Dynamics 365 Customer Service, Dynamics 365 Field Service, Dynamics 365 Marketing och Dynamics 365 Project Service Automation) för att få en snabb överblick över vilken typ av analys som är möjlig.
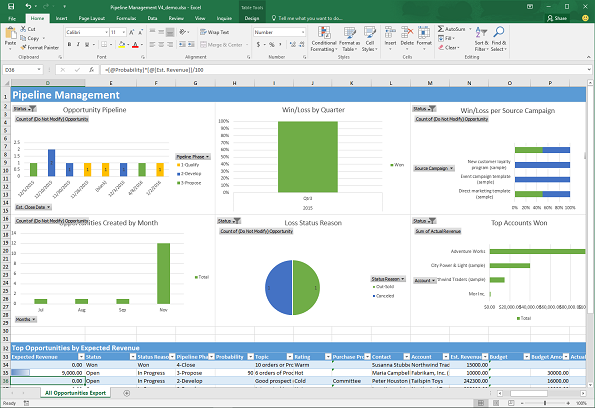
Skapa en ny Excel-mall
Nedan följer stegen för att skapa en Excel-mall.
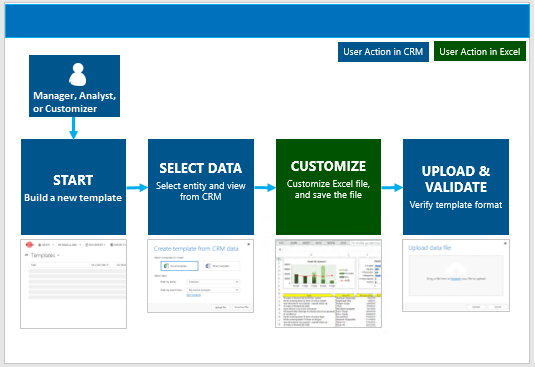
Steg 1: Skapa en ny mall från befintliga data
Det finns två platser där du kan skapa en Excel-mall:
Från sidan Inställningar. Gå till Inställningar>Mallar>Dokumentmallar>Ny(
 ). Du måste ha tillräcklig behörighet för åtkomst till sidan inställningar, som t. ex systemadministratör eller systemanpassare.
). Du måste ha tillräcklig behörighet för åtkomst till sidan inställningar, som t. ex systemadministratör eller systemanpassare.Från en lista med poster. Gå till exempel till Försäljning>Affärsmöjligheter>Mina öppna affärsmöjligheter. På menyraden klickar du på Excel-mallar>Skapa Excel-mall.
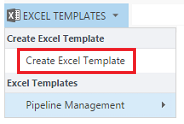
Sidan Skapa en mall visas.
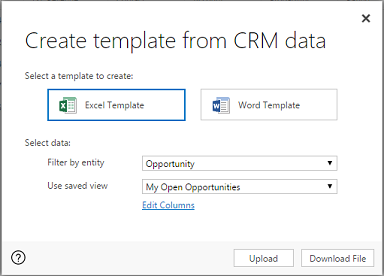
Välj data som ska inkluderas i mallen
Klicka på Excel-mall.
Välj en entitet (posttyp) för att inkludera den entitetens data. Vyerna som du kan välja i fältet Nästa beror på den entitet som du väljer.
Välj en vy.
Klicka på Redigera kolumner om du vill lägga till, ta bort och ändra egenskaper för kolumnerna som ska ingå i mallen.
Klicka på Hämta fil för att skapa mallfilen.
Varning
Du kan också hämta en mall som inte innehåller några data med undantag för de kolumner som är associerade med posttypen (entitet) med Inställningar>Datahantering>Mallar för dataimport. Mer information finns i Hämta en mall för datarapport.
Viktigt!
Dokumentmall som hämtas från en miljö kan bara användas inom den miljön. Miljö till miljömigrering för Word- eller Excel-mallar stöds inte för närvarande.
När du skapar en Excel-mall exporteras upp till 50 poster i mallfilen.
Steg 2: Anpassa data i Excel
Öppna den nya mallen i din lokala instans av Excel-för att anpassa data.
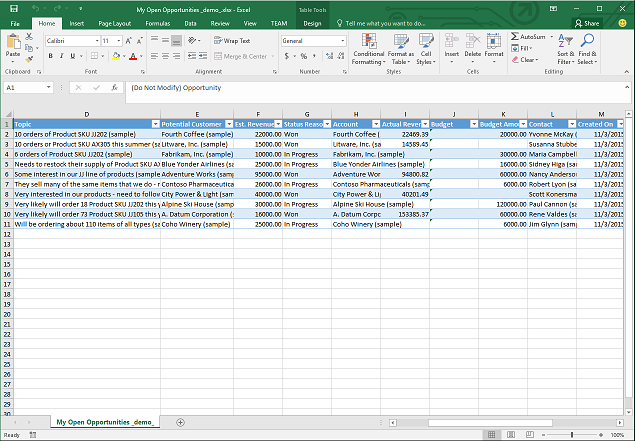
Viktigt!
Använd inte Excel online för att anpassa malldata eftersom ändringarna inte kan sparas. Alla uppdateringar av malldata som görs i Excel Online går förlorade när du stänger fliken.
Nu ska vi gå igenom ett enkelt exempel på hur du anpassar en Excel-mall med exempeldata för program.
Exempelanpassning av data för affärsmöjligheter
Klicka på Aktivera redigering för att tillåta anpassning av Excel-kalkylbladet.
Lägg till en ny kolumn och kalla den "Förväntade intäkter".
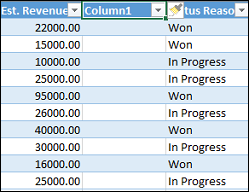
Skapa en formel för förväntade intäkter. Hänvisa inte till celler med hjälp av deras adresser. Definiera och använd namn i stället.
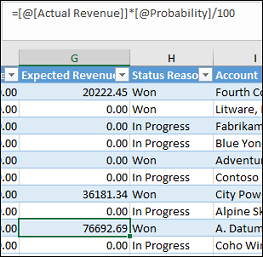
Skapa en pivottabell och diagram. Dessa och andra demonstrationsåtgärder kommer att förklaras i en kommande uppdatering till det här ämnet.
Placera innehåll tillagd av användare ovanför eller till höger om den befintliga datatabellen. Detta förhindrar att innehållet skrivs över om du senare lägger till nya data i program och du skapar en ny Excel-mall. Mer information finns i: Metodtips för att använda Excel-mallar.
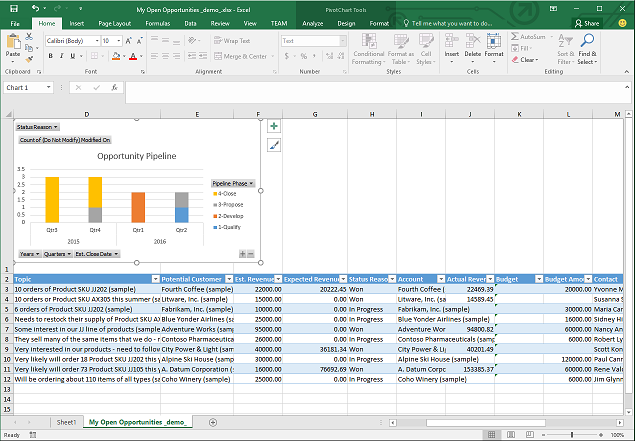
Spara kalkylbladet.
Nu kan du överföra Excel-mallen.
Steg 3: Överföra mallen och dela med andra
När du har anpassat Excel-mallen så som du vill ha den kan du överföra den. Var du överför mallen bestämmer dess tillgänglighet.
Administratörer kan använda sidan Inställningar för att överföra Excel-mallen. En mall som har överförts i Inställningar är tillgänglig för alla användare.
För administratörer: Överför Excel-mall
Gå till Inställningar>Mallar>Dokumentmallar.
Klicka på Överför mall till CRM.
Dra Excel-filen i dialogrutan eller bläddra för att söka efter och överföra filen.
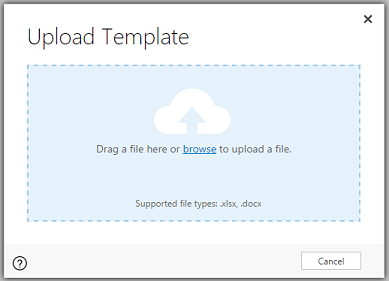
Klicka på Överför.
Icke-administratörer kan överföra en mall för eget bruk från en lista över poster.
För icke-administratörer eller administratörer som vill skapa en egen mall: Överför Excel-mall
Öppna en sida med en lista över poster, till exempel listan över försäljningsmöjligheter. Gå till Försäljning>Affärsmöjligheter>Mina öppna affärsmöjligheter.
På menyraden klickar du på Excel-mallar>Skapa Excel-mall.
Klicka på Excel-mall>Överför.
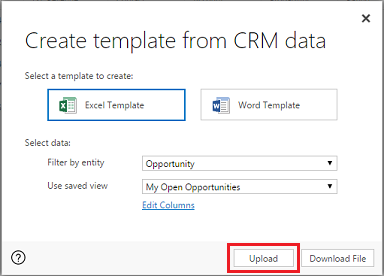
Dra filen i dialogrutan eller bläddra för att söka efter och överföra filen.
Klicka på Överför.
Steg 4: Välj vem som kan använda den nya mallen
Åtkomsten till den nya Excel-mallen beror på hur du har överfört den och på åtkomsten som har godkänts för säkerhetsrollen. Se till att titta på Använd säkerhetsroller för att styra åtkomsten till mallarna.
Om du har laddat upp mallen från sidan Inställningar
Informationssidan för den överförda Excel-mallen ser ut så här.
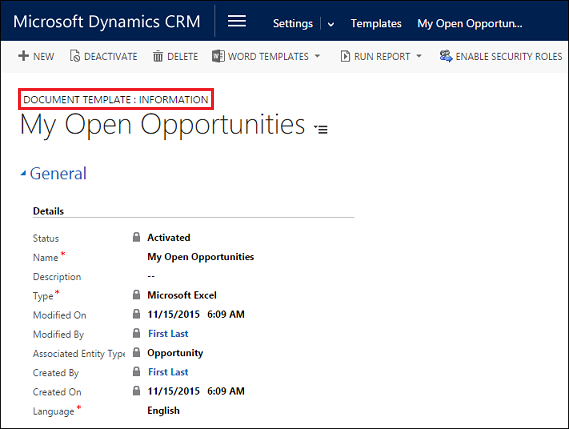
Mallar som har överförts från sidan Inställningar är tillgängliga för alla användare. Du behöver inte vidta några ytterligare åtgärder.
Om du har laddat upp mallen från en lista med poster
Informationssidan för den överförda Excel-mallen ser ut så här.
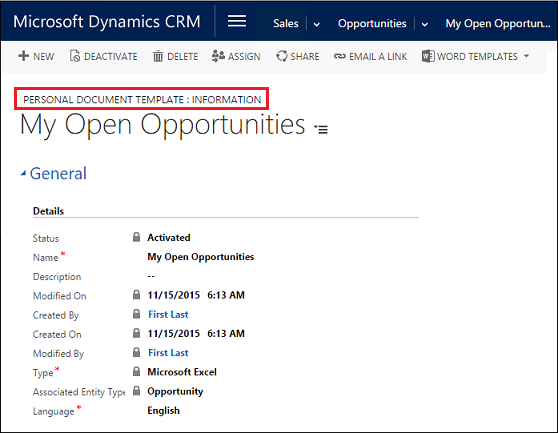
Mallar som har överförts från en lista över poster är tillgängliga för den användare som överförde mallen. Om du vill dela mallen med andra gör du så här:
Klicka på Dela från mallens informationssida.
Använd sidan Dela personlig dokumentmall om du vill dela Excel-mallen med andra användare och ange behörigheter.
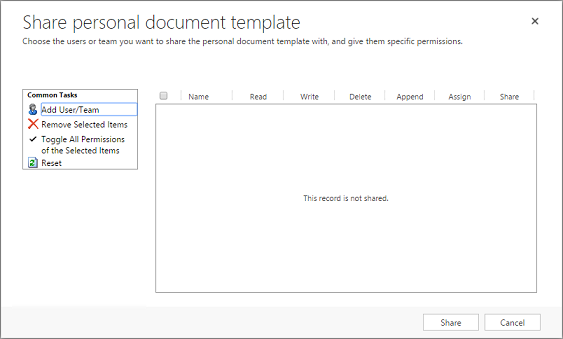
Exportera och analysera data med hjälp av den nya mallen
Processen för att använda en Excel-mall ser ut så här.
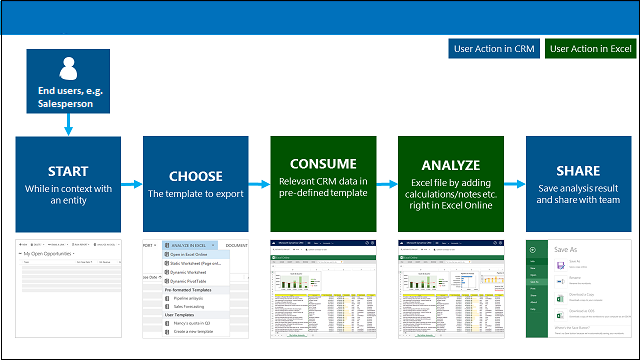
Steg 1: Välj en entitet som ska analyseras
Välj en entitet (posttyp) som ska analyseras med den Excel-mall som du skapade. Gå till exempel till Försäljning>Affärsmöjligheter>Mina öppna affärsmöjligheter. Två nya affärsmöjligheter lades till efter att mallen skapades.
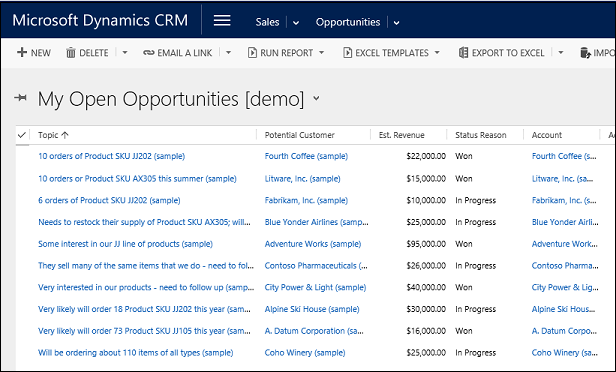
Steg 2: Exportera data med hjälp av den nya Excel-mallen
Välj den Excel-mall som du skapade.
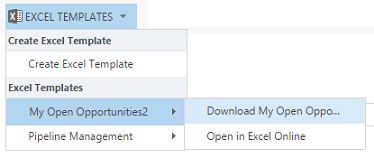
Den här mallen skapades från sidan Inställningar så att den visas på menyn under Excel-mallar. Om den hade skapats från en lista med poster, kommer den att visas under Personliga Excel-mallar.
Om du har Microsoft Excel Online kan du se informationen i ett Excel-fönster i programmen för kundengagemang (t. ex. Dynamics 365 Sales och Customer Service). Om inte, eller om du hellre skulle skapa Excel-filen, klicka på Hämta <mallnamn>.
Steg 3: Analysera dina data i Excel
Vad som visas i Excel-kalkylbladet baseras på två saker:
Skivor. Den vy som du vill exportera från bestämmer vilka poster som visas i den exporterade Excel-filen. Till exempel om du har valt Stängda affärsmöjligheter visas posterna även om du har använt mallen skapas med Mina öppna affärsmöjligheter.
Kolumner. Mallen du använde avgör vilka kolumner som visas i tabellen i den exporterade Excel-filen. Till exempel vyn Stängda affärsmöjligheter har dessa kolumner: Potentiell kund, Status, Faktisk intäkt och Faktiskt stängningsdatum. Men om mallen som du använde baserades på Mina öppna affärsmöjligheter, ser du kolumner som är associerade med den aktuella vyn och varje kolumnfiltrering när du har skapat mallen.
Steg 4: Dela resultatet med andra
Om du använder Excel, sparar du online eller på din dator. Skicka filen till andra för granskas och indata.
Prova Excel-provmallarna
Det finns fyra Excel-mallar som ingår i program för kundengagemang.
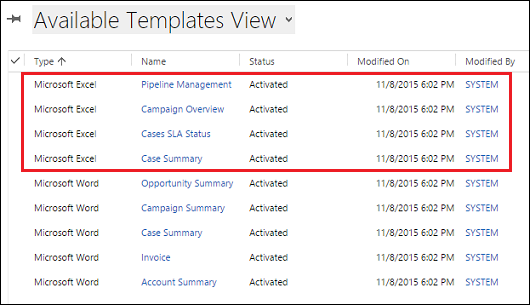
Excel-provmallar skapades med en viss posttyp (entitet). Du kommer bara att kunna använda mallen för poster av samma typ.
| Namn | Enhet |
|---|---|
| Pipelinehantering | Affärsmöjlighet (försäljningsområde) |
| Översikt över kampanj | Kampanj (marknadsföringsområde) |
| SLA-status för ärenden | Ärende (serviceområde) |
| Ärendesammanfattning | Ärende (serviceområde) |
Om du vill tillämpa en Excel-provmall
Öppna en lista över poster med information med den entitetstyp som matchar provmallen. Öppna till exempel en lista över affärsmöjligheter som ska tillämpa mallen Pipelinehantering.
Klicka på > Excel-mallar och sedan väljer du provmallen under Excel-mallar.
Hämta mallen och öppna den på plats i Excel.
Dricks
Du kan exportera de mallar som ingår i program för kundengagemang, ändra dessa och återimportera dem som nya mallar. På så sätt får du en flygande start när du vill skapa egna anpassade Excel-mallar.
Metodtips för att använda Excel-mallar
Här är några saker som du måste vara medveten om för att skapa och att bättre utnyttja Excel-mallar.
Testa dina Excel-mallar
Excel innehåller mängder av funktioner. Det kan vara bra att testa anpassningarna för att kontrollera att alla Excel-funktioner fungerar som de ska i mallarna.
Sekretess och pivot-diagram
Som standard uppdateras inte pivotdiagramdata när ett kalkylblad öppnas. Detta kan skapa ett säkerhetsproblem om vissa pivotdiagramdata inte bör ses av användare med otillräcklig behörighet.
Föreställ dig följande scenario:
En administratör skapar en mall med känsliga data i pivotdiagram och överför mallen.
En säljare som inte borde ha tillgång till känsliga data i pivotdiagram använder mallen för att skapa en Excel-fil för att göra en dataanalys.
Resultatet. Säljaren kanske kan se pivotdiagramdata som överförd av administratören, inklusive tillgång till vyer som säljaren inte har behörighet till.
Dessutom I iOS går det inte att uppdatera pivotdata och pivotdiagram när du använder iOS-appen på iOS-enheter.
Rekommendation Känsliga data bör inte ingå i pivottabeller och pivotdiagram.
Ange att pivotdiagramdata uppdateras automatiskt
Som standard uppdateras inte pivotdiagramdata automatiskt när du öppnar kalkylbladet. Vanliga diagram uppdateras automatiskt.
I Excel, högerklicka på pivotdiagrammet och välj Alternativ för pivotdiagram>Uppdatera data när du öppnar filen.
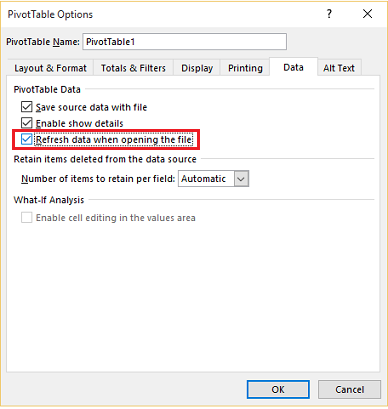
Placering av nya data
Om du vill lägga till innehåll i Excel-mallen placerar du data ovanför eller till höger om befintliga data. Ett andra alternativ är att placera det nya innehållet i det andra kalkylbladet.
Excel-mallar med bilder kan orsaka fel
Om du försöker att analysera appdata med en Excel-mall som har en bild som har sparats i den, visas kanske följande felmeddelande: "ett fel uppstod vid försök att spara arbetsboken. Det här innebär att arbetsboken inte sparades. Försök med att ta bort bilden från mallen och ladda om den.
Excel-mallar och programmet Office Mobile i Windows 8.1
Excel-mallar öppnas inte i Windows 8.1-enheter med programmet Office Mobile. Följande felmeddelande visas: "Vi har återställt så mycket av dokumentet som det gick, men du kan inte redigera det. Försök att öppna och reparera dokumentet på din dator för att lösa problemet."
Detta är ett känt problem.
Använd tabellens kolumnnamn och områdesnamn i formler
När du skapar Excel-formler ska du inte använda kolumnrubriker eller cellnummer. I stället använder du tabellens kolumnnamn och anger namn för celler eller cellområden.
Använd säkerhetsroller för att styra åtkomsten till mallarna
Administratörer kan kontrollera åtkomsten till Excel-mallar med viss granularitet. Du kan till exempel ge säljare Läs- men inte Skrivbehörighet till en Excel-mall.
Klicka på Inställningar>Säkerhet>Säkerhetsroller
Välj en roll och klicka sedan på fliken Verksamhetsstyrning.
Välj Dokumentmall för att ange åtkomst för mallar som är tillgängliga för hela organisationen. Välj Personlig dokumentmall för mallar som delas till enskilda användare.
Klicka på cirklarna om du vill justera åtkomstnivå.
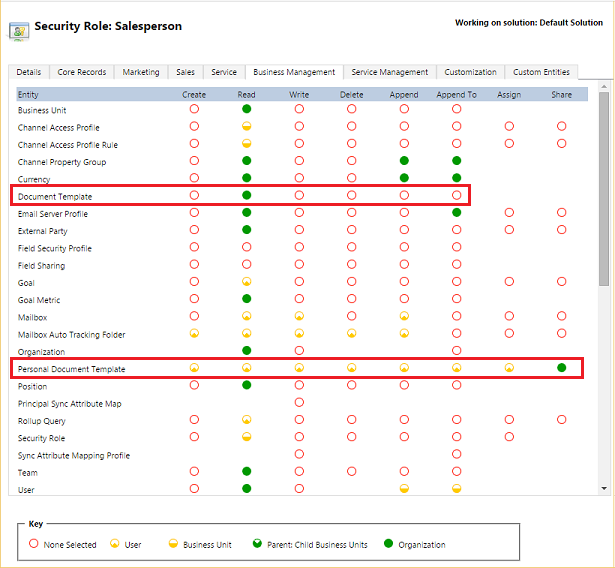
Om du vill visa och ta bort personliga dokumentmallar
Följ dessa steg för att ta bort personliga dokumentmallar:
Klicka på Avancerad sökning (
 ).
).För Sök efter, välj Personliga dokumentmallar.
Klicka på Resultat(!).
Markera den personliga dokumentmallen för att ta bort den och klicka sedan på Ta bort (
 ).
).
Excel-mallen överförs inte till Microsoft Edge
Om din Excel-mall inte överförs när du använder Microsoft Edge som webbläsare, uppdatera Microsoft Edge och försök igen.
Sekretesspolicy
När du exporterar till ett statiskt kalkylblad med Microsoft Dynamics 365 (online) skapas en lokal kopia av exporterade data som lagras på datorn. Data överförs från Dynamics 365 (online) till din dator via en säker SSL-anslutning och ingen anslutning upprätthålls mellan den här lokala kopian och Dynamics 365 (online).
När du exporterar till ett dynamiskt kalkylblad eller en pivottabell upprätthålls en länk mellan Excel-kalkylbladet och Dynamics 365 (online). Varje gång ett dynamiskt kalkylblad eller en pivottabell uppdateras autentiseras du med Dynamics 365 (online) via dina inloggningsuppgifter. Du kan se de data du har behörighet att visa.
En administratör avgör om organisationens användare ska ha behörighet att exportera data till Excel via säkerhetsroller.