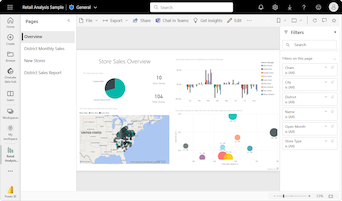Trädkartor i Power BI
GÄLLER FÖR: Power BI Desktop-Power BI-tjänst
Trädkartor visar hierarkiska data som en uppsättning kapslade rektanglar. Varje nivå i hierarkin representeras av en färgad rektangel som kallas för en grennod . Varje gren innehåller mindre rektanglar som kallas lövnoder . Power BI använder måttvärdet för att fastställa rektangelstorleken för grenar och löv.
Rektanglarna ordnas efter storlek med den största grennoden längst upp till vänster och den minsta grenen längst ned till höger. Ordningen för lövnoderna i varje gren följer samma ordning.
Tänk dig ett scenario där du behöver analysera försäljningsdata för kläder. Du vill spåra produktförsäljning efter klädtyp och tillverkare. Grennoderna kan representera klädkategorierna Urban, Rural, Youth och Mix. Bladen kan representera klädtillverkarens data för produkter som säljs i varje klädkategori. Lövnoderna är storleksanpassade och skuggade baserat på antalet sålda produkter.
Trädkartan representerar produktförsäljningshierarkin efter klädtyp och sedan efter tillverkare.
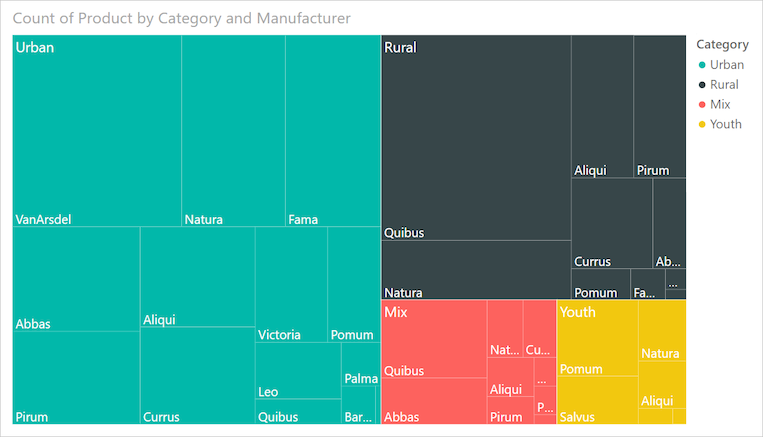
Den största grennoden är för urbana kläder och den minsta grenen är för Ungdom. Inom varje gren visar lövnoderna varje tillverkares popularitet.
Nu ska vi titta på lite information:
Urbana kläder har den högsta försäljningen och Youth har den lägsta.
Den mest populära tillverkaren av urbana kläder är VanArsdel. Natura och Fama är något mindre populära.
Det finns liknande produktförsäljning för mix - och ungdomskläder .
I de fyra klädtyperna producerar kläder tillverkade av Natura och Aliqui den bästa försäljningen.
Salvus ger ganska stark försäljning för ungdomskläder , men tillverkaren producerar inte märkbar försäljning i andra kategorier.
Du kan jämföra antalet produkter som säljs mellan klädkategorierna genom att jämföra storleken och skuggningen för varje lövnod. Större och mörkare skuggade rektanglar (noder) anger högre värde.
När du ska använda en trädkarta
Trädkartor är ett bra val för många scenarier:
Visa stora mängder hierarkiska data.
Presentera ett stort antal värden som inte kan visas effektivt med ett stapeldiagram.
Illustrera proportionerna mellan varje del och helheten.
Visa måttfördelningsmönstret för varje kategorinivå i hierarkin.
Visa attribut med hjälp av storleks- och färgkodning.
Identifiera mönster, extremvärden, viktigaste deltagare och undantag.
Kommentar
Om du vill dela rapporten med en kollega måste du båda ha individuella Power BI Pro licenser. Om båda parter inte har enskilda Power BI Pro licenser måste rapporten sparas i Premium-kapacitet för att möjliggöra delning. Mer information finns i Dela rapporter.
Hämta exemplet
Om du vill följa med laddar du ned pbix-exempelfilen Retail Analysis i Power BI Desktop eller Power BI-tjänst.
I den här självstudien används pbix-filen Exempel på detaljhandelsanalys.
Ladda ned PBIX-filen Exempel på detaljhandelsanalys till skrivbordet.
I Power BI Desktop väljer du Öppna filrapport>.
Bläddra till och välj exempelfilen Detaljhandelsanalys och välj sedan Öppna.
PBIX-filen Exempel på detaljhandelsanalys öppnas i rapportvyn.

Längst ned väljer du den gröna plussymbolen
 för att lägga till en ny sida i rapporten.
för att lägga till en ny sida i rapporten.
Skapa en grundläggande trädkarta
Följande steg skapar en rapport och en trädkarta för att visa försäljning över tid för olika produkter.
I fönstret Data expanderar du Försäljning och markerar kryssrutan Förra årets försäljning . Som standard presenterar Power BI data som ett grupperat kolumndiagram.
Den här åtgärden konfigurerar last year sales-data som Y-axeln för diagrammet i fönstret Visualiseringar .
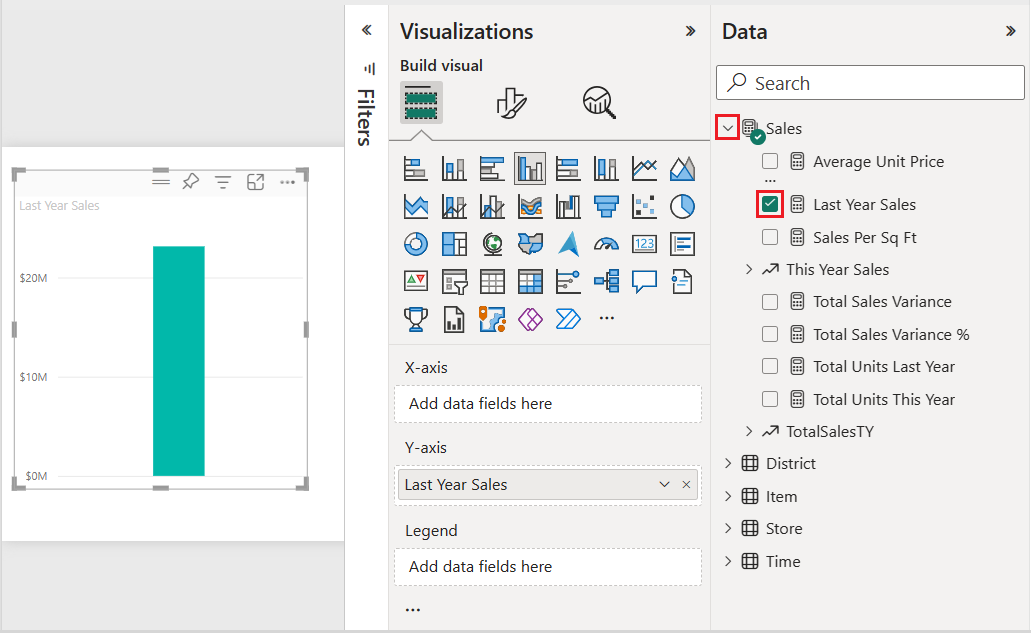
Om du vill konvertera visualiseringen till en trädkarta väljer du Trädkarta i fönstret Visualiseringar .
Den här åtgärden visar avsnitten Kategori och Information i fönstret Visualiseringar . Last Year Sales-data blir Värden för diagrammet i fönstret Visualiseringar .
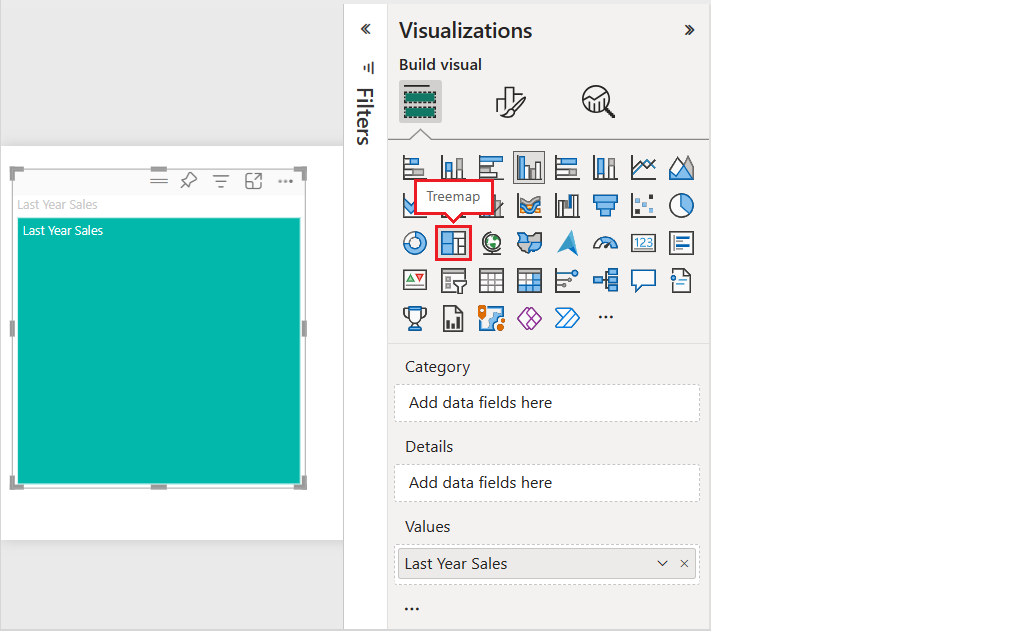
I fönstret Data expanderar du Objekt och markerar kryssrutan Kategori .
Power BI uppdaterar trädkartan för att visa storleken på rektanglarna baserat på den totala försäljningen per produkt. Rektangelns färg representerar produktkategorin. Hierarkin beskriver visuellt den relativa storleken på den totala försäljningen per produktkategori. Herrkategorin har den högsta försäljningen och kategorin Hosiery har den lägsta.
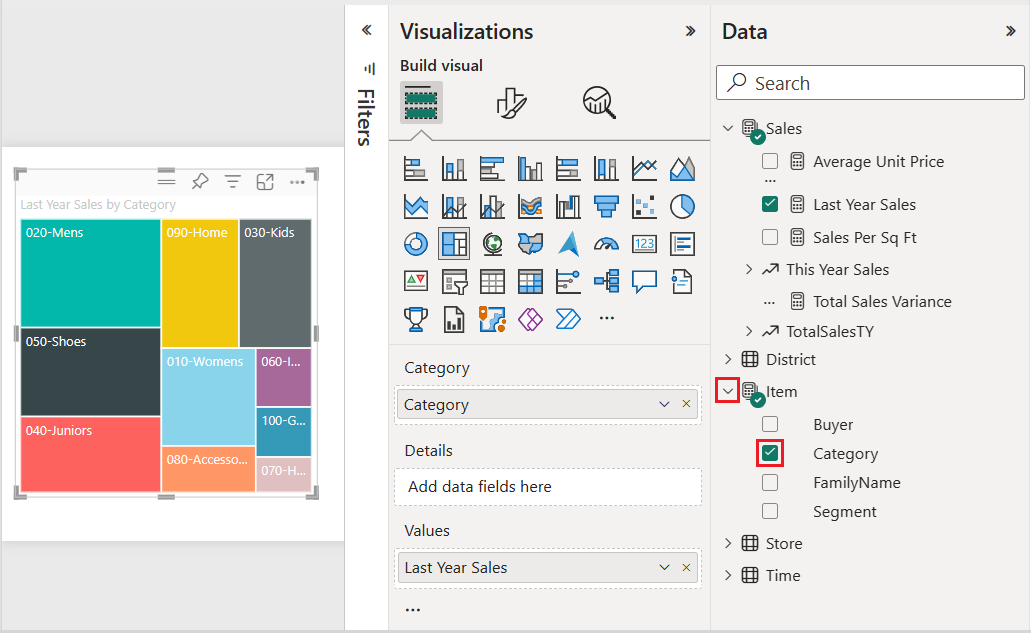
I fönstret Data expanderar du Store och markerar kryssrutan Kedja . Kedjan läggs till i fältet Information . Nu kan du jämföra förra årets försäljning efter kategori och butikskedja.
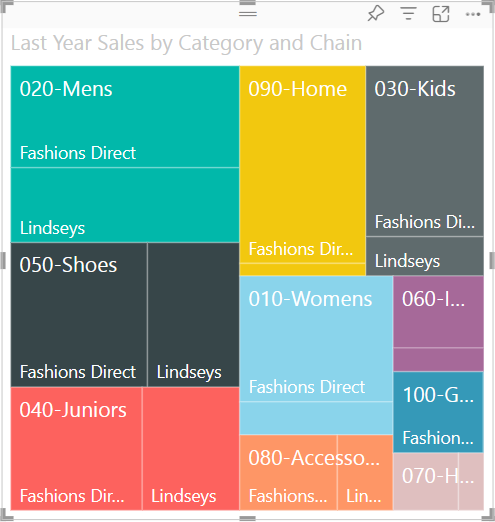
Hovra över Fashions Direct i rektangeln 090-Home på trädkartan för att se knappbeskrivningen för Fashion Directs del av kategorin Start.
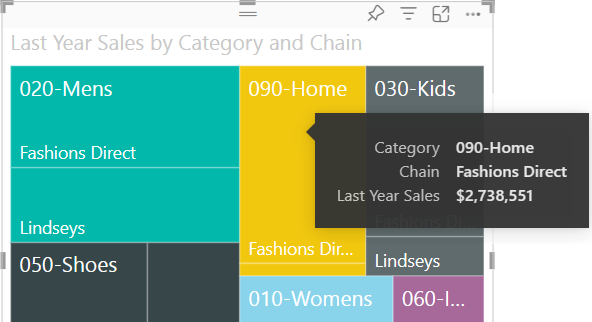
Använd markering och korsfiltrering
När du markerar ett kategori - eller informationsobjekt i en trädkarta korsmarkerar och korsfiltrerar Power BI de andra visualiseringarna på rapportsidan.
I den här övningen behöver du minst ett annat visuellt objekt på rapportsidan med trädkartan.
Välj Spara fil>för att spara rapportsidan med trädkartan.
Längst ned högerklickar du på fliken Sida 1 och byter namn på fliken till Trädkarta.
Växla till rapportsidan Översikt .
Högerklicka på den översta menyn i det visuella cirkeldiagrammet och välj Kopiera>kopiera visuellt objekt.
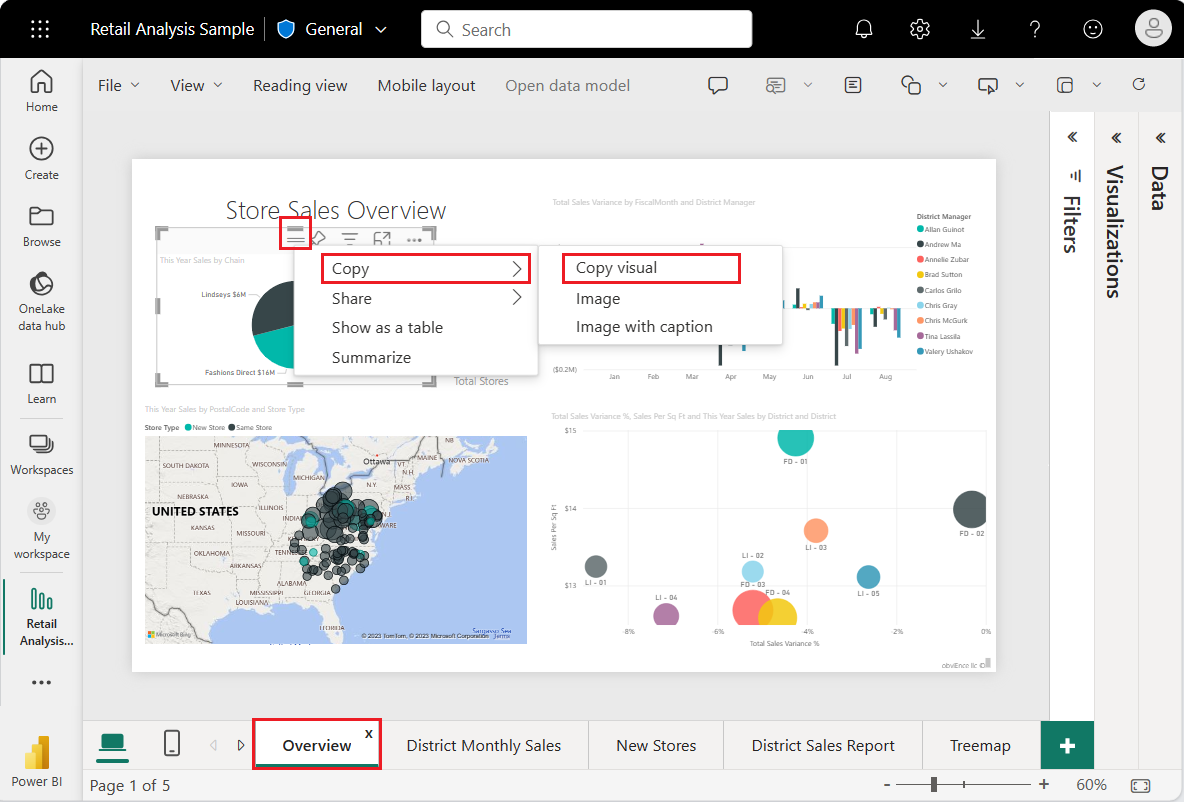
Växla tillbaka till trädkartans rapportsida.
Ange CTRL + V och klistra in kopian av det visuella cirkeldiagrammet på sidan.
Välj överst i cirkeldiagrammet och flytta det visuella objektet så att alla visualiseringar på sidan är helt synliga.
Nu är du redo att prova att markera och korsfiltrering.
Välj trädkartan för att exponera de bidragande värdena i fönstret Visualiseringar och Data .
I trädkartan väljer du antingen en kategori eller en kedja inom en kategori.
Den åtgärden korsbelyser de andra visualiseringarna på sidan. När du väljer 050-Shoes visar visualiseringen att förra årets försäljning för skor var 15 658 108 USD. Fashions Direct-varor står för 2 193 016 dollar av försäljningen.
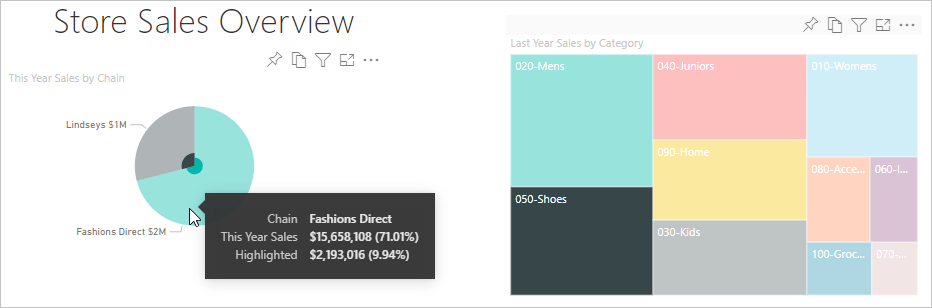
I cirkeldiagrammet väljer du sektorn Fashions Direct för att korsfiltrera trädkartan. Power BI markerar försäljningen för Fashions Direct i trädkartan.
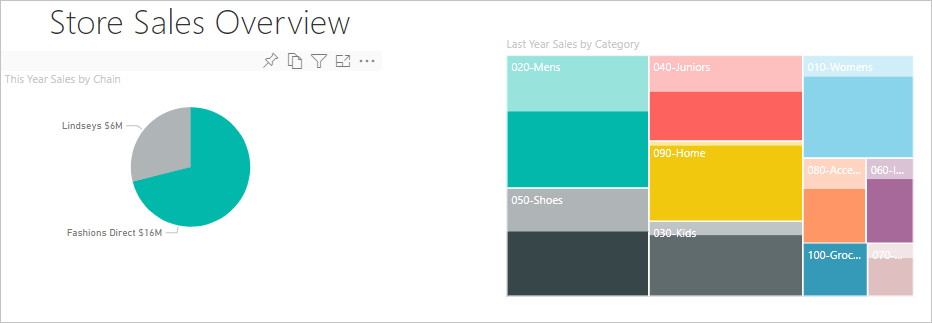
Information om hur diagram korsmarkeras och korsfiltrerar varandra finns i Ändra hur visuella objekt interagerar i en Power BI-rapport.
Använda villkorsstyrd formatering
Använd villkorsstyrd formatering för att definiera färgerna baserat på de villkor som du anger.
Eftersom funktionerna Färgmättnad och information inte kan användas samtidigt tar du bort Chain från fältet Information.
I fönstret Visualiseringar väljer du penselikonen och väljer Avancerade kontroller för visuella>färger>.
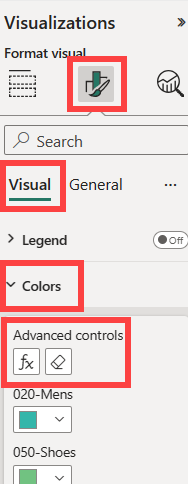
Formatera trädkartan efter färgskala. Detaljerade anvisningar om villkorsstyrd formatering finns i Färg efter färgskala.
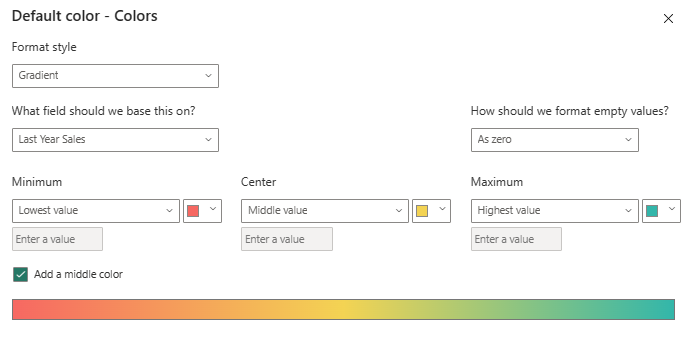
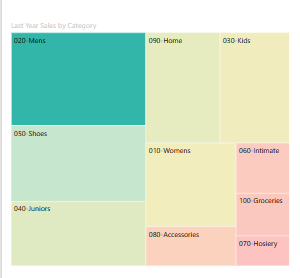
Beaktanden och begränsningar
Tänk på följande information när du arbetar med trädkartor i Power BI.
- Funktionerna Färgmättnad och information kan inte användas samtidigt.
Relaterat innehåll
- Skapa vattenfallsdiagram i Power BI.
- Granska visualiseringstyper i Power BI.