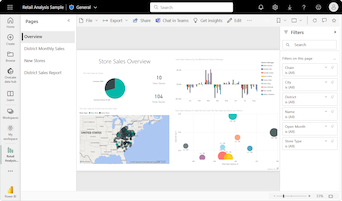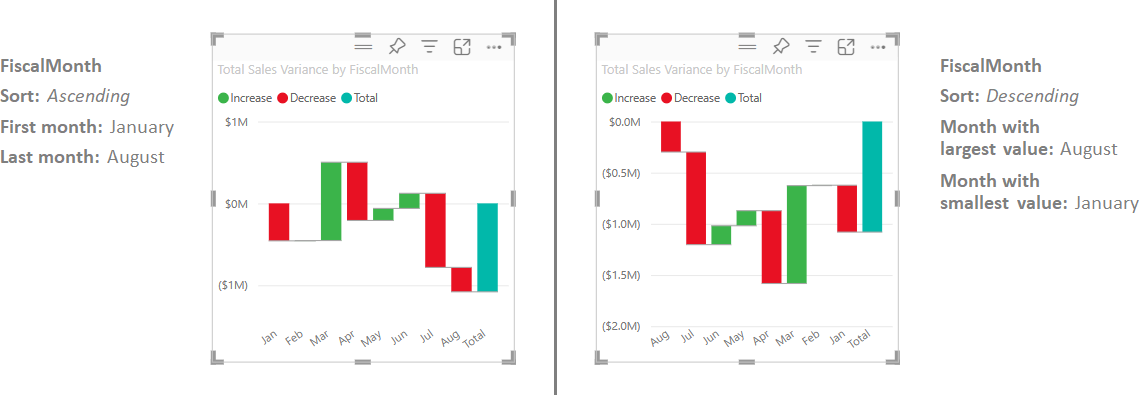Vattenfallsdiagram i Power BI
GÄLLER FÖR: Power BI Desktop-Power BI-tjänst
Vattenfallsdiagram visar en löpande summa när Power BI lägger till och subtraherar värden. Dessa diagram är användbara för att förstå hur ett initialt värde (t.ex. nettoinkomst) påverkas av en rad positiva och negativa förändringar.
Varje mått på ändringar är en kolumn i diagrammet. Kolumnerna är färgkodade så att du snabbt kan märka ökningar och minskningar i data.
De inledande och sista värdekolumnerna är ofta konfigurerade för att alltid börja från den vågräta axeln. Mellanliggande värden är flytande kolumner. En startpunkt för en mellanliggande kolumn kan finnas på den vågräta axeln eller på en annan axel parallellt med huvudaxeln.
Positionen för mellanliggande kolumner kan variera mellan de inledande och sista värdena. Den resulterande vyn skapar en bild som liknar en konkav eller konvex våg eller en slumpmässig vattenfallskaskad. Vattenfallsdiagram kallas även för bryggdiagram.
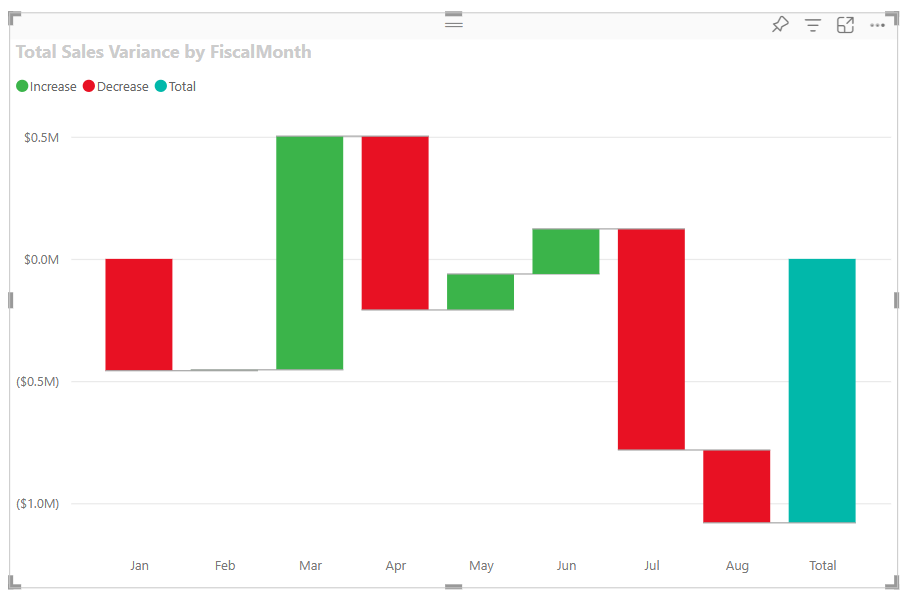
När du ska använda vattenfallsdiagram
Vattenfallsdiagram är ett bra val för många scenarier:
Representerar ändringar för ett mått över tid, en serie eller olika kategorier.
Granska större ändringar som bidrar till ett totalt värde.
Rita upp företagets årliga vinst genom att visa olika intäktskällor och komma fram till den totala vinsten (eller förlusten).
Illustrera antalet anställda i början och slutet för ditt företag under ett år.
Visualisera hur mycket pengar du tjänar och spenderar varje månad och det löpande saldot för ditt konto.
Kommentar
Om du vill dela rapporten med en kollega måste du båda ha individuella Power BI Pro licenser. Om båda parter inte har enskilda Power BI Pro licenser måste rapporten sparas i Premium-kapacitet för att möjliggöra delning. Mer information finns i Dela rapporter.
När du vill visualisera stegen och relationerna i affärsprocesser.
När du vill övervaka och kontrollera datakvaliteten.
När du vill visualisera och spåra förloppet för projektsteg.
Analysera datafel och identifiera deras orsaker.
För att förstå hur organisationen fungerar och anslutningarna mellan avdelningarna.
Förutsättningar
Granska följande förutsättningar för att använda vattenfallsdiagram i Power BI Desktop eller Power BI-tjänst.
I den här självstudien används PBIX-filen Exempel på detaljhandelsanalys.
Ladda ned PBIX-filen Exempel på detaljhandelsanalys till skrivbordet.
I Power BI Desktop väljer du Öppna filrapport>.
Bläddra till och välj PBIX-filen Exempel på detaljhandelsanalys och välj sedan Öppna.
PBIX-filen Exempel på detaljhandelsanalys öppnas i rapportvyn.

Längst ned väljer du den gröna plussymbolen
 för att lägga till en ny sida i rapporten.
för att lägga till en ny sida i rapporten.
Skapa ett vattenfallsdiagram
Följande steg skapar ett vattenfallsdiagram för att visa försäljningsvarians (uppskattad försäljning jämfört med faktisk försäljning) per månad.
I fönstret Data expanderar du Försäljning och markerar kryssrutan Total försäljningsvarians . Som standard presenterar Power BI data som ett grupperat kolumndiagram.
Den här åtgärden konfigurerar data för total försäljningsvarians som Y-axeln för diagrammet i fönstret Visualiseringar .
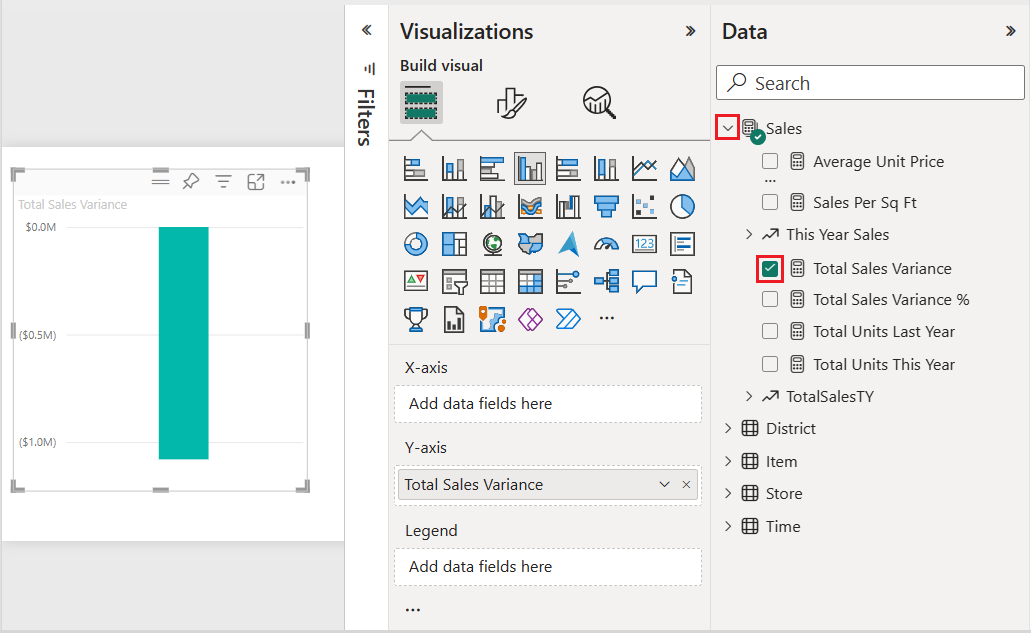
Om du vill konvertera visualiseringen till ett vattenfallsdiagram väljer du Vattenfallsdiagram i fönstret Visualiseringar .
Den här åtgärden visar avsnitten Kategori och Uppdelning i fönstret Visualiseringar .
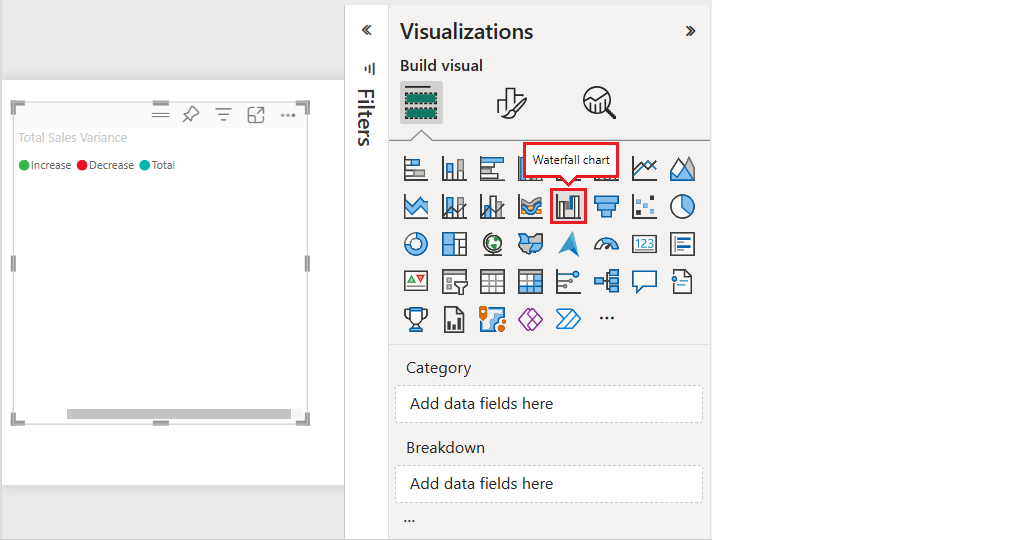
I fönstret Data expanderar du Tid och markerar kryssrutan FiscalMonth .
Power BI uppdaterar vattenfallsdiagrammet med data i kategorin FiscalMonth. Den första vyn av kategoridata visar värdena i stigande ordning.
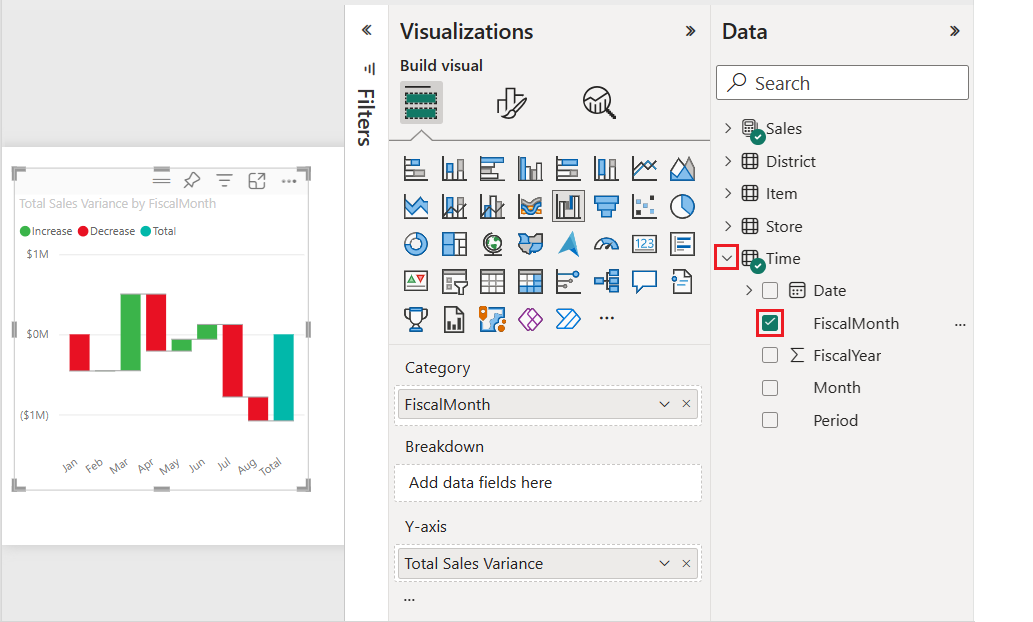
Sortera vattenfallsdiagrammet
När Power BI skapar vattenfallsdiagrammet visas data i stigande eller kronologisk ordning för kategorin. I vårt exempel sorteras data efter månad i stigande ordning, januari till augusti, för kategorin FiscalMonth.
Du kan ändra sorteringsordningen för att visa olika perspektiv på data.
I diagrammet Total försäljningsvarians väljer du Fler alternativ (...)>Sortera axeln>FiscalMonth.
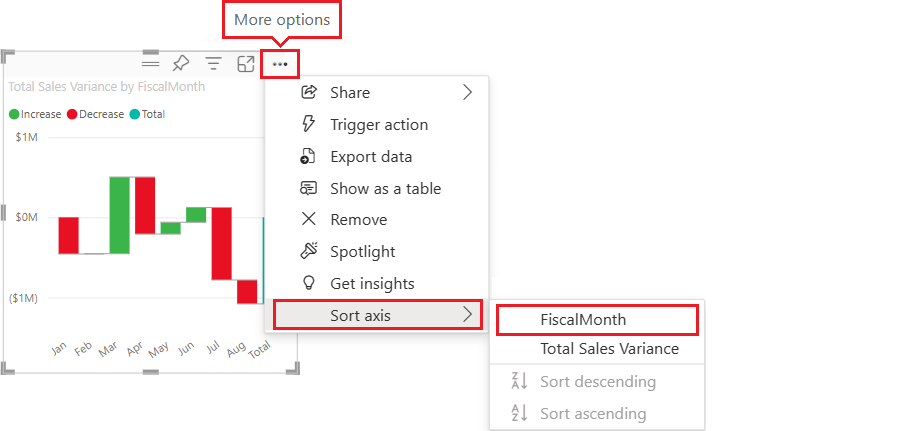
Den här åtgärden ändrar sorteringsordningen för kategorin FiscalMonth till fallande per månad. Observera att augusti har den största variansen och att januari har den minsta variansen.
Öppna fler alternativ (...)>Menyn Sortera axel .
Observera bockmarkeringen bredvid FiscalMonth och Sortera fallande. En bockmarkering visas bredvid alternativ som visas i diagramvisualiseringen.
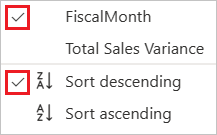
På fler alternativ (...)>Sortera axelmenyn och välj Total försäljningsvarians.
Den här åtgärden ändrar sorteringen från kategorin FiscalMonth till total försäljningsvarians. Diagrammet uppdateras för att visa data om total försäljningsvarians i fallande ordning. I den här vyn har mars månad den största positiva variansen och juli har den största negativa variansen.
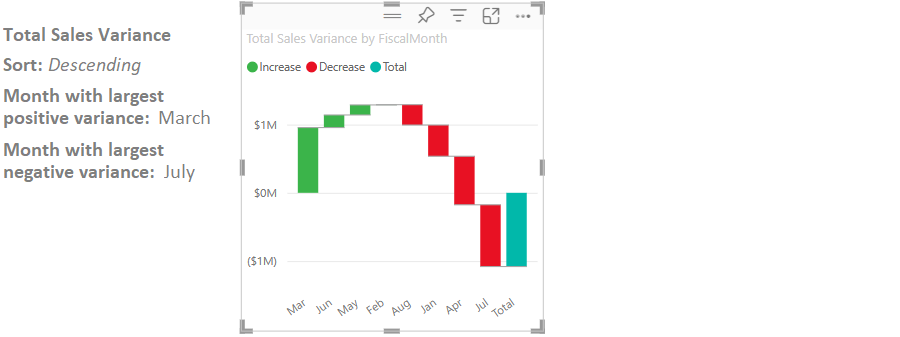
På fler alternativ (...)>Sortera axelmenyn , ändra tillbaka sortering till FiscalMonth och Sortera stigande.
Utforska vattenfallsdiagrammet
Låt oss ta en närmare titt på data för att se vad som bidrar mest till ändringarna från månad till månad.
I fönstret Data expanderar du Store och markerar kryssrutan Område .
Den här åtgärden lägger till ett motsvarande uppdelningsfält i fönstret Visualiseringar .
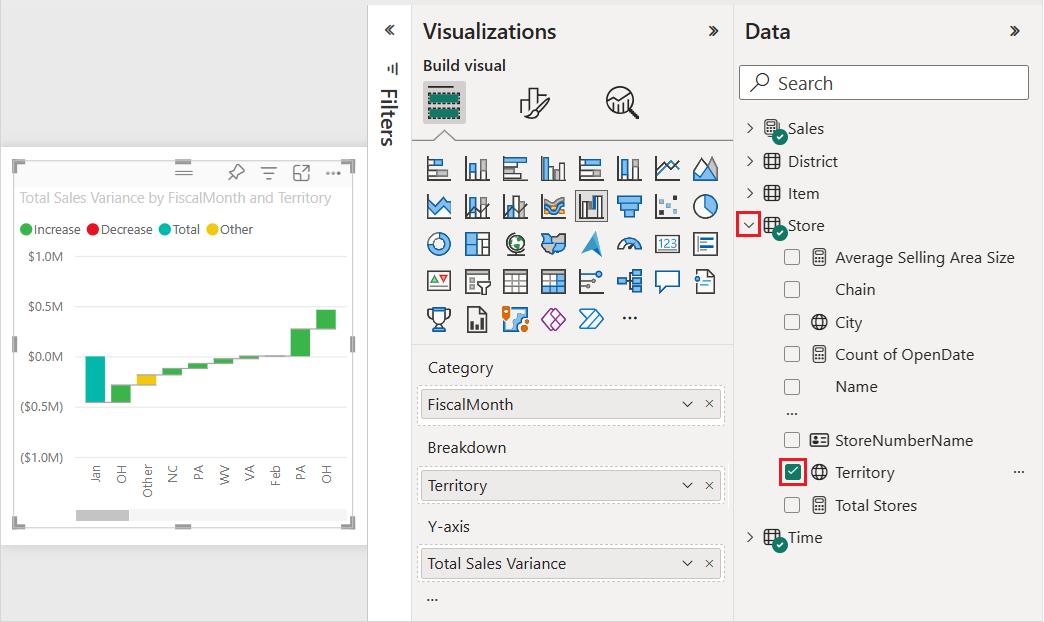
Expandera bredden på vattenfallsdiagrammet för att se mer av data.
Power BI använder värdet Område i avsnittet Uppdelning för att lägga till mer data i visualiseringen. Diagrammet innehåller nu de fem främsta bidragsgivarna till ökningar eller minskningar för varje räkenskapsmånad. Observera att februarimånaden nu har sex datapunkter i stället för bara en.
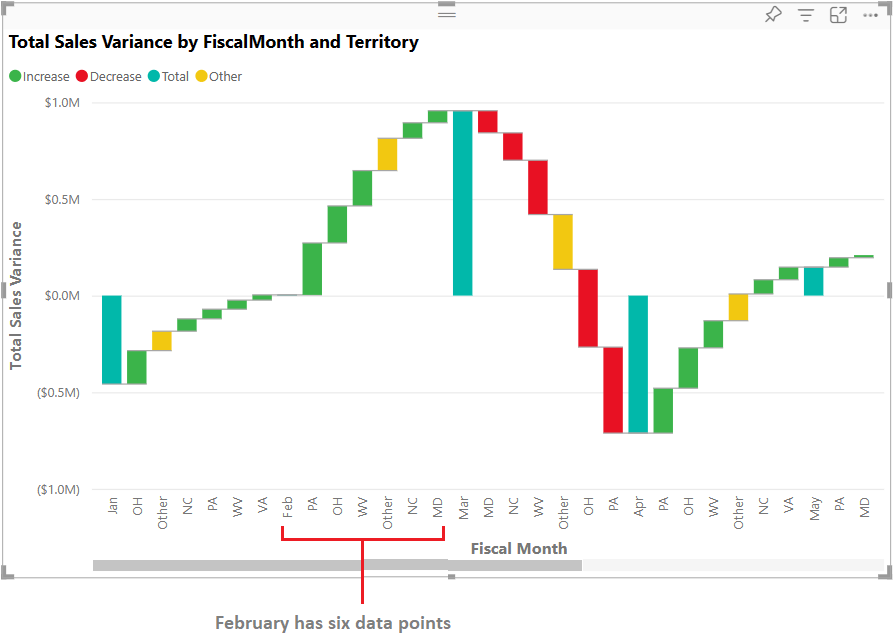
Anta att du bara är intresserad av de två främsta bidragsgivarna. Du kan konfigurera diagrammet för att markera den informationen.
I fönstret Visualiseringar > Formatera visuellt objekt väljer du Uppdelning och anger värdet Maximalt antal uppdelningar till 2.
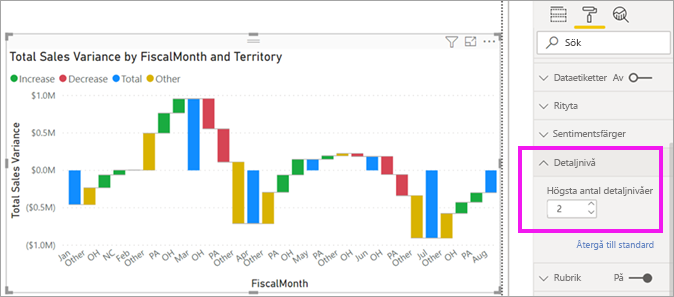
Det uppdaterade diagrammet visar Ohio (OH) och Pennsylvania (PA) som de två främsta territorierna som är de största bidragsgivarna till ökningar och minskningar.
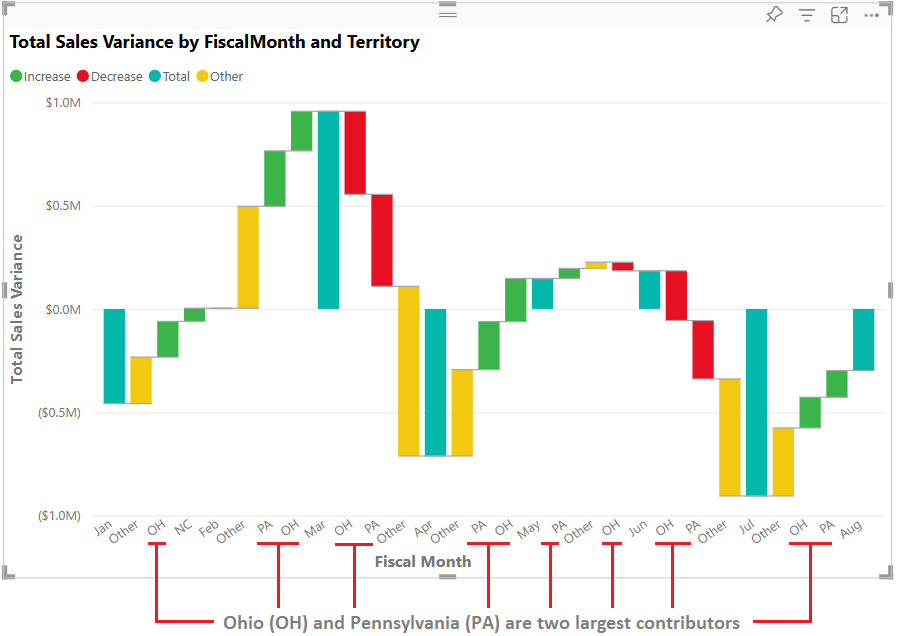
Relaterat innehåll
- Ändra hur visuella objekt interagerar i en Power BI-rapport.
- Granska visualiseringstyper i Power BI.