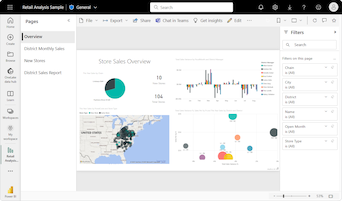Tabeller i Power BI-rapporter och instrumentpaneler
GÄLLER FÖR: Power BI Desktop-Power BI-tjänst
En tabell är ett rutnät som innehåller relaterade data i en logisk serie rader och kolumner. En tabell kan också innehålla rubriker och en rad för summor. Tabeller fungerar bra med kvantitativa jämförelser där du tittar på många värden för en enda kategori. I följande exempel visar tabellen fem olika mått för kategoriobjekten, inklusive genomsnittliga priser, försäljning per år och försäljningsmål.
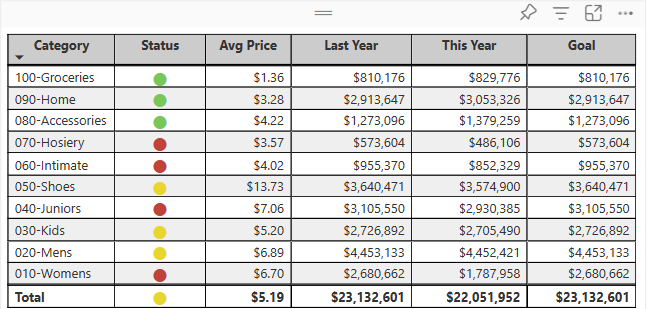
Power BI hjälper dig att skapa tabeller i rapporter och korsmarkera element i tabellen med andra visuella objekt på samma rapportsida. Du kan markera rader, kolumner och till och med enskilda celler och sedan korsmarkera värdena. Du kan också kopiera och klistra in enskilda celler och flera cellval i andra program.
När du ska använda en tabell
Tabeller är ett bra val för flera scenarier:
Representera numeriska data efter kategori med flera mått.
Visa data som en matris eller i tabellformat med rader och kolumner.
Granska och jämför detaljerade data och exakta värden i stället för visuella representationer.
Kommentar
Om du vill dela rapporten med en kollega måste du båda ha individuella Power BI Pro licenser. Om båda parter inte har enskilda Power BI Pro licenser måste rapporten sparas i Premium-kapacitet för att möjliggöra delning. Mer information finns i Dela rapporter.
Hämta exemplet
Om du vill följa med laddar du ned pbix-exempelfilen Retail Analysis i Power BI Desktop eller Power BI-tjänst.
I den här självstudien används PBIX-filen Exempel på detaljhandelsanalys.
Ladda ned PBIX-filen Exempel på detaljhandelsanalys till skrivbordet.
I Power BI Desktop väljer du Öppna filrapport>.
Bläddra till och välj PBIX-filen Exempel på detaljhandelsanalys och välj sedan Öppna.
PBIX-filen Exempel på detaljhandelsanalys öppnas i rapportvyn.

Längst ned väljer du den gröna plussymbolen
 för att lägga till en ny sida i rapporten.
för att lägga till en ny sida i rapporten.
Skapa en tabell
Du kan skapa en tabell som den som visas i början av den här artikeln och visa försäljningsvärden efter artikelkategori.
I fönstret Data expanderar du Objekt och markerar kryssrutan Kategori . Power BI skapar automatiskt en tabell som visar alla kategorier i semantikmodellen Exempel på detaljhandelsanalys. Om du inte ser ett visuellt tabellobjekt använder du avsnittet Visualisering för att välja tabellikonen.

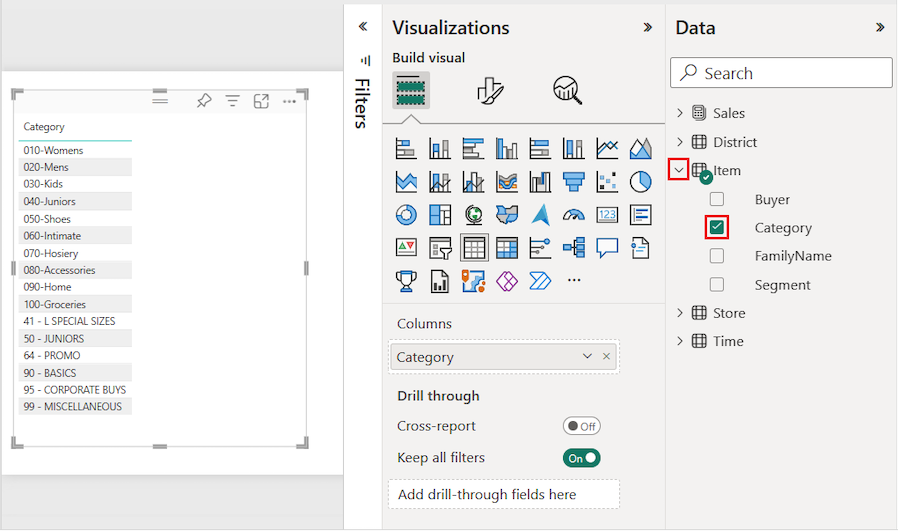
Den här åtgärden konfigurerar kategoridata som ett fält i avsnittet Kolumner i fönstret Visualiseringar.
Nu ska vi lägga till fler kategorier i tabellen.
Expandera Försäljning och markera kryssrutorna Genomsnittligt enhetspris och Förra årets försäljning . Under Försäljning expanderar du Årets försäljning och markerar kryssrutorna för alla tre alternativen: Värde, Mål och Status.
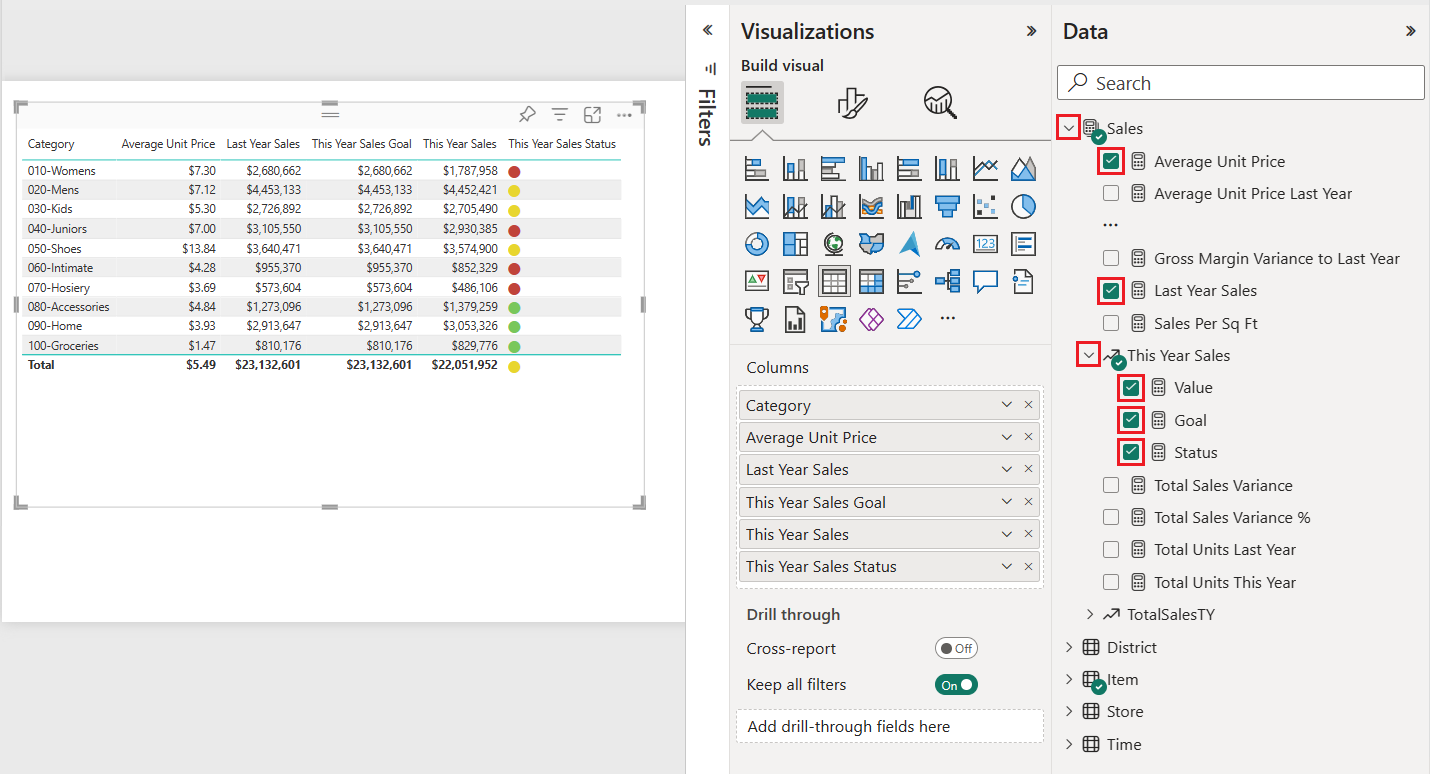
Power BI lägger till markerade data som fält i avsnittet Kolumner i fönstret Visualiseringar .
I fönstret Visualiseringar ordnar du om datafälten i avsnittet Kolumner så att de matchar ordningen som visas i följande bild:
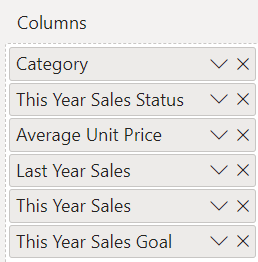
Om du vill flytta en kolumn i fönstret Visualiseringar väljer du och håller fältet i avsnittet Kolumner . Dra fältet till den nya platsen i kolumnordningen och släpp fältet. Ordningen på kolumnerna i tabellen uppdateras så att de matchar den nya ordningen för fälten i avsnittet Kolumner .
Formatera tabellen
Det finns många sätt att formatera en tabell. Vi tar bara upp några scenarier i den här artikeln.
Följande steg visar hur du konfigurerar inställningar och alternativ för att justera presentationen av tabelldata.
I fönstret Visualiseringar väljer du penselikonen för att öppna avsnittet Format . Kontrollera att avsnittet Visuellt objekt är markerat.
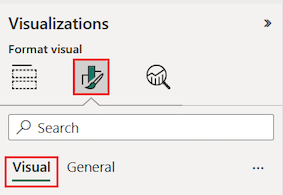
Prova att formatera alternativen för tabellrutnät.
>Expandera alternativen Vågräta stödlinjer och Lodräta stödlinjer.
Ändra de vågräta och lodräta stödlinjerna så att de använder en blå färg.
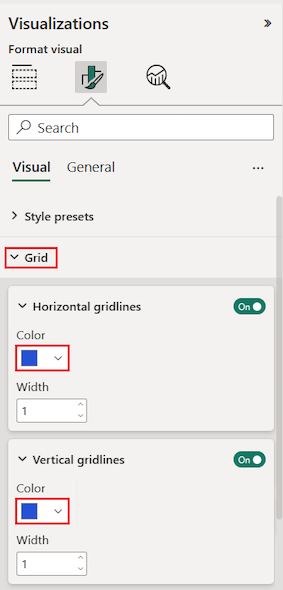
Försök sedan justera kolumnrubriktexten.
Expandera alternativen Kolumnrubriker>Text.
Ange följande alternativ:
- Öka teckenstorleken och använd fetstil (B).
- Ändra bakgrundsfärgen.
- Justera rubrikjusteringen så att rubriktexten centreras.
- Aktivera Radbrytning för att tillåta att långa kolumnrubriker visas över flera rader.
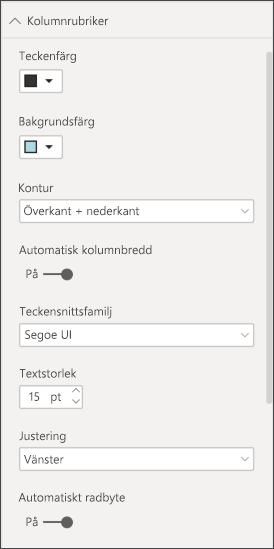
Du kan också formatera enskilda kolumner och rubriker.
Expandera avsnittet Specifik kolumn.
För alternativen Använd inställningar för väljer du den specifika kolumn som ska formateras med hjälp av listrutan Serie .
Vi börjar med att välja kolumnen Årets försäljning.
Datavärdena i den valda kolumnen avgör vilka formateringsalternativ som är tillgängliga.
Expandera alternativen Värden och uppdatera vissa formatinställningar, till exempel Textfärg och Bakgrundsfärg.
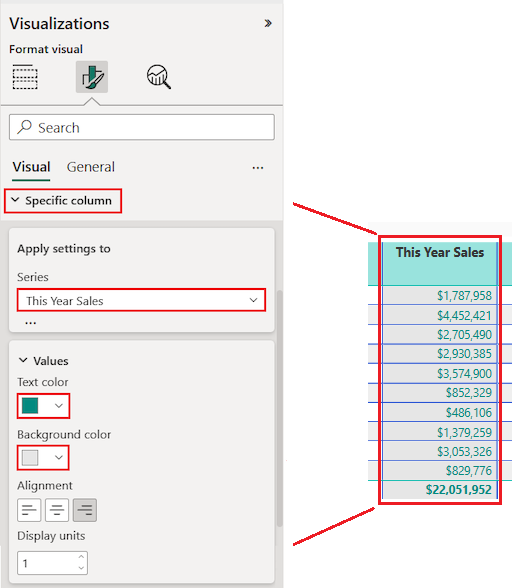
Konfigurera slutligen de andra Tillämpa inställningarna på alternativ för att ange hur du använder de uppdaterade inställningarna för kolumndata.
Nu ska vi tillämpa ändringarna på alla värden i kolumnen och på raden som visar det totala värdet.
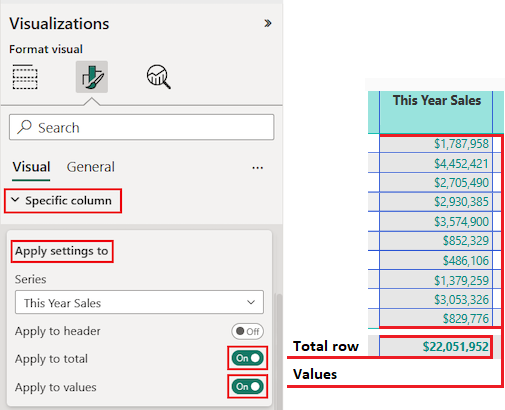
Öva på det du har lärt dig genom att uppdatera ett annat specifikt kolumnfält.
Uppdatera kolumnen Årets försäljningsstatus.
För alternativen Värden anger du centerjustering.
Konfigurera använd inställningarna för alternativ för att endast använda de uppdaterade inställningarna för cellvärdena.
Välj Spara fil>för att spara ändringarna för tabellrapportsidan.
Här är ett exempel på en uppdaterad tabell:
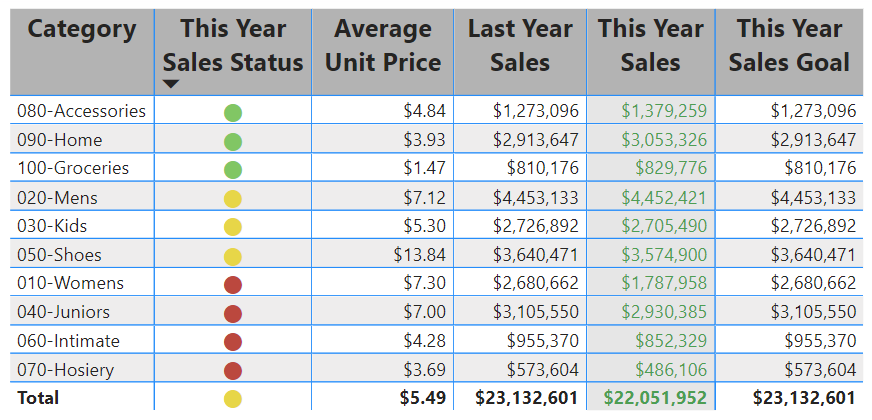
Formatera tabeller på andra sätt för att komplettera dina konfigurationsalternativ och inställningar. I nästa avsnitt utforskar vi hur du använder villkorsstyrd formatering.
Använda villkorsstyrda format
Du kan lägga till villkorsstyrd formatering för delsummor och summor i tabeller. Power BI kan använda villkorsstyrd formatering för summor för alla fält i avsnittet Kolumner i fönstret Visualiseringar. Använd alternativen Använd inställningar för att ange vilka tabellvärden som ska använda villkorsstyrd formatering.
Du anger tröskelvärden eller intervall för reglerna för villkorsstyrd formatering. För matriser refererar valfritt värdealternativ till den lägsta synliga nivån i matrishierarkin.
Med villkorsstyrd formatering för tabeller kan du ange ikoner, URL:er, cellbakgrundsfärger och teckensnittsfärger baserat på cellvärden. Du kan också använda toningsfärgning för att visa värdefördelning i ett numeriskt intervall.
Ange bakgrundsfärgskuggning
En vanlig användning för villkorsstyrd tabellformatering är att ändra cellbakgrundsfärgen baserat på motsvarande numeriska datavärde. Du kan ange statiska färger för specifika anpassade värden eller instruera Power BI att fastställa cellfärgen baserat på datavärdet.
Alternativet Bakgrundsfärg erbjuder en toning som kan variera i färg från det lägsta till högsta värdet för kategorin. Du kan konfigurera färgtoningen och ange hur du väljer cellens bakgrundsfärg baserat på toningen.
Som standard använder Power BI en toning som sträcker sig över två primära färger, från röd till grön. Minimivärdefärgen gäller för det lägsta värdet i intervallet. Det här värdet är den mörkaste nyansen av rött. Den högsta värdefärgen gäller för det högsta värdet i intervallet. Det här värdet är den mörkaste nyansen av grönt. Mellanintervallvärden för kategorin färgas med nyanser av rött eller grönt beroende på det specifika datavärdet.
Nu ska vi ändra bakgrundsfärgen för en kolumn som har numeriska datavärden.
Välj det visuella tabellobjektet.
I fönstret Visualiseringar expanderar du den nedrullningsbara menyn för ett fält under Kolumner. Välj kolumnen Genomsnittligt enhetspris.
På menyn väljer du Bakgrundsfärg för villkorsstyrd formatering>.
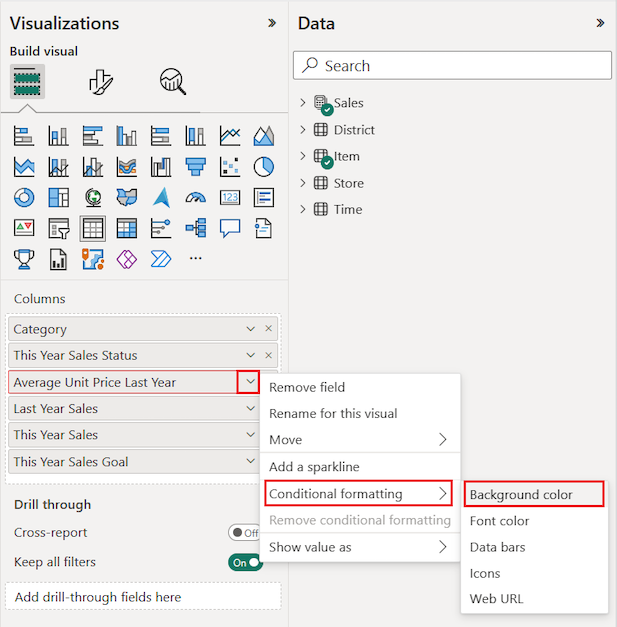
Dialogrutan Bakgrundsfärg öppnas.
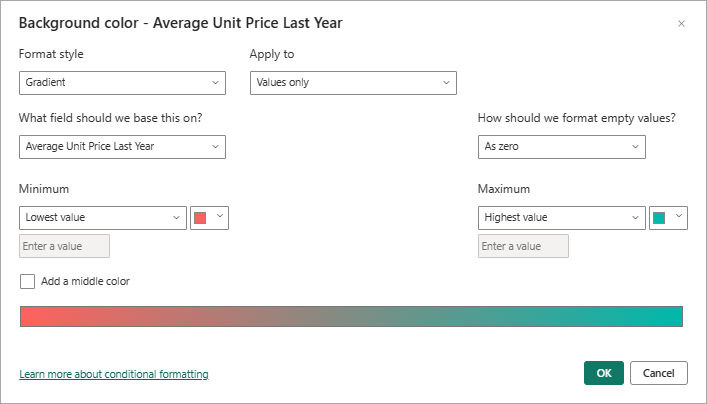
I dialogrutan väljer du alternativet Lägg till en mellanfärg för att exponera det valfria centerfärgvärdet .
Toningsuppdateringarna för att inkludera standardvärdet centerfärg (gul). Kategorivärdena för kolumnen kan nu representeras med en toning som sträcker sig över tre primära färger.
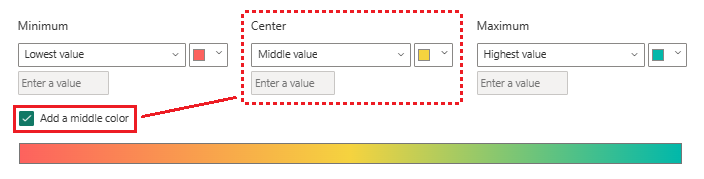
Välj färger för värdena Minimum (lägsta) och Maximum (högsta).
Välj en färg för alternativet Centrera (mitten) för värden inom intervallet.
Välj OK för att tillämpa ändringarna på den angivna kolumnen.
Följande bild visar hur Power BI tillämpar en färgtoning på cellerna i kolumnen Genomsnittligt enhetspris förra året . I det här exemplet sorteras kolumndata i fallande ordning, från högsta till lägsta värde.
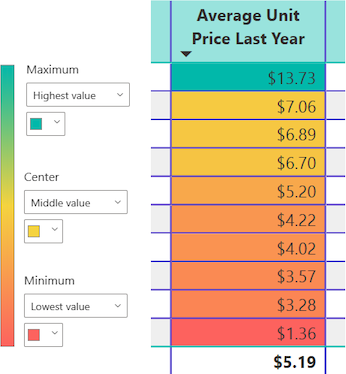
Ersätt tal med datastaplar
Du kan ersätta numeriska värden i tabellpresentationen med Datastaplar. Färgstaplar som representerar data kan vara enklare att skanna och analysera än många numeriska värden.
Power BI visar negativa och positiva datavärden i tabellen med hjälp av olika stapelfärger. Som standard är negativa värden skuggade röda och Positiva värden skuggas grönt. Den här metoden liknar standardinställningarna för värdena Minimum och Maximum i bakgrundsfärgens toning.
Varje stapel är samma höjd, vilket baseras på tabellradens cellhöjd. Längden på varje stapel representerar den numeriska mängden data. Ett högre talvärde visas med en längre stapel jämfört med andra staplar i samma kolumn.
Nu ska vi lägga till ytterligare en kolumn i tabellen med ett fält som har både positiva och negativa datavärden. Vi kan konfigurera kolumndata så att de visas som färgstaplar i stället för siffror.
I fönstret Data expanderar du Försäljning och markerar kryssrutan Total försäljningsvarians .
Power BI lägger till det nya fältet i avsnittet Kolumner i fönstret Visualiseringar .
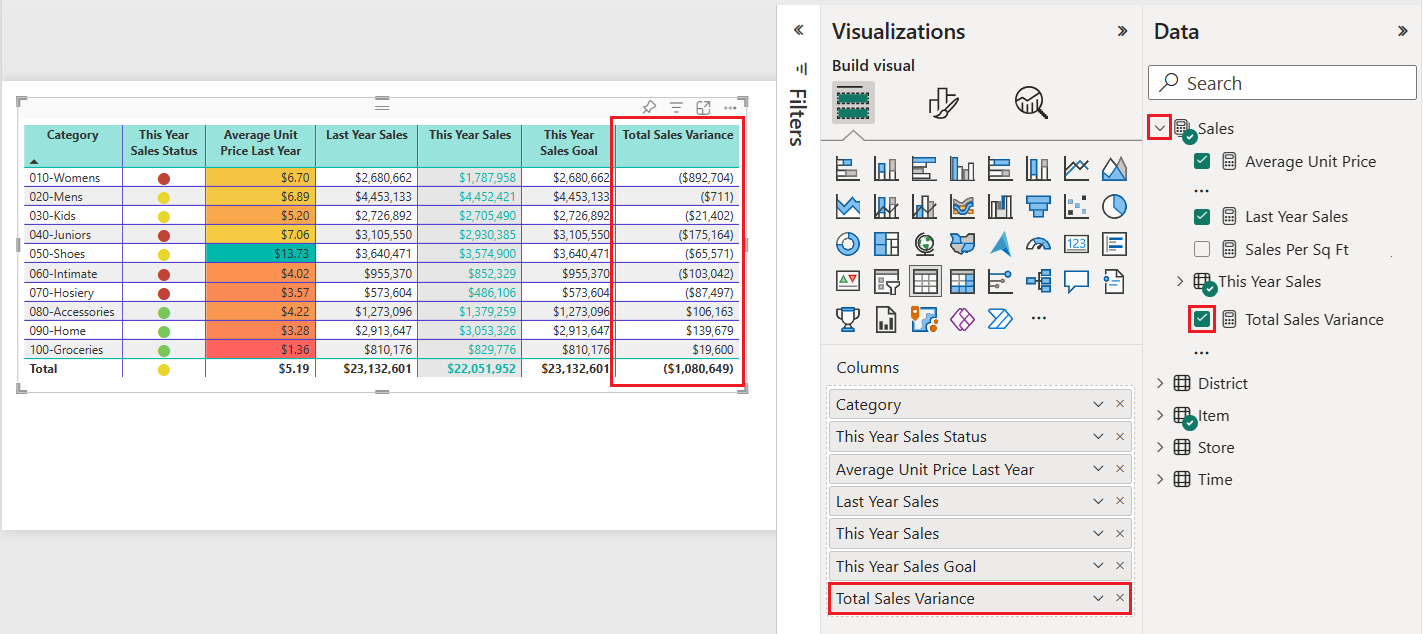
I fönstret Visualiseringar expanderar du den nedrullningsbara menyn för fältet Total försäljningsvarians under Kolumner och väljer Datastaplar för villkorsstyrd formatering>.
I dialogrutan Datastaplar konfigurerar du hur du använder villkorsstyrd formatering för data i den valda kolumnen.
- Välj färger för alternativen Positiv stapel och Negativ stapel .
- Välj alternativet Visa endast stapel.
- Gör andra ändringar som du vill.
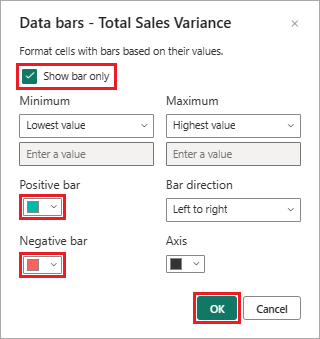
Välj OK.
Power BI uppdaterar presentationsformatet för tabelldata. Datastaplar ersätter de numeriska värdena för den valda kolumnen.
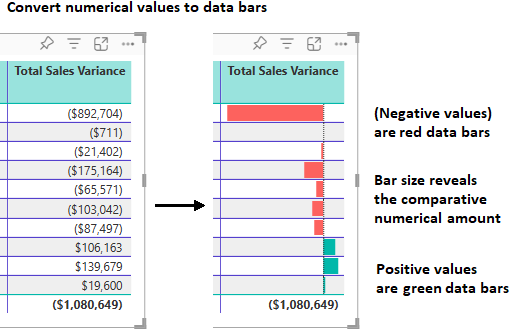
Använda visuella tips
Ett annat formateringsalternativ är att lägga till visuella tips i tabellen med villkorsstyrda ikoner. Ikoner är som datastaplar. De visar information om data på ett mer visuellt sätt som är enklare att skanna och analysera än siffror.
I fönstret Visualiseringar expanderar du den nedrullningsbara menyn för fältet Årets försäljning under Kolumner och väljer Ikoner för villkorsstyrd formatering>.
I dialogrutan Ikoner konfigurerar du hur du använder villkorsstyrda ikoner för att representera data i den valda kolumnen.
Standardpresentationen använder tre olika ikoner baserat på det numeriska värdet. Varje ikon representerar värden för en tredjedel av alla värden (lägsta, mellersta och högsta) för ett intervall på 33 procentenheter. Standardpositionen för en ikon är till vänster om talet i kolumnen.
- Välj dina inställningar för Ikonlayout, Ikonjustering och Format.
- Konfigurera önskade presentationsinställningar enligt de numeriska värdena för kolumndata.
- Gör andra ändringar som du vill.
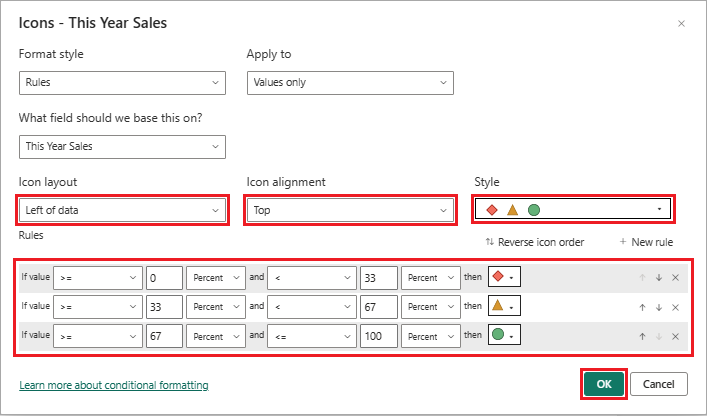
Välj OK.
Power BI uppdaterar presentationsformatet för tabelldata. Ikoner läggs till till vänster om de numeriska värdena för den valda kolumnen.
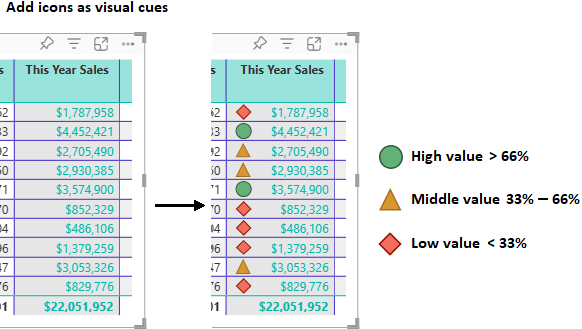
Mer information om villkorsstyrd formatering finns i Tillämpa villkorsstyrd formatering i tabeller och matriser. Artikeln innehåller idéer om hur du formaterar summor och delsummor.
Kopiera tabellvärden till andra program
Tabellen eller matrisen kan innehålla innehåll som du vill använda i andra program, till exempel Dynamics CRM, Excel och till och med andra Power BI-rapporter. När du högerklickar i en cell i Power BI kan du kopiera data i en enda cell eller en markering av celler till Urklipp. Du kan sedan klistra in Innehållet i Urklipp i andra program.
Kopiera en cell
Så här kopierar du värdet för en enskild cell:
Markera cellen som ska kopieras.
Högerklicka i cellen.
Välj Kopiera kopieringsvärde> för att kopiera cellvärdet till Urklipp.
Kommentar
Power BI kopierar endast datavärdet i cellen. All formatering som tillämpas på cellvärdet kopieras inte.
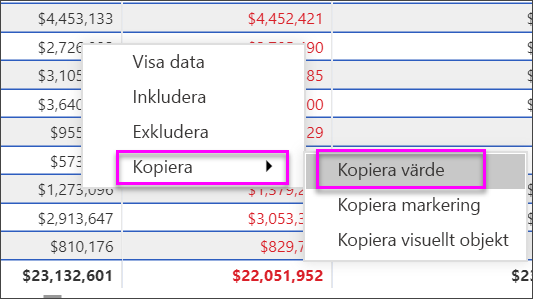
Kopiera flera celler
Så här kopierar du värdena för mer än en cell:
Välj ett sammanhängande cellområde eller använd CTRL (+ välj) för att välja flera celler som inte är sammanhängande.
Högerklicka i en markerad cell.
Välj Kopiera>kopiera markeringen för att kopiera cellvärdena till Urklipp.
Kommentar
Power BI kopierar datavärdena i cellerna tillsammans med all tillämpad formatering.
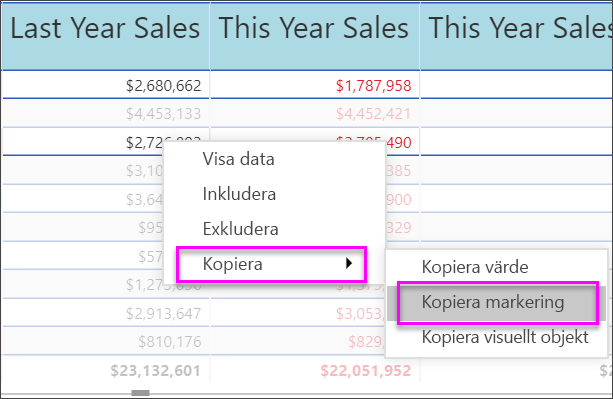
Justera kolumnbredd
Ibland trunkerar Power BI en kolumnrubrik i en rapport och på en instrumentpanel. Om du vill visa hela kolumnnamnet hovrar du över utrymmet till höger om rubriken för att visa dubbelpilsikonen. Välj och flytta dubbelpilsikonen för att ändra storlek på kolumnen.
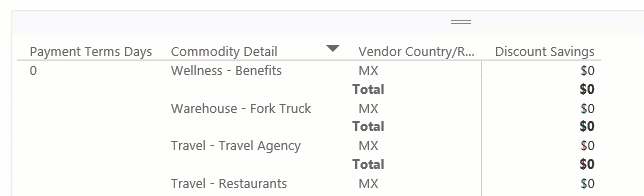
Överväganden och felsökning
Granska följande överväganden för att arbeta med tabeller i Power BI.
När du använder kolumnformatering kan du bara välja en justeringsmetod per kolumn: Auto, Vänster, Center eller Höger. Vanligtvis innehåller en kolumn all text eller alla tal, och inte en blandning av värden. Om en kolumn innehåller både tal och text justeras alternativet Automatiskt åt vänster för text och höger för tal. Det här beteendet stöder språk där du läser från vänster till höger.
Om textdata i tabellceller eller rubriker innehåller nya radtecken ignoreras tecknen som standard. Om du vill att Power BI ska känna igen dessa formateringstecken aktiverar du alternativet Värden>Radbyte> för det specifika elementet i avsnittet Format i fönstret Visualiseringar.
Power BI beräknar den maximala cellstorleken för en tabell baserat på innehållet i de första 20 kolumnerna och de första 50 raderna. Innehållet i celler utanför dessa tabelldimensioner kanske inte har rätt storlek.
Relaterat innehåll
- Skapa trädkartor i Power BI.
- Granska visualiseringstyper i Power BI.
- Använd villkorsstyrd formatering i tabeller och matriser.