Skapa ett relativt datum utsnitt och filter i Power BI
GÄLLER FÖR: Power BI Desktop-Power BI-tjänst
Med det relativa datumutsnittet eller det relativa datumfiltret kan du tillämpa tidsbaserade filter på valfri datumkolumn i datamodellen. Du kan till exempel använda det relativa datumutsnittet för att endast visa försäljningsdata från de senaste 30 dagarna (eller månaden, kalendermånaderna och så vidare). När du uppdaterar data tillämpar den relativa tidsperioden automatiskt lämplig relativ datumbegränsning.
Om du vill dela rapporten med en Power BI-kollega måste du båda ha individuella Power BI Pro licenser eller så måste rapporten sparas i Premium-kapacitet.
Skapa utsnittet för relativt datumintervall
Du kan använda det relativa datum utsnittet precis som andra utsnitt. Skapa ett visuellt utsnitt för rapporten och välj sedan ett datumvärde för värdet Fält . I följande bild valde vi fältet Datum .
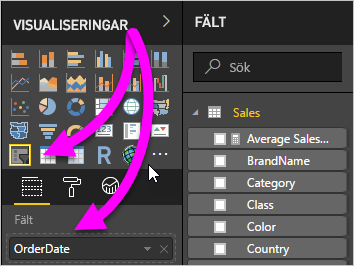
Välj utsnittet och ändra formatmallen till relativt datum i fönstret Format under Alternativ för visualiseringar>utsnittsinställningar.>
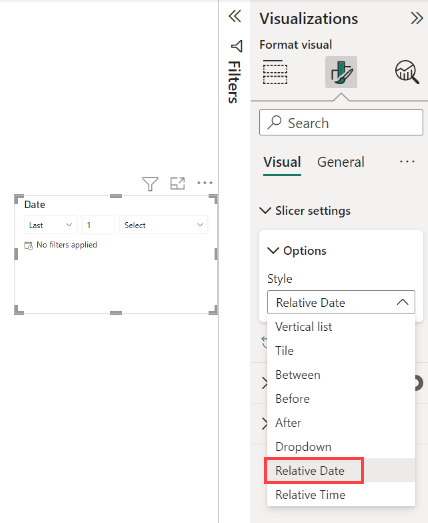
Du kan sedan välja inställningarna i datum utsnitten.
För den första inställningen har du följande alternativ:

- Last
- Nästa
- This
I den andra inställningen (mitten) i det relativa datum utsnittet anger du ett tal för att definiera det relativa datumintervallet.

I den tredje inställningen väljer du datummätningen. Du har följande alternativ:

- Dagar
- Veckor
- Veckor (kalender)
- Månader
- Månader (kalender)
- År
- År (kalender)
Om du väljer Månader i den listan och anger 2 i mitteninställningen, så här händer följande:
Om idag är den 20 juli:
- De data som ingår i visuella objekt som begränsas av utsnittet visar data för de föregående två månaderna.
- Börjar den 21 maj och går till och med 20 juli (dagens datum).
Om du valde Månader (kalender) skulle de visuella objekt som är begränsade som jämförelse visa data från 1 maj till 30 juni (de senaste två fullständiga kalendermånaderna).
Skapa filtret för relativt datumintervall
Du kan också skapa ett relativt datumintervallfilter för rapportsidan eller hela rapporten. Det gör du genom att dra ett datumfält från fönstret Fält till brunnen Filter på den här sidan eller filter på alla sidor i fönstret Filter :
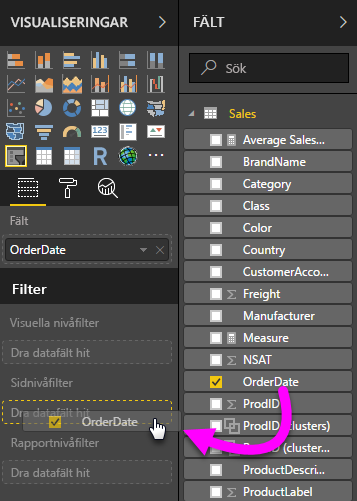
Väl där kan du ändra det relativa datumintervallet. Det liknar hur du kan anpassa det relativa datum utsnittet. Välj Relativt datum i listrutan Filtertyp .
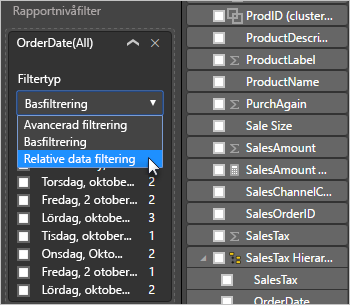
När du har valt Relativt datum visas tre avsnitt som ska ändras under Visa objekt när värdet, inklusive en numerisk mittruta, precis som utsnittet.
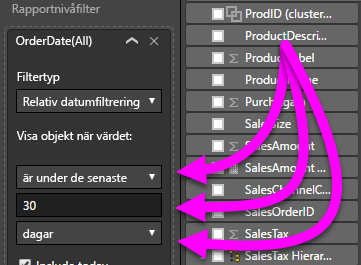
Beaktanden och begränsningar
Följande överväganden och begränsningar gäller för närvarande för utsnittet och filtret för relativt datumintervall.
- Datatypen för fältet i utsnittet måste vara ett datum och inte standardvärdet för text. Annars visas inte de relativa alternativen i utsnittet.
- Datamodeller i Power BI innehåller inte tidszonsinformation. Modellerna kan lagra tider, men det finns ingen indikation på vilken tidszon de befinner sig i.
- Utsnittet och filtret baseras alltid på tiden i UTC. Om du konfigurerar ett filter i en rapport och skickar det till en kollega i en annan tidszon visas samma data. Om du inte befinner dig i UTC-tidszonen måste du och din kollega ta hänsyn till den tidsförskjutning som du upplever.
- Du kan konvertera data som samlas in i en lokal tidszon till UTC med hjälp av Power Query-redigeraren.
