Lägga till flera fält i ett hierarki utsnitt
GÄLLER FÖR: Power BI Desktop-Power BI-tjänst
Om du vill filtrera flera relaterade fält i ett enda utsnitt gör du det genom att skapa det som kallas ett hierarki utsnitt. Du kan skapa dessa utsnitt i Antingen Power BI Desktop eller i Power BI-tjänst.
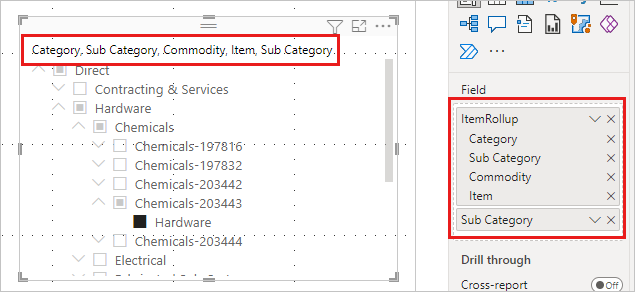
När du lägger till flera fält i utsnittet visas som standard en pil eller sparr bredvid de objekt som kan expanderas för att visa objekten på nästa nivå.
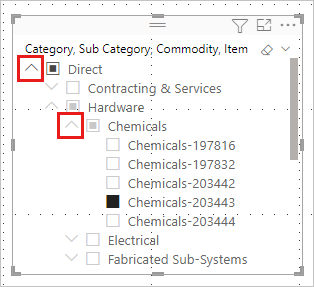
När du väljer ett eller flera underordnade objekt visas en delvis markerad fyrkant för objektet på den översta nivån.
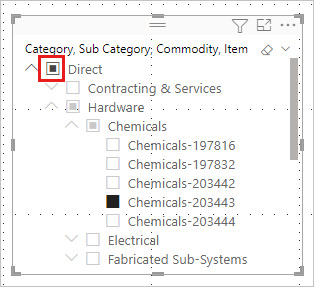
Formatera utsnittet
Utsnittets beteende har inte ändrats. Du kan också formatera utsnittet som du vill. I fönstret Format kan du till exempel växla mellan en lodrät lista eller en listruta på fliken >Alternativformat för utsnitt>.
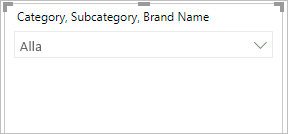 du kan ställa in den på enkelvalsläge.
du kan ställa in den på enkelvalsläge.
Du kan också göra andra formateringsändringar för hierarki utsnitt:
- Ändra rubriken.
- Ändra ikonen expandera/dölj.
- Ändra indraget.
Ändra rubriken
Du kan redigera rubriken för valfritt utsnitt, men det är särskilt användbart för hierarki utsnitt. Som standard är namnet på ett hierarkiutsnitt en lista över fältnamnen i hierarkin.
I det här exemplet visar utsnittets rubrik de tre fälten i hierarkin: Kategori, Artikel och Objekt.
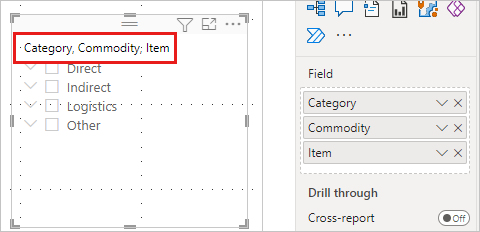
Så här ändrar du utsnittsrubriken:
Välj utsnittet, fönstret Format och sedan fliken Visuellt objekt.
Expandera utsnittsrubriken för att se utsnittets aktuella namn i textrutan Rubrik.
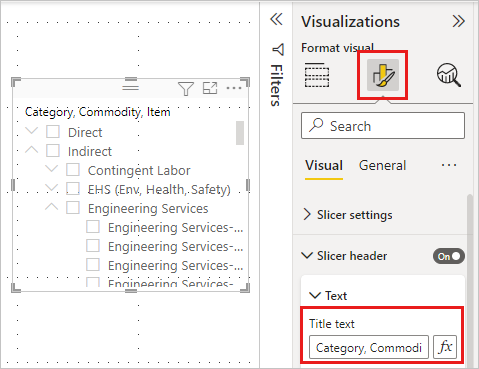
Markera textrutan Rubrik och ange ett nytt namn.
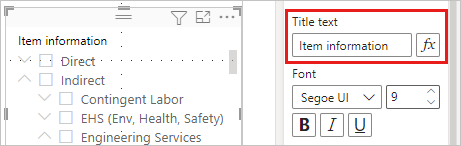
Ändra ikonen expandera/dölj
Hierarki utsnitt har några andra formateringsalternativ. Du kan ändra ikonen expandera/dölj från standardpilen till plus- och minustecken, eller en caret:
Välj hierarki utsnittet och välj sedan Format.
På fliken Visuellt objekt expanderar du Hierarki och expanderar sedan Expandera/dölj.
För Expandera/dölj-ikonen väljer du Chevron, Plus/minus eller Caret.
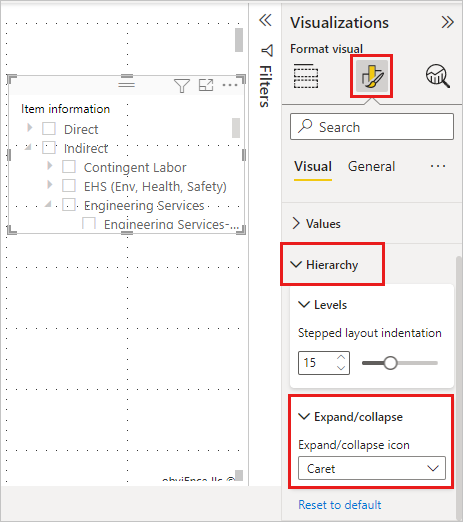
Ändra indraget
Om det finns ont om utrymme i rapporten kanske du vill minska mängden som du drar in de underordnade objekten. Som standard är indraget 15 bildpunkter. Så här ändrar du indraget:
Välj utsnittet och välj sedan Format.
På fliken Visuellt objekt expanderar du Hierarki och expanderar sedan Nivåer. Dra stegvis layout indrag mindre eller större. Du kan också ange ett tal i rutan.
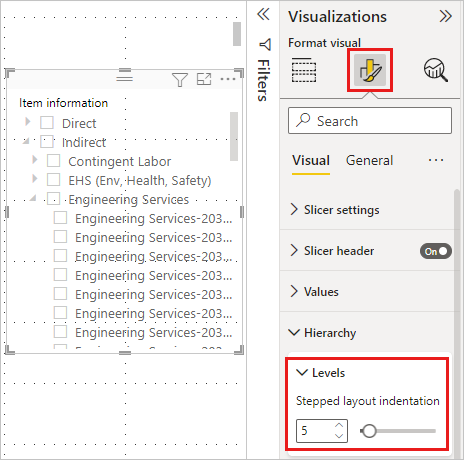
Beaktanden och begränsningar
- När du använder live-anslutning till SQL Server Analysis Services-tabellmodeller (SSAS) och egenskapen döljer medlemmar i hierarkin är inställd på Dölj tomma medlemmar döljer Power BI inte tomma medlemmar. Detta skapar en ojämn hierarki.
- En ojämn hierarki skapas också när det finns tomma värden för en kategori på valfri hierarkinivå. Om anställd A till exempel har tre nivåer av hantering (vd:n för chefen > > ) men inte har en "direktör" har datatabellraden för Anställd A tre värden (namn) och ett tomt. Du kan använda fönstret Filter för att avmarkera tomma värden för "director", men det förhindrar också att de övriga tre värdena inkluderas i utsnittet för Anställd A. Därför tas medarbetare A bort från hierarkins utsnitt.
- För tabellmodeller kräver den här funktionen SQL Server Analysis Services 2017 eller senare.
- För flerdimensionella modeller kräver den här funktionen SQL Server Analysis Services 2019 CU5 eller senare med SuperDAXMD aktiverat. Läs mer om SuperDAXMD.
Relaterat innehåll
- Utsnitt i Power BI
- Har du fler frågor? Prova att fråga Power BI Community