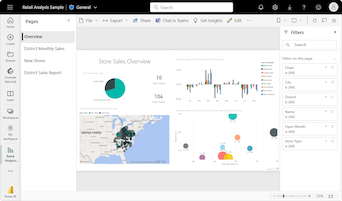Skapa och använda ringdiagram i Power BI
GÄLLER FÖR: Power BI Desktop-Power BI-tjänst
Ett ringdiagram liknar ett cirkeldiagram eftersom det visar relationen mellan delar och en helhet. Den enda skillnaden är att mitten är tom och tillåter utrymme för en etikett eller ikon.
Ringdiagram fungerar bäst när du använder dem för att jämföra ett visst avsnitt med helheten, i stället för att jämföra enskilda avsnitt med varandra.
Förutsättningar
Om du delar rapporten med en Power BI-kollega måste du båda ha licenser för den betalda versionen av Power BI eller att rapporten sparas i Premium-kapacitet.
Hämta exemplet
Om du vill följa med laddar du ned pbix-exempelfilen Retail Analysis i Power BI Desktop eller Power BI-tjänst.
I den här självstudien används PBIX-filen Exempel på detaljhandelsanalys.
Längst upp till vänster väljer du Öppna filrapport>.
Leta upp din kopia av PBIX-filen Exempel på detaljhandelsanalys och välj Öppna.
PBIX-filen Exempel på detaljhandelsanalys öppnas i rapportvyn.

Längst ned väljer du den gröna plussymbolen
 för att lägga till en ny sida i rapporten.
för att lägga till en ny sida i rapporten.
Skapa ett ringdiagram
Följ de här stegen för att skapa ett ringdiagram.
Börja på en tom rapportsida och välj Försäljning i fönstret Data och markera sedan kryssrutan Förra årets försäljning.
I fönstret Visualiseringar väljer du ikonen för ringdiagrammet
 för att konvertera stapeldiagrammet till ett ringdiagram. Om Fjolårets försäljning inte finns i avsnittet Värden i fönstret Visualiseringar drar du den dit.
för att konvertera stapeldiagrammet till ett ringdiagram. Om Fjolårets försäljning inte finns i avsnittet Värden i fönstret Visualiseringar drar du den dit.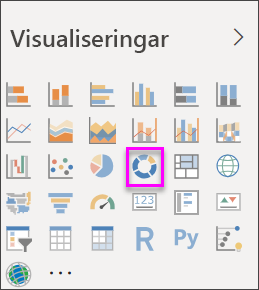
Välj Objektkategori> för att lägga till den i området Förklaring i fönstret Visualiseringar.
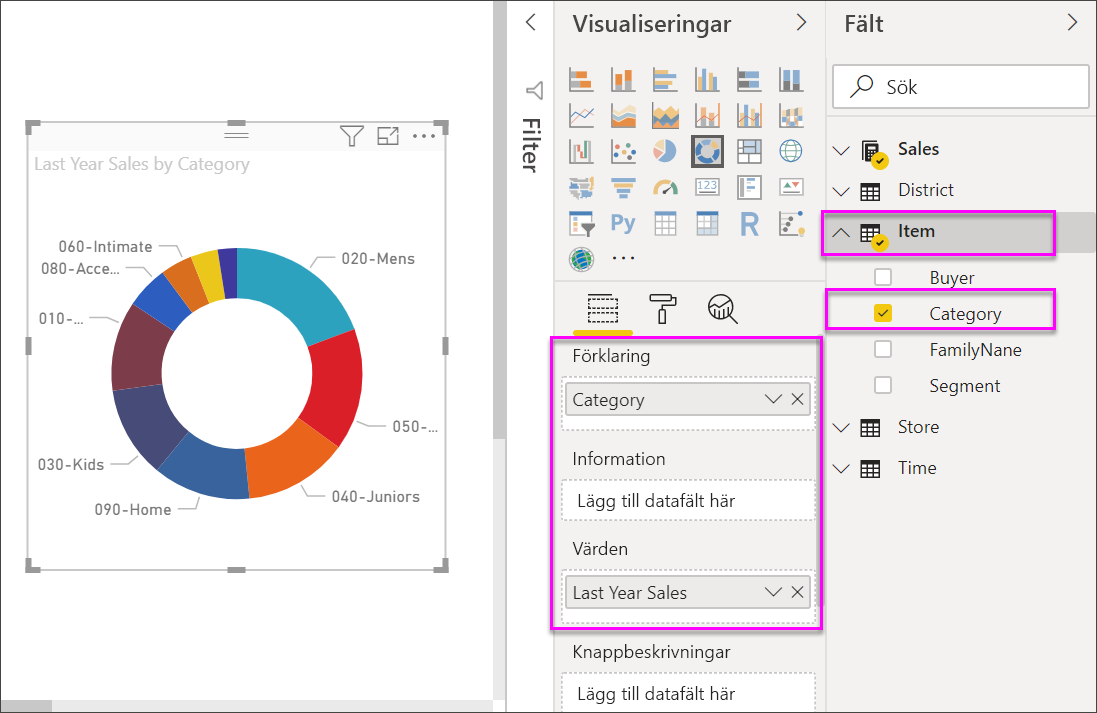
Om du vill se information i varje avsnitt i ett ringdiagram lägger du till en kategori i fältet Information .
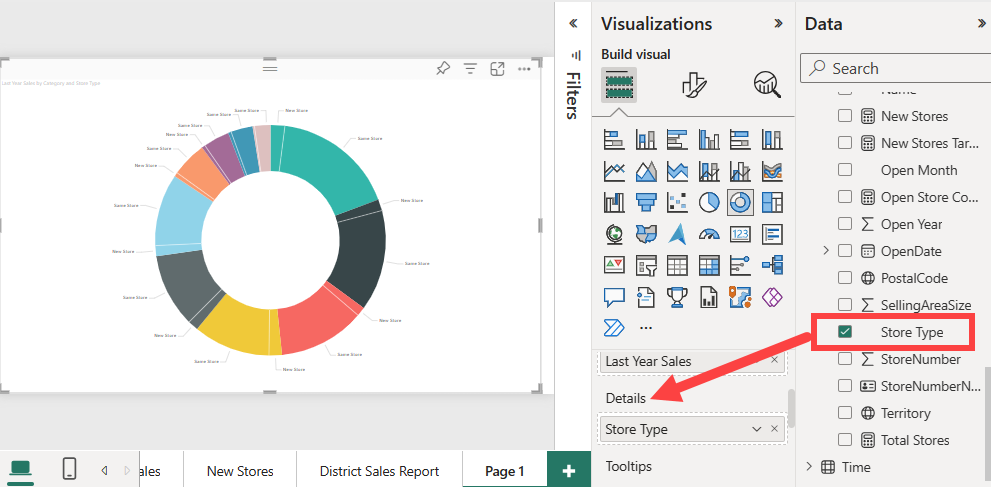
Överväganden och felsökning
Här är några saker att tänka på när du arbetar med ringdiagram.
- Summan av ringdiagrammets värden måste vara upp till 100 %.
- För många kategorier skapar små sektorer i diagrammet. Små sektorer kan vara svåra att läsa och tolka.