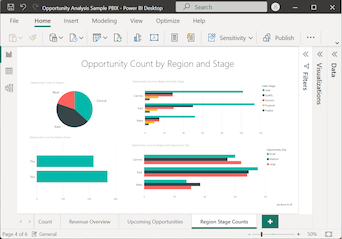Skapa och använda trattdiagram i Power BI
GÄLLER FÖR: Power BI Desktop-Power BI-tjänst
Ett trattdiagram hjälper dig att visualisera en linjär process som har sekventiella, anslutna steg. En vanlig användning för ett trattdiagram är att spåra försäljningskunder genom faser, till exempel leadkvalificerad > leadutsiktskontraktsstängning > > >. Trattens form förmedlar snabbt hälsotillståndet för den process som du spårar.
Varje trattsteg representerar en procentandel av totalsumman. I de flesta fall formas ett trattdiagram som en tratt där den första fasen är den största och varje efterföljande fas är mindre än föregångaren. En päronformad tratt är också användbar och kan hjälpa till att identifiera ett problem i processen. Vanligtvis är den första fasen (kallas intagssteget) den största.
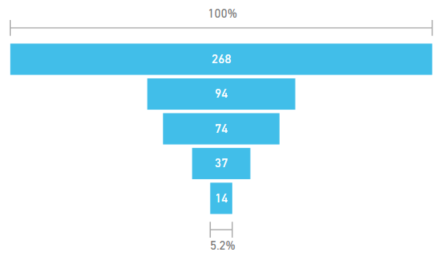
Trattdiagram stöder många funktioner, till exempel sortering och visning av multiplar. Du kan markera och korsfiltrera data i ett trattdiagram genom att välja data i andra visualiseringar på samma rapportsida och vice versa.
När du ska använda ett trattdiagram
Trattdiagram är ett bra val för många scenarier:
- Diagramförloppet för sekventiella data genom minst fyra steg.
- Diagramobjekt där mängden i den första fasen förväntas vara större än mängden i det sista steget.
- Beräkna potential, till exempel för intäkter, försäljning, erbjudanden och så vidare, efter steg.
- Beräkna och spåra konverterings- och kvarhållningsfrekvenser.
- Avslöja flaskhalsar i en linjär process.
- Spåra arbetsflödet för en kundvagn.
- Spåra förloppet och framgången med klicknings- och marknadsföringskampanjer.
Titta på följande video för att se hur du skapar ett trattdiagram med hjälp av data från exemplet Försäljning och marknadsföring.
Kommentar
Videon kan använda tidigare versioner av Power BI Desktop eller Power BI-tjänst.
Förutsättningar
Granska följande förutsättningar för att använda trattdiagram i Power BI Desktop eller Power BI-tjänst.
I den här självstudien används pbix-filen Exempel på affärsmöjlighetsanalys.
Ladda ned pbix-filen Exempel på affärsmöjlighetsanalys till skrivbordet.
I Power BI Desktop väljer du Öppna filrapport>.
Bläddra till och välj pbix-filen Exempel på affärsmöjlighetsanalys och välj sedan Öppna.
Pbix-filen Exempel på affärsmöjlighetsanalys öppnas i rapportvyn.

Längst ned väljer du den gröna plussymbolen
 för att lägga till en ny sida i rapporten.
för att lägga till en ny sida i rapporten.
Kommentar
Om du vill dela rapporten med en kollega måste du båda ha individuella Power BI Pro licenser. Om båda parter inte har enskilda Power BI Pro licenser måste rapporten sparas i Premium-kapacitet för att möjliggöra delning. Mer information finns i Dela rapporter.
Skapa ett grundläggande trattdiagram
Nu ska vi skapa ett trattdiagram för att visa antalet affärsmöjligheter i varje försäljningsfas i exempeldata för affärsmöjlighetsanalys.
I fönstret Data expanderar du SalesStage och markerar kryssrutan Försäljningssteg . Som standard skapar Power BI ett visuellt tabellobjekt för att visa data.
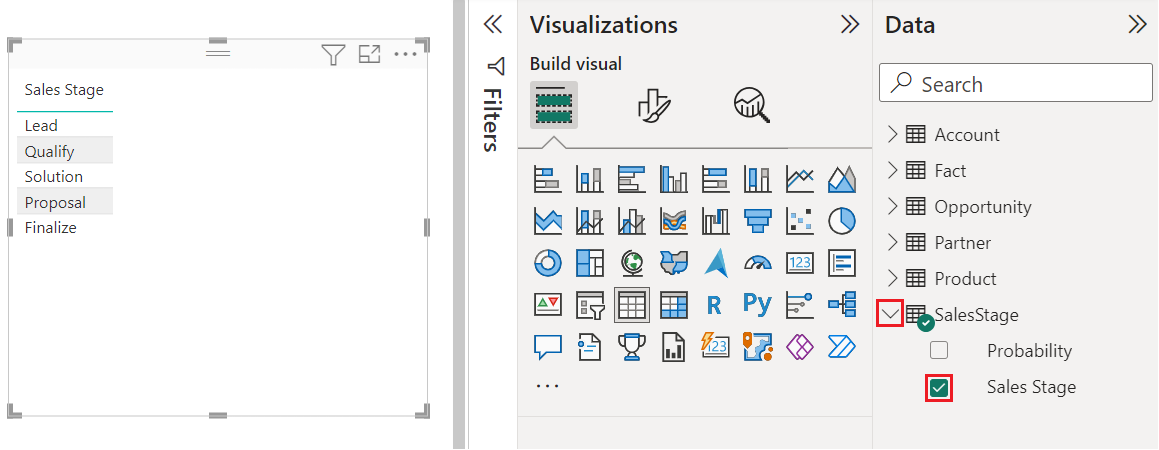
Nu kan du konvertera det visuella tabellobjektet till ett trattdiagram.
Välj det visuella tabellobjektet och välj sedan Tratt i fönstret Visualiseringar . Power BI konverterar den visuella typen till ett trattdiagram.
I fönstret Fält expanderar du Fakta och markerar kryssrutan Antal affärsmöjligheter .
Power BI uppdaterar trattdiagrammet och fönstret Visualiseringar . Fältet Antal affärsmöjligheter läggs till i alternativet Värden och fältet Försäljningssteg läggs till i alternativet Kategori .
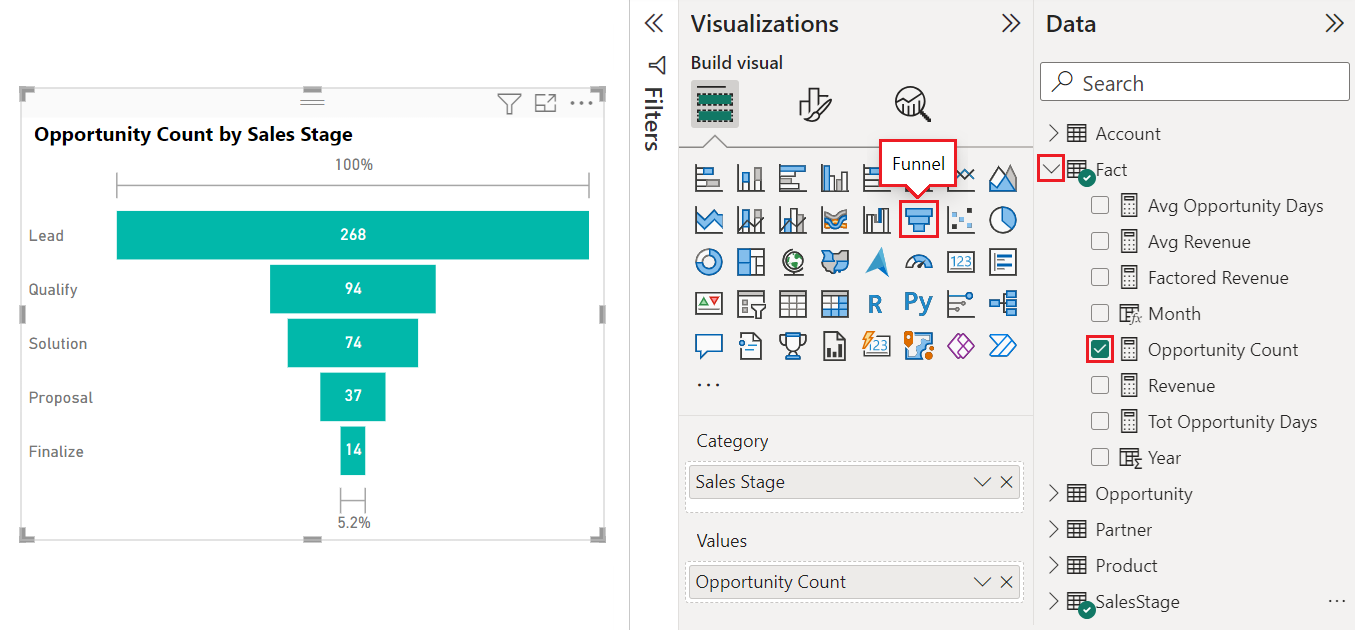
När du hovra över en stapel i diagrammet visar Power BI information om dessa data. Hovra över förslagsfältet.
Några av detaljerna är:
- Namnet på fasen.
- Antalet affärsmöjligheter som för närvarande finns i det här steget.
- Den totala konverteringsfrekvensen (% av Lead).
- Värdet mellan steg (kallas även drop rate), vilket är procentandelen av föregående steg. I vårt exempel är värdet mellan steg lika med Lösningssteg för förslagssteg./
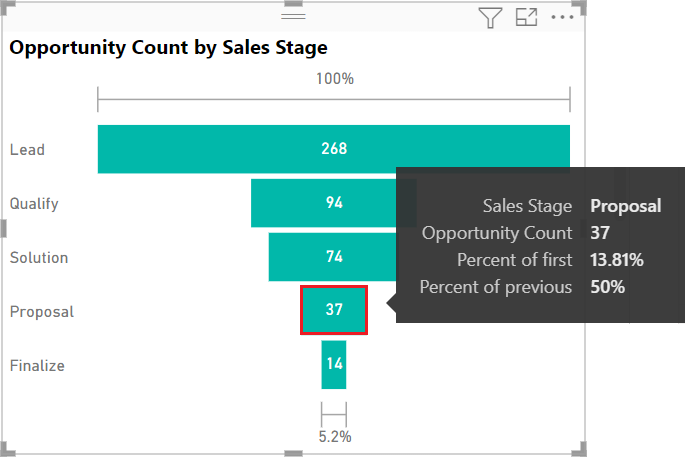
Spara rapporten.
Använd markering och korsfiltrering
Om du markerar en stapel i ett trattdiagram korsfiltrerar du de andra visualiseringarna på samma rapportsida och vice versa. Om du vill följa med lägger du till några fler visuella objekt på rapportsidan som innehåller trattdiagrammet.
I det visuella trattdiagrammet väljer du fältet Förslag . Den här åtgärden korsbelyser relaterade data i de andra visualiseringarna på rapportsidan. Du kan använda CTRL (+ välj) för att välja flera staplar i diagrammet.
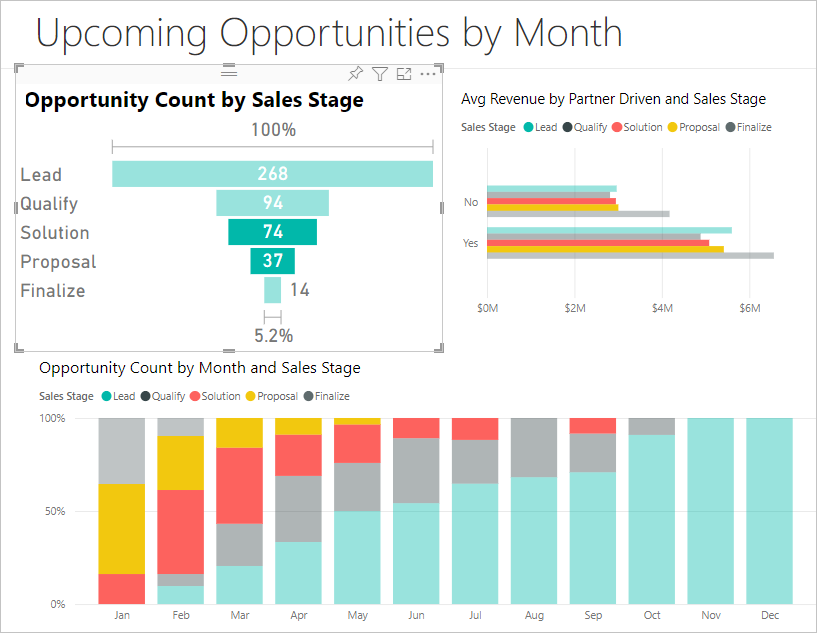
Information om hur du anger inställningar för att korsmarkera och korsfiltrera flera visuella objekt finns i Ändra hur visuella objekt interagerar i en Power BI-rapport.
Information om hur du arbetar med fönstret Filter i Power BI finns i Lägga till ett filter i en rapport i Power BI.
Relaterat innehåll
- Skapa radiella mätardiagram i Power BI.
- Granska visualiseringstyper i Power BI.