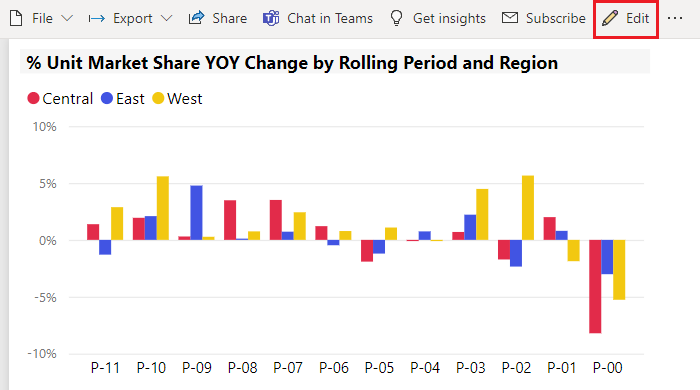Tips för formatering i rapporter
GÄLLER FÖR: Power BI Desktop-Power BI-tjänst
Power BI erbjuder många olika sätt att anpassa dina rapporter. Den här artikeln beskriver en samling tips som kan göra dina Power BI-visualiseringar mer övertygande, intressanta och anpassade efter dina behov.
Följande tips tillhandahålls. Har du ett annat bra tips? Perfekt. Skicka den på vårt sätt.
- Tillämpa ett tema på hela rapporten
- Ändra färg på en enskild datapunkt
- Villkorsstyrd formatering
- Basera färgerna i ett diagram på ett numeriskt värde
- Basera datapunkternas färg på ett fältvärde
- Anpassa färger som används i färgskalan
- Använda olika färgskalor
- Lägga till färg i tabellrader
- Ångra i Power BI
Om du vill göra ändringar måste du ha redigeringsbehörighet för rapporten.
Öppna en rapport i rapportvyn .
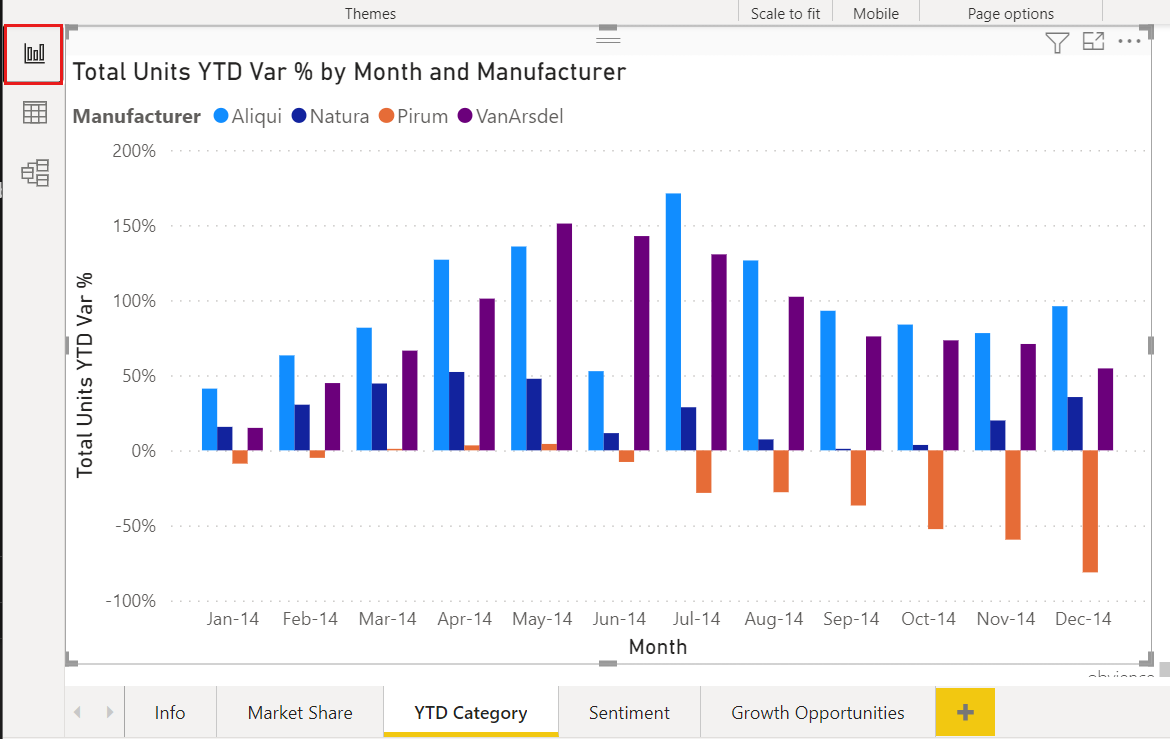
När fönsterrutorna Filter och Visualiseringar visas till höger på rapportarbetsytan är du redo att börja anpassa. Om fönstren inte visas väljer du de övre högra pilarna för att öppna dem.

Använda ett tema
I Power BI Desktop kan du tillämpa designändringar på hela rapporten. Med teman kan du använda företagsfärger, ändra ikonuppsättningar eller använda ny standardformatering för visuella objekt. När du använder ett rapporttema använder alla visuella objekt i rapporten färgerna och formateringen från det valda temat. Mer information finns i Använda rapportteman.
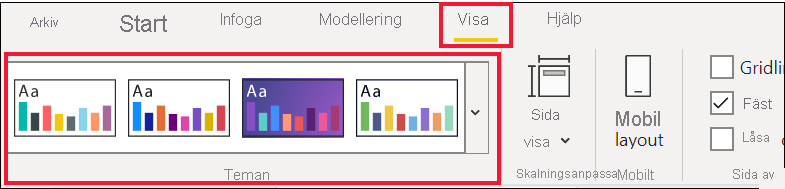
Här tillämpas temat Innovate på rapporten.
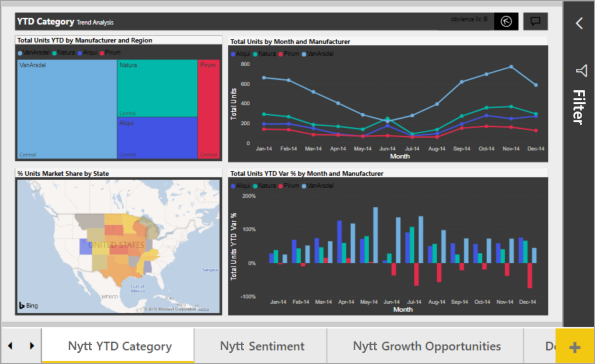
Rapportteman är inte tillgängliga i Power BI-tjänst.
Ändra färg på en enskild datapunkt
Ibland vill du markera en viss datapunkt. Kanske är det en försäljningssiffra för lanseringen av en ny produkt, eller förbättringar av kvalitetspoäng efter lanseringen av ett nytt program. Med Power BI kan du markera en viss datapunkt genom att ändra dess färg.
Följande visualisering rangordnar enheter som säljs efter produktsegment.
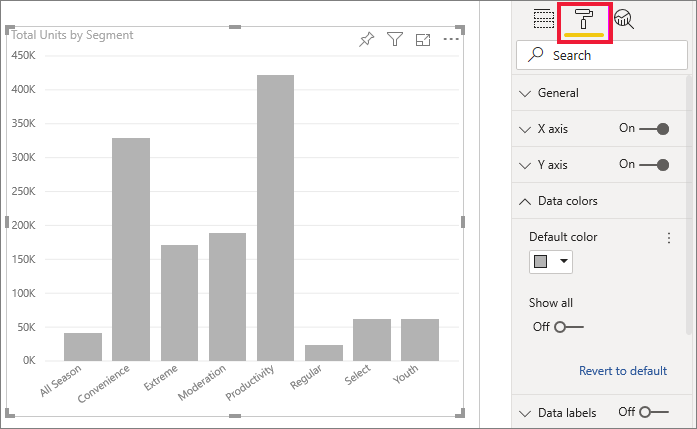
Anta att du vill framhäva segmentet Extreme för att visa hur bra det här helt nya segmentet presterar med hjälp av färg. Här är stegen:
För varje typ av visuellt objekt finns det många färgalternativ. Du kan färglägga text, stödlinjer, bakgrunder med mera. Och sökvägen till alternativet Färg som du vill använda kanske inte är samma i visuella objekt. Därför väljer du det visuella objektet och använder sedan sökfältet för att hitta den diagramfunktion som du vill färglägga. Sök efter Kolumn för ett kolumndiagram. Det färgalternativ som vi vill använda finns på kortet Kolumner .
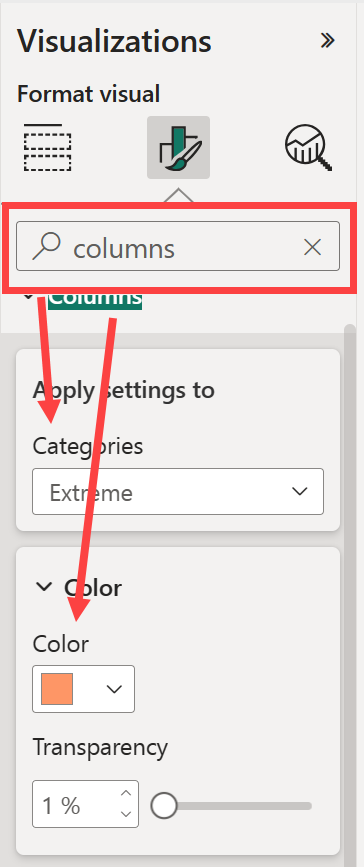
I listrutan Kategorier väljer du Alla för att ange samma färg för alla kolumner. Om du vill ändra färgen på kolumnen Extrem väljer du Extrem i listrutan Kategorier och den nya färgen från kortet Färg .

När den har valts är Extreme-datapunkten en fin nyans av orange och sticker verkligen ut.
Om du förväntar dig att lägga till nya kolumner i diagrammet och vill behålla samma färgschema måste du ange standardfärgen till blå.
Även om du ändrar visualiseringstyper och sedan returnerar, kommer Power BI ihåg ditt val och håller Extreme orange.
Ändra färg på alla datapunkter
Du kan ändra färgen på en datapunkt för ett, flera eller alla dataelement i visualiseringen. Du kanske vill att ditt visuella objekt ska efterlikna företagets färger i gult, grönt och blått.

Eller kanske du vill ha en annan färg för varje kategori.
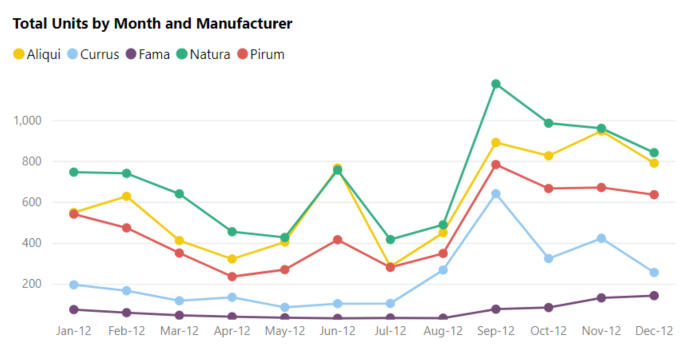
Observera att förklaringsfärgerna matchar datafärgerna. Förklaringsfärger anges inte separat, men ärver färgerna som angetts för datafärgerna.
Kommentar
Det finns vissa omständigheter där Power BI ändrar förklaringsfärgerna (och data). Ett exempel är när ditt visuella objekt skapas med strömmande data, en ny månad börjar och en ny kategori introduceras i ditt visuella objekt. Anta att du har angett datafärger för alla fem kategorierna i linjediagrammet. Och nu är det jan-13 och en annan tillverkare har kommit in på marknaden. Eftersom du inte har angett någon datafärg för den nya tillverkaren kan det hända att Power BI har ändrat datafärgerna för de ursprungliga fem tillverkarna. När en ny kategori introduceras kan du behöva omtilldela datafärger till de nya och befintliga kategorierna med hjälp av fönstret Formatera > datafärger .
Det finns alla möjliga saker du kan göra med färger. I nästa avsnitt tar vi en titt på villkorsstyrd formatering.
Lägga till villkorsstyrd formatering för visuella objekt
Visualiseringar drar ofta nytta av att dynamiskt ange färg baserat på det numeriska värdet för ett fält. Du kan visa ett annat värde för storleken på en stapel och visa två värden i en enda graf. Eller så kan du markera datapunkter över (eller under) ett visst värde – kanske genom att markera områden med låg lönsamhet.
I följande avsnitt visas olika sätt att basera färg på ett numeriskt värde.
Basera datapunkternas färg på ett värde
Om du vill ändra färg baserat på ett värde väljer du en visualisering för att göra den aktiv. Öppna fönstret Format genom att välja penselikonen och sök sedan efter kortet Färger . Eftersom vårt exempel använder ett kolumndiagram rullar du ned till Kolumner. Bredvid Standard väljer du fx-ikonen.
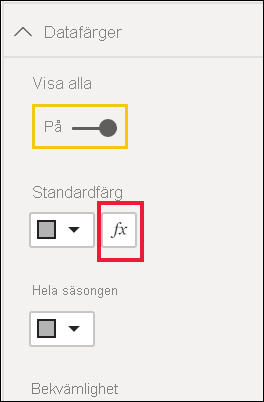
I dialogrutan Standardfärg använder du listrutorna för att identifiera de fält som ska användas för villkorsstyrd formatering. I det här exemplet använder vi en toning och väljer fältet Antal produkter . Sedan väljer vi ljusblå för det lägsta värdet och mörkblå för Högsta värde.
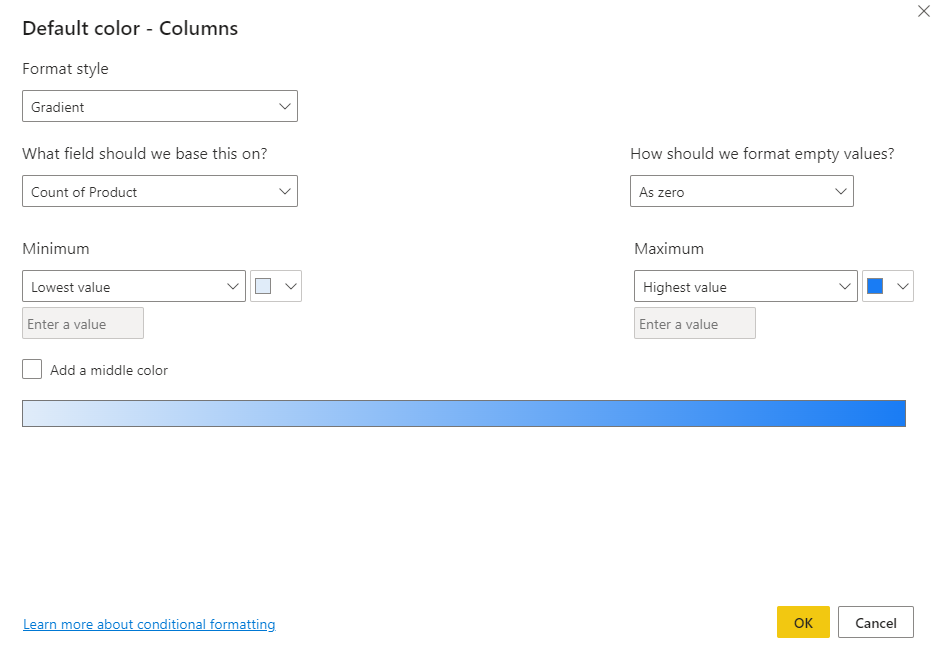
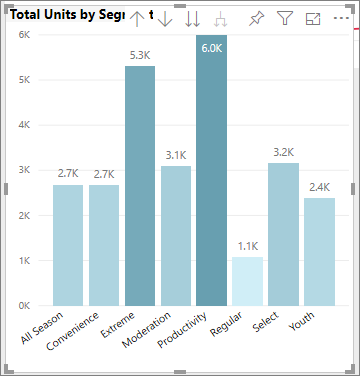
Du kan också formatera färgen på det visuella objektet med hjälp av ett fält som inte är en del av det visuella objektet. I följande bild används SPLY för %-enheters marknadsandel.
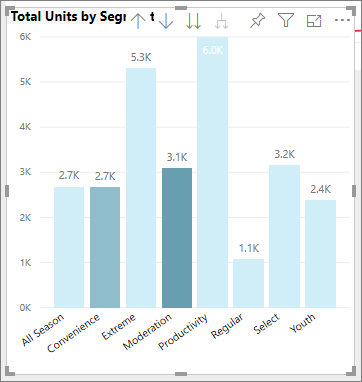
Som du ser sålde vi fler enheter av produktivitet, bekvämlighet och extrem (deras kolumner är högre). Moderering har dock en större % enheter marknadsandel SPLY (dess kolumn har mer färgmättnad).
Anpassa färgerna som används i färgskalan
Du kan också ändra hur värdena mappas till dessa färger. I följande bild anges färgerna för Minimum respektive Maximum till röd respektive grön.
I den första bilden ser du hur staplarna i diagrammet återspeglar toningen som visas i fältet. Det högsta värdet är grönt, det lägsta är rött och varje stapel mellan färgas med en nyans av spektrumet mellan grönt och rött.
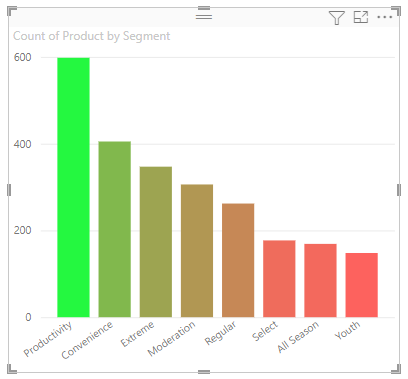
Nu ska vi se vad som händer om vi anger numeriska värden i rutorna Lägsta och Högsta värde. Välj Anpassad i listrutorna för både Minimum och Maximum och ange Minimum till 250 och ange Maximum till 600.
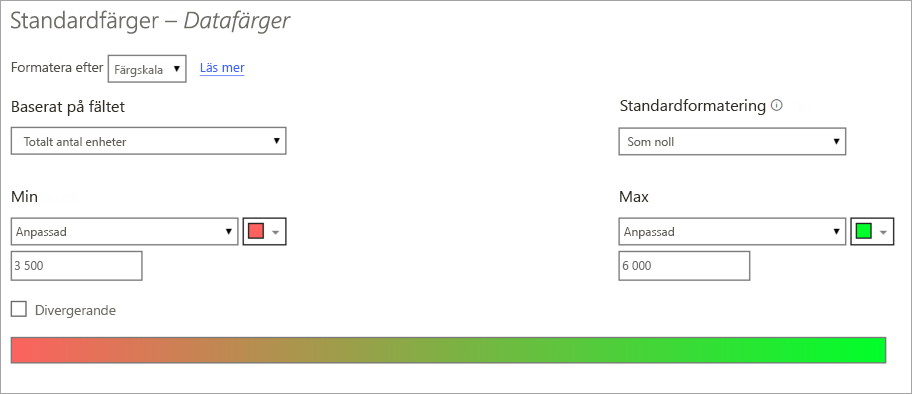
Genom att ange dessa värden tillämpas inte längre toning på värden i diagrammet som är under Minimum eller över Maximum. Alla staplar med ett värde över Maxvärde är gröna och alla staplar med ett värde under Lägsta värde är rödfärgade.
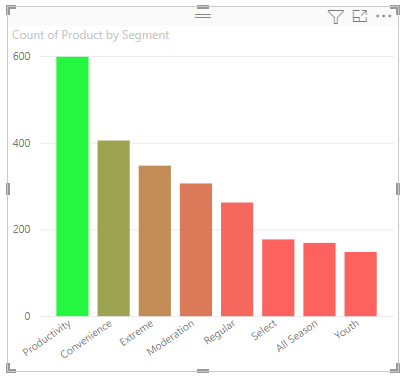
Använda olika färgskalor
Ibland kan dina data ha en naturligt avvikande skala. Till exempel har ett tempererat intervall ett naturligt centrum vid fryspunkten, och en lönsamhetspoäng har en naturlig mittpunkt (noll).
Om du vill använda avvikande färgskalor markerar du kryssrutan för Lägg till en mellanfärg. En annan färgväljare med namnet Center visas.
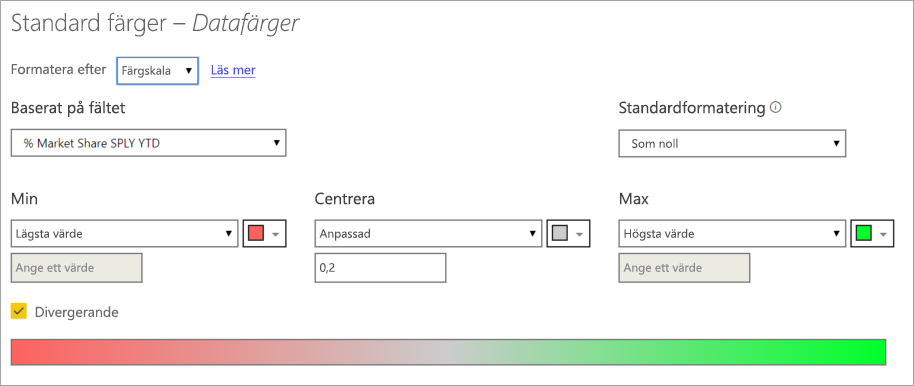
När Lägg till en mellanfärg har valts kan du ange färgerna för Minimum, Maximum och Center separat. I följande bild är staplar med värden nära mitten av intervallet nu färgade gula.
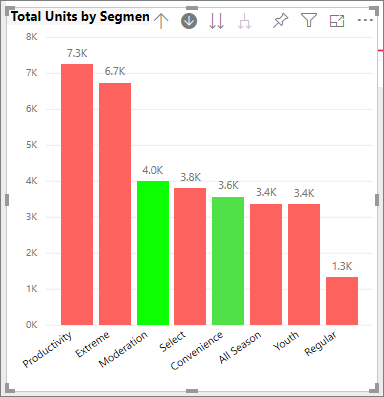
Lägga till färg i tabellrader
Tabeller och matriser erbjuder många alternativ för färgformatering.
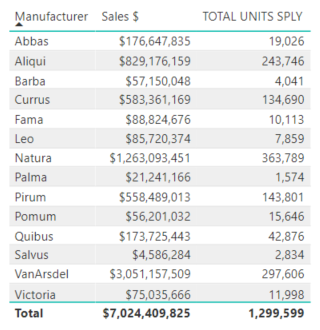
Ett av de snabbaste sätten att använda färg på en tabell eller matris är att öppna fönstret Format och välja Formatförinställningar. Här väljer vi Fet rubrik flashiga rader.
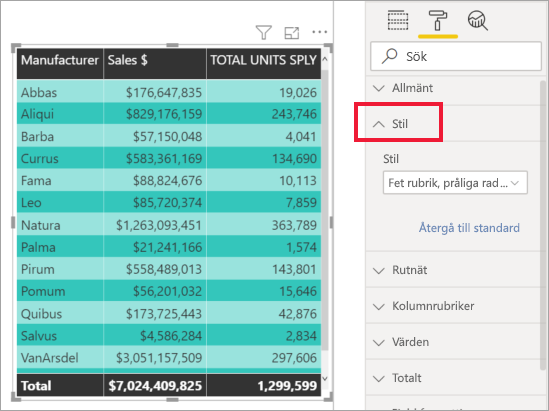
Experimentera med andra färgformateringsalternativ. I den här bilden ändrar vi bakgrundsfärgen under Kolumnrubriker och ändrar både bakgrundsfärgen och den alternativa bakgrundsfärgen för värdena (raderna).
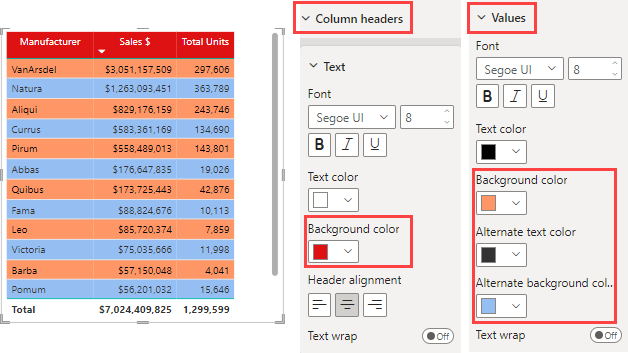
Ångra i Power BI
Precis som många andra Microsoft-tjänster och programvara är Power BI ett enkelt sätt att ångra det senaste kommandot. Anta till exempel att du ändrar färgen på en datapunkt eller en serie datapunkter och att du inte gillar färgen när den visas i visualiseringen. Du minns inte exakt vilken färg det var tidigare, men du vet att du vill ha tillbaka den färgen.
Om du vill ångra den senaste åtgärden eller de senaste åtgärderna behöver du bara skriva CTRL+Z.
Om du vill ignorera alla ändringar som du gör på ett formateringskort väljer du Återställ till standard.
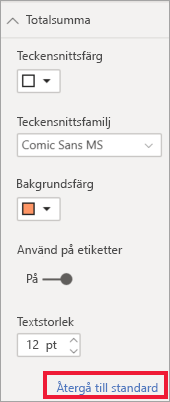
Ge oss din feedback
Har du ett tips som du vill dela? Skicka den på vårt sätt.