Skapa och använda grundläggande ytdiagram
GÄLLER FÖR: Power BI Desktop-Power BI-tjänst
Det grundläggande ytdiagrammet (även kallat skiktat ytdiagram) baseras på linjediagrammet. Området mellan axel och linje är fyllt med färger för att indikera volym.
Ytdiagram betonar förändringens omfattning över tid och kan användas för att uppmärksamma det totala värdet i en trend. Data som representerar vinst över tid kan till exempel ritas i ett ytdiagram för att framhäva den totala vinsten.
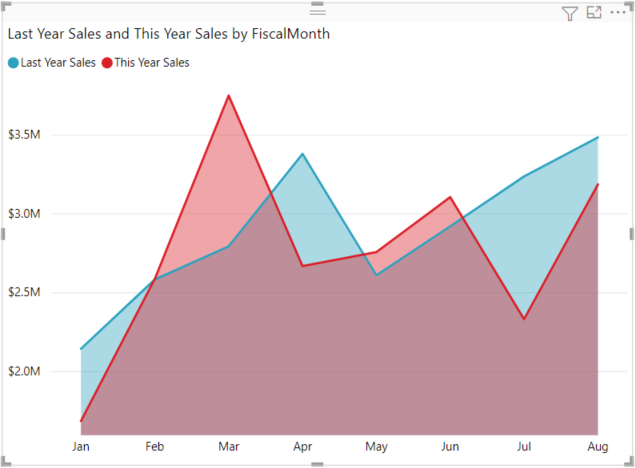
Kommentar
Att dela rapporten med en Power BI-kollega kräver att du båda har enskilda Power BI Pro licenser eller att rapporten sparas i Premium-kapacitet.
När du ska använda ett grundläggande ytdiagram
Grundläggande ytdiagram är ett bra val:
- för att se och jämföra volymtrenden i en tidsserie.
- för en enskild serie som representerar en fysiskt räknad uppsättning.
Förutsättningar
Om du vill följa den här självstudien i Power BI Desktop laddar du ned PBIX-filen Exempel på detaljhandelsanalys. Om du vill använda Power BI-tjänst laddar du ned PBIX-filen för detaljhandelsanalys och laddar sedan upp den till en arbetsyta i Power BI-tjänst.
Skapa ett grundläggande ytdiagram
De här stegen hjälper dig att skapa ett ytdiagram som visar årets försäljning och förra årets försäljning per månad.
I Power BI Desktop öppnar du PBIX-filen Exempel på detaljhandelsanalys i rapportvyn
 . I Power BI-tjänst öppnar du PBIX-filen Exempel på detaljhandelsanalys och väljer Redigera.
. I Power BI-tjänst öppnar du PBIX-filen Exempel på detaljhandelsanalys och väljer Redigera.Välj
 för att lägga till en ny sida.
för att lägga till en ny sida.I fönstret Fält väljer du Försäljning förra årets försäljning och Årets försäljningsvärde>.>
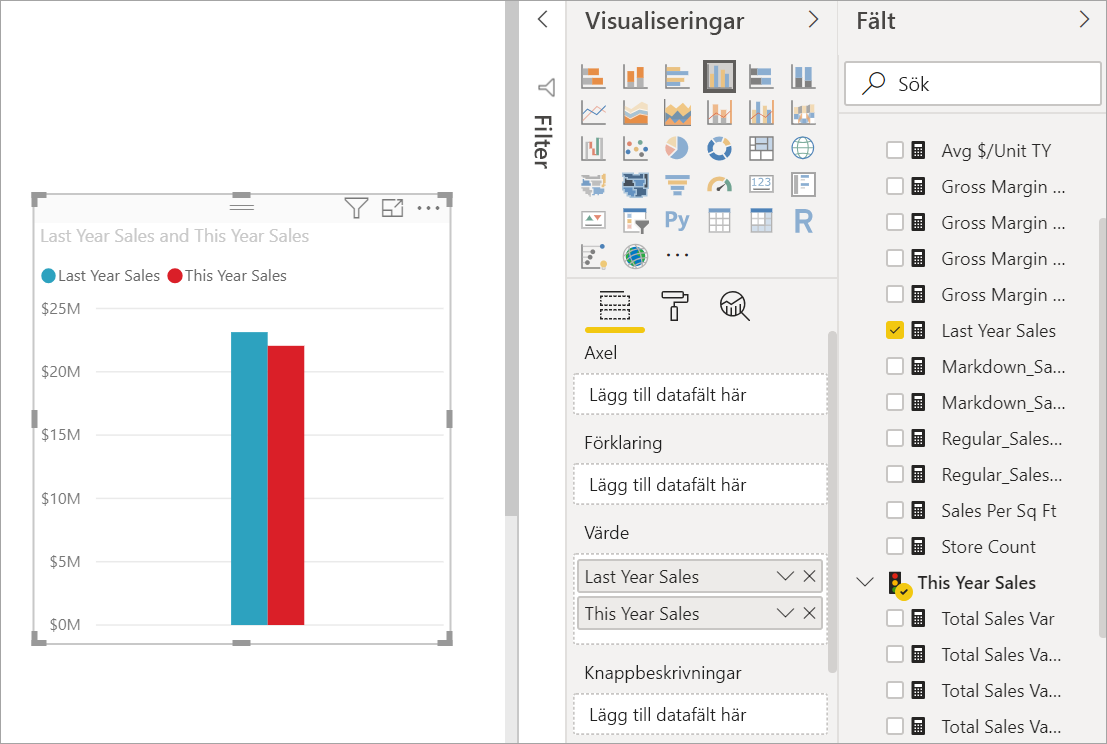
Konvertera diagrammet till ett grundläggande ytdiagram genom att välja ikonen Ytdiagram i fönstret Visualiseringar.
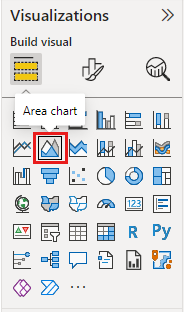
Välj Time > FiscalMonth för att lägga till den i axelbrunn.
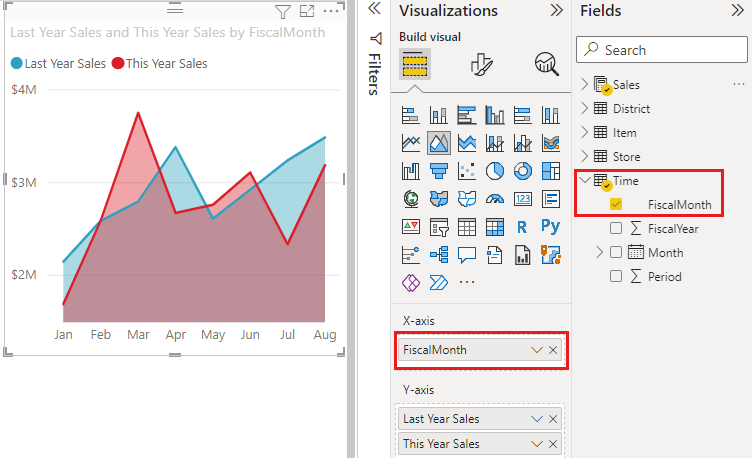
Om du vill visa diagrammet efter månad väljer du ellipserna (det övre högra hörnet i det visuella objektet) och väljer Sortera efter > FiscalMonth. Om du vill ändra sorteringsordningen väljer du ellipserna igen och väljer antingen Sortera stigande eller Sortera fallande.
Markering och korsfiltrering
Information om hur du använder fönstret Filter finns i Lägga till ett filter i en rapport.
Om du vill markera ett visst område i diagrammet väljer du det området eller dess övre kantlinje. Till skillnad från andra visualiseringstyper korsfiltrerar inte de andra visualiseringarna på rapportsidan om det finns andra visualiseringar på samma sida. Ytdiagram är dock ett mål för korsfiltrering som utlöses av andra visualiseringar på rapportsidan.
Prova det genom att välja ditt ytdiagram och kopiera det till rapportsidan Analys av nya butiker (CTRL-C och CTRL-V).
Välj ett av de skuggade områdena i ytdiagrammet och välj sedan det andra skuggade området. Du ser ingen effekt på de andra visualiseringarna på sidan.
Välj nu ett element. Observera effekten på ytdiagrammet – det korsfiltreras.
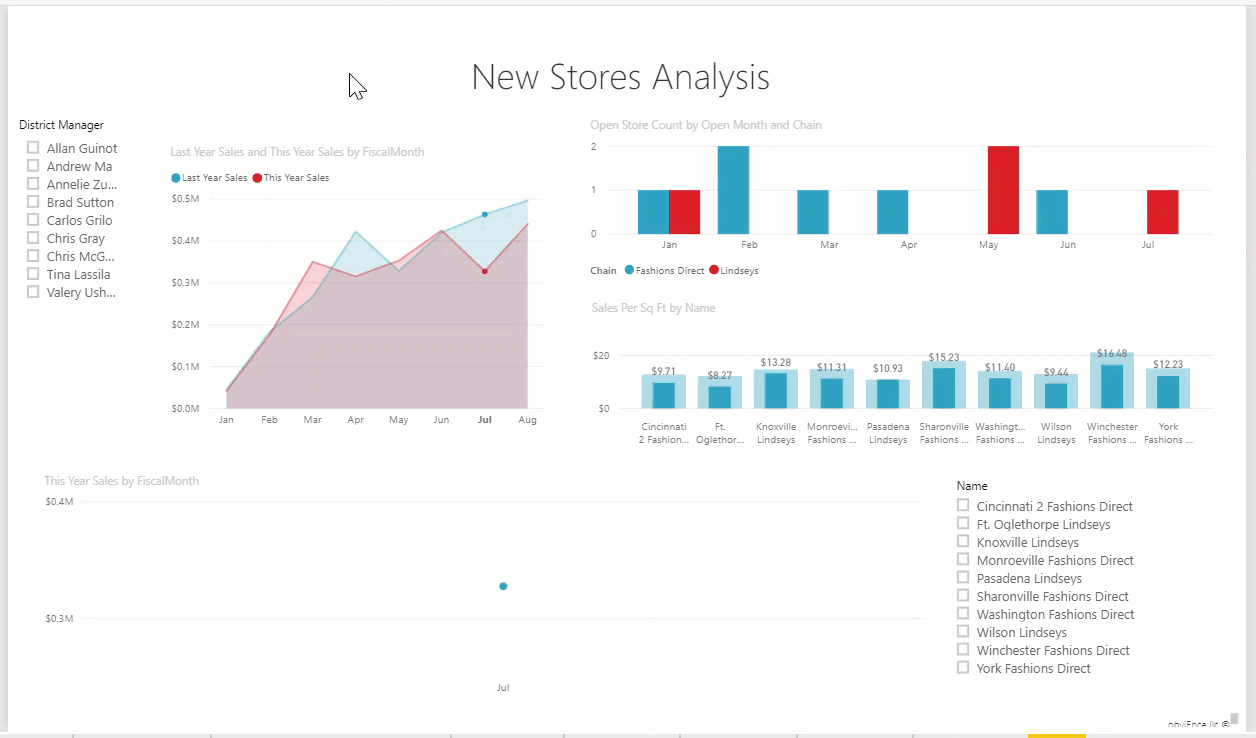
Mer information finns i Visuella interaktioner i rapporter
Överväganden och felsökning
- Gör rapporten mer tillgänglig för personer med funktionshinder.
- Grundläggande ytdiagram är inte effektiva för att jämföra värdena på grund av ocklusionen på de skiktade områdena. Power BI använder transparens för att indikera överlappning av områden. Det fungerar dock bara bra med två eller tre olika områden. När du behöver jämföra trend med fler än tre mått kan du prova att använda linjediagram. När du behöver jämföra volymen med fler än tre mått kan du prova att använda trädkarta.