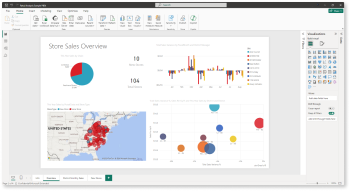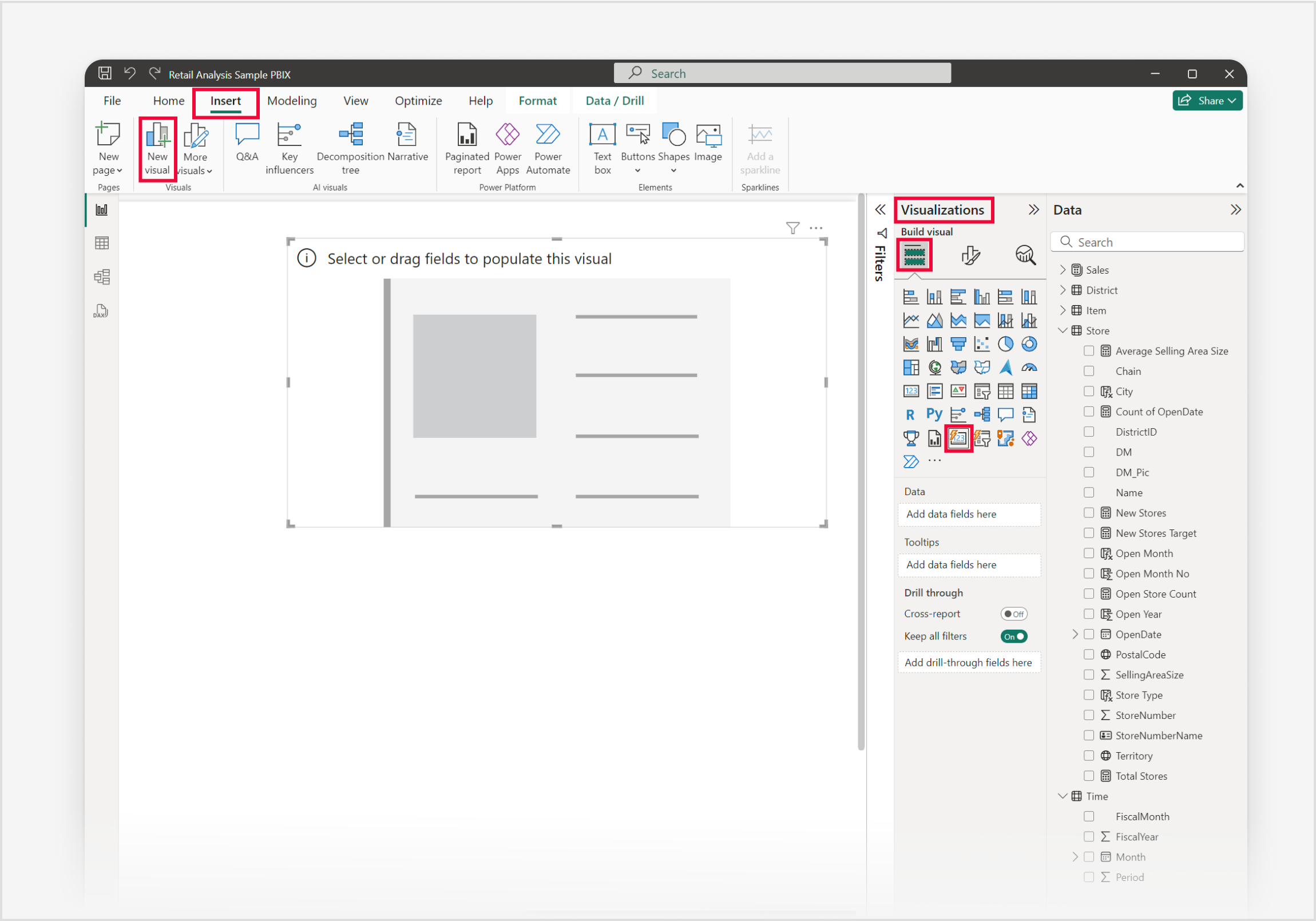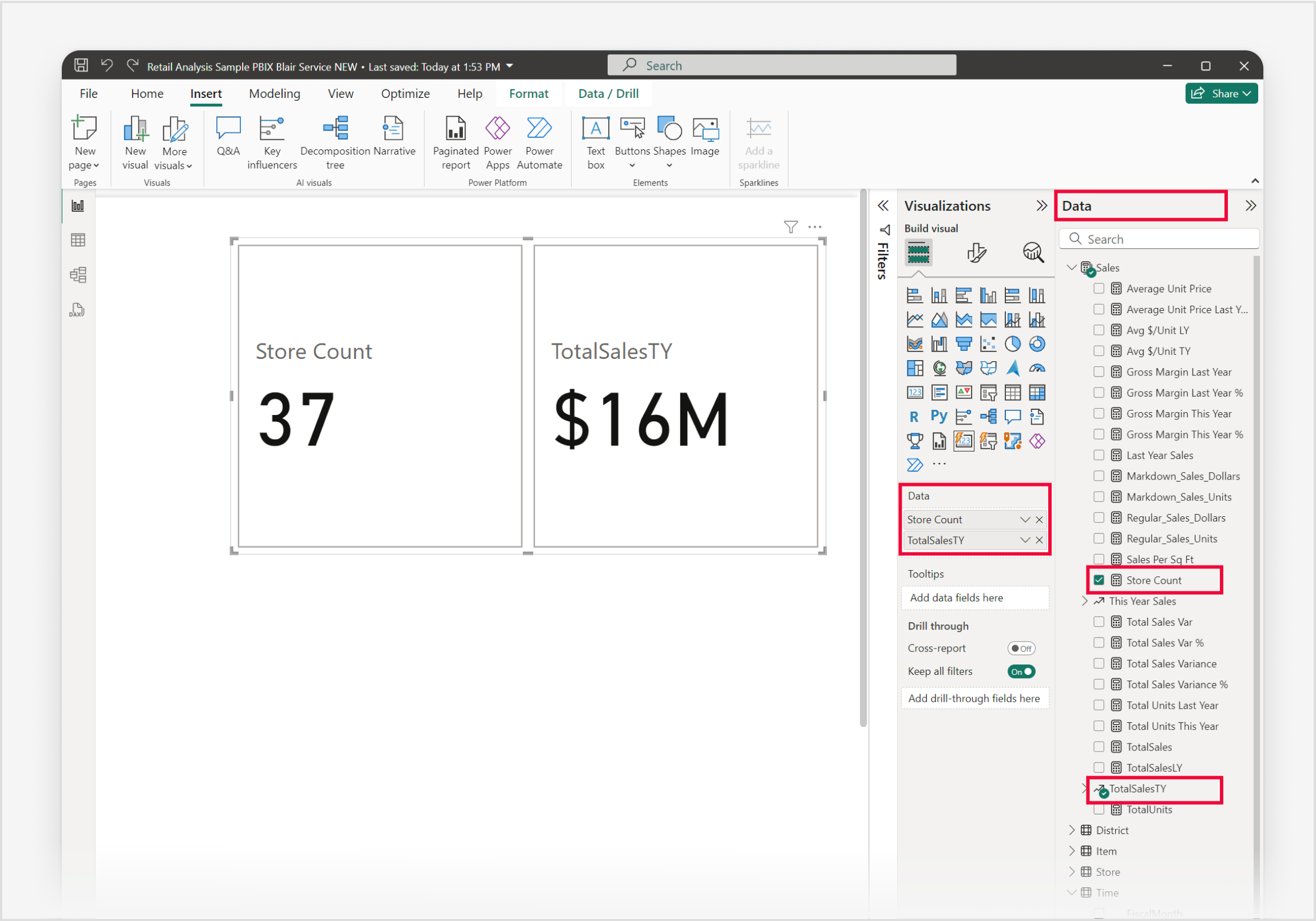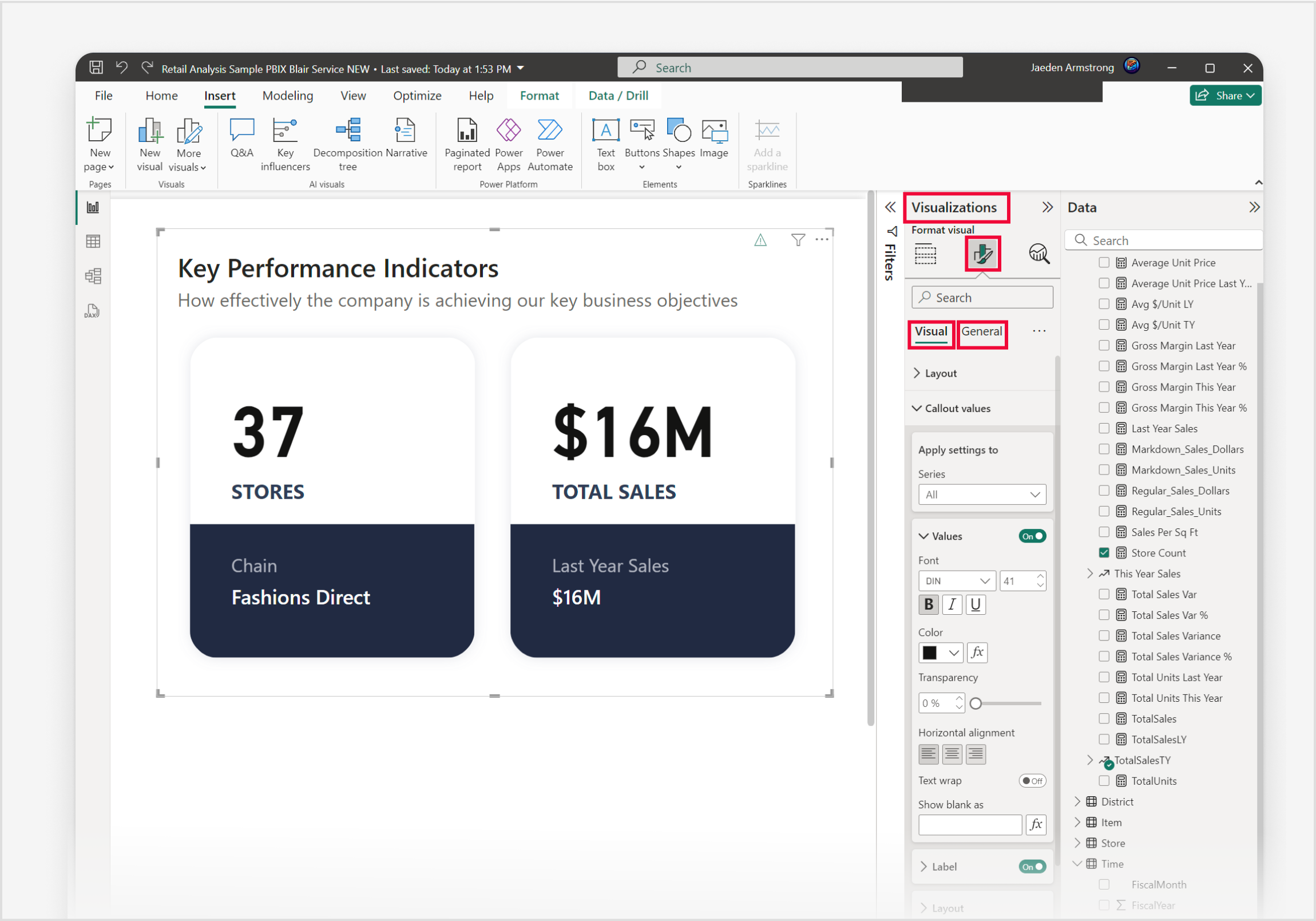Skapa ett (nytt) kortvisualisering i Power BI
GÄLLER FÖR: Power BI Desktop-Power BI-tjänst
Det (nya) visuella kortobjektet i Power BI är ett mångsidigt verktyg för att presentera nyckelmått i ett visuellt tilltalande format. Varje kort kan visa ett visst mått, till exempel total försäljning eller vinsttillväxt, och kan anpassas för att återspegla dina mål och viktiga resultat (OKR). Med den här flexibiliteten kan användare gruppera flera kort i en enda container, vilket ger fullständig kontroll över varje komponent i varje kort och en omfattande översikt över viktiga datapunkter snabbt.
Det (nya) visuella kortobjektet är användbart i företag och ekonomi för att visa kritiska prestandaindikatorer, samt i marknadsföring för att lyfta fram mått som kundengagemang och konverteringsfrekvenser. Med sin eleganta design och förbättrade funktionalitet gör det (nya) visuella kortet det möjligt för användare att interagera med sina data mer effektivt och fatta välgrundade beslut baserat på insikter i realtid.
Viktigt!
Det (nya) visuella kortet är för närvarande i förhandsversion och är endast tillgängligt för Power BI Desktop. Den här informationen gäller en förhandsversionsprodukt som kan ändras avsevärt innan den släpps. Microsoft lämnar inga garantier, uttryckta eller underförstådda, med avseende på den information som tillhandahålls här.
Förutsättningar
- Kontrollera alltid att du har den senaste versionen av Power BI Desktop installerad innan du fortsätter.
I den här artikeln är funktionen Nytt visuellt kort aktiverad under avsnittet Förhandsgranskningsfunktioner i Globala Alternativ för Power BI Desktop. Det visuella objektet Nytt kort är aktiverat som standard för att uppmuntra användarna att prova det och ge feedback.
Du kan se till att den är markerad för att aktivera funktionen genom att utföra följande steg:
- Öppna Power BI Desktop.
- På Arkiv-menyn väljer du Alternativ.
- I fönstret Globala alternativ går du till avsnittet Förhandsversionsfunktioner .
- Leta efter alternativet Nytt visuellt kort för att se till att det är markerat eller aktiverat.
- I den här guiden är interaktionsfunktionen på objektet inte aktiverad i power BI Desktops globala alternativ under avsnittet Förhandsgranskningsfunktioner.
I följande guide använder vi PBIX-filen Exempel på detaljhandelsanalys. När du har laddat ned filen ska vi komma igång:
Starta Power BI Desktop.
I det vänstra navigeringsfönstret väljer du Öppna, annars längst upp till vänster i fönstret väljer du Öppna fil>.
Leta upp och välj din kopia av PBIX-filen Exempel på detaljhandelsanalys. Filen öppnas i rapportvyn, redo att börja.
Välj ikonen + längst ned i fönstret för att lägga till en ny sida i rapporten.
Kommentar
Om du delar rapporten med en Power BI-kollega måste du båda ha en individuell Power BI Pro licens eller att du har sparat rapporten i Premium-kapacitet. Tänk på att det (nya) kortobjektet endast gäller för Power BI Desktop och inte är tillgängligt i Power BI-tjänst.
Nu ska vi skapa (nytt) kortvisualisering
Det finns tre liknande sätt att skapa ett (nytt) visuellt kort:
- Börja från menyfliksområdet Infoga och välj Nytt visuellt objekt och välj sedan ikonen (nytt) visuellt kort i fönstret Visualiseringar, eller
- Börja från fönstret Visualiseringar och välj ikonen (nytt) visuellt kort, eller slutligen,
- Expandera fönstret Data och välj nödvändiga datafält och välj sedan ikonen (nytt) visuellt kort i fönstret Visualiseringar.
För den här snabbguiden i tre steg använder vi det första alternativet:
I menyfliksområdet Infoga väljer du Nytt visuellt objekt. När den visuella platshållaren visas på rapportarbetsytan expanderar du fönstret Visualiseringar och väljer ikonen (nytt) kortvisualisering i menyn Skapa visuellt objekt .
Om du vill lägga till data i det visuella objektet använder vi fönstret Data i det här exemplet. Du kan lägga till data genom att välja varje fält i fönstret Data eller dra fälten till fältbrunnarna i fönstret Visualiseringar eller dra fälten direkt till den visuella platshållaren på rapportarbetsytan. Expandera gruppen Försäljning för att lägga till StoreCount, expandera sedan undergruppen TotalSalesTY och lägg till Värde. Du ser att varje datafält som du lägger till visas som ett eget kort.
Om du vill anpassa kolumndiagrammet väljer du ikonen Formatera visuellt objekt i fönstret Visualiseringar, vilket ger dig åtkomst till alla tillgängliga inställningar. På så sätt kan du anpassa diagrammets utseende och funktioner efter dina specifika krav enligt exemplet.
Grattis! Du har skapat ett (nytt) kortvisualisering med Power BI Desktop.
(power-bi-visualization-card-visual-new-format-settings.md) och kontroller som du kan använda som referens. Ta dig också tid att bekanta dig med överväganden och begränsningar för (nya) visuella kort.