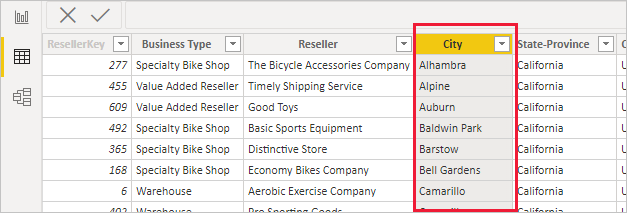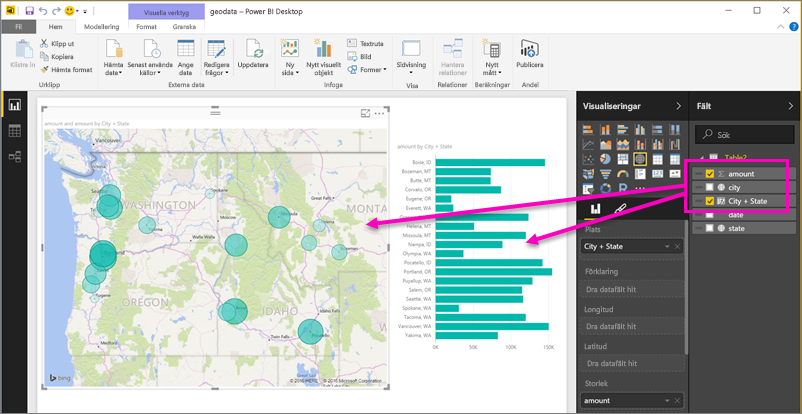Ange geografiska filter i Power BI Desktop för användning i mobilappen
I Power BI Desktop kan du kategorisera geografiska data för en kolumn, så Att Power BI Desktop vet hur värden ska behandlas i visuella objekt i en rapport. När du eller dina kollegor visar rapporten i Power BI-mobilapparna ger Power BI automatiskt geografiska filter som matchar var du befinner dig.
Anta till exempel att du är en försäljningschef som reser för att träffa kunder, och du vill snabbt filtrera den totala försäljningen och intäkterna för den specifika kund som du planerar att besöka. Du vill dela upp data för din aktuella plats, oavsett om det är delstat, stad eller faktisk adress. Senare, om du har tid kvar, vill du besöka andra kunder som finns i närheten. Du kan filtrera rapporten efter din plats för att hitta dessa kunder.
Kommentar
Du kan bara filtrera efter plats i mobilappen om de geografiska namnen i rapporten är på engelska. till exempel "New York City" eller "Tyskland".
Identifiera geografiska data i rapporten
I Power BI Desktop växlar du till tabellvyn
 .
.Välj en kolumn med geografiska data, till exempel en citykolumn.
På fliken Kolumnverktyg väljer du Datakategori och sedan rätt kategori, i det här exemplet Stad.

Fortsätt att ange geografiska datakategorier för andra fält i modellen.
Kommentar
Du kan ange flera kolumner för varje datakategori i en modell, men om du gör det kan modellen inte filtrera efter geografi i Power BI-mobilappen. Om du vill använda geografisk filtrering i mobilapparna anger du bara en kolumn för varje datakategori. Du kan till exempel bara ange en kolumn för ort , en kolumn för delstat eller provins och en kolumn för land eller region .
Skapa visuella objekt med dina geografiska data
Växla till rapportvyn
 och skapa visuella objekt som använder de geografiska fälten i dina data.
och skapa visuella objekt som använder de geografiska fälten i dina data.I det här exemplet innehåller modellen också en beräknad kolumn som sammanför stad och stat till en kolumn. Mer information finns i Skapa beräknade kolumner i Power BI Desktop.
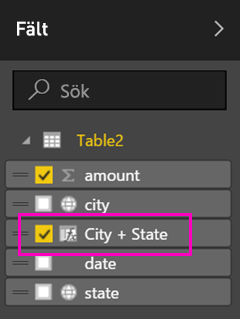
Publicera rapporten till Power BI-tjänst.
Visa rapporten i Power BI-mobilappen
Om du befinner dig på en geografisk plats med data i rapporten kan du filtrera den automatiskt till din plats.
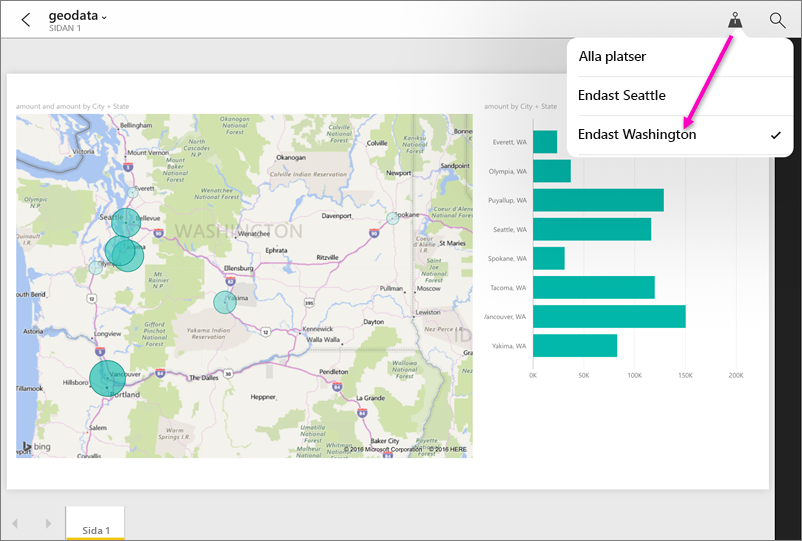
Mer information finns i filtrera en rapport efter plats i Power BI-mobilapparna.