Skapa beräknade kolumner i Power BI Desktop
Med beräknade kolumner kan du lägga till nya data i en tabell som redan finns i din modell. Men i stället för att köra frågor mot och läsa in värden i den nya kolumnen från en datakälla skapar du en DAX-formel (Data Analysis Expressions) som definierar kolumnens värden. I Power BI Desktop skapas beräknade kolumner med hjälp av den nya kolumnfunktionen i vyn Rapport, tabell eller modell vy.
Till skillnad från anpassade kolumner som skapas som en del av en fråga med hjälp av Lägg till anpassad kolumn i Power Query-redigeraren baseras beräknade kolumner som skapas i rapport vy, tabell vy eller modell vy på data som du redan har läst in i modellen. Du kan till exempel välja att sammanfoga värden från två olika kolumner i två olika men relaterade tabeller, göra addition eller extrahera delsträngar.
Beräknade kolumner som du skapar visas i listan Fält precis som andra fält, men de har en särskild ikon som visar dess värden är resultatet av en formel. Du kan namnge kolumnerna vad du vill och lägga till dem i en rapportvisualisering precis som andra fält.
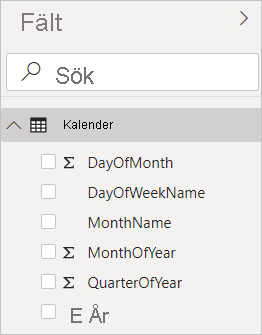
Beräknade kolumner beräknar resultat med hjälp av DAX, ett formelspråk som är avsett att fungera med relationsdata som i Power BI Desktop. DAX innehåller ett bibliotek med över 200 funktioner, operatorer och konstruktioner. Det ger stor flexibilitet när det gäller att skapa formler för att beräkna resultat för nästan alla dataanalysbehov. För att lära dig mer om DAX, se Lär dig DAX-grunderna i Power BI Desktop.
DAX-formler liknar Excel-formler. I själva verket har DAX många av samma funktioner som Excel. DAX-funktioner är dock avsedda att fungera över data interaktivt segmenterade eller filtrerade i en rapport, till exempel i Power BI Desktop. I Excel kan du ha en annan formel för varje rad i en tabell. När du skapar en DAX-formel för en ny kolumn i Power BI beräknas ett resultat för varje rad i tabellen. Kolumnvärden beräknas om efter behov, till exempel när underliggande data uppdateras och värdena har ändrats.
Nu ska vi titta på ett exempel
Jeff är fraktansvarig på Contoso och vill skapa en rapport som visar antalet leveranser till olika städer. Jeff har en geografi tabell med separata fält för stad och delstat. Men Jeff vill att deras rapporter ska visa stads- och delstatsvärdena som ett enda värde på samma rad. Just nu har Jeffs Geografi tabell inte det önskade fältet.
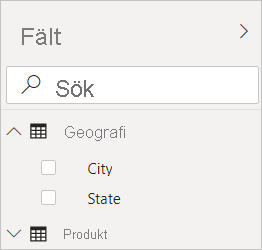
Men med en beräknad kolumn kan Jeff sammanställa städerna från kolumnen City med delstaterna från kolumnen State.
Jeff högerklickar på tabellen Geography och väljer sedan Ny kolumn. Jeff anger sedan följande DAX-formel i formelfältet:
CityState = [City] & "," & [State]
Den här formeln skapar en ny kolumn med namnet CityState. För varje rad i tabellen Geography tar den värden från kolumnen City, lägger till ett kommatecken och ett blanksteg och sammanfogar sedan värden från kolumnen State.
Nu har Jeff det önskade fältet.
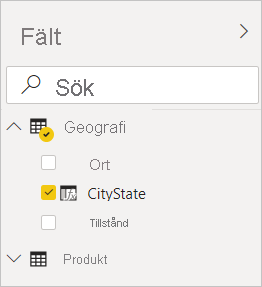
Jeff kan nu lägga till den på rapportarbetsytan tillsammans med antalet försändelser. Med minimal ansträngning har Jeff nu ett CityState fält som kan läggas till i nästan alla typer av visualiseringar. När Jeff skapar en ny karta vet Power BI Desktop redan hur du läser stads- och delstatsvärdena i den nya kolumnen.
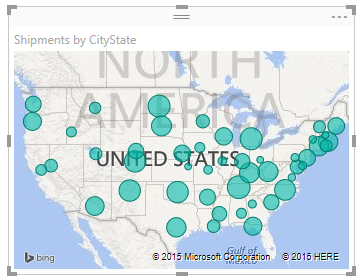
Relaterat innehåll
Den här artikeln innehåller en snabb introduktion till beräknade kolumner här. Mer information finns i följande resurser:
Om du vill ladda ned en exempelfil och få stegvisa lektioner om hur du skapar fler kolumner kan du läsa Självstudie: Skapa beräknade kolumner i Power BI Desktop.
Mer information om DAX finns i Lär dig grunderna i DAX i Power BI Desktop.
Mer information om kolumner som du skapar som en del av en fråga finns i Skapa anpassade kolumner.