Ange datakategorier i Power BI Desktop
I Power BI Desktop kan du ange datakategorin för en kolumn så att Power BI Desktop vet hur den ska hantera sina värden i en visualisering.
När Power BI Desktop importerar data hämtar den annan information än själva data, till exempel tabell- och kolumnnamnen, och om data är en primärnyckel. Med den informationen gör Power BI Desktop vissa antaganden om hur du kan ge dig en bra standardupplevelse när du skapar en visualisering. När en kolumn till exempel har numeriska värden vill du förmodligen aggregera den på något sätt, så Power BI Desktop placerar den i området Värden i fönstret Visualiseringar. Eller för en kolumn med datum-tidsvärden i ett linjediagram förutsätter Power BI Desktop att du förmodligen använder den som en tidshierarkiaxel.
Men det finns vissa fall som är lite mer utmanande, som geografi. Överväg följande tabell från ett Excel-kalkylblad:
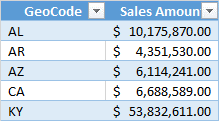
Ska Power BI Desktop behandla koderna i kolumnen GeoCode som en förkortning för ett land/en region eller en amerikansk stat? Svaret på den frågan är inte klart, eftersom en kod som den här kan betyda någon av dem. Al kan till exempel betyda Alabama eller Albanien. AR kan betyda Arkansas eller Argentina. Eller ca kan betyda Kalifornien eller Kanada. Det gör skillnad när vi går till diagrammet vårt GeoCode-fält på en karta.
Ska Power BI Desktop visa en bild av världen med länder/regioner markerade? Eller ska den visa en bild av USA med tillstånd markerade? Du kan ange en datakategori för data precis så här. Datakategorisering förfinar ytterligare den information som Power BI Desktop kan använda för att tillhandahålla de bästa visualiseringarna.
Ange en datakategori
Använd följande steg för att ange en datakategori:
I rapportvyn eller tabellvyn går du till fönstret Data och väljer det fält som du vill ska sorteras efter en annan kategorisering.
I menyfliksområdet Egenskaper på fliken Kolumnverktyg väljer du listrutepilen bredvid Kategorin Data. Den här listan visar de datakategorier som du kan välja för din kolumn. Vissa val kan inaktiveras om de inte fungerar med den aktuella datatypen för din kolumn. Om en kolumn till exempel är en datum- eller tidsdatatyp låter Power BI Desktop dig inte välja geografiska datakategorier.
Välj önskad kategori.
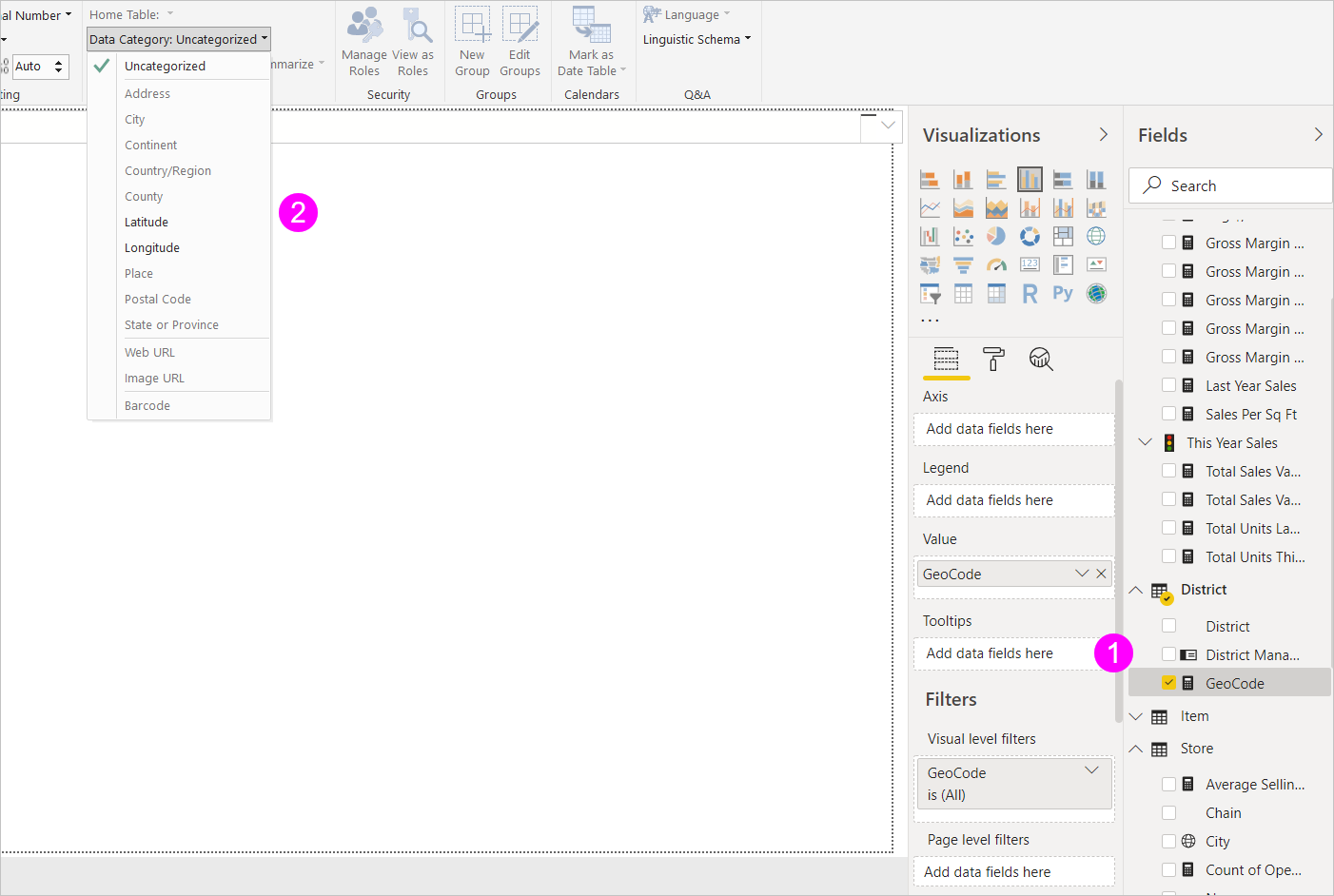
Du kanske också är intresserad av att lära dig om geografisk filtrering för Power BI-mobilappar.