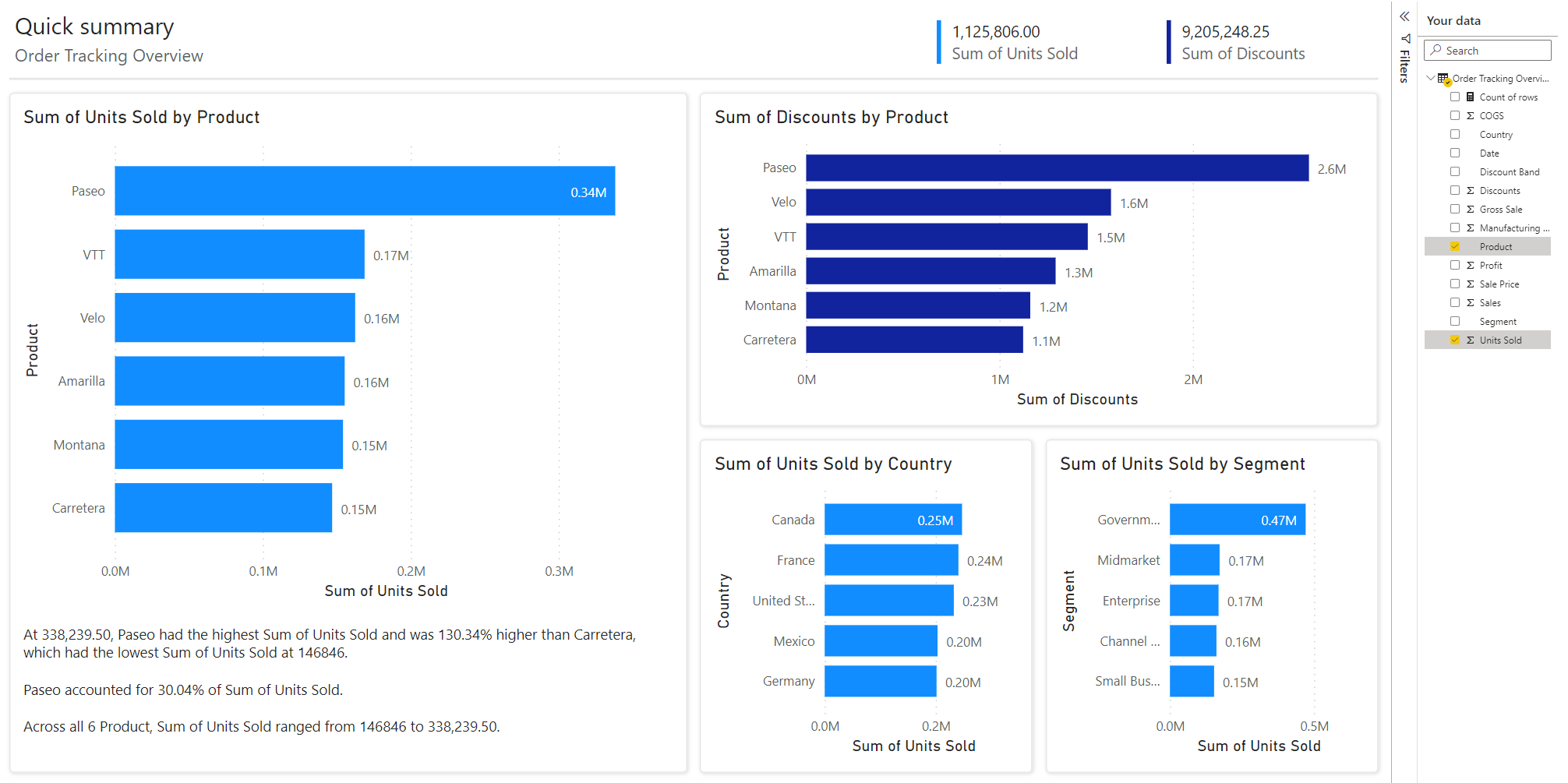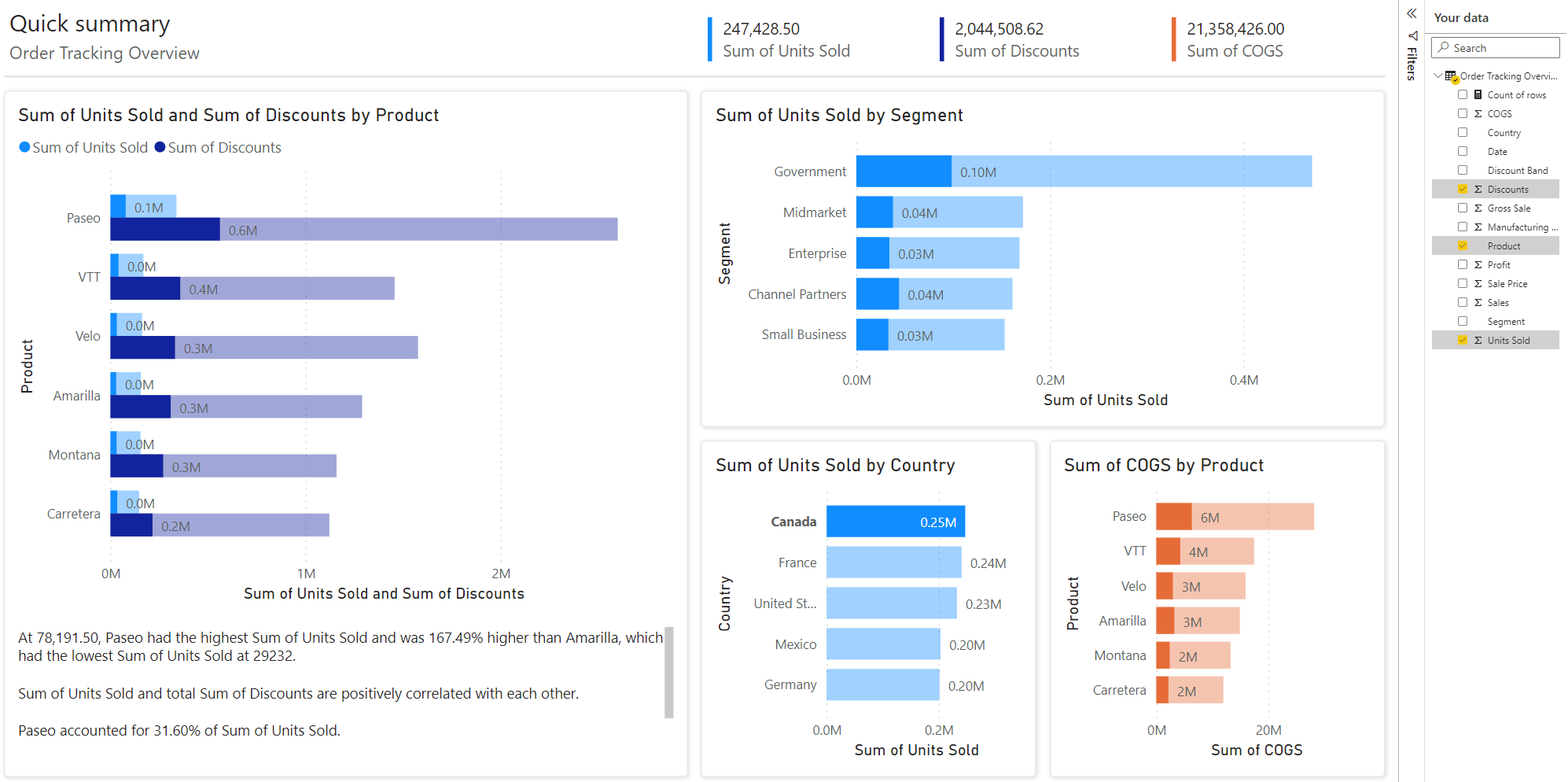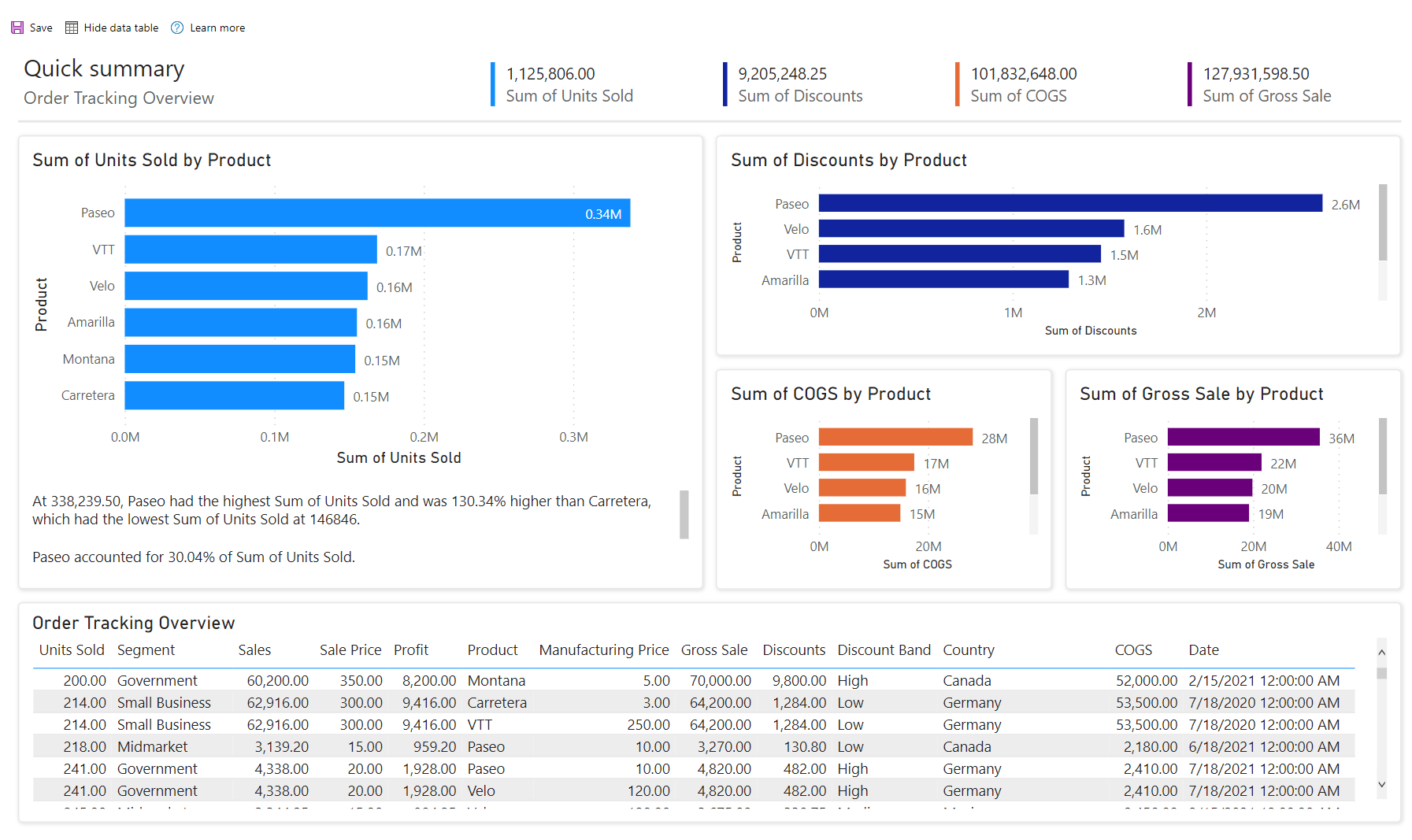Interagera med automatiskt genererade "snabba" rapporter i Power BI-tjänst
GÄLLER FÖR: Power BI Desktop-Power BI-tjänst
Power BI kan automatiskt generera rapporter åt dig. Du kan använda dessa "snabba" rapporter för att utforska dina data eller som startplatser för att skapa en egen anpassad rapport. Vi har förenklat interaktionen med dessa rapporter så att alla kan utforska sina egna data.
Utforska din första rapport
När Power BI först genererar rapporten tittar vi igenom dina data för att identifiera mönster och distributioner och väljer ett par fält som ska användas som startpunkter för att skapa den första uppsättningen visuella objekt. De första fälten som vi väljer väljs automatiskt i fönstret Dina data till höger om rapporten.
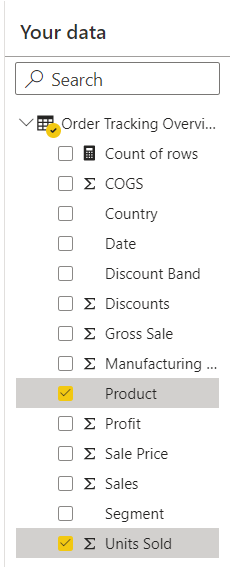
Varje visuellt objekt som visas i rapporten använder ett eller flera av de fält som valts i fönstret Data, tillsammans med andra omarkerade fält som ger intressanta visuella objekt. Varje gång du läser in rapporten kör vi vår algoritm för visuell generering igen, så att du kan få nya visuella objekt, även om samma fält är markerade.
Precis som i vanliga Power BI-rapporter kan du korsmarkera visuella objekt. Du kan ändra filtren på ett enskilt visuellt objekt i fönstret Filter , men du kan inte lägga till nya filter i visuella objekt eller lägga till filter på sid- eller rapportnivå.
Visa datatabell
Du kan se hela datatabellen som rapporten baseras på. Mått ingår för närvarande inte i datatabellen.
Välj Visa datatabell för att se hela tabellen som du visualiserar.

Rapportera med en enskild tabell
Om rapporten som du visualiserar baseras på en enda tabell väljer du knappen Visa datatabell för att läsa in rapporten igen med hela tabellen som visas längst ned i rapporten. Knappen uppdateras till Dölj datatabell. Om du väljer den laddas rapporten igen med tabellen dold igen.
Rapportera med flera tabeller
Om rapporten som du visualiserar baseras på en semantisk modell med flera tabeller blir knappen Visa datatabell en nedrullningsbara meny där du väljer den tabell som du vill visa.
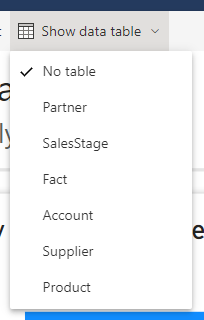
Ändra rapporten
Du kan göra grundläggande ändringar i din automatiskt genererade rapport.
Genom att först ändra vilka fält som väljs i fönstret Data kan du ge Power BI fler tips om vilka fält som är mest intressanta för dig. Varje gång du lägger till eller tar bort ett fält uppdaterar vi de automatiskt genererade visuella objekten. Precis som med den ursprungligen skapade rapporten innehåller alla visuella objekt minst ett av de markerade fälten.
Använd sedan snabbmenyn högerklicka för fälten i Dina data för att justera hur fält aggregeras i rapporten. Växla mellan Sum, Average, Count och så vidare.
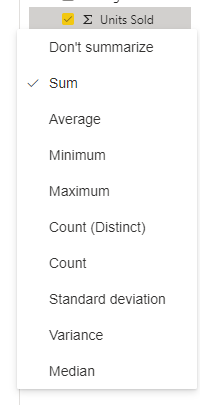
Du kan också anpassa enskilda visuella objekt med hjälp av anpassa den här visuella funktionen. När du hovra över ett visuellt objekt visas knappen för att starta anpassningsupplevelsen.
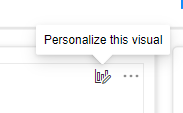
När fönstret Anpassa öppnas kan du ändra fält, ändra hur de aggregeras och lägga till nya fält. När du har anpassat ett visuellt objekt uppdateras det inte längre när du interagerar med fönstret Dina data .
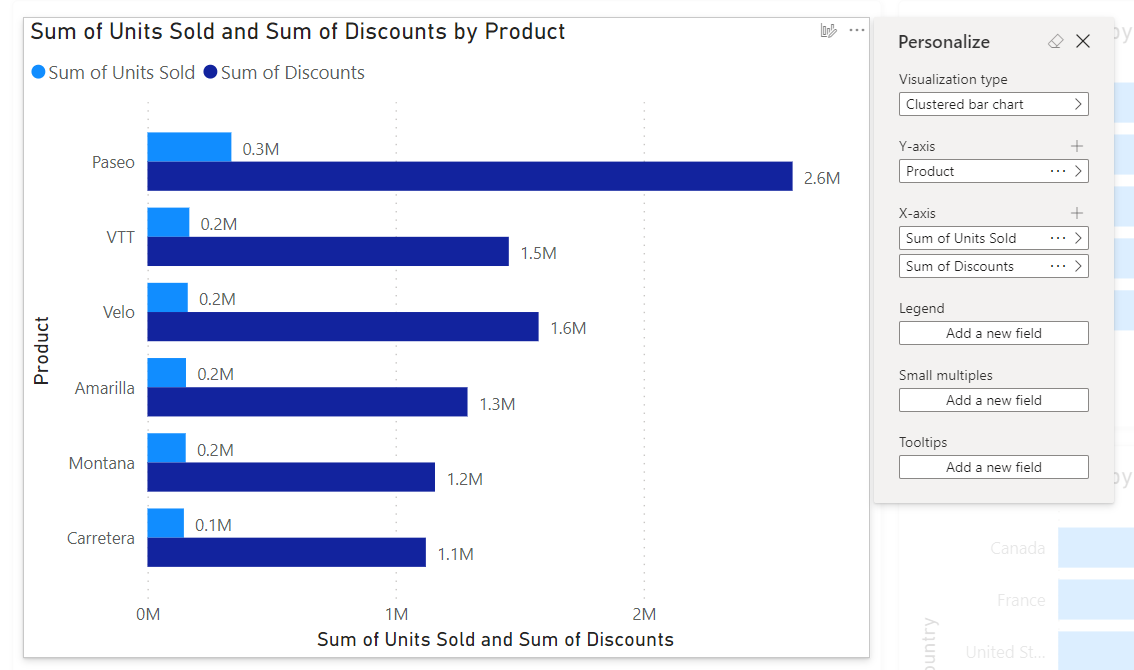
Spara rapporten
När du sparar rapporten kan du namnge den, välja den arbetsyta som den sparas till och tilldela den en känslighetsetikett om din organisation behöver den. Du kan spara på alla arbetsytor som du har tilldelat rollen Deltagare, Medlem eller Administratör. Mer information finns i Roller i arbetsytor . Om du har en kostnadsfri Fabric-licens kan du spara på din personliga Min arbetsyta.
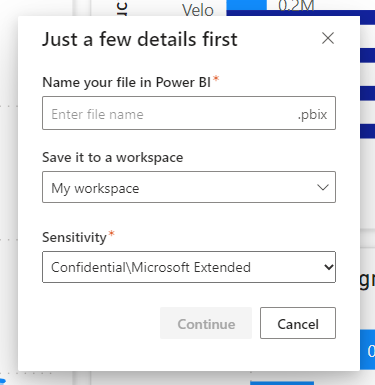
När du har sparat den här rapporten blir den en vanlig Power BI-rapport. Du kan dela den, paketera den i en app, prenumerera på e-postuppdateringar eller till och med ladda ned .pbix för att göra ytterligare ändringar.
Beaktanden och begränsningar
Licenser
Du behöver samma licens för att skapa en snabbrapport som du gör för att skapa andra rapporter i Power BI. Om du har en kostnadsfri Fabric-licens kan du skapa på din personliga Min arbetsyta. Om du har en Power BI Pro licens kan du skapa snabbrapporter på alla arbetsytor som du har tilldelat rollen Deltagare, Medlem eller Administratör. Mer information finns i Power BI-tjänst funktioner efter licenstyp.
Modellbegränsningar
När du går igenom den här skapandeprocessen skapar du en modell i bakgrunden på webben. Dessa webbskapade modeller liknar de som skapats i Power BI Desktop, men har några begränsningar.
| Funktion | Status | Details |
|---|---|---|
| Programlivscykelhantering (ALM) | Stöds för närvarande inte | ALM fungerar inte för webbskapade semantiska modeller. |
| Mallappar | Stöds för närvarande inte | Du kan inte skapa mallappar från arbetsytor med webbskapade semantiska modeller. |
Relaterat innehåll
- Rapporter i Power BI
- Skapa automatiskt genererade "snabbrapporter" i Power BI-tjänst
- Skapa en rapport snabbt från en SharePoint-lista i Power BI-tjänst
- Skapa en rapport snabbt från Dynamics 365
- Har du fler frågor? Försök med Power BI Community