Visualisera dina data snabbt från Power Apps och Dynamics 365-appar
Det finns ett nytt sätt att visualisera dina modelldrivna Power Apps- och Dynamics 365-data som lagras i Dataverse. Med ett enda klick genererar Power BI automatiskt en uppsättning visuella objekt som du kan utforska och hitta insikter i dina data.
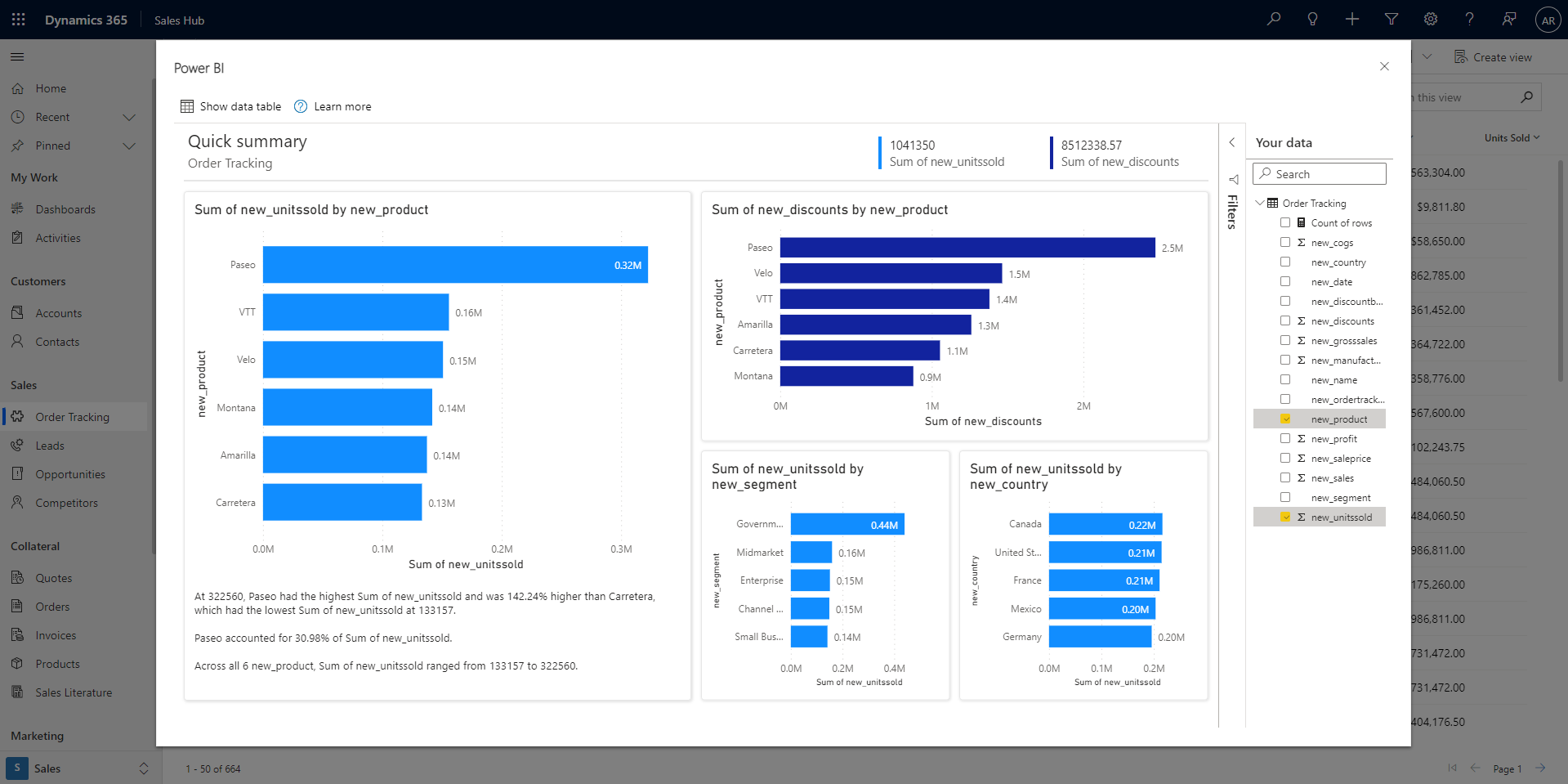
Video
Titta på den här videon som visar hur du skapar visuella objekt från data som lagras i Dataverse och sedan provar det själv.
Kommentar
Den här videon kan använda tidigare versioner av Power BI Desktop eller Power BI-tjänst.
Visualisera en vy
I din modelldrivna Power App eller Dynamics 365-app väljer du knappen Visualisera den här vyn i appfältet i valfri rutnätsvy.
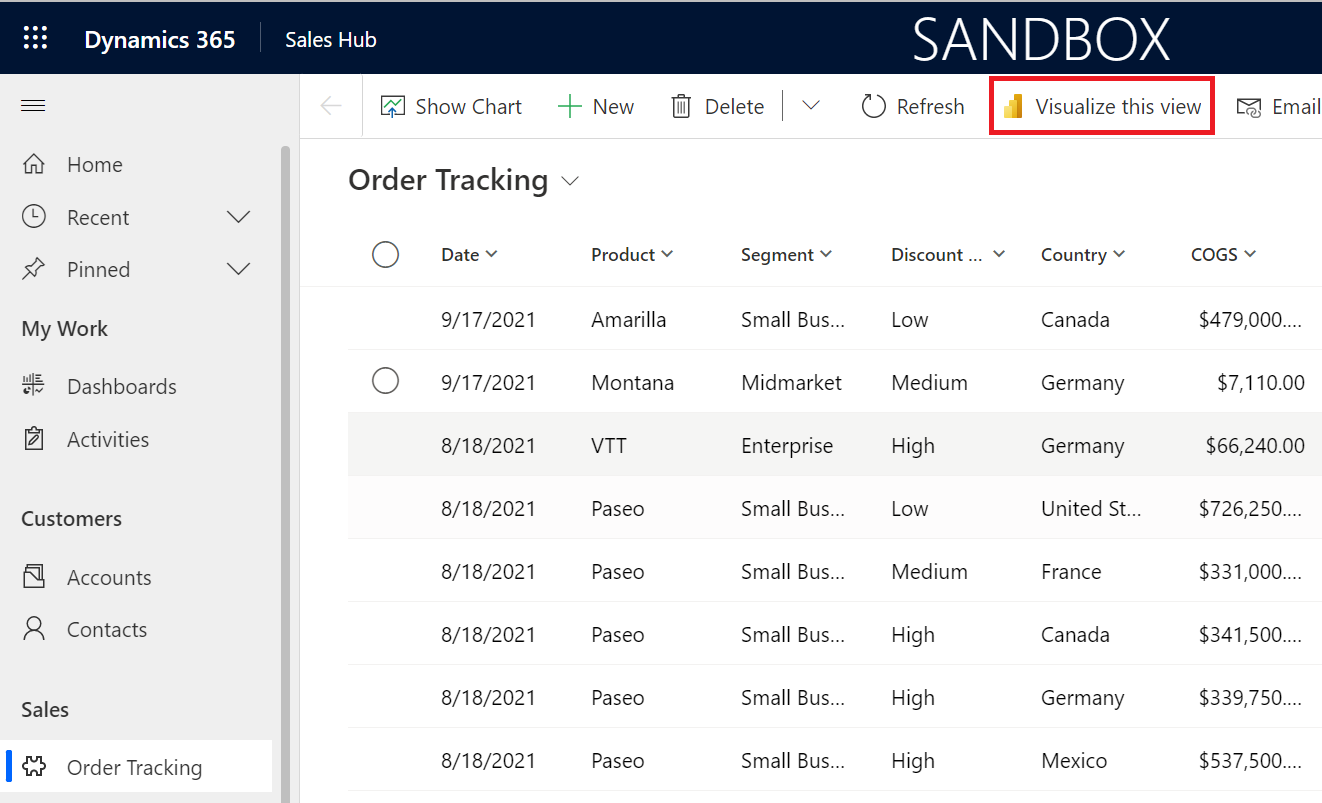
En dialogruta öppnas med en automatiskt genererad rapport med några fält markerade åt dig i fönstret Dina data till höger. De visuella objekten i rapporten använder vissa eller alla valda fält och eventuellt andra fält från tabellen som fungerar bra med valda fält.
Kommentar
Power BI ansluter till Dynamics åt användaren som klickade på knappen Visualisera den här vyn , så alla säkerhetsregler som har konfigurerats med Dataverse gäller. Användarna bör se samma data som de ser i själva appen.
Det är enkelt att ändra de data du ser i rapporten. I fönstret Dina data lägger du till eller tar bort fält som du är intresserad av att visualisera. De markerade fälten används sedan som "tips" till algoritmen som genererar de visuella objekten. Power BI lägger automatiskt till eller tar bort diagram för att visa nya visuella objekt. Läs Interagera med automatiskt genererade "snabba" rapporter om du vill veta mer om hur du interagerar med och ändrar dessa rapporter.
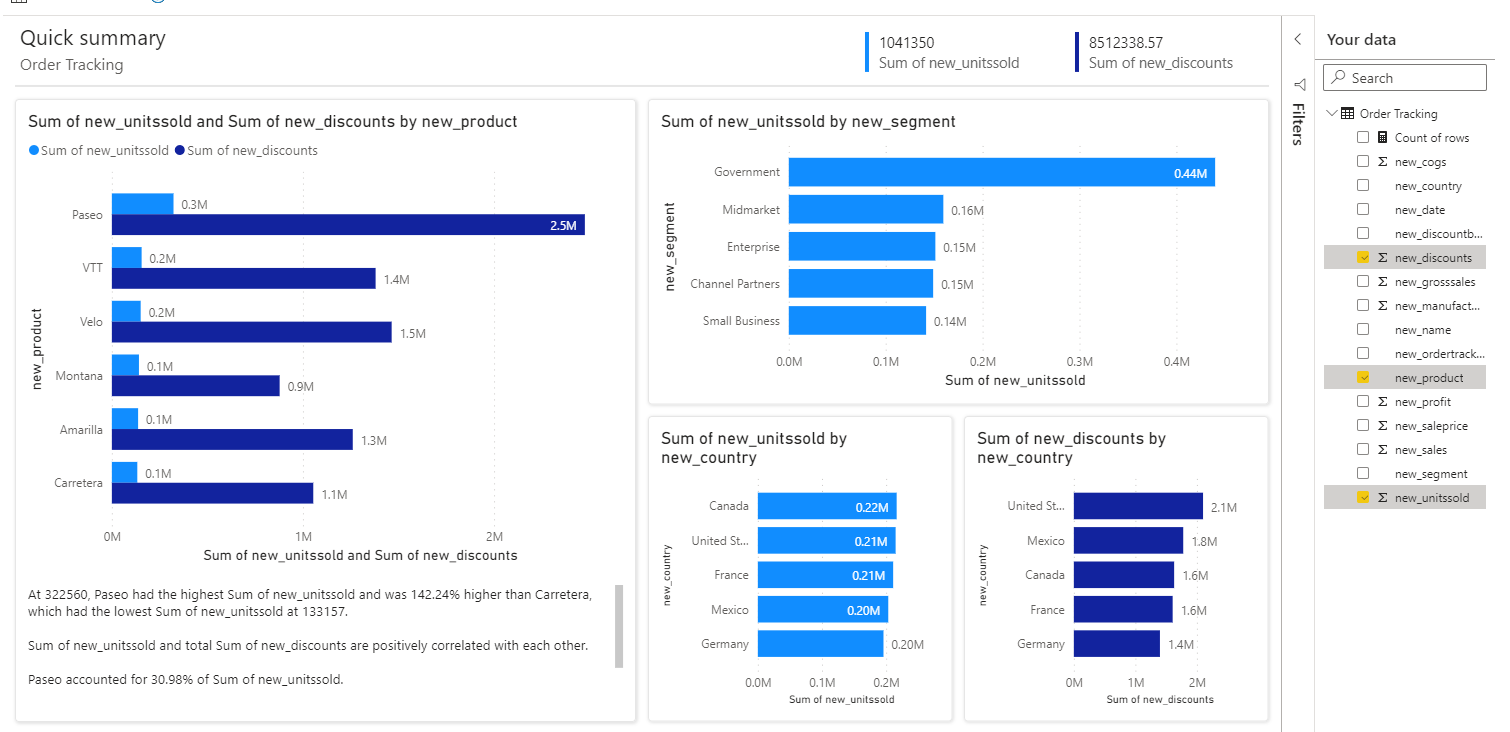
Filtrera den ursprungliga vyn för djupgående utforskning
De data som visualiseras i rapporten baseras alltid på de data som för närvarande finns i vyns rutnät. Det innebär att om du har tillämpat några filter på rutnätet används filtrerade data i de visuella Power BI-objekten. Om vyn till exempel filtreras ned till bara 15 rader med data visualiseras endast 15 rader via Power BI.
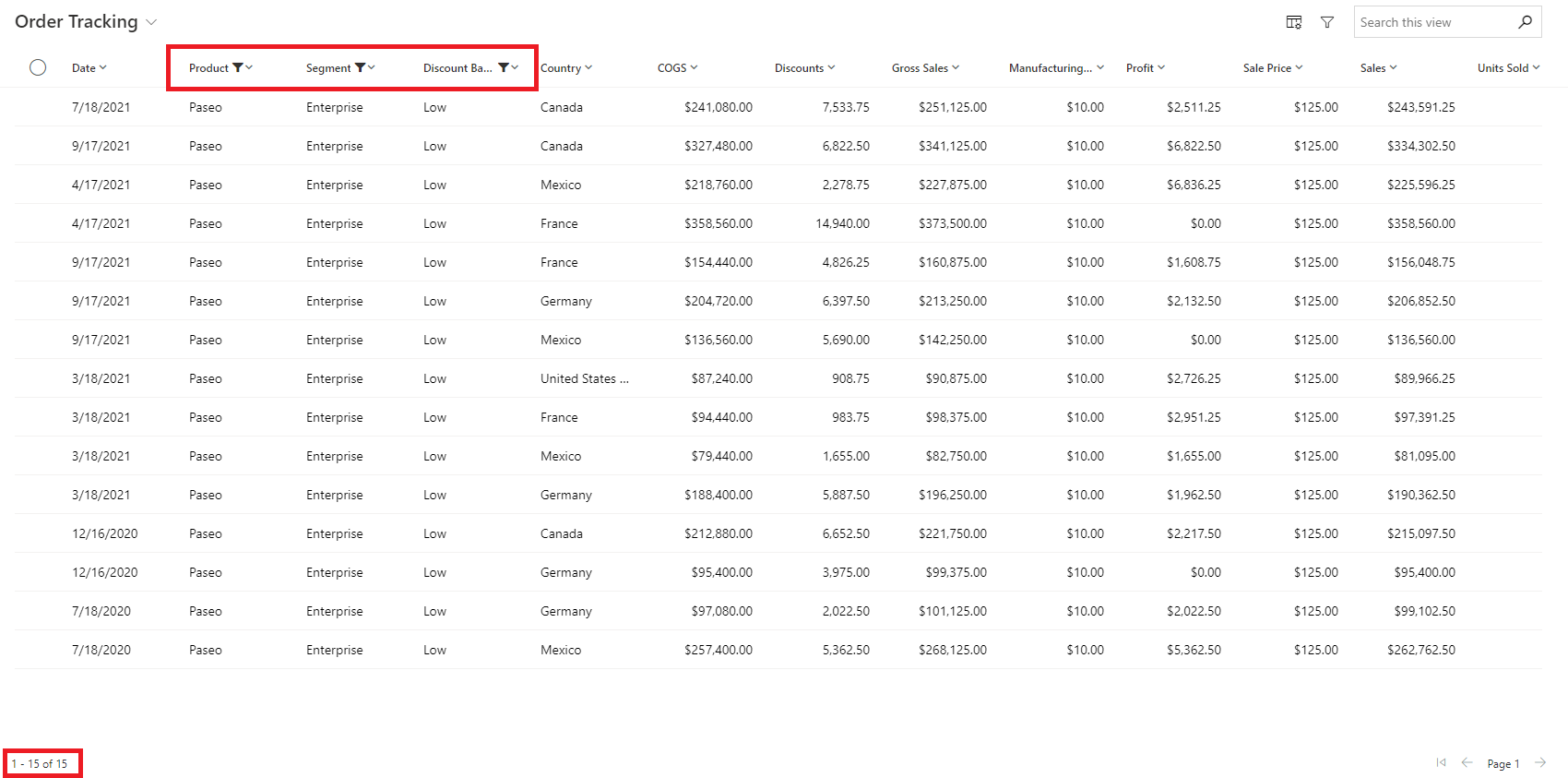
Det gör det mycket enkelt att iterativt utforska dina data, hoppa fram och tillbaka mellan filtrering i rutnätet och visualisera med Power BI tills du hittar de insikter du letar efter.
Spara rapporten och semantikmodellen
När du är klar med utforskningen och är redo att spara väljer du knappen Spara i appfältet, ger den ett namn och väljer en arbetsyta. Om din organisation har aktiverat känslighetsetikett anger du en etikett. Du kan spara på alla arbetsytor som du har tilldelat rollen Deltagare, Medlem eller Administratör. Som en kostnadsfri användare kan du spara på din personliga Min arbetsyta.
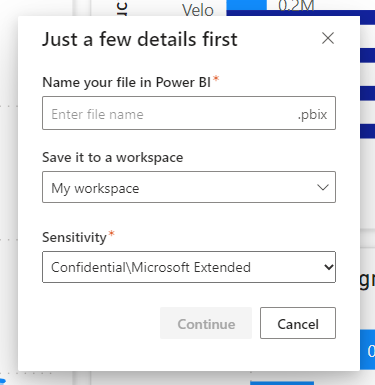
När du har sparat rapporten ger vi dig en länk för att komma åt den i Power BI-tjänst. Om du väljer länken öppnas rapporten på en ny flik. När du har sparat den här rapporten blir den en vanlig Power BI-rapport. Du kan dela den, paketera den i en app, prenumerera på e-postuppdateringar eller till och med ladda ned .pbix för att göra ytterligare ändringar.
Den semantiska modell som sparas via det här flödet konfigureras automatiskt som DirectQuery med enkel inloggning (SSO) aktiverat. Därför kommer den alltid att vara uppdaterad och respektera Säkerhetsinställningar för Dataverse. När du har sparat rapporten och semantikmodellen kan du naturligtvis gå in i semantikmodellens inställningar och ändra den senare.
Om du redan har autentiseringsuppgifter i Power BI konfigurerade för den specifika Dataverse-miljö som du ansluter till, och den inte är inställd på enkel inloggning, åsidosätter vi inte detta automatiskt. I stället ber vi dig att bestämma hur du vill hantera dina autentiseringsuppgifter. Du kan välja att antingen behålla det som redan lagras i Power BI eller åsidosätta det för att använda enkel inloggning. Om du bestämmer dig för att behålla det som redan finns i Power BI kan rapporten visa olika data när du visar dem i Power BI-tjänst. Om du väljer att åsidosätta uppdateras även dina befintliga semantiska modeller som är anslutna till samma källa.
När rapporten är i Power BI-tjänst kommer du åt den framöver. Men om du vill göra den till en standardiserad rapport som ingår i din app kan du alltid välja att bädda in den i appen igen.
Beaktanden och begränsningar
- Du kanske ser fler kolumner i rapporten än du ser i den ursprungliga vyn. Dessa fält kan innehålla sekundärnycklar för kolumner eller hierarki eller URL-fält som används i den ursprungliga vyn i andra syften än kolumner.
- Rapporten som skapas via den här funktionen är tillfällig. Om du inte bestämmer dig för att spara den överskrids tidsgränsen efter en viss tid. Då måste du stänga och öppna rapporten igen för att fortsätta utforska dina data. För tillfället inträffar tidsgränsen vid en timme.
- Du kan ladda ned data från den här rapporten. Power BI använder dock enkel inloggning och Direct Query för den automatiskt genererade rapporten, så de data du kan ladda ned är bara de data som du har behörighet att se i Dynamics. Du kan inte komma åt data som du normalt inte skulle kunna se. Power BI-administratörer kan begränsa nedladdningen till Excel på Power BI-sidan genom att hantera den i Power BI-administratörsportalen. Mer information finns i artikeln Exportera och dela klientinställningar .