Skapa en rapport snabbt från en SharePoint-lista eller ett SharePoint-bibliotek
GÄLLER FÖR: Power BI Desktop-Power BI-tjänst
Det finns ett nytt sätt att snabbt skapa rapporter från data i SharePoint-listor eller -bibliotek. Power BI genererar automatiskt de visuella objekten åt dig. Microsoft List- och SharePoint-lista eller -biblioteksanvändare kan utforska sina data med bara några få klick.
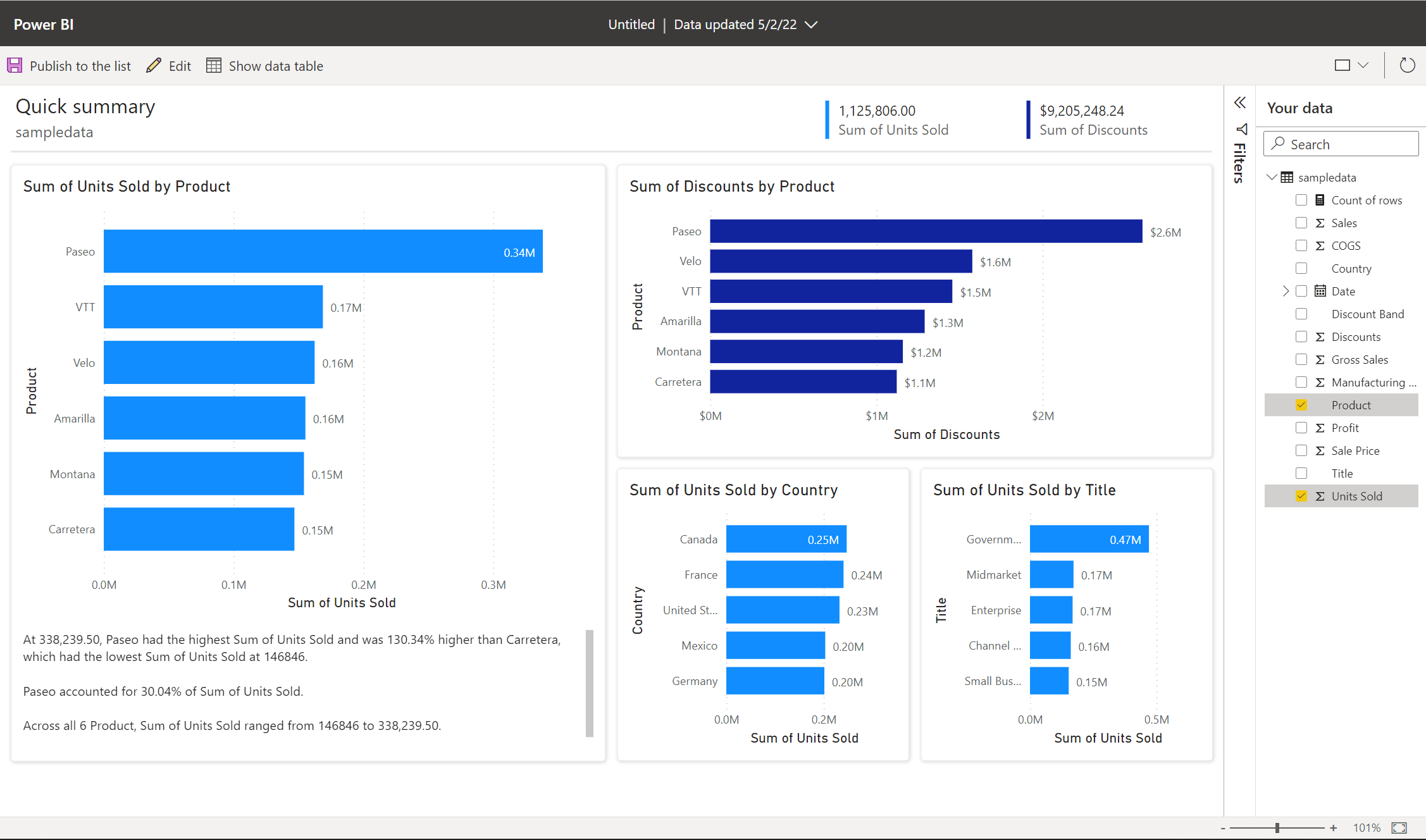
Är du nybörjare på att skapa i Power BI? Prova att läsa Rapporter i Power BI för att få snabb bakgrundsinformation.
Om du använder Power BI Desktop kan du också skapa en rapport på en SharePoint-lista i Power BI Desktop.
Video
I den här videon tittar du på Amanda-demonstrationen när du skapar en rapport från en SharePoint-lista i Power BI-tjänst.
Visualisera i Power BI
I en SharePoint-lista eller ett Bibliotek väljer du Integrera>Power BI>Visualisera listan eller visualisera biblioteket.
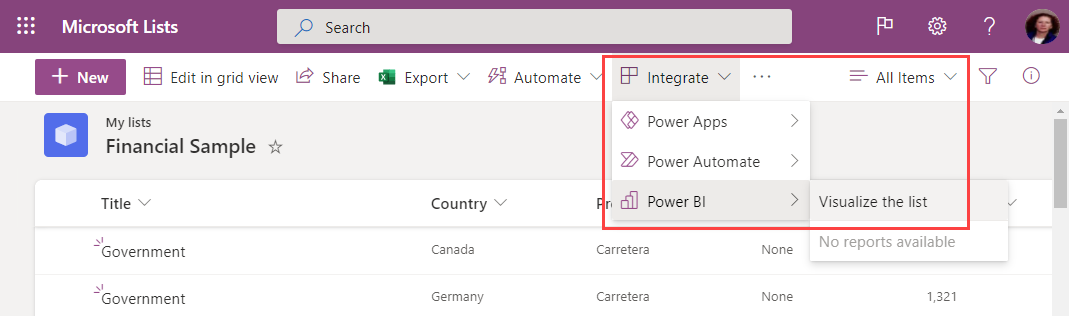
En ny webbläsarflik öppnas med en automatiskt genererad rapport som visar intressanta insikter baserat på dina data.
Det är enkelt att ändra de data du ser i rapporten. I fönstret Dina data lägger du till eller tar bort fält från rapporten. Välj och avmarkera fält för att uppdatera det du vill mäta och analysera. Power BI lägger automatiskt till eller tar bort diagram för att visa de nya kombinationerna. Läs igenom Interagera med automatiskt genererade "snabba" rapporter för att se de fullständiga funktionerna i den här automatiskt genererade rapporten.
Om du vill växla till en fullständig redigeringsupplevelse väljer du knappen Redigera i menyraden.
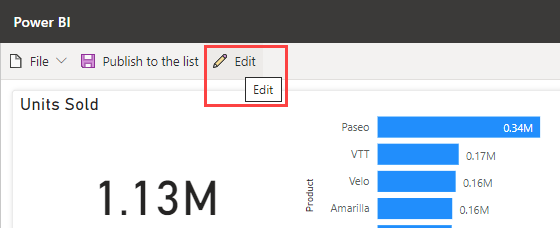
Tänk dock på att när du har sparat rapporten i den fullständiga redigeringsmiljön kan du inte gå tillbaka till snabbredigeringsvyn. Power BI påminner dig om detta när du väljer Redigera.
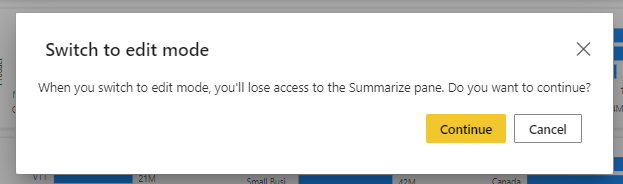
Publicera rapporten
Om du vill dela insikterna som du hittar med andra i ditt team kan du publicera rapporten tillbaka till listan eller biblioteket med hjälp av knappen Publicera i listan eller publicera till biblioteksknappen i appfältet.
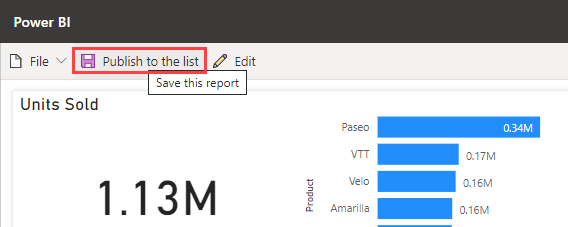
Namnge rapporten och bekräfta att du är redo att publicera tillbaka till listan eller biblioteket. När den har publicerats kan alla som har åtkomst till listan eller biblioteket öppna rapporten och se alla data i rapporten. Läs mer om listbehörigheter i SharePoint Server.
De rapporter som du delar på det här sättet visas inte i Power BI-tjänst. För att göra det enkelt för andra listanvändare att hitta finns de publicerade rapporterna i stället på samma Integrera-meny i listan eller biblioteket.
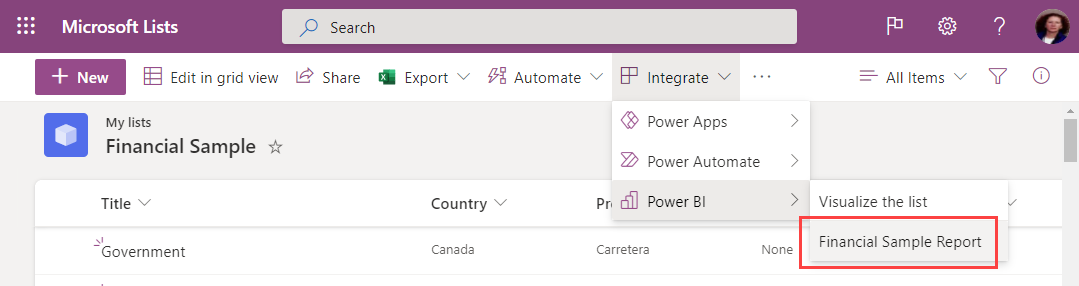
Om du gör ändringar i rapporten använder du Publicera i listan eller publicerar till biblioteket igen för att spara ändringarna. Använd knappen Ta bort för att ta bort rapporten från listan eller biblioteket för alla.
Uppdatera visuella objekt
Data i rapporten uppdateras regelbundet för att hålla sig synkroniserade med listan eller biblioteket. Efter en uppdatering använder du knappen Uppdatera visuella objekt i menyfliksområdet för att uppdatera de visuella objekten. Datauppdateringen är begränsad till en gång var tredje timme. Om listan eller biblioteket har uppdaterats med nya data eller metadata, till exempel en uppdaterad lista eller ett biblioteksnamn, efter den senaste datauppdateringen återspeglas inte dessa ändringar i rapporten förrän nästa uppdatering.
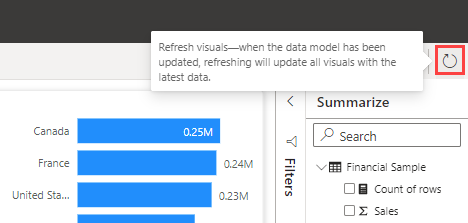
Licenser
Vem som helst kan använda visualisera listan eller visualisera biblioteksfunktionen för att utforska sina list- eller biblioteksdata. Du behöver en Power BI Pro licens för att ange den fullständiga redigeringsupplevelsen, publicera rapporter, komma åt rapporter som andra har publicerat eller ta bort rapporter. Rapportläsarna behöver också en Power BI Pro licens. Om du för närvarande inte har en Pro-licens kan du köpa en Power BI Pro licens eller starta en kostnadsfri utvärderingsversion.
Beaktanden och begränsningar
- Rapporter publiceras tillbaka till listan eller biblioteket på SharePoint-dataåtkomstnivån för rapportskapare. Säkerhet på radnivå (RLS) stöds inte för rapporter som skapats med den här metoden.
- Eftersom rapportläsare också behöver en Power BI Pro licens kan alla som kan läsa rapporten också redigera den.
- Valutaformatering stöds inte för närvarande. Valutafält visas med $-symbolen.
- Om listan eller dokumentbiblioteket har mappar visualiseras endast data i rotmappen.
- Mycket stora listor kan vara långsamma eller överskrida tidsgränsen helt och hållet.
- Den här funktionen stöds inte för gästanvändare i en klientorganisation.
- I SharePoint-bibliotek visas det här alternativet endast i dokumentbibliotekets rot.
- De rapporter och semantiska modeller som skapas via den här SharePoint-upplevelsen lagras i särskilda systemgenererade arbetsytor som finns i delad kapacitet. Användare är inte avsedda att komma åt dessa arbetsytor utanför SharePoint-upplevelsen.
- Om en användare aktiverar ett flöde för godkännande av användningsvillkor i SharePoint kan de inte skapa en rapport från en SharePoint-lista på grund av problem med användarautentisering.
Felsökning
Om du inte ser Power BI på menyn Integrera i en SharePoint- eller Microsoft-lista eller ett Microsoft-bibliotek kan power BI-administratören ha inaktiverat den för specifika grupper eller hela organisationen. Mer information finns i avsnittet Integrering med SharePoint och Microsoft Listor i "Power BI-administratörsportalen".
Relaterat innehåll
När vi fortsätter att utöka vår erfarenhet för att snabbt utforska dina data vill vi gärna höra dina tankar och feedback! Låt oss veta vad du vill se läggs till i den här upplevelsen eller var vill du se oss integrera härnäst.