Exempel på IT-utgiftsanalys för Power BI: Ta en rundtur
Kommentar
En uppdaterad version av det här exemplet finns i Exempel på företagsutgifter för Power BI: Ta en rundtur.
Det inbyggda exemplet it-utgiftsanalys innehåller en instrumentpanel, rapport och semantisk modell som analyserar de planerade och faktiska kostnaderna för en IT-avdelning. Den här jämförelsen hjälper dig att förstå hur väl företaget planerade för året och undersöka områden med stora avvikelser från planen. Företaget i det här exemplet går igenom en årlig planeringscykel och varje kvartal genererar det sedan en ny senaste uppskattning (LE) för att analysera ändringar i IT-utgifter under räkenskapsåret.
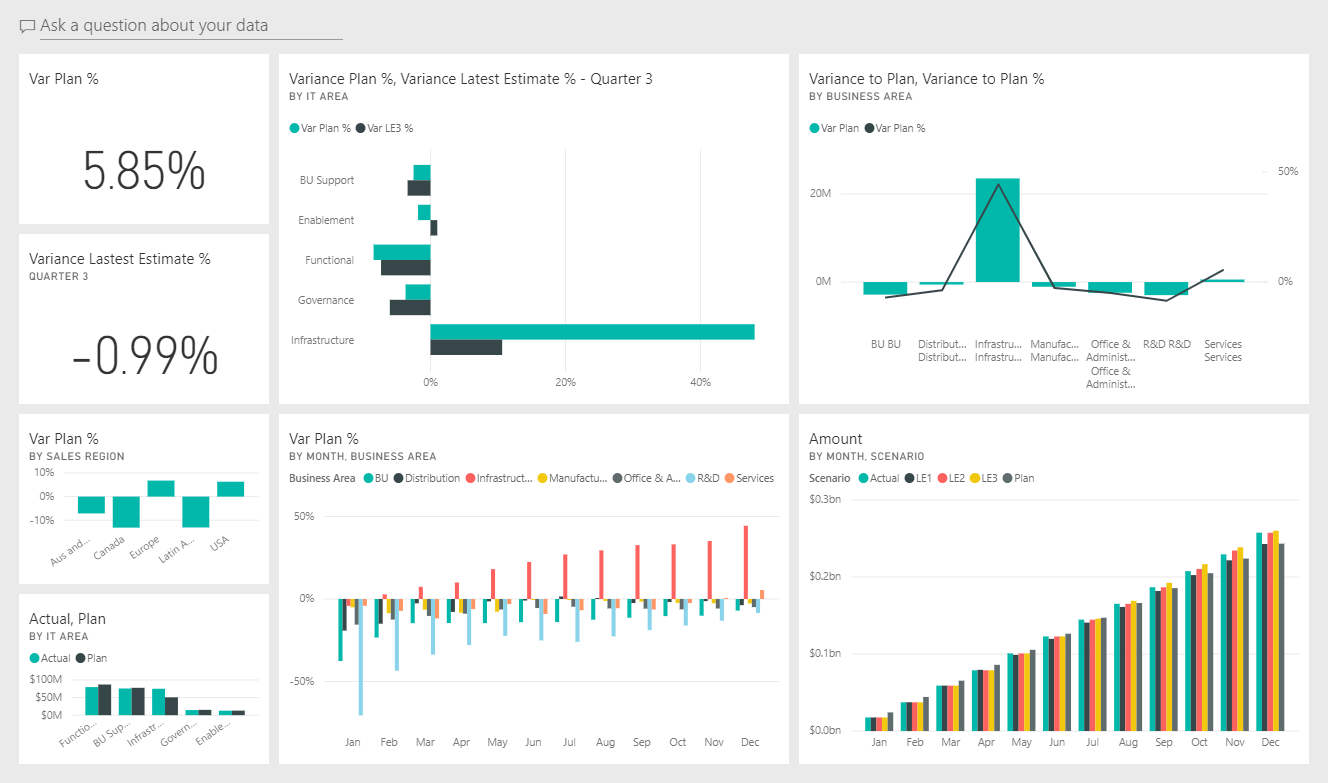
Det här exemplet är en del av en serie som visar hur du kan använda Power BI med affärsorienterade data, rapporter och instrumentpaneler. Företagets obviEnce skapade det här exemplet med hjälp av verkliga, anonymiserade data. Data är tillgängliga i flera format: inbyggt exempel i Power BI-tjänst, .pbix Power BI Desktop-fil eller Excel-arbetsbok. Se Exempel för Power BI.
Den här rundturen utforskar det inbyggda exemplet it-utgiftsanalys i Power BI-tjänst. Eftersom rapportupplevelsen är liknande i Power BI Desktop och i Power BI-tjänst kan du också följa med med i .pbix-exempelfilen i Power BI Desktop.
Förutsättningar
Du behöver ingen Power BI-licens för att utforska exemplen i Power BI Desktop. Du behöver bara en kostnadsfri fabric-licens för att utforska exemplet i Power BI-tjänst och spara den på min arbetsyta.
Hämta exemplet
Innan du kan använda exemplet hämtar du exemplet på något av följande sätt:
- Hämta det inbyggda exemplet i tjänsten.
- Ladda ned .pbix-filen.
- Ladda ned Excel-arbetsboken.
Hämta det inbyggda exemplet
Öppna Power BI-tjänst (
app.powerbi.com) och välj Learn i det vänstra navigeringsfältet.På sidan Utbildningscenter , under Exempelrapporter, bläddrar du tills du ser EXEMPLET PÅ IT-utgiftsanalys.
Välj exemplet. Den öppnas i läsläge.
Power BI importerar det inbyggda exemplet och lägger till en ny instrumentpanel, rapport och semantisk modell till din aktuella arbetsyta.

Välj instrumentpanelen för att visa exempelinstrumentpanelen.
Hämta .pbix-filen för det här exemplet
Du kan också ladda ned EXEMPLET PÅ IT-utgiftsanalys som en .pbix-fil, som är utformad för användning med Power BI Desktop.
När du har öppnat filen i Power BI Desktop väljer du Publicera fil>>till Power BI eller väljer Publicera i menyfliksområdet Start.
I dialogrutan Publicera till Power BI väljer du en arbetsyta och sedan Välj.
I Power BI-tjänst rullar du ned till rapporten Exempel på IT-utgiftsanalys i arbetsytan och väljer att öppna.
På menyn Fler alternativ (...) väljer du Fäst på en instrumentpanel. Välj Ny instrumentpanel, ange ett namn och välj Fäst live.
Instrumentpanelen som du skapar på det här sättet är inte samma som exempelinstrumentpanelen som skapats av det inbyggda exemplet. Du kan fortfarande använda Q&A och göra ändringar på instrumentpanelen.
Hämta Excel-arbetsboken för det här exemplet
Om du vill visa datakällan för det här exemplet är den också tillgänglig som en Excel-arbetsbok. Om du vill se rådata aktiverar du tilläggen för dataanalys och väljer sedan Power Pivot-hantering>.
Följ dessa steg om du vill hämta och använda Excel-filen i Power BI-tjänst:
Ladda ned exemplet från Power BI Desktop-exempel. Filen kallas IT Spend Analysis Sample-no-PV.xlsx.
Öppna filen i Excel och välj sedan Publicera fil>>till Power BI.
Välj en arbetsyta, till exempel Min arbetsyta, och välj Exportera.
Det finns olika sätt att arbeta med Excel-filer. Mer information finns i Utforska Excel-exemplen i Excel.
I Power BI-tjänst visas exporterade data som en semantisk modell på den valda arbetsytan. Välj Fler alternativ (...) >Skapa rapporten automatiskt.
Välj Spara, ange ett namn för rapporten och välj sedan Spara.
På menyn Fler alternativ (...) väljer du Fäst på en instrumentpanel. Välj Ny instrumentpanel, ange ett namn och välj Fäst live.
Instrumentpanelen som du skapar på det här sättet är inte samma som exempelinstrumentpanelen som skapats av det inbyggda exemplet. Du kan fortfarande använda Q&A och göra ändringar på instrumentpanelen.
Exempelinstrumentpanel för IT-utgiftsanalys
Om du använde det inbyggda exemplet ger de två sifferpanelerna till vänster på instrumentpanelen, Var Plan % och Variance Latest Estimate % Quarter 3, en översikt över hur bra det går mot planen och mot den senaste kvartalsuppskattningen (LE3 = senaste uppskattningen kvartal 3). Totalt sett är vi ungefär 6 % utanför planen. Nu ska vi utforska orsaken till den här variansen: när, var och i vilken kategori.
Sidan YTD IT-utgiftstrendanalys
När du väljer instrumentpanelen Var Plan % by Sales Region (Var plan % efter försäljningsregion ) visas sidan YTD IT-utgiftstrendanalys i rapporten EXEMPEL på IT-utgiftsanalys. Vi ser snabbt att det finns en positiv varians i USA och Europa och negativ varians i Kanada, Latinamerika och Australien. USA har cirka 6% +LE-varians och Australien har cirka 7% -LE-varians.
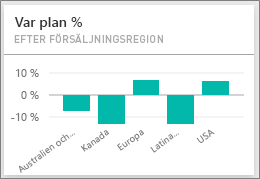
Det kan dock vara missvisande att bara titta på det här diagrammet och dra slutsatser. Vi måste titta på faktiska dollarbelopp för att sätta saker i perspektiv.
Välj Aus och NZ i diagrammet Var Plan % efter försäljningsregion och observera sedan diagrammet Var plan efter IT-område .
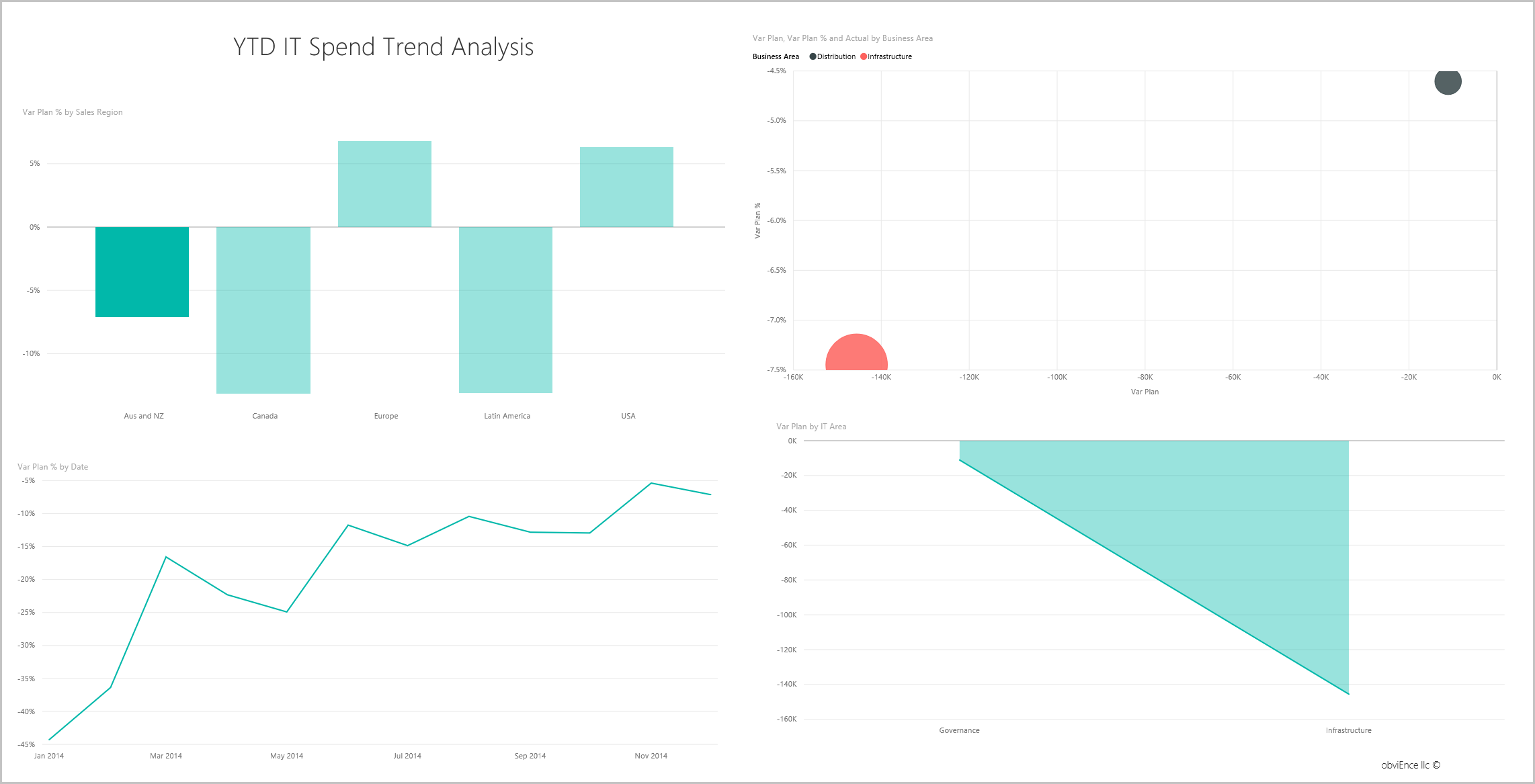
Välj nu USA. Observera att Australien och Nya Zeeland är en mycket liten del av våra totala utgifter jämfört med USA.
Utforska sedan vilken kategori i USA som orsakar variansen.
Sidan YtD-utgifter efter kostnadselement
Gå tillbaka till instrumentpanelen och titta på panelen Variansplan %, Senaste uppskattning av avvikelse % – kvartal 3 .
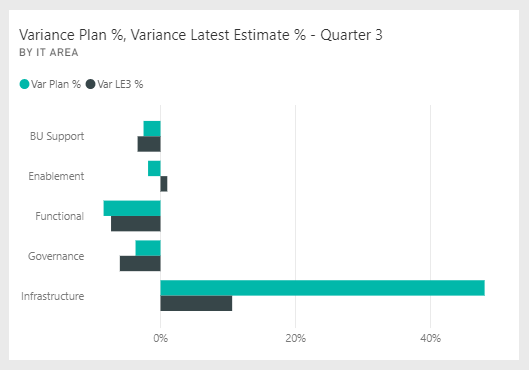
Observera att infrastrukturområdet sticker ut med en stor positiv avvikelse till planen.
Välj den här panelen för att öppna rapporten och visa sidan YTD-utgifter per kostnadselement .
Välj fältet Infrastruktur i diagrammet Var Plan % och Var LE3 % efter IT-område längst ned till höger och observera värdena varians-till-plan i diagrammet Var Plan % efter försäljningsregion längst ned till vänster.
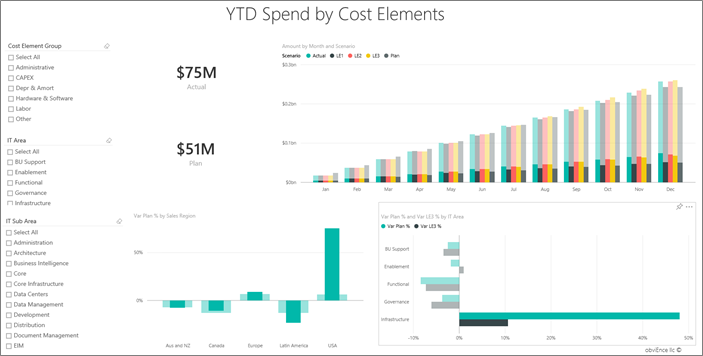
Välj varje namn i tur och ordning i utsnittet Kostnadselementgrupp för att hitta kostnadselementet med den största variansen.
Med Övrigt markerat väljer du Infrastruktur i UTsnittet IT-område och väljer underområden i UTsnittet IT-underområde för att hitta underområdet med den största variansen.
Observera den stora variansen för nätverk. Tydligen bestämde sig företaget för att ge sina anställda telefontjänster som en förmån, även om detta drag inte var planerat för.
Ställ frågor om data
På instrumentpanelen väljer du Ställ en fråga om dina data.
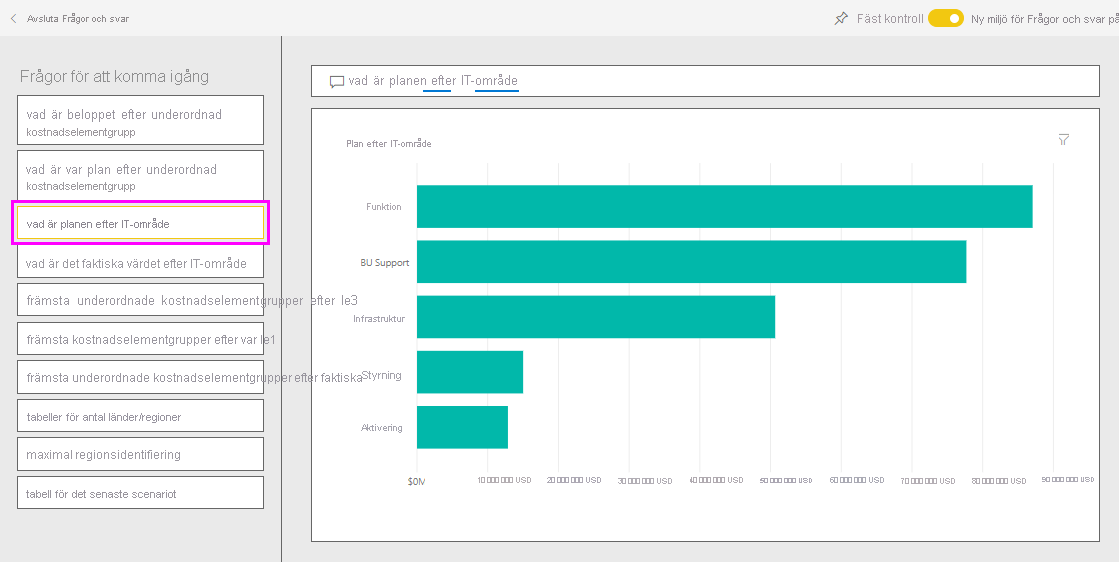
I listan Prova någon av dessa för att komma igång till vänster väljer du de översta kostnadselementgrupperna efter plan.
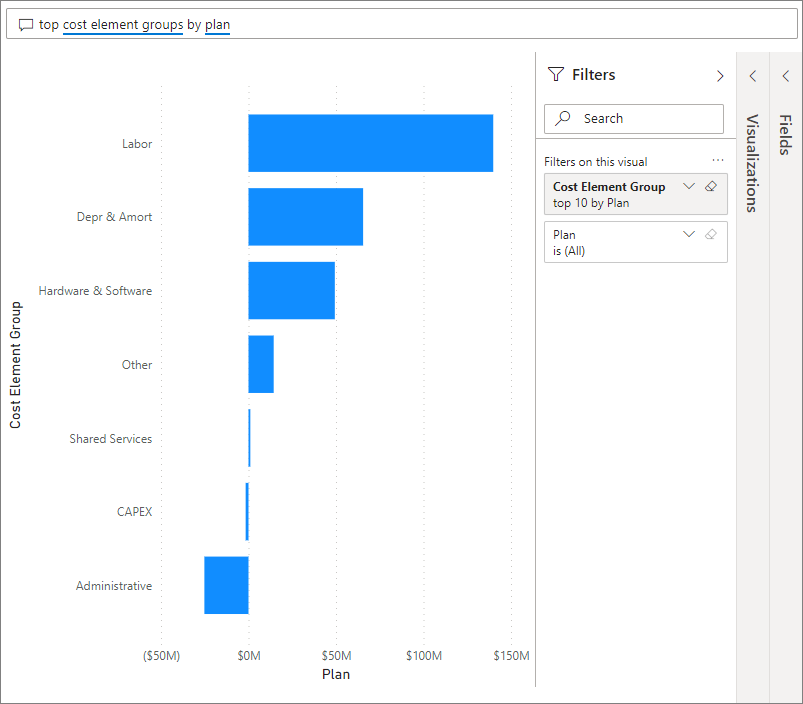
I rutan Q&A avmarkerar du föregående post och anger visa IT-områden, var plan % och var le3 % stapeldiagram.
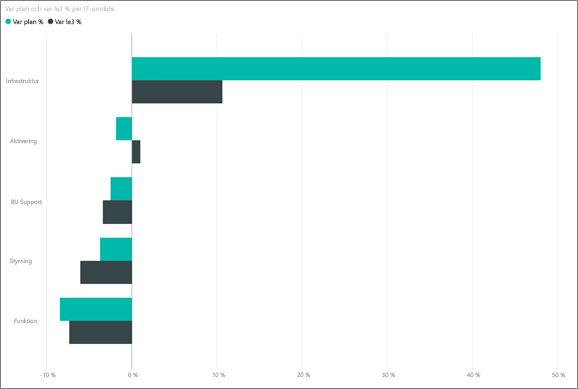
I det första IT-området, Infrastruktur, har procentandelen ändrats drastiskt mellan den ursprungliga variansplanen och den senaste avvikelseplanens senaste uppskattning.
Sidan Planavvikelseanalys
Välj sidan Planvariansanalys .
I diagrammet Var Plan and Var Plan % by Business Area till vänster väljer du kolumnen Infrastruktur för att markera värden för infrastrukturområdet på resten av sidan.
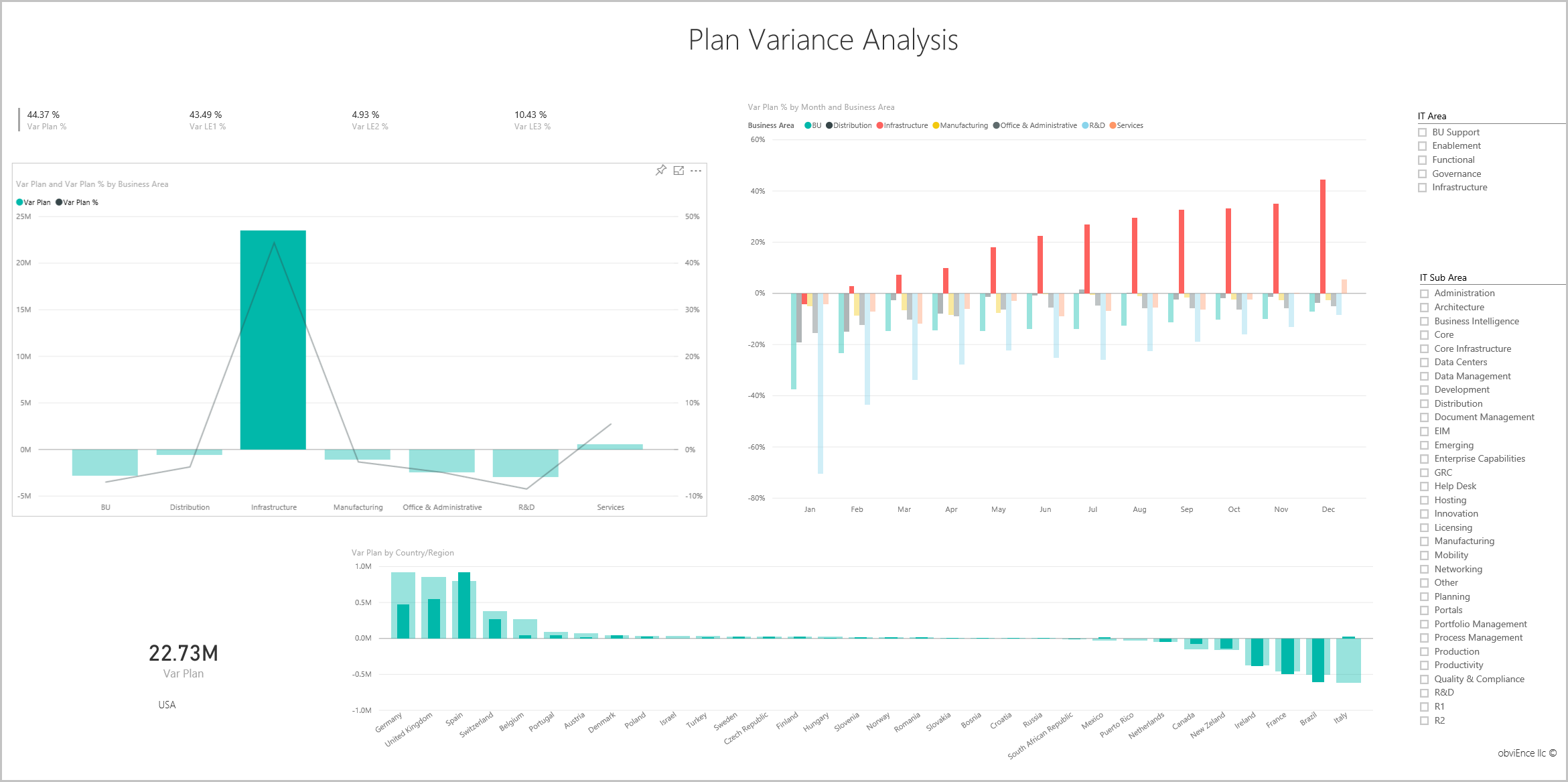
Observera i diagrammet Var plan % per månad och affärsområde att affärsområdet infrastruktur startade en positiv varians i februari. Observera också hur varians-till-plan-värdet för det affärsområdet varierar beroende på land eller region, jämfört med alla andra affärsområden.
Använd utsnitten IT-område och IT-underområde till höger för att filtrera värdena på resten av sidan och utforska data.
Redigera rapporten
Välj Redigera i det svarta Power BI-rubrikfältet för att utforska i redigeringsvyn:
- Se hur sidorna skapas, fälten i varje diagram och filtren på sidorna.
- Lägg till sidor och diagram baserat på samma data.
- Ändra visualiseringstypen för varje diagram.
- Fäst diagram av intresse på instrumentpanelen.
Relaterat innehåll
Den här miljön är säker att spela i eftersom du kan välja att inte spara ändringarna. Men om du sparar dem kan du alltid gå tillbaka till utbildningscentret för en ny kopia av det här exemplet.
Vi hoppas att den här rundturen har visat hur Power BI-instrumentpaneler, Q&A och rapporter kan ge insikter om exempeldata. Nu är det din tur. Anslut till dina egna data. Med Power BI kan du ansluta till en mängd olika datakällor. Mer information finns i Kom igång med att skapa i Power BI-tjänst.