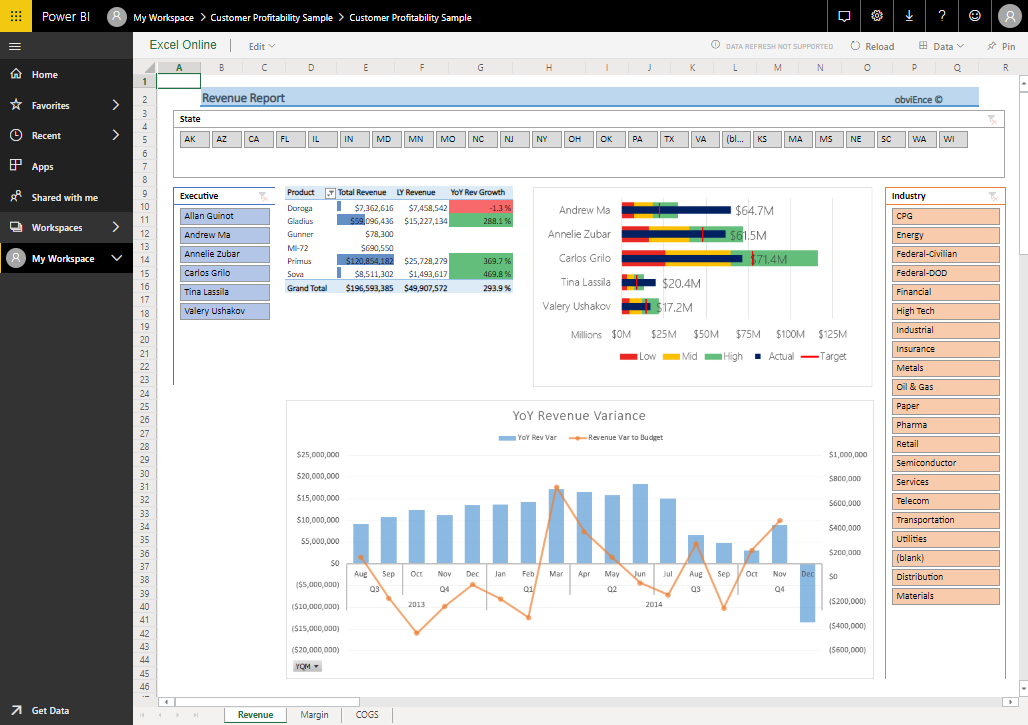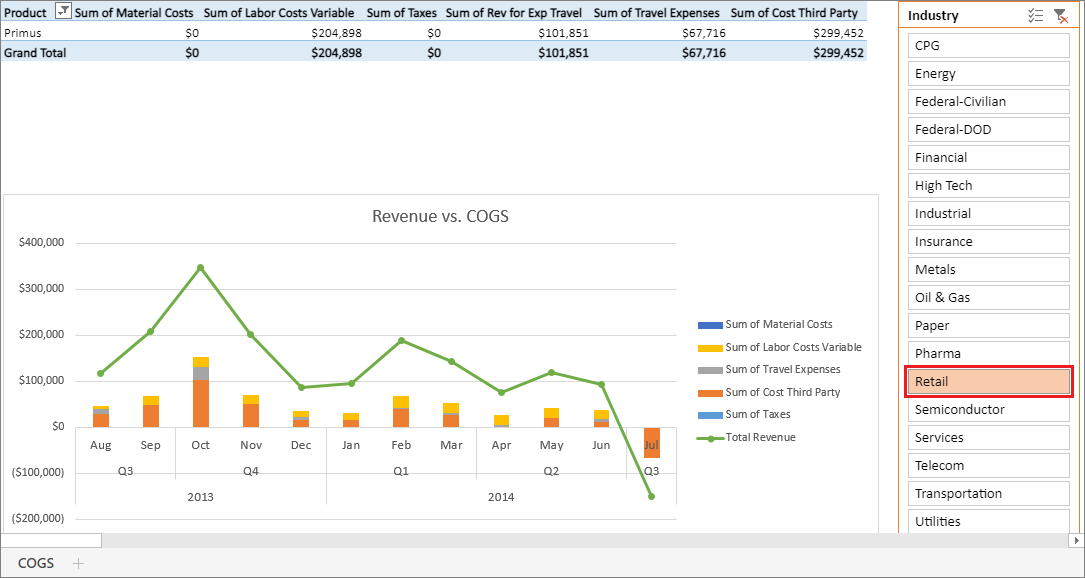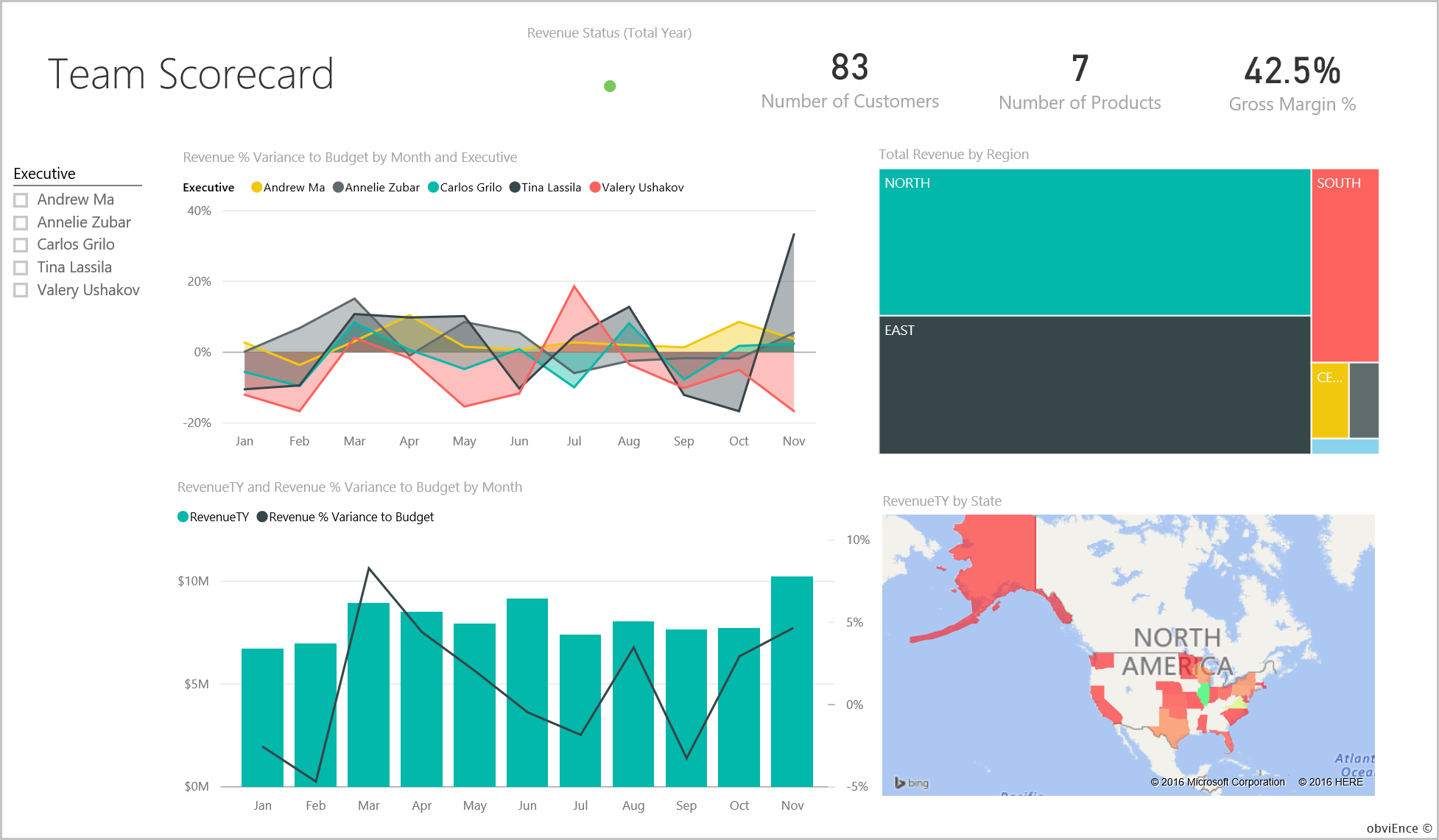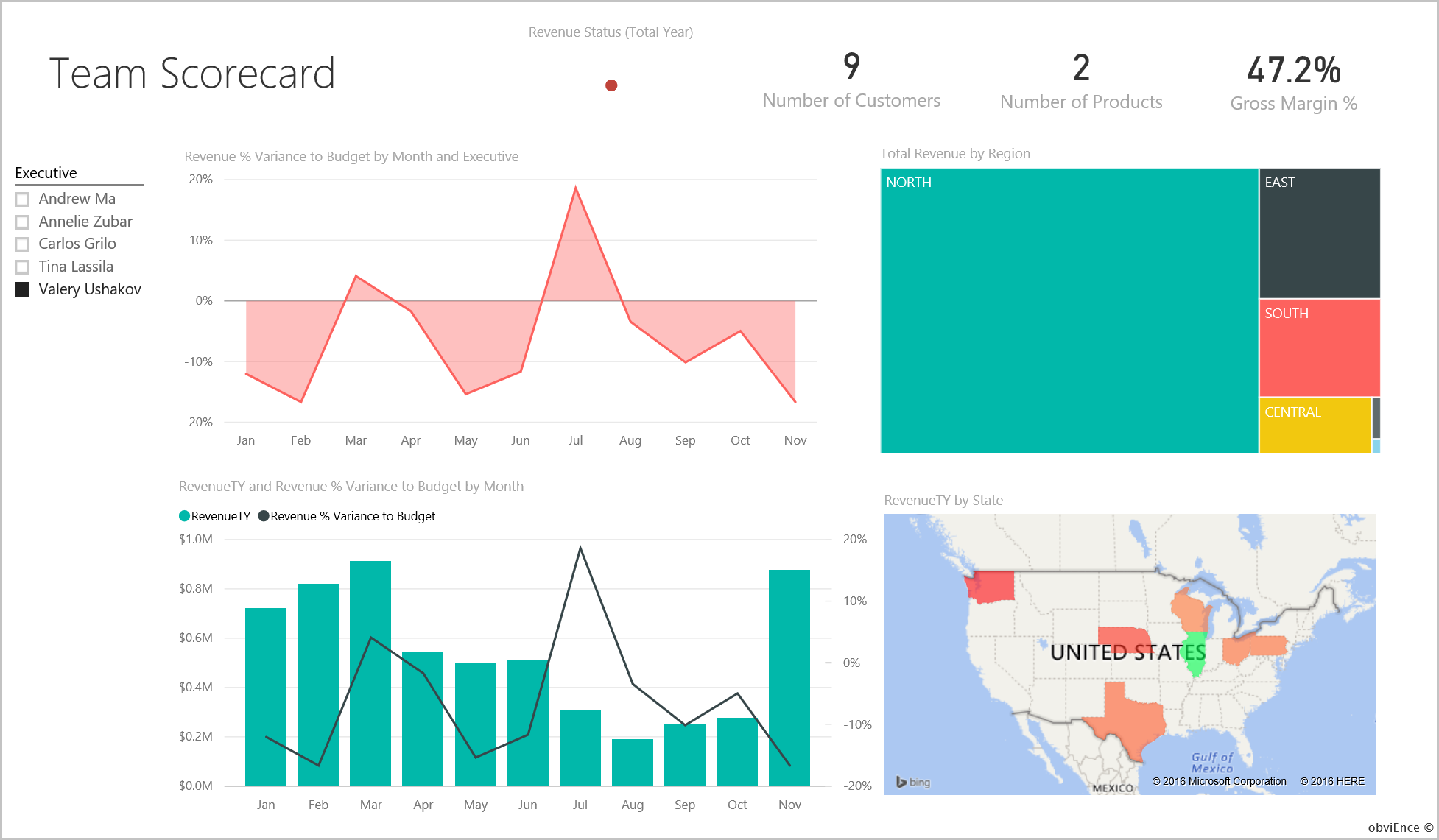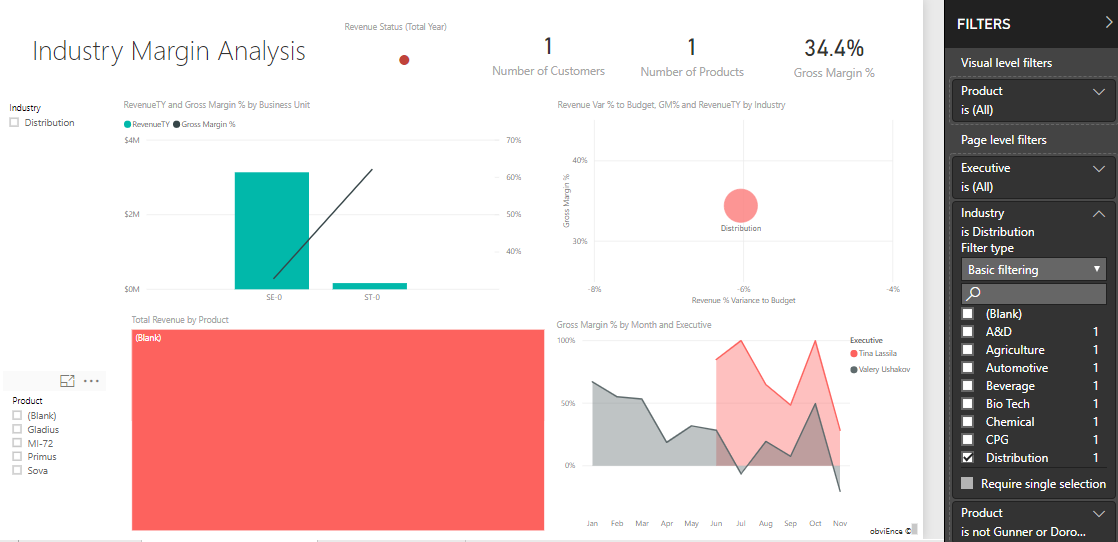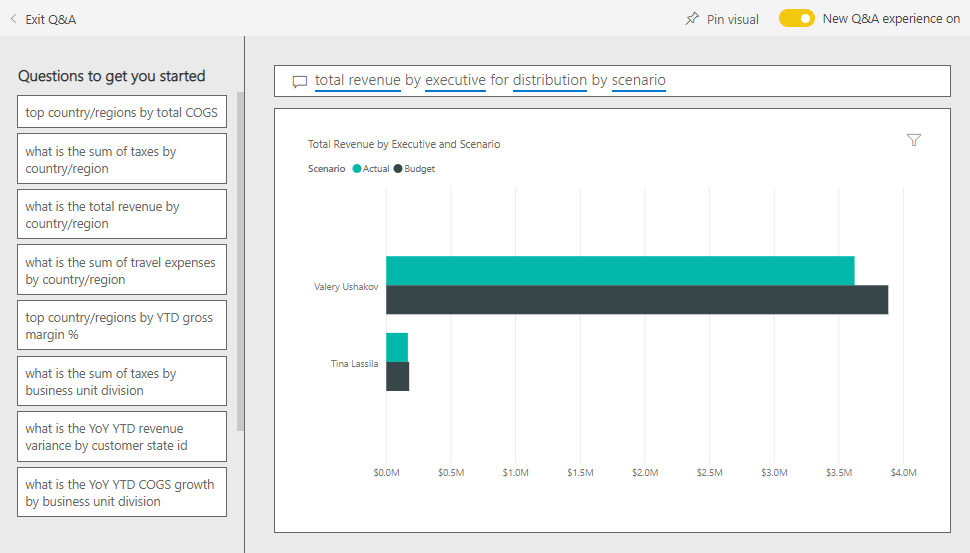Exempel på kundlönsamhet för Power BI: Ta en rundtur
Exemplet kundlönsamhet innehåller en instrumentpanel, rapport och semantisk modell för ett företag som tillverkar marknadsföringsmaterial. En ekonomichef skapade den här instrumentpanelen för att se viktiga mått om sina fem chefer (chefer), produkter, kunder och bruttomarginaler (GM). De kan snabbt se vilka faktorer som påverkar lönsamheten.
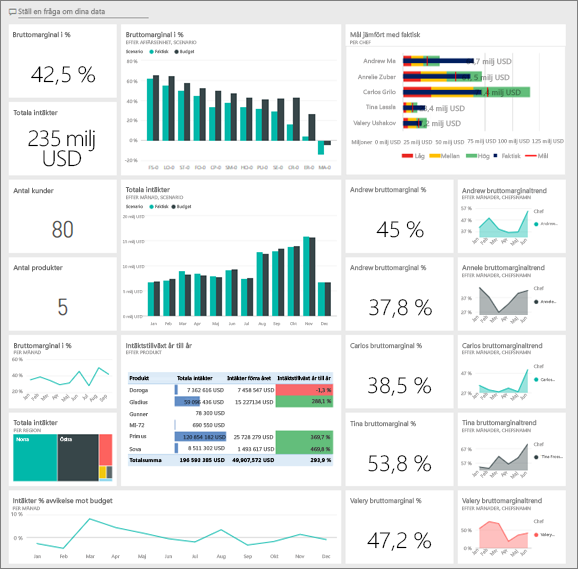
Det här exemplet är en del av en serie som visar hur du kan använda Power BI med affärsorienterade data, rapporter och instrumentpaneler. Företagets obviEnce skapade det här exemplet med hjälp av verkliga, anonymiserade data. Data är tillgängliga i flera format: ett inbyggt exempel i tjänsten, en .pbix Power BI Desktop-fil eller en Excel-arbetsbok. Se Exempel för Power BI.
Den här rundturen utforskar det inbyggda exemplet på kundlönsamhet i Power BI-tjänst. Eftersom rapportupplevelsen är liknande i Power BI Desktop och i tjänsten kan du också följa med med i .pbix-exempelfilen i Power BI Desktop.
Innan du kan använda exemplet hämtar du exemplet på något av följande sätt:
- Hämta det inbyggda exemplet i tjänsten.
- Ladda ned .pbix-filen.
- Ladda ned Excel-arbetsboken.
Förutsättningar
Du behöver ingen Power BI-licens för att utforska exemplen i Power BI Desktop. Du behöver bara en kostnadsfri fabric-licens för att utforska exemplet i Power BI-tjänst och spara den på min arbetsyta.
Hämta det inbyggda exemplet i Power BI-tjänst
Öppna Power BI-tjänst (
app.powerbi.com) och välj Learn i det vänstra navigeringsfältet.På sidan Utbildningscenter, under Exempelrapporter, bläddrar du tills du ser exemplet på kundlönsamhet.
Välj exemplet. Den öppnas i läsläge.
Power BI importerar det inbyggda exemplet och lägger till en ny instrumentpanel, rapport och semantisk modell till din aktuella arbetsyta.

Välj instrumentpanelen för att visa exempelinstrumentpanelen.
Hämta .pbix-filen för det här exemplet
Du kan också ladda ned exemplet kundlönsamhet som en .pbix-fil som är utformad för användning med Power BI Desktop.
När du har öppnat filen i Power BI Desktop väljer du Publicera fil>>till Power BI eller väljer Publicera i menyfliksområdet Start.
I dialogrutan Publicera till Power BI väljer du en arbetsyta och sedan Välj.
I Power BI-tjänst rullar du ned till rapporten Exempel på IT-utgiftsanalys i arbetsytan och väljer att öppna.
På menyn Fler alternativ (...) väljer du Fäst på en instrumentpanel. Välj Ny instrumentpanel, ange ett namn och välj Fäst live.
Instrumentpanelen som du skapar på det här sättet är inte samma som exempelinstrumentpanelen som skapats av det inbyggda exemplet. Du kan fortfarande använda Q&A på instrumentpanelen för att lära dig mer om dina data och göra ändringar på instrumentpanelen.
Hämta Excel-arbetsboken för det här exemplet
Om du vill visa datakällan för det här exemplet är den också tillgänglig som en Excel-arbetsbok. Om du vill se rådata aktiverar du tilläggen för dataanalys och väljer sedan Power Pivot-hantering>.
Följ dessa steg om du vill hämta och använda Excel-filen i Power BI-tjänst:
Ladda ned exemplet från Power BI Desktop-exempel. Filen kallas IT-utgiftsanalys Sample-no-PV.xlsx.
Öppna filen i Excel och välj sedan Publicera fil>>till Power BI.
Välj en arbetsyta, till exempel Min arbetsyta, och välj Exportera.
Det finns olika sätt att arbeta med Excel-filer. Mer information finns i Utforska Excel-exemplen i Excel.
I Power BI-tjänst visas exporterade data som en semantisk modell på den valda arbetsytan. Välj Fler alternativ (...) >Skapa rapporten automatiskt.
Välj Spara, ange ett namn för rapporten och välj sedan Spara.
På menyn Fler alternativ (...) väljer du Fäst på en instrumentpanel. Välj Ny instrumentpanel, ange ett namn och välj Fäst live.
Instrumentpanelen och rapporten som du skapar på det här sättet är inte samma som de som skapas av det inbyggda exemplet. Du kan fortfarande använda Q&A på instrumentpanelen för att utforska dina data och göra ändringar på instrumentpanelen.
Vad säger instrumentpanelen oss?
Med det inbyggda exemplet i Power BI-tjänst har du en rapport och en instrumentpanel. Om du fick exemplet som en .pbix - eller Excel-fil ser instrumentpanelen inte ut så som beskrivs i det här avsnittet.
Nu ska vi starta rundturen på instrumentpanelen. På arbetsytan där du sparade exemplet letar du upp instrumentpanelen Kundlönsamhet och väljer den:
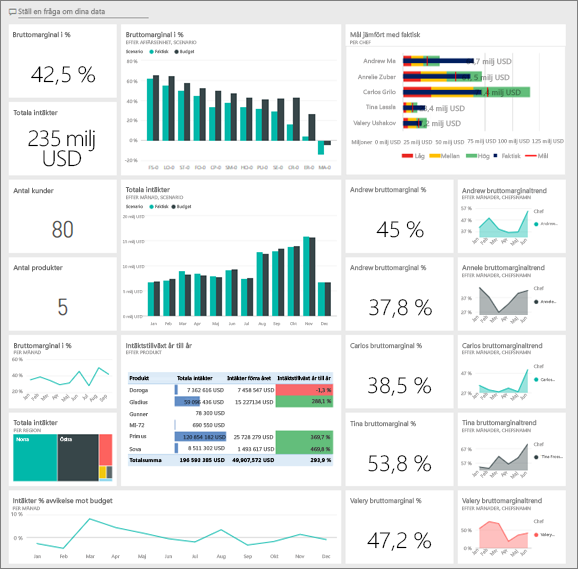
Paneler på företagsomfattande instrumentpaneler
Öppna instrumentpanelen i Power BI-tjänst. Panelerna på instrumentpanelen ger ekonomichefen en vy över de företagsmått på hög nivå som är viktiga för dem. När de ser något intressant kan de välja en panel för att gräva i data.
Granska panelerna till vänster på instrumentpanelen.
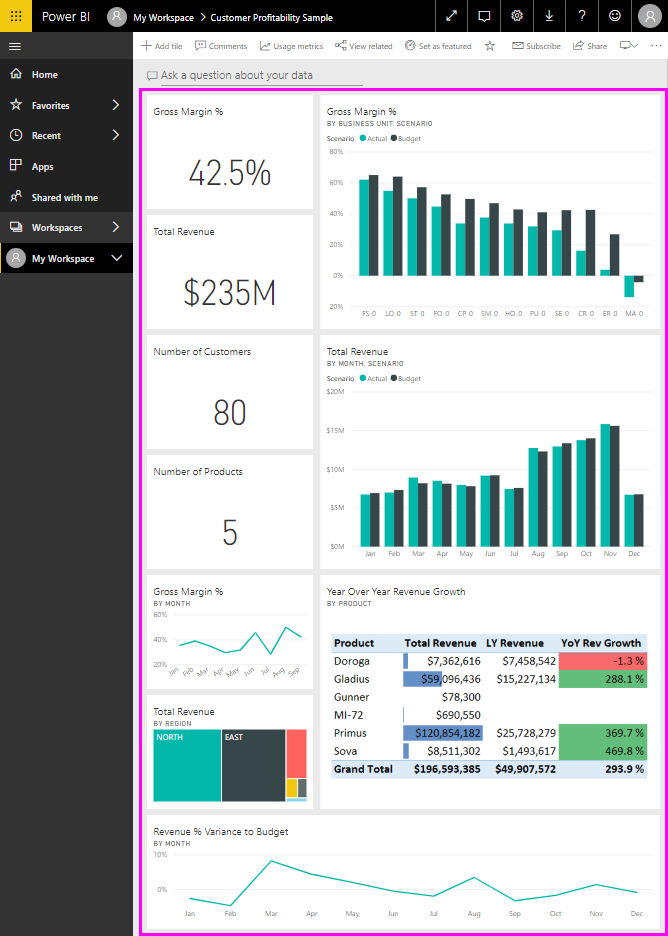
Observera följande information:
- Bolagets bruttomarginal är 42,5 %.
- Det har 80 kunder.
- Det säljer fem olika produkter.
- Den hade den lägsta intäktsavvikelsen i procent jämfört med budgeten i februari, följt av den högsta i mars.
- Merparten av intäkterna kommer från regionerna öst och norr. Bruttomarginalen har aldrig överskridit budgeten, och affärsenheterna ER-0 och MA-0 kräver ytterligare undersökning.
- Årets totala intäkter ligger nära budgeten.
Paneler för hanteringsspecifika instrumentpaneler
Panelerna till höger på instrumentpanelen ger ett team styrkort. Ekonomichefen måste hålla reda på sina chefer och dessa paneler ger dem en översikt över vinsten på hög nivå med hjälp av GM%. Om GM%-trenden är oväntad för någon chef kan de undersöka ytterligare.
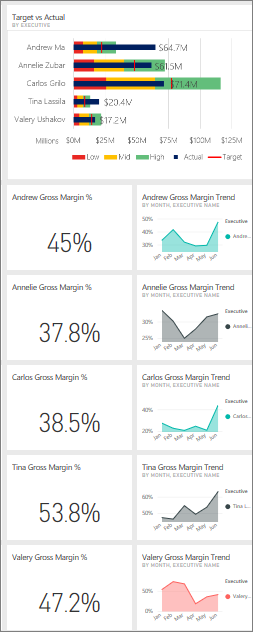
Genom att analysera de chefsspecifika instrumentpanelerna kan du göra följande observationer:
- Alla chefer, förutom Carlos, har redan överskridit sin målförsäljning. Carlos faktiska försäljning är dock den högsta.
- Annelies GM% är den lägsta, men du ser en stadig ökning sedan mars.
- Valery, å andra sidan, har sett sin GM% minska avsevärt.
- Andrew hade ett volatilt år.
Utforska instrumentpanelens underliggande data
Den här instrumentpanelen har paneler som länkar till en rapport och till en Excel-arbetsbok.
Om du laddade ned Excel-arbetsbokens version av det här exemplet har du inte instrumentpanelen eller rapporten, men Power BI kan skapa en rapport automatiskt åt dig från data. Mer information finns i Hämta Excel-arbetsboken för det här exemplet i den här artikeln.
Öppna Excel Online-datakällan
Två paneler på den här instrumentpanelen, Target vs Actual och Year Over Year Revenue Growth, har fästs från en Excel-arbetsbok. När du väljer någon av dessa paneler öppnar Power BI datakällan, i det här fallet Excel Online.
Välj Mål kontra Verkligt. Excel Online öppnas i Power BI-tjänst.
Arbetsboken har tre flikar med data. Öppna KSV.
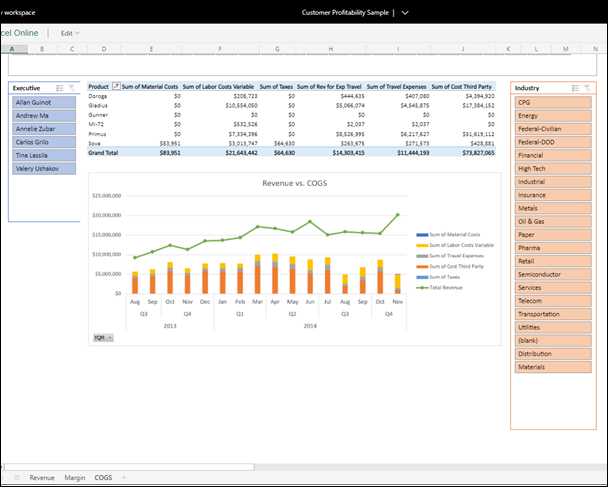
De totala intäkterna överskrider kostnaderna med en sund marginal. Formen på den totala intäktslinjen och höjden på kostnadskolumnerna är liknande. Interagera med data genom filtrering, segmentering, borrning med mera. Titta till exempel på Intäkter jämfört med KSG för bara en bransch.
- I utsnittet Bransch väljer du Detaljhandel.
Du ser att endast två distriktschefer täcker detaljhandeln: Andrew och Carlos.
De totala intäkterna överstiger kostnaderna med en sund marginal fram till 2014 kvartal 3. Och när man tittar på den staplade kolumnen finns det några konstiga data som bär ytterligare undersökning. Hade du verkligen inga kostnader för juli? Fick du en återbetalning från en tredje part?
Fortsätt utforska. Om du hittar något intressant väljer du Fäst
 i det övre högra hörnet för att fästa det på en instrumentpanel.
i det övre högra hörnet för att fästa det på en instrumentpanel.Använd webbläsarens bakåtpil för att återgå till instrumentpanelen.
Öppna den underliggande Power BI-rapporten
Många av panelerna på exempelinstrumentpanelen för kundlönsamhet har fästs från den underliggande exempelrapporten för kundlönsamhet.
Välj en av dessa paneler för att öppna rapporten i läsvyn.
Om panelen skapades i Q&A öppnas Q&A-fönstret genom att välja den. Välj Avsluta Q&A för att återgå till instrumentpanelen och prova en annan panel.
Rapporten har tre sidor. Du kan välja den sida som du vill använda i fönstret Sidor till vänster.

- Team Scorecard fokuserar på de fem chefernas prestanda och deras affärsböcker.
- Branschmarginalanalys är ett sätt att analysera lönsamheten jämfört med vad som händer i hela branschen.
- Executive Scorecard innehåller en vy över var och en av cheferna i ett anpassat sidstorleksformat.
Sidan Teamresultatkort
Titta närmare på två av teammedlemmarna och se vilka insikter du kan få:
I utsnittet Executive till vänster väljer du Andrews namn för att filtrera rapportsidan för att endast visa data om Andrew:
- För en snabb KPI, titta på Andrews intäktsstatus (totalt år). Det är grönt, vilket betyder att Andrew presterar bra.
- Diagrammet Revenue % Variance to Budget by Month and Executive (Intäkter % varians till budget per månad och chef ) visar att Andrew, förutom en nedgång i februari, går bra. Andrews mest dominerande region är den östra regionen, som inkluderar 49 kunder, och fem av sju produkter. Andrews GM% är inte den högsta eller lägsta.
- Diagrammet RevenueTY och Revenue % Var to Budget by Month visar en stadig, jämn vinsthistoria. Men om du filtrerar genom att välja torget för Central i regionträdkartan upptäcker du att Andrew bara har intäkter i mars och endast i Indiana. Är denna trend avsiktlig eller är det något som behöver undersökas?
Nu till Valery. I utsnittet Chef väljer du Valerys namn för att filtrera rapportsidan för att endast visa data om Valery.
- Observera den röda KPI:n för intäktsstatus (totalt år). Det här objektet behöver definitivt undersökas ytterligare.
- Valerys intäktsavvikelse ger också en oroande bild. Valery uppfyller inte intäktsmarginalerna.
- Valery har bara nio kunder, hanterar endast två produkter och arbetar nästan uteslutande med kunder i den norra regionen. Den här specialiseringen kan förklara de stora variationerna i måtten.
- Om du väljer den norra fyrkanten i trädkartan visar den att Valerys bruttomarginal i den norra regionen överensstämmer med den totala marginalen.
- Att välja var och en av de andra kvadraterna För total intäkt per region ger en intressant historia. Deras GM% varierar från 23% till 79%. Valerys intäktssiffror, i alla regioner utom den norra regionen, är extremt säsongsbaserade.
Fortsätt utforska för att ta reda på varför Valerys område inte presterar bra. Titta på regioner, andra affärsenheter och nästa sida i rapporten: Branschmarginalanalys.
Sidan Branschmarginalanalys
Den här rapportsidan innehåller en annan del av data. Den tittar på bruttomarginalen för hela branschen, uppdelad efter segment. Ekonomichefen använder den här sidan för att jämföra företags- och affärsenhetsmått med branschmått för att hjälpa dem att förklara trender och lönsamhet. Du kanske undrar varför diagrammet Bruttomarginal % per månad och chef finns på den här sidan, eftersom det är teamspecifikt. Om du har det här kan du filtrera sidan efter affärsenhetschef.
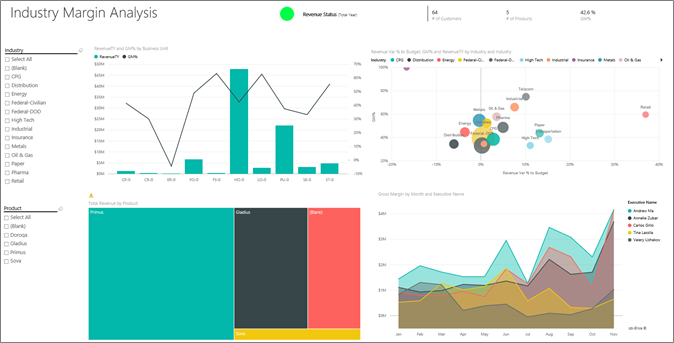
Hur varierar lönsamheten efter bransch? Hur delar produkterna och kunderna upp efter bransch? Om du vill besvara dessa frågor väljer du en eller flera branscher längst upp till vänster. Börja med CPG-branschen. Om du vill rensa filtret väljer du raderingsikonen.
I bubbeldiagrammet Revenue Var % to Budget, GM% och RevenueTY by Industry letar ekonomichefen efter de största bubblorna, eftersom de har störst effekt på intäkterna. Om du enkelt vill se varje chefs effekt efter branschsegment filtrerar du sidan genom att välja varje chefs namn i tur och ordning i ytdiagrammet.
Observera följande information när du väljer varje chef i diagrammet:
- Andrews påverkansområde omfattar många olika branschsegment med mycket varierande GM% (mestadels på den positiva sidan) och Var%.
- Annelies diagram liknar det. Annelie koncentrerar sig bara på en handfull branschsegment med fokus på federalt segment och fokus på Gladius-produkten.
- Carlos har ett tydligt fokus på tjänstesegmentet med god vinst. Carlos har också kraftigt förbättrat Var% för high tech-segmentet och ett nytt segment, Industrial, presterade exceptionellt bra jämfört med budget.
- Tina arbetar med en handfull segment och har den högsta GM%, men den mestadels lilla storleken på bubblorna visar att Tinas effekt på företagets slutresultat är minimal.
- Valery, som endast ansvarar för en produkt, arbetar bara inom fem branschsegment. Valerys branschpåverkan är säsongsbunden, men producerar alltid en stor bubbla, vilket indikerar en betydande effekt på företagets resultat. Förklarar branschsegmenten deras negativa prestanda?
Sidan Executive Scorecard
Den här sidan har ett anpassat sidstorleksformat som är optimerat för visning på en mobil enhet..
Gräva i data genom att ställa frågor med Q&A
Oavsett om du laddade ned instrumentpanelen eller skapade din egen kan du använda Q&A på instrumentpanelen för att identifiera annan information i data. Nu ska vi få mer specifik information.
För din analys kan det vara bra att avgöra vilken bransch som genererar mest intäkter för Valery. Använd Q&A.
Längst upp på instrumentpanelen väljer du Ställ en fråga om dina data för att öppna frågerutan Q&A.
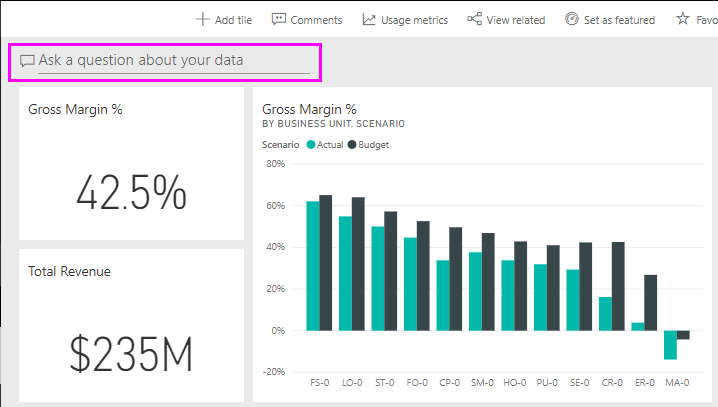
Ange totala intäkter per bransch för Valery i frågerutan. Visualiseringen uppdateras när du skriver frågan.
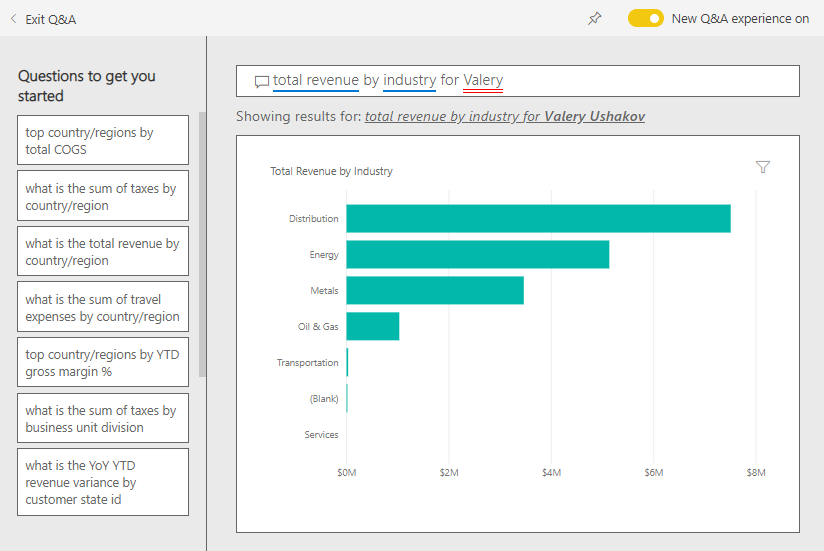
Som du ser är tjänstebranschen det största intäktsområdet för Valery.
Gå djupare genom att lägga till filter
Gå tillbaka till rapporten och ta en titt på distributionsindustrin.
Öppna rapportsidan Branschmarginalanalys.
Utan att välja några visualiseringar på rapportsidan expanderar du filterfönstret om det inte redan är expanderat. Fönstret Filter bör endast visa filter på sidnivå.
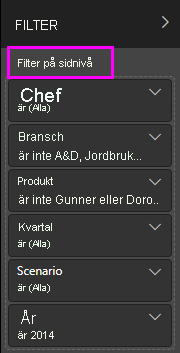
Leta upp filtret för Bransch och välj pilen för att expandera listan. Lägg till ett sidfilter för distributionsindustrin. Avmarkera först alla val genom att avmarkera kryssrutan Markera alla . Välj sedan Endast distribution .
Diagrammet Bruttomarginal % per månad och chef visar att endast Valery och Tina har kunder i den här branschen och Valery arbetade med den här branschen först från juni till november.
Välj Tina och sedan Valery i diagramförklaringen Bruttomarginal efter månad och Chef . Observera att Tinas del av diagrammet Totala intäkter per produkt är liten jämfört med Valerys.
Använd Q&A för att visa information
Om du vill se faktiska intäkter går du tillbaka till instrumentpanelen, väljer rutan Q&A och anger totala intäkter per chef för distribution efter scenario.
Du kan på liknande sätt utforska andra branscher och till och med lägga till kunder i dina visuella objekt för att förstå orsakerna till Valerys prestanda.
Relaterat innehåll
Den här miljön är säker att spela i eftersom du kan välja att inte spara ändringarna. Men om du sparar dem kan du alltid gå tillbaka till utbildningscentret för en ny kopia av det här exemplet.
Vi hoppas att den här rundturen har visat hur Power BI-instrumentpaneler, Q&A och rapporter kan ge insikter om exempeldata. Nu är det din tur. Anslut till dina egna data. Med Power BI kan du ansluta till en mängd olika datakällor. Mer information finns i Kom igång med Power BI-tjänst.