Fästa en panel på en Power BI-instrumentpanel från Excel
GÄLLER FÖR: Power BI Desktop-Power BI-tjänst
Innan du kan fästa en panel från Excel-arbetsboken måste du ansluta arbetsboken till Power BI-tjänst. När du ansluter en arbetsbok hamnar en länkad skrivskyddad version av arbetsboken i Power BI-tjänst och du kan fästa intervall på instrumentpaneler. Du kan till och med fästa ett helt kalkylblad på en instrumentpanel. Om en arbetsbok har delats med dig kan du visa panelerna som fästs av ägaren, men du kan inte skapa några paneler på instrumentpanelen själv.
Detaljerad information om hur Excel och Power BI fungerar tillsammans finns i Hämta data från Excel-arbetsboksfiler.
Ansluta din Excel-arbetsbok från OneDrive för arbete eller skola till Power BI
När du väljer Anslut visas arbetsboken i Power BI precis som i Excel Online. Men till skillnad från Excel Online har du några bra funktioner som hjälper dig att fästa element från kalkylbladen direkt till dina instrumentpaneler.
Du kan inte redigera arbetsboken i Power BI, men om du behöver göra några ändringar kan du välja Redigera på fliken Arbetsböcker på arbetsytan. Välj sedan att redigera arbetsboken i Excel Online eller öppna den i Excel på datorn. Alla ändringar du gör sparas i arbetsboken på OneDrive.
Ladda upp arbetsboken till OneDrive för arbete eller skola.
Från Power BI ansluter du till arbetsboken genom att gå till Min arbetsyta och välja Ladda upp > OneDrive – Företag och navigera till den plats där du sparade Excel-filen. Välj filen och välj Ladda upp.
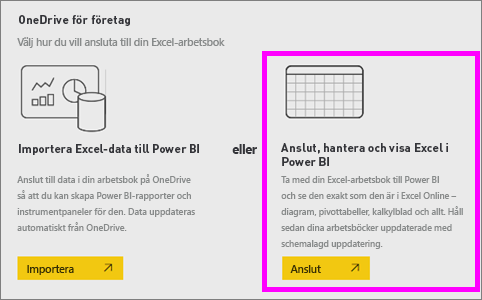
I Power BI läggs arbetsboken till på din arbetsyta. Ikonen
 anger en Excel-arbetsbok.
anger en Excel-arbetsbok.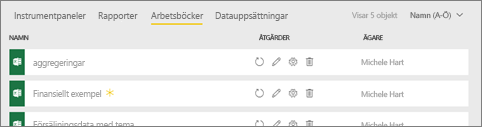
Öppna arbetsboken i Power BI genom att välja arbetsbokens namn.
Ändringar som du gör i arbetsboken i Power BI sparas inte och påverkar inte den ursprungliga arbetsboken på OneDrive för arbete eller skola. Om du sorterar, filtrerar eller ändrar värden i Power BI kan dessa ändringar inte sparas eller fästas. Om du behöver spara ändringar väljer du Redigera i det övre högra hörnet för att öppna den för redigering i Excel Online eller Excel. Det kan ta några minuter att uppdatera ändringarna i panelerna på instrumentpanelerna.
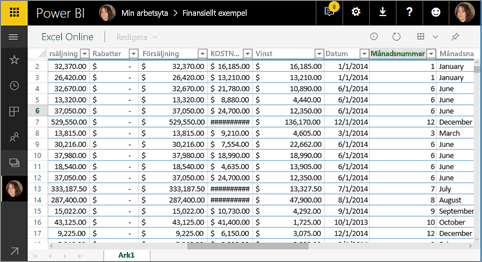
Fästa ett cellområde på en instrumentpanel
Ett sätt att lägga till en ny panel på instrumentpanelen är från en Excel-arbetsbok i Power BI. Intervall kan fästas från Excel-arbetsböcker som har sparats i ditt OneDrive för arbete eller skola eller ett annat gruppdelat dokumentbibliotek. Intervallen kan innehålla data, diagram, tabeller, pivottabeller, pivotdiagram och andra Excel-delar.
Markera de celler som du vill fästa på en instrumentpanel.
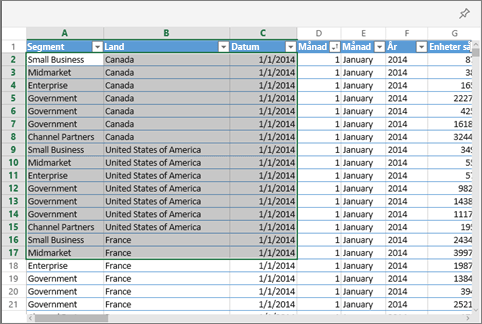
Välj fästikonen
 .
.Fäst panelen på en befintlig instrumentpanel eller på en ny instrumentpanel.
- Befintlig instrumentpanel: välj namnet på instrumentpanelen i listrutan.
- Ny instrumentpanel: skriv namnet på den nya instrumentpanelen.
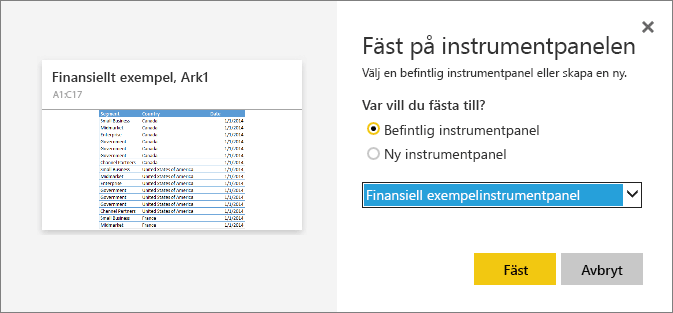
Välj fäst. Ett meddelande om lyckat resultat i det övre högra hörnet låter dig veta att intervallet har lagts till som en panel på instrumentpanelen.
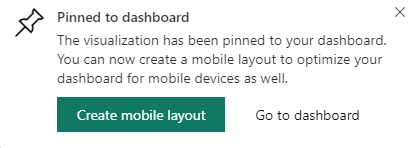
Välj Gå till instrumentpanelen. Härifrån kan du skapa eller redigera en panel på instrumentpanelen. Om du väljer den fästa panelen öppnas arbetsboken i Power BI som standard.
Fästa en hel tabell eller pivottabell på en instrumentpanel
Följ föregående steg förutom att markera ett cellområde i stället för att markera en hel tabell eller pivottabell.
Om du vill fästa en tabell väljer du hela tabellens intervall och ser till att inkludera rubrikerna. Om du vill fästa en pivottabell måste du inkludera alla synliga delar av pivottabellen, inklusive filter om de används.
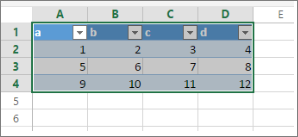
En panel som skapats från en tabell eller pivottabell visar hela tabellen. Om du lägger till, tar bort eller filtrerar rader eller kolumner i den ursprungliga arbetsboken läggs även raderna eller kolumnerna till, tas bort eller filtreras i panelen.
Visa arbetsboken som är länkad till panelen
Om du väljer en arbetsbokspanel öppnas den länkade arbetsboken i Power BI. Eftersom arbetsboksfilen finns på ägarens OneDrive för arbete eller skola kräver visning av arbetsboken att du har läsbehörighet för arbetsboken. Om du inte har behörighet får du ett felmeddelande.
Kommentar
Animeringen kan använda tidigare versioner av Power BI-tjänst.
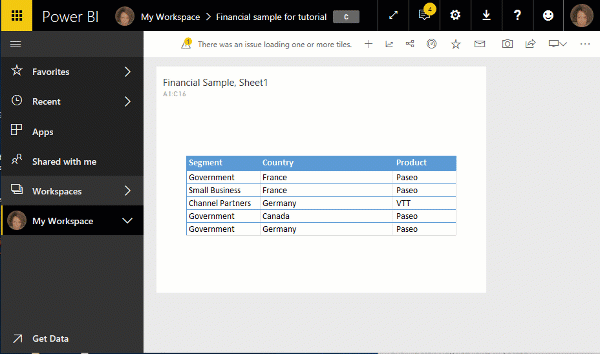
Överväganden och felsökning
Power BI använder Excel Services för att hämta arbetsbokspanelerna. Eftersom vissa funktioner från Excel inte stöds i Excel Services REST API visas de därför inte på paneler i Power BI, till exempel: Miniatyrdiagram, ikonuppsättning villkorsstyrd formatering och tids utsnitt. En fullständig lista över funktioner som inte stöds finns i Funktioner som inte stöds i Excel Services REST API.
Relaterat innehåll
- Dela en Power BI-instrumentpanel som länkar till en Excel-fil i OneDrive
- Hämta data från Excel-arbetsboksfiler
Har du fler frågor? Fråga Power BI Community