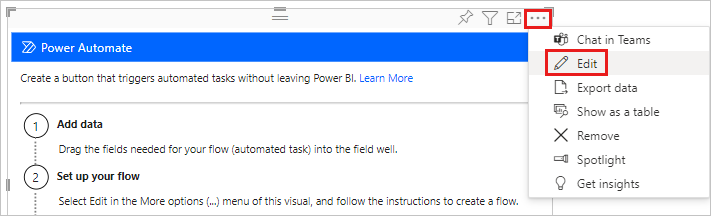Skapa ett visuellt Power Automate-objekt för Power BI
GÄLLER FÖR: Power BI Desktop-Power BI-tjänst
När du skapar ett visuellt Power Automate-objekt i en Power BI-rapport kan slutanvändarna köra ett automatiserat flöde genom att bara klicka på en knapp i rapporten. Dessutom kan flödet vara datakontextuellt, vilket innebär att flödesindata kan vara dynamiska, baserat på filtren som slutanvändarna anger.
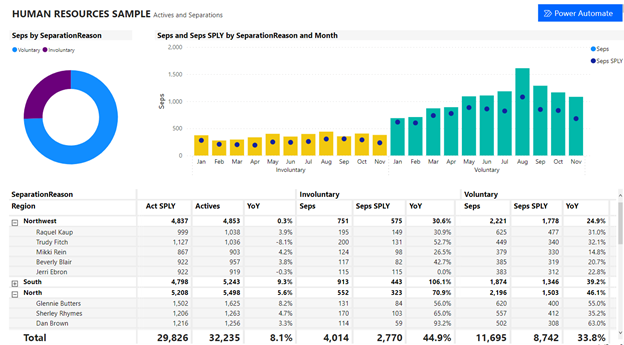
Lägg till det visuella Power Automate-objektet
Välj Power Automate-ikonen i fönstret Visualiseringar .
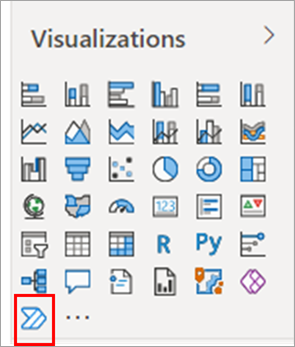
I Power BI Desktop kan du också lägga till det visuella objektet från menyfliksområdet. På fliken Infoga väljer du Power Automate i avsnittet Power Platform .
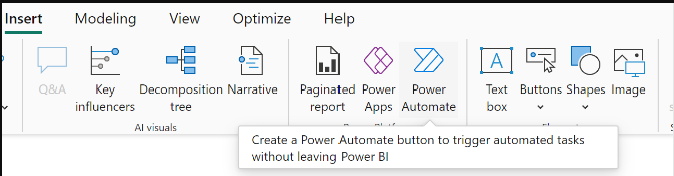
När du har valt det visuella objektet läggs det automatiskt till på den aktuella rapportsidan med komma igång-instruktioner.
Rulla, ändra storlek på det visuella objektet eller välj ikonen Fokusläge för att se alla instruktioner.
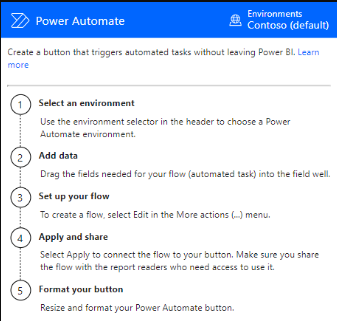
När du har granskat instruktionerna ändrar du storlek på knappen och placerar den där du vill i rapporten.
Ändra miljön där ditt flöde skapas
Om du vill välja önskad miljö för att skapa ditt flöde använder du miljöväljaren i det visuella Power Automate-objektet. Detta omfattar miljöer där du har någon inbyggd säkerhetsroll, samt miljöer där du äger ett eller flera flöden. Om du inte hittar önskad miljö kan du läsa artikeln Felsöka saknade miljöer om du vill veta mer om kraven.
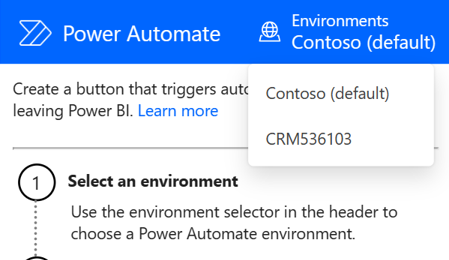
Redigera flödet
När flödet är valt lägger du till alla datafält i Power Automate Data-regionen , som ska användas som dynamiska indata till flödet.
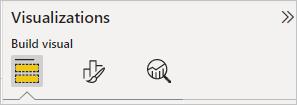
Välj Fler alternativ (...)>Redigera för att konfigurera knappen.
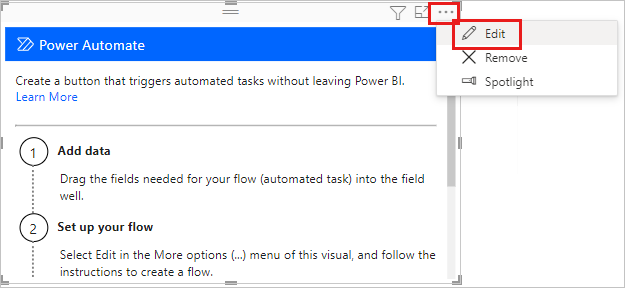
I redigeringsläget för det visuella objektet väljer du antingen ett befintligt flöde som ska tillämpas på knappen eller skapar ett nytt flöde som ska tillämpas på knappen.
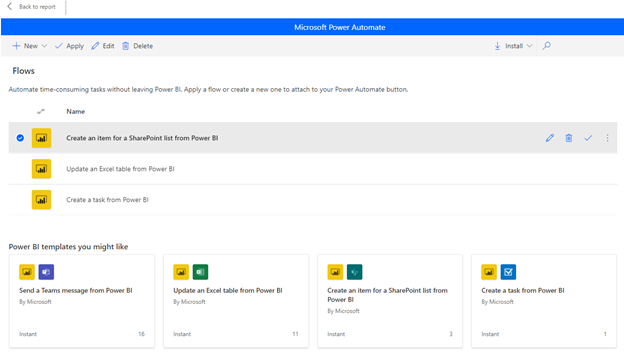
Du kan börja från början eller börja med en av de inbyggda mallarna som exempel. Om du vill börja från början väljer du Nytt>omedelbart molnflöde.
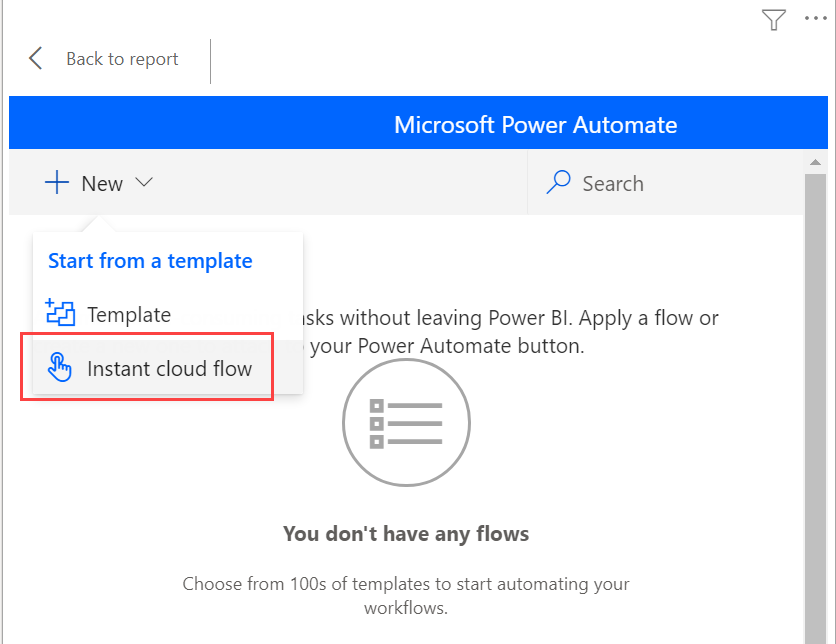
Välj Nytt steg.
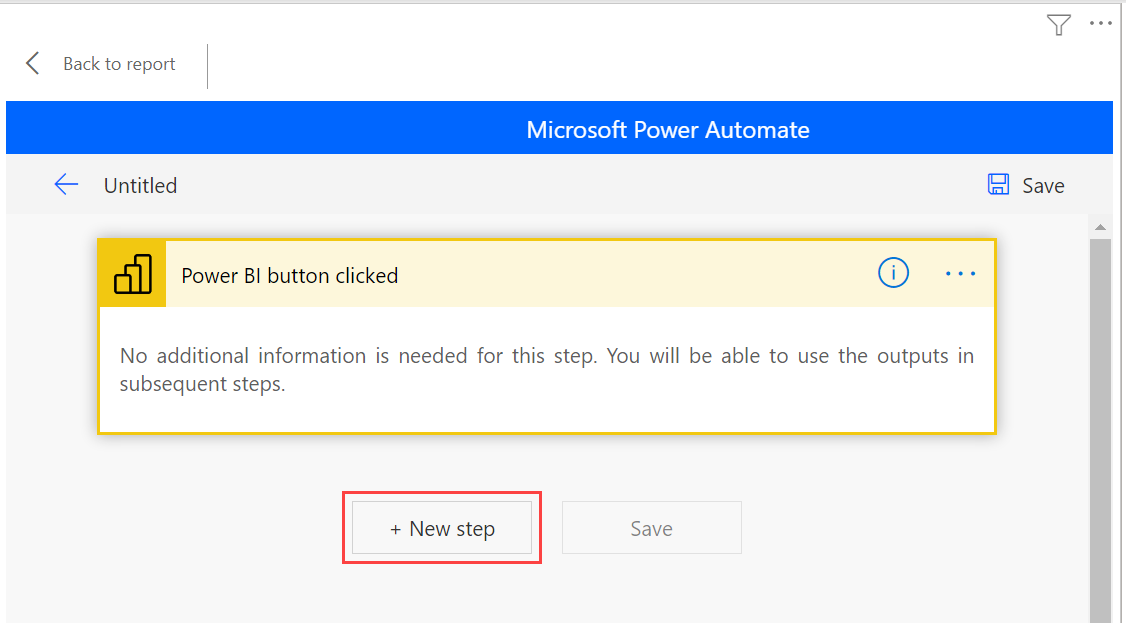
Här kan du välja en efterföljande åtgärd eller ange en Kontroll om du vill ange ytterligare logik för att fastställa den efterföljande åtgärden.
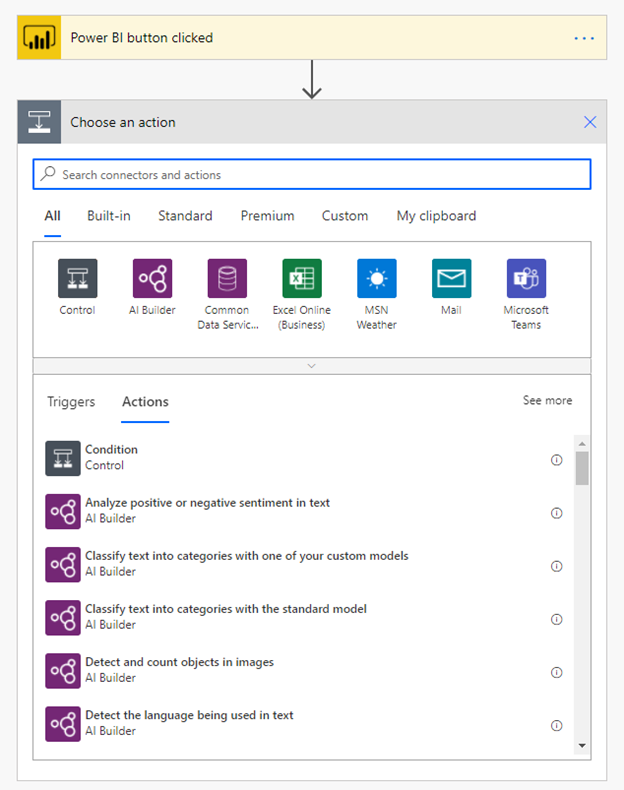
Du kan också referera till datafälten som dynamiskt innehåll om du vill att flödet ska vara datakontextuellt. I det här exemplet används datafältet Region för att skapa ett objekt i en SharePoint-lista. Baserat på slutanvändarens val kan regionen ha flera värden eller bara ett.
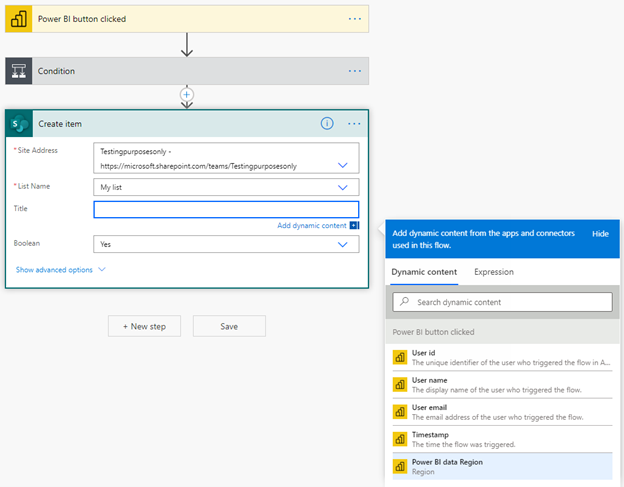
När du har konfigurerat flödeslogik namnger du flödet och väljer Spara.
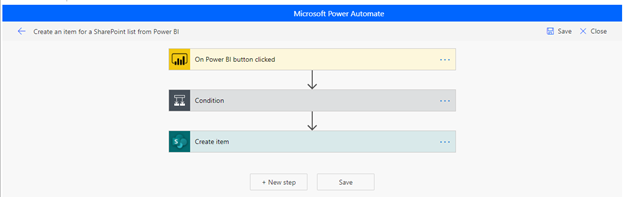
Välj pilknappen för att gå till sidan Information för det flöde som du nyss skapade.

Här är sidan Information för ett sparat flöde.
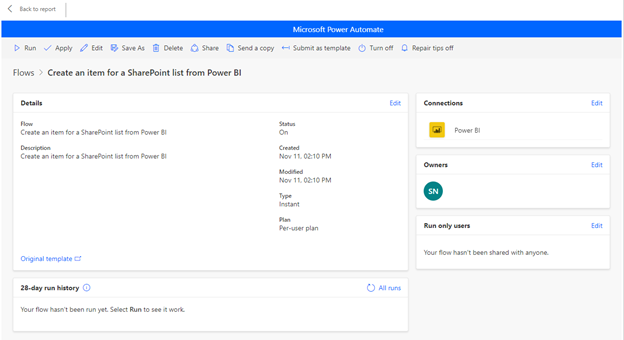
Välj knappen
 Använd för att koppla det flöde som du har skapat till knappen.
Använd för att koppla det flöde som du har skapat till knappen.
Formatera flödet
Du kan också ändra knapptexten, teckenfärgen, teckenstorleken eller fyllningsfärgen på knappen. De här alternativen tillsammans med andra inställningar är tillgängliga i fönstret Format :
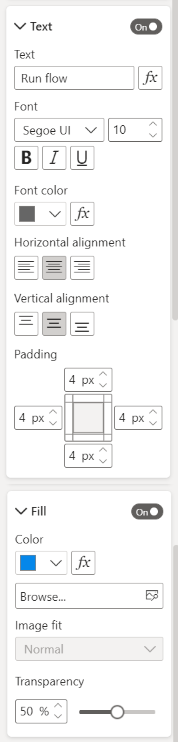
Testa flödet
När du har tillämpat ett flöde på knappen rekommenderar vi att du testar det innan du delar flödet med andra. Dessa Power BI-flöden kan bara köras i kontexten för en Power BI-rapport. Du kan inte köra dessa flöden i en Power Automate-webbapp eller någon annanstans.
Om ditt flöde är datakontextuellt kontrollerar du att du testar hur filtervalen i rapporten påverkar flödesresultatet.
Om du vill testa flödet i redigeringsläge för rapporten väljer du Tillbaka till rapport och trycker sedan på Ctrl medan du väljer knappen för att köra flödet.
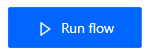
Knapptexten anger att flödet har utlösts.
Om du vill kontrollera om flödet har körts korrekt väljer du menyn >Fler kommandon (...) Information i flödet som har utlösts:
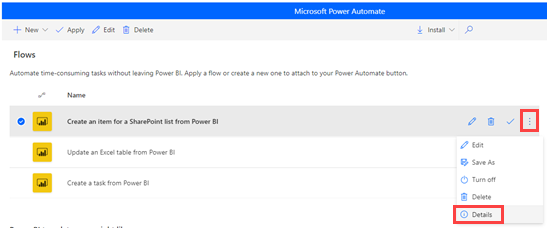
På sidan Information kan du se körningshistoriken och statusen för flödet:
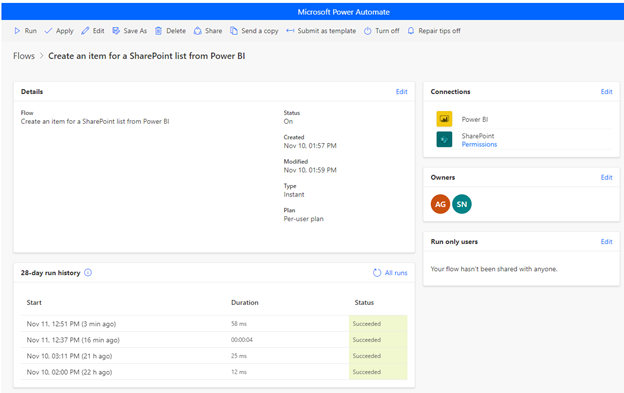
Viktigt!
Du kan bara köra dessa Power BI-flöden inom ramen för en Power BI-rapport. Du kan inte starta flöden från Power Automate-portalen. Om du vill testa flödet i redigeringsläge för rapporten väljer du Tillbaka till rapport och trycker sedan på Ctrl + klicka på knappen för att köra flödet i rapportens kontext. Du kan också navigera till redigeringsläget eller till Power Automate för att visa körningshistoriken för flödet och se till att det körs korrekt.
Dela flödet
När flödet körs kan du dela det med rapportläsarna.
Välj Redigera i avsnittet Kör endast användare :
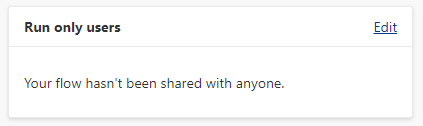
Ange vilka användare eller grupper du vill ge körningsåtkomst till:
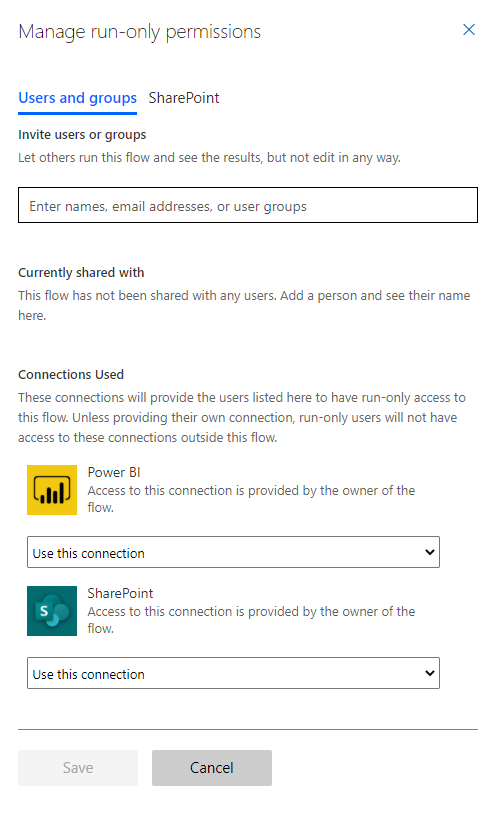
Ge användare redigeringsåtkomst
Du kan också ge alla användare redigera åtkomst till flödet, inte bara köra behörigheter.
Välj Dela
 och ange de användare eller grupper som du vill lägga till som ägare:
och ange de användare eller grupper som du vill lägga till som ägare: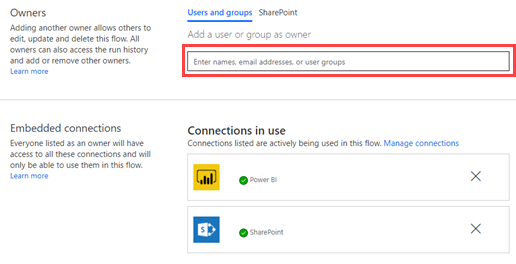
Beaktanden och begränsningar
- Ytterligare manuella indata till knappen stöds inte.
- Det visuella objektet stöds inte för inbäddad analys.
- Det visuella objektet fungerar inte i scenarier med publicera på webben (offentliga) eftersom oautentiserade scenarier inte stöds av Power Automate.
- Det visuella objektet stöder inte exportscenarier.
- Det visuella objektet Power Automate är begränsat till att bearbeta maximalt 1 000 poster.
- Användaren som kör flödet i Power BI-rapporten måste ha behörighet för att köra flödet. Bevilja dessa behörigheter genom direkt delning av användaren eller genom att dela till en Microsoft Entra grupp.
- Skapa flöden som du ska använda med Power BI-knapputlösaren direkt i Power BI-rapporten. Undvik att gå direkt till Power Automate för att skapa dessa flöden eftersom utlösaren inte har åtkomst till de datafält som krävs för att skapa flödet.
- Power BI data skickas till och bearbetas i en geografisk plats där flödet distribueras.
Relaterat innehåll
Mer information om Power Automate finns i följande artiklar: