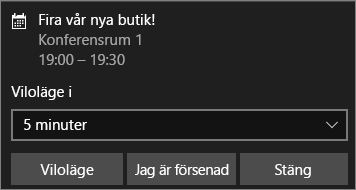Integrera Power BI-dataaviseringar med Power Automate
Använd Power Automate för att integrera Power BI med dina favoritappar och tjänster. Med Power Automate skapar du automatiserade arbetsflöden för att få meddelanden, synkronisera filer, samla in data med mera. I den här artikeln automatiserar du genereringen av ett e-postmeddelande från en Power BI-dataavisering.
Förutsättningar
Den här artikeln visar hur du skapar två olika flöden: en från en mall och en från grunden. Om du vill följa med skapar du en dataavisering i Power BI och registrerar dig för Power Automate. Det är kostnadsfritt!
Skapa ett flöde från en mall
I den här uppgiften använder vi en mall för att skapa ett flöde som utlöses av en Power BI-dataavisering (meddelande).
Logga in på Power Automate (https://flow.microsoft.com).
Välj Mallar, sök efter Power BI>Skicka ett e-postmeddelande till alla målgrupper när en Power BI-dataavisering utlöses.
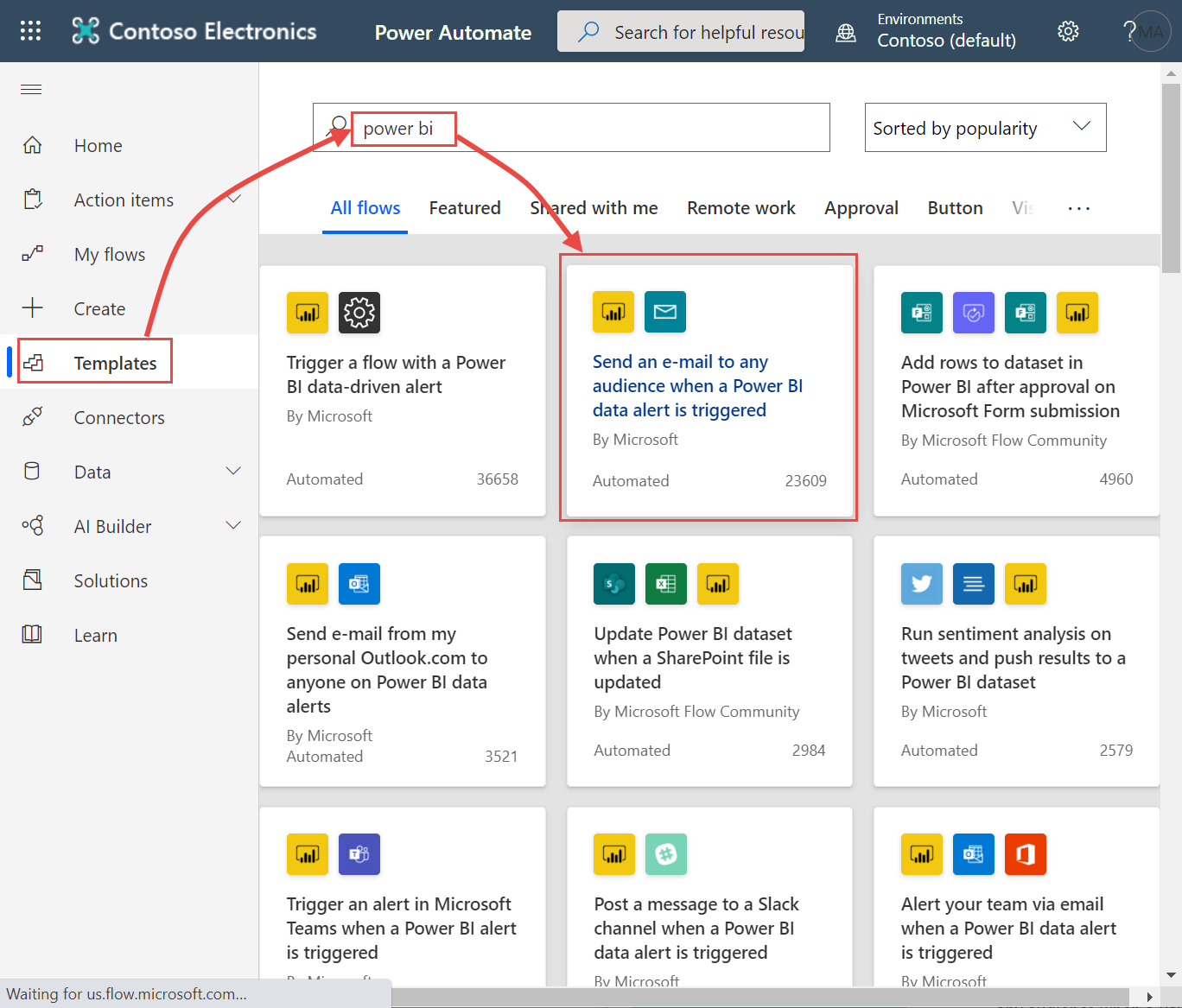
Skapa flödet
Den här mallen har en utlösare, en Power BI-dataavisering och en åtgärd för att skicka ett e-postmeddelande. När du väljer ett fält visar Power Automate dynamiskt innehåll som du kan inkludera. I det här exemplet inkluderar vi panelvärdet och panel-URL:en i meddelandetexten.
Välj Fortsätt.
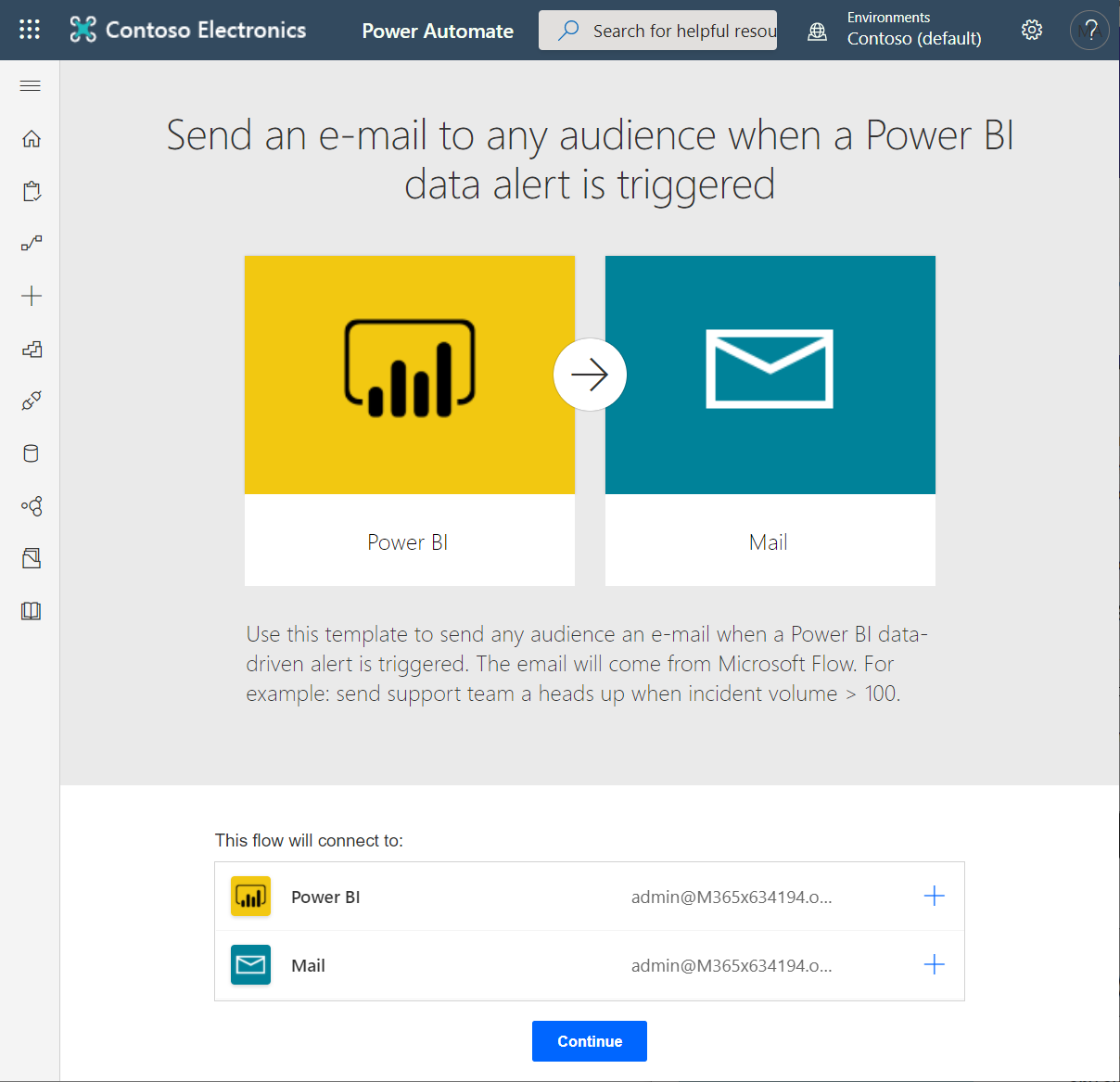
I rutan Aviserings-ID väljer du en Power BI-dataavisering. Information om hur du skapar en avisering finns i Dataaviseringar i Power BI.
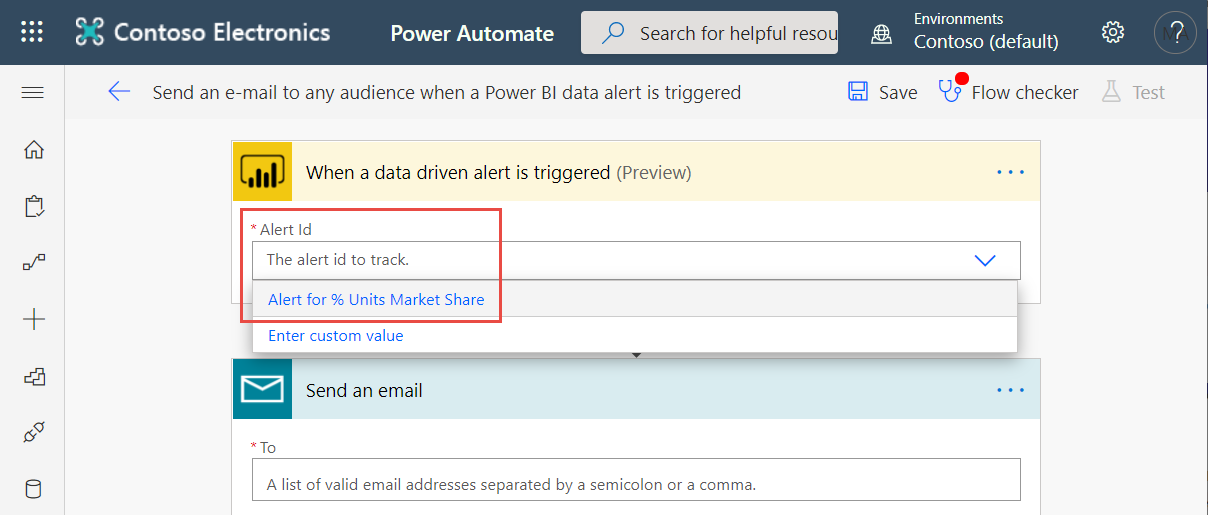
Ange en eller flera giltiga e-postadresser.
Power Automate genererar automatiskt ett ämne och en brödtext åt dig, som du kan behålla eller ändra. Brödtexten använder HTML för formatering.
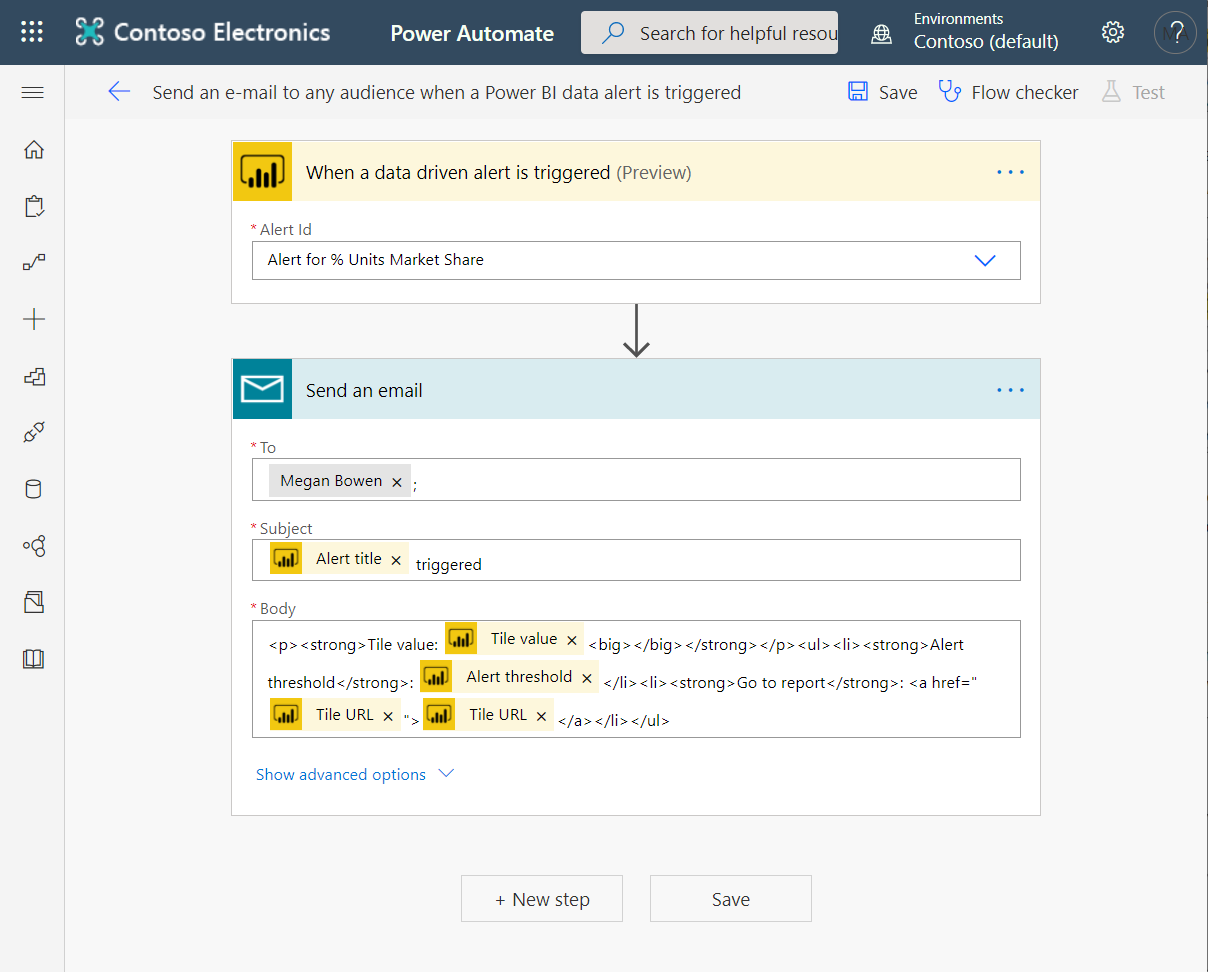
När du är klar med meddelandet väljer du Nytt steg eller Spara. Power Automate skapar och utvärderar flödet.
Om Power Automate hittar fel får du veta det.
Välj Redigera flöde för att åtgärda felen. Annars väljer du Klar för att köra det nya flödet.
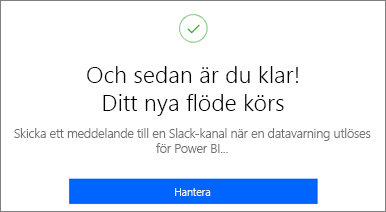
När en ändring utlöser en dataavisering skickar Power Automate ett e-postmeddelande till de adresser som du angav.
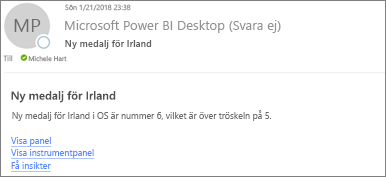
Skapa ett flöde från början
I den här uppgiften skapar vi ett enkelt flöde från grunden som utlöses av en Power BI-dataavisering (meddelande).
Logga in på Power Automate.
Välj Skapa>automatiserat flöde.
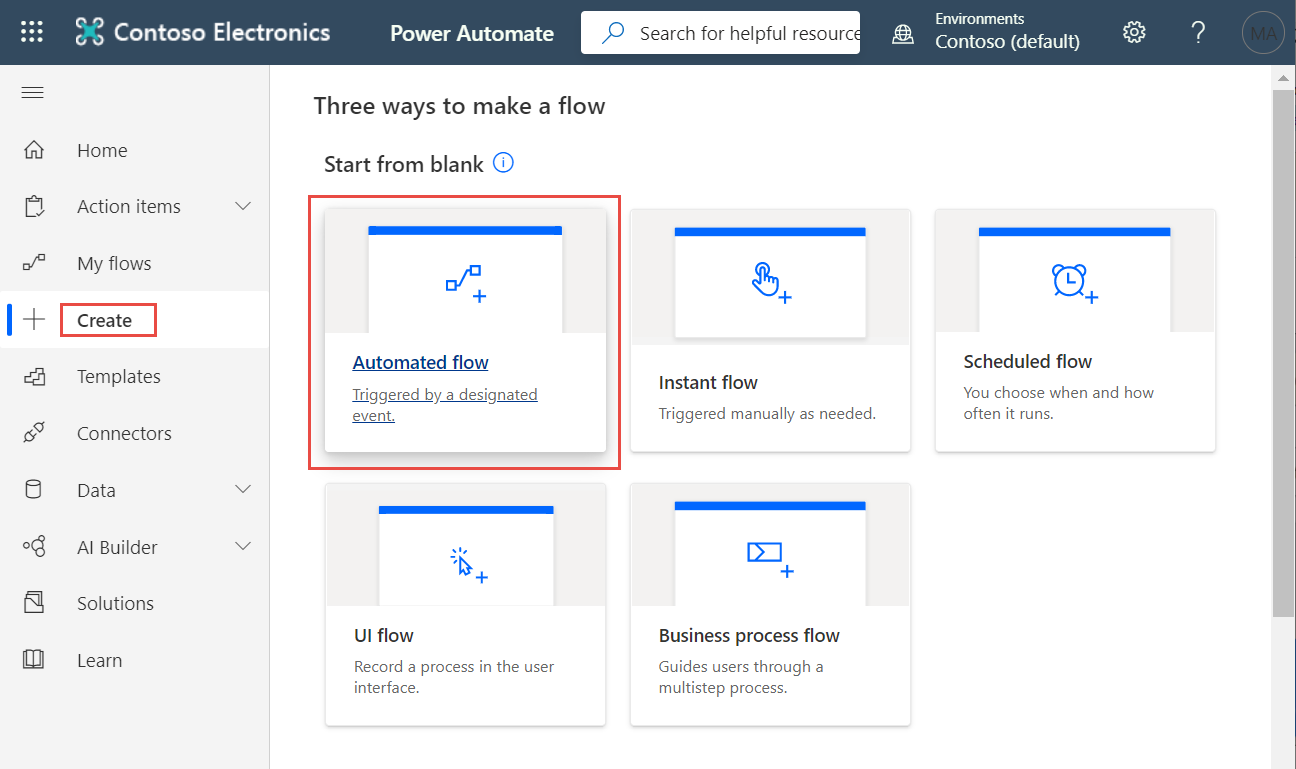
I Skapa ett automatiserat flöde ger du flödet ett namn.
I Välj flödets utlösare söker du efter Power BI.
Välj Power BI – När en datadriven avisering utlöses>Skapa.
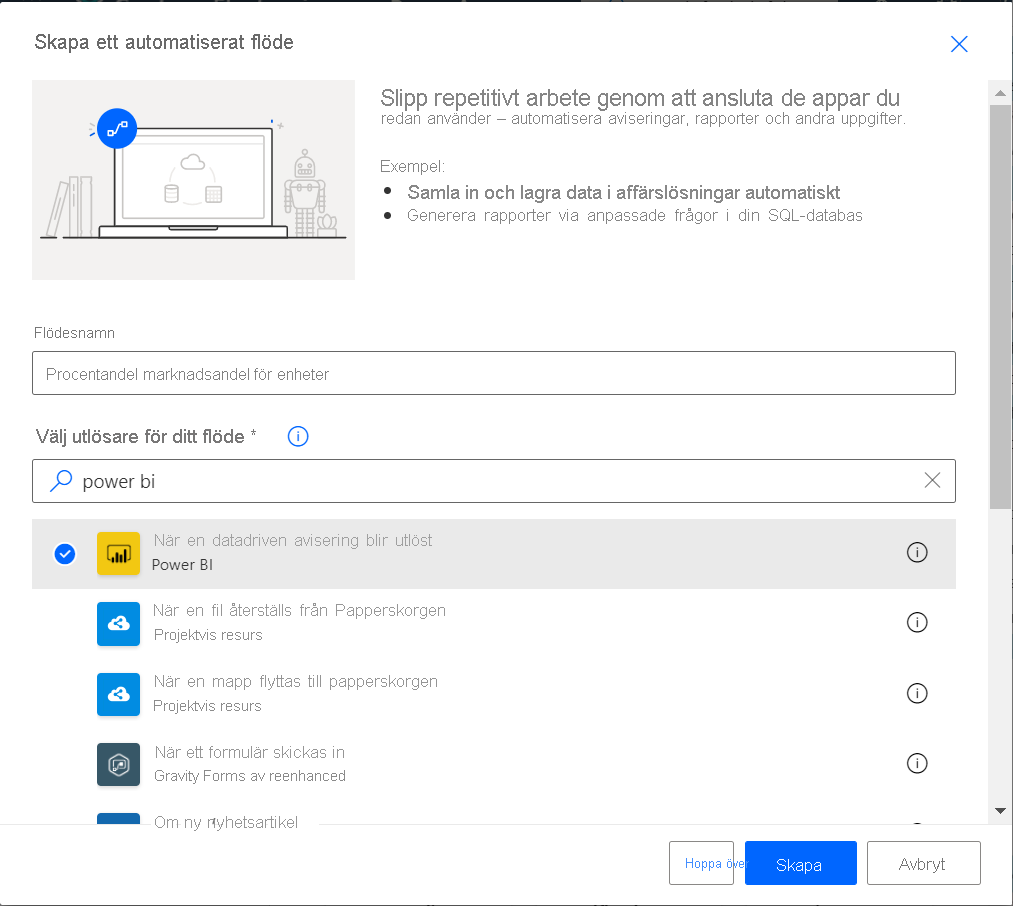
Skapa ditt flöde
I rutan Aviserings-ID väljer du namnet på aviseringen. Information om hur du skapar en avisering finns i Dataaviseringar i Power BI.
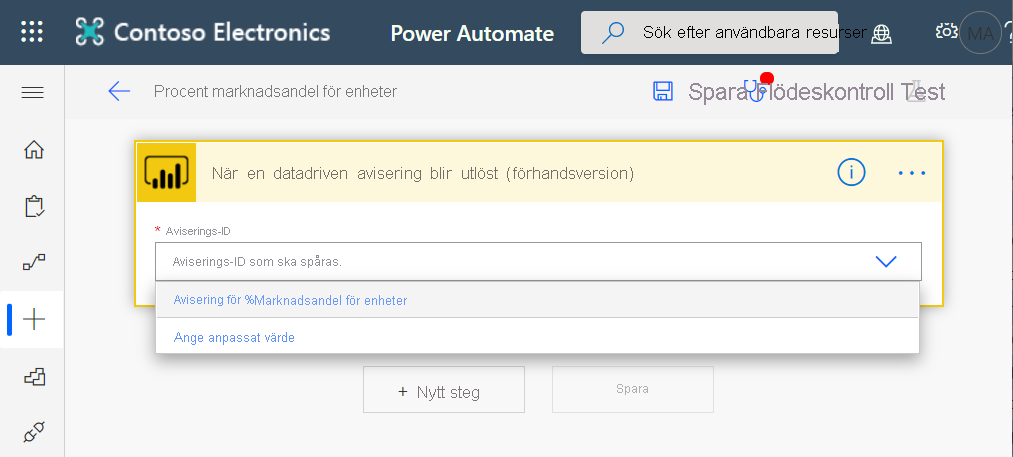
Välj Nytt steg.
I Välj en åtgärd söker du efter händelsen Skapa i Outlook>.
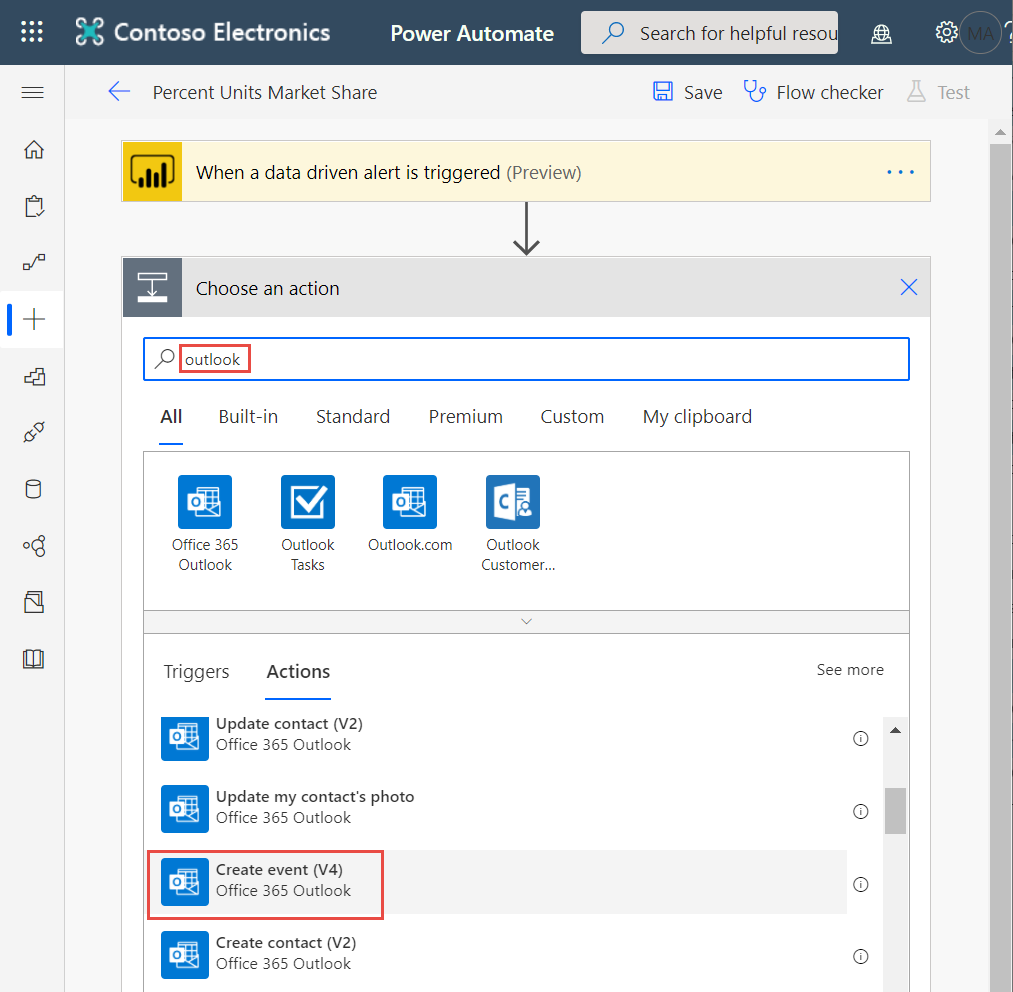
Fyll i händelsefälten. När du väljer ett fält visar Power Automate dynamiskt innehåll som du kan inkludera.
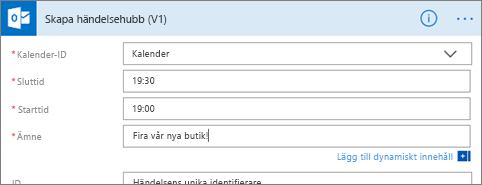
Välj Skapa flöde när du är klar. Power Automate sparar och utvärderar flödet. Om det inte finns några fel väljer du Klar för att köra det här flödet. Det nya flödet läggs till på sidan Mina flöden .
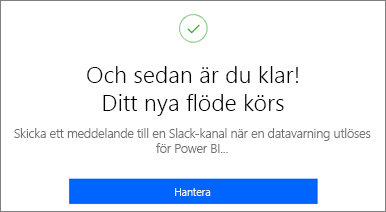
När din Power BI-dataavisering utlöser flödet får du ett Outlook-händelsemeddelande som liknar det här.