Sortera en kolumn efter en annan kolumn i Power BI
GÄLLER FÖR: Power BI Desktop-Power BI-tjänst
När du redigerar en rapport i Power BI kan du välja en kolumn för att definiera sorteringsordningen för en annan kolumn. Här är ett vanligt exempel. Du har en kolumn med månadsnamn, och när du lägger till den i ett visuellt objekt sorteras månaderna alfabetiskt: april, augusti, december, februari och så vidare. Men du vill att de ska sorteras kronologiskt. Den här artikeln visar hur du anger sorteringsordningen för en kolumn efter en annan kolumn, i Power BI Desktop eller i Power BI-tjänst.
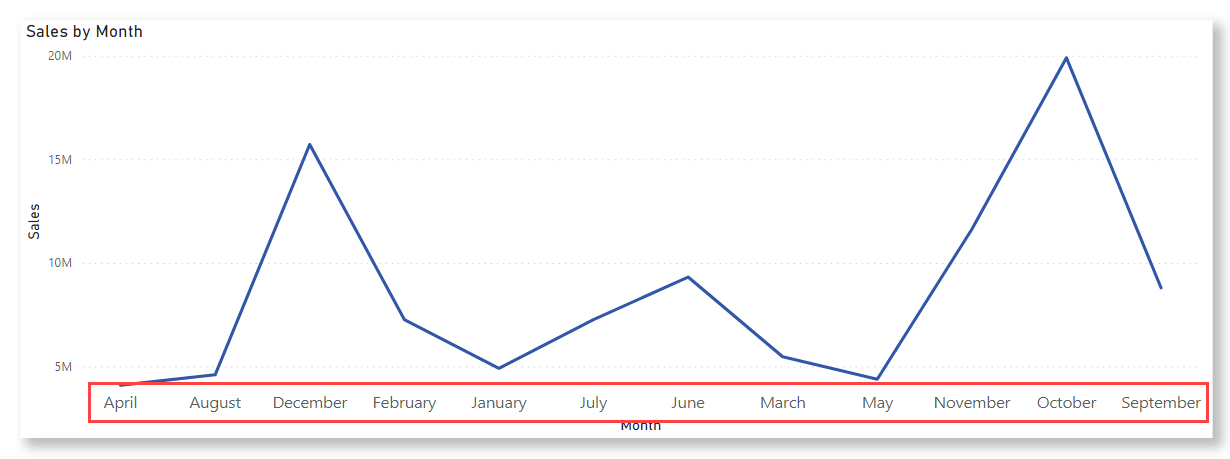
Kommentar
När du läser en rapport kan du också ändra hur värdena i ett visuellt objekt sorteras. Mer information finns i Ändra hur ett diagram sorteras i en Power BI-rapport .
Ange vilken kolumn som ska användas för sortering
Om du vill ange en annan kolumn att sortera efter i Power BI Desktop måste båda kolumnerna vara på samma kornighetsnivå. Om du till exempel vill sortera en kolumn med månadsnamn korrekt behöver du en kolumn som innehåller ett tal för varje månad. Sorteringsordningen gäller för alla visuella objekt i rapporten som innehåller den sorterade kolumnen. I följande exempel sorteras månaderna alfabetiskt, men de bör sorteras kronologiskt.
Välj den kolumn som du vill sortera, i det här fallet Månad. Månader i visualiseringen sorteras alfabetiskt. I fönstret Fält blir fliken Kolumnverktyg aktiv.
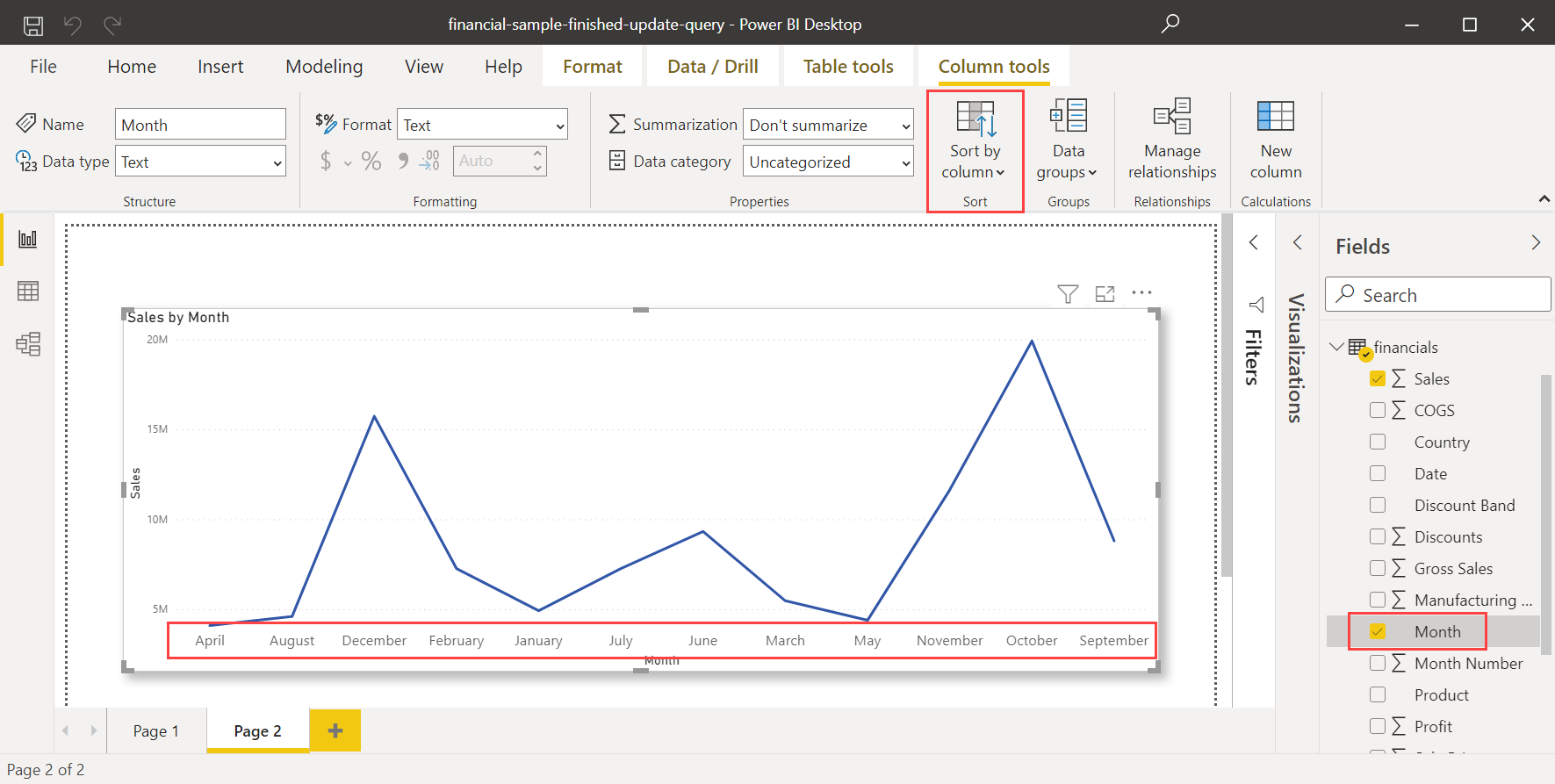
Välj Sortera efter kolumn och välj sedan det fält som du vill sortera det andra fältet efter, i det här fallet månadsnummer.
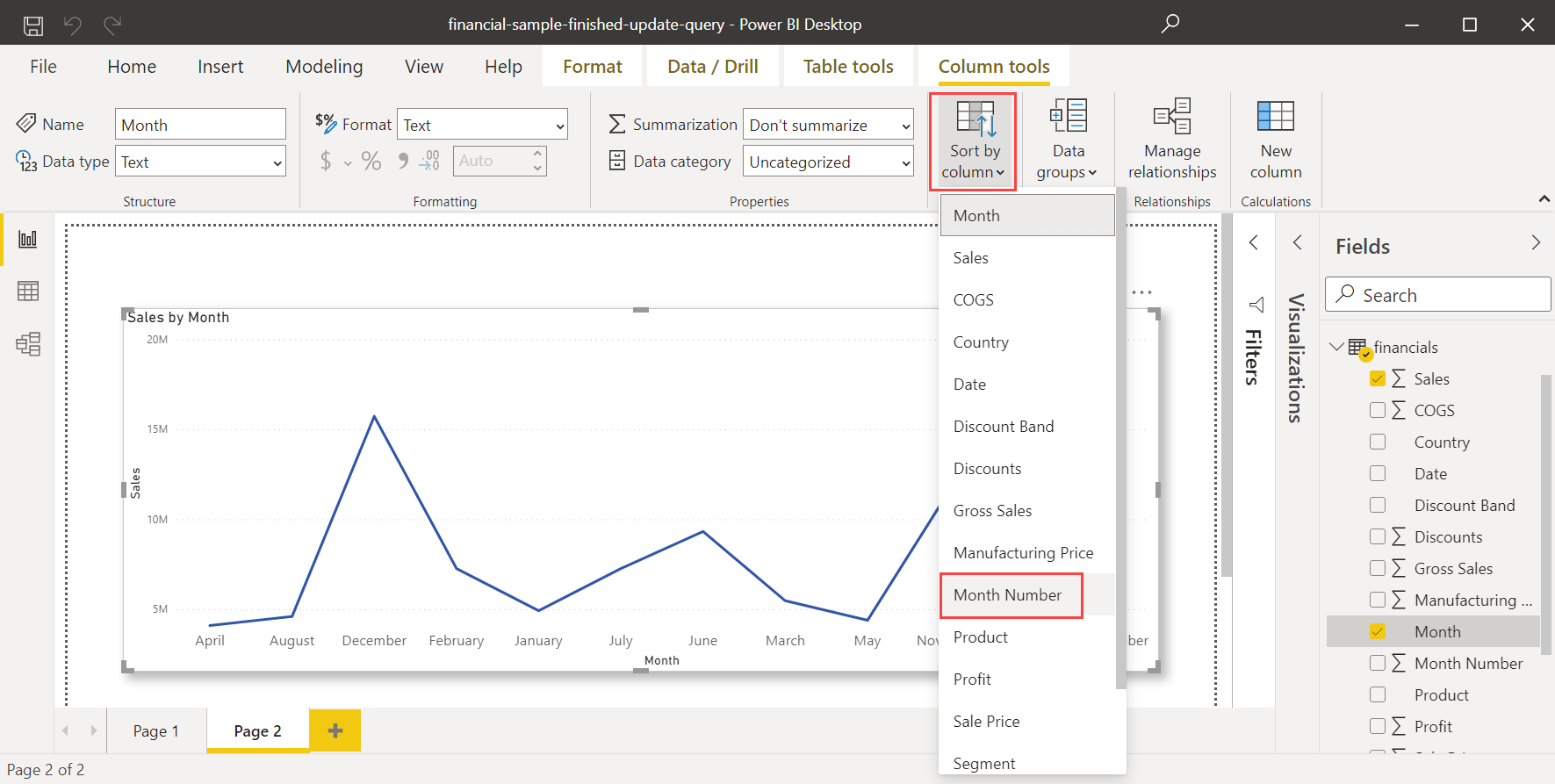
Det visuella objektet sorterar automatiskt kronologiskt efter månadsordning under ett år.
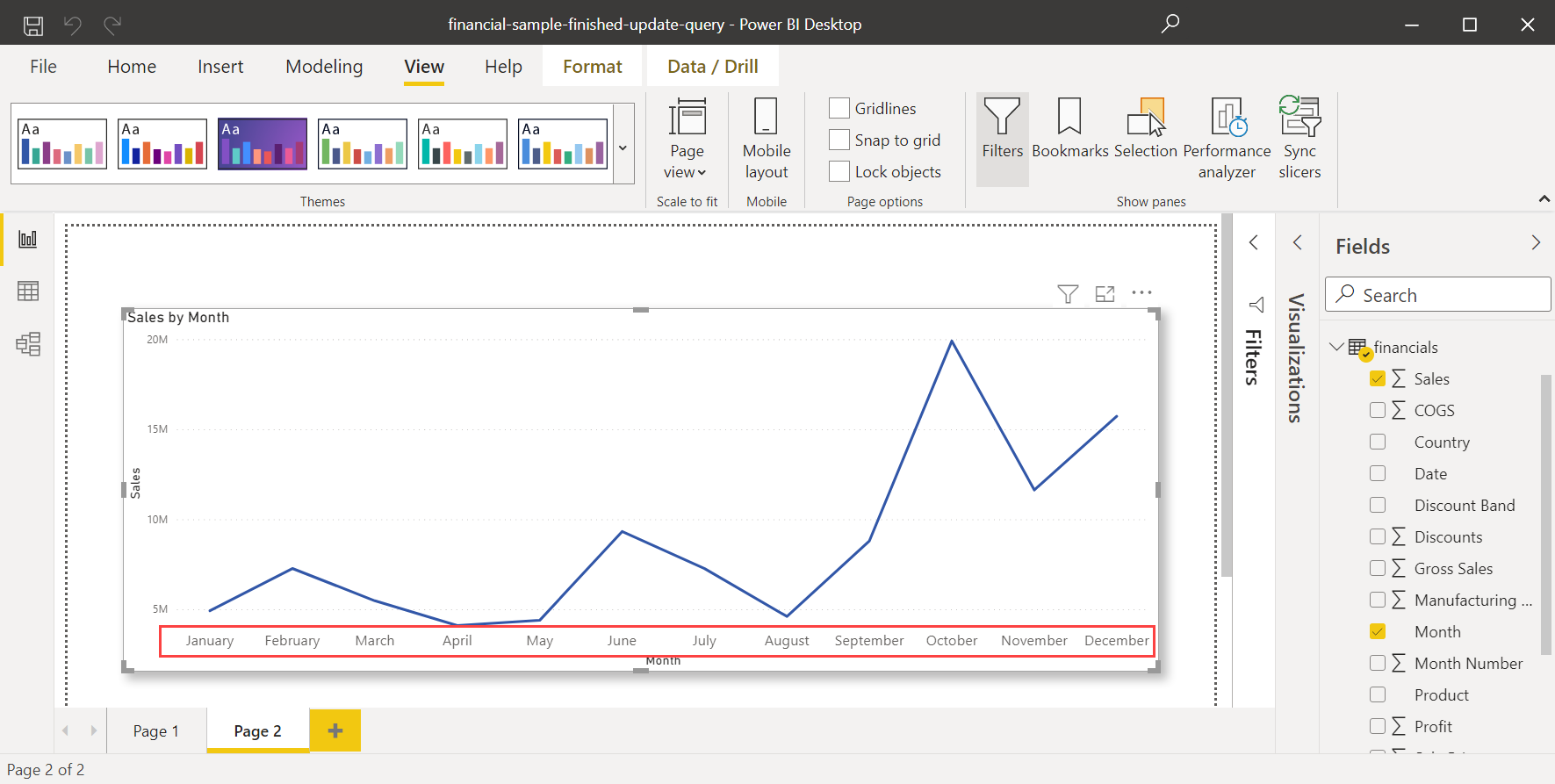
Ange en annan kolumn att sortera
Om du vill ange en annan kolumn att sortera efter i Power BI-tjänst måste båda kolumnerna vara på samma kornighetsnivå. Om du till exempel vill sortera en kolumn med månadsnamn behöver du en kolumn som innehåller ett tal för varje månad. I följande exempel sorteras månaderna alfabetiskt, men de bör sorteras kronologiskt.
Välj det visuella objektet på arbetsytan. Leta sedan upp fältet Månadsnummer i fönstret Fält .
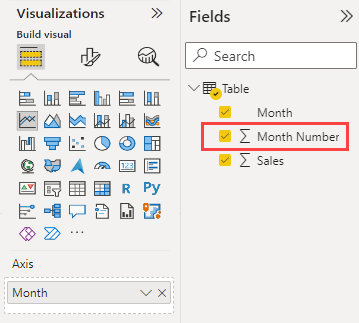
Leta upp bucketen Knappbeskrivningsfält i avsnittet Fält i fönstret Visualiseringar.
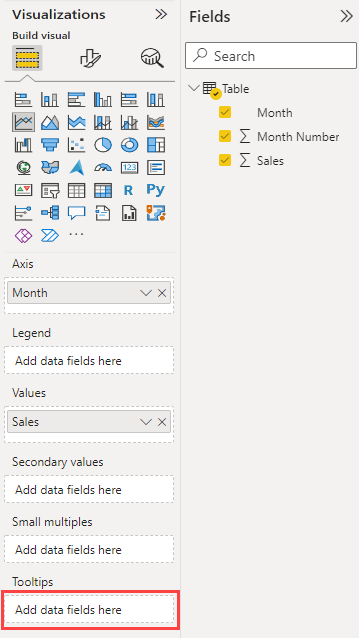
Dra fältet Månadsnummer från fönstret Fält till bucketen Knappbeskrivningsfält i fönstret Visualisering.
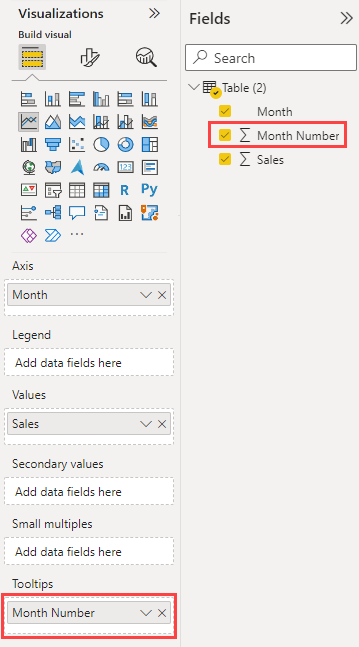
I det övre högra hörnet av det visuella objektet väljer du Fler alternativ. Välj Sortera axel och välj sedan Månadsnummer.
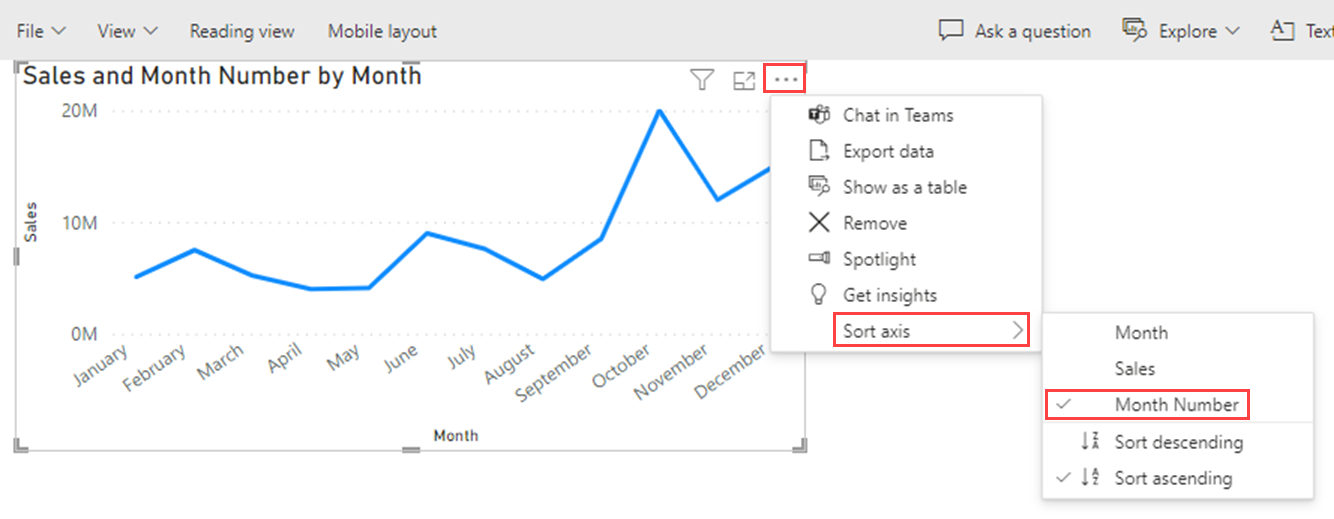
Power BI sorterar det visuella objektet kronologiskt efter månadsordning under ett år.
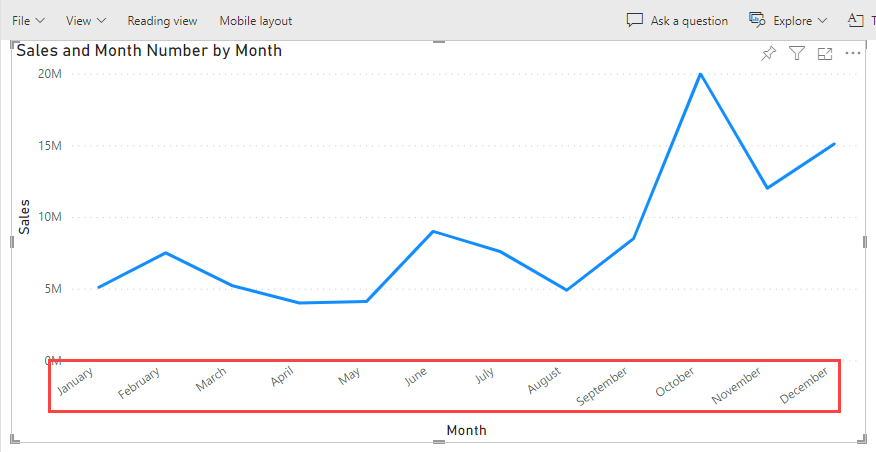
Månadsnumret visas nu i det visuella objektets standardknappbeskrivning.
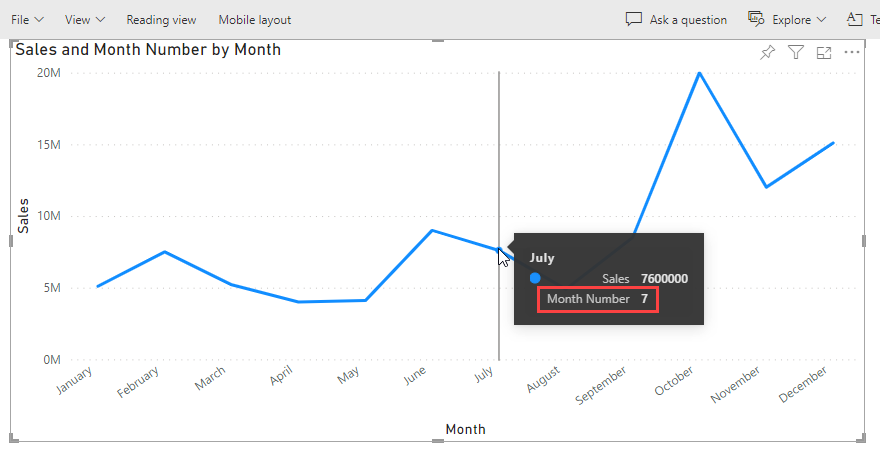
Om du inte vill att knappbeskrivningen ska innehålla månadsnumret använder du en anpassad knappbeskrivning som inte innehåller det värdet. Information om hur du skapar en anpassad knappbeskrivning finns i Skapa knappbeskrivningar baserat på rapportsidor i Power BI Desktop.
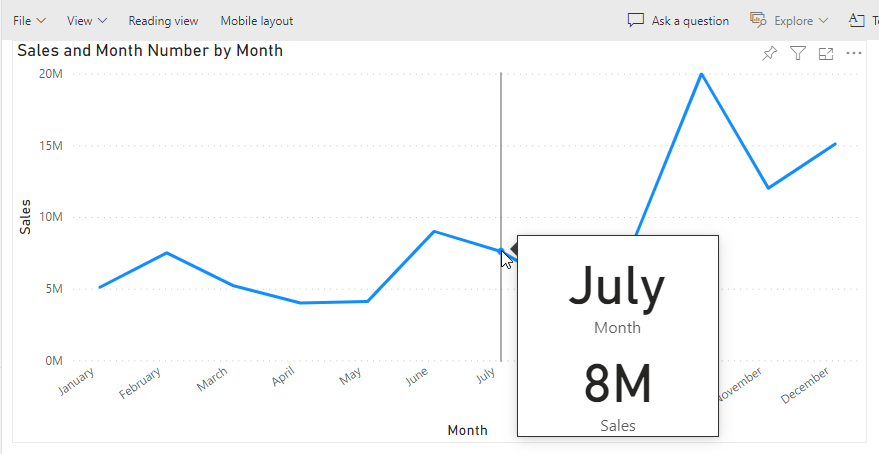
Relaterat innehåll
Du kanske också är intresserad av följande artiklar: