Använda detaljerad information mellan rapporter i Power BI
GÄLLER FÖR: Power BI Desktop-Power BI-tjänst
Med funktionen för visning av detaljerad information mellan rapporter i Power BI kan du hoppa från en rapport till en annan i samma Power BI-tjänst arbetsyta eller app. Du kan använda detaljerad information mellan rapporter för att ansluta två eller flera rapporter som har relaterat innehåll och för att skicka filterkontexten tillsammans med anslutningen mellan rapporter.
Om du vill initiera detaljerad information mellan rapporter väljer du en datapunkt i ett visuellt källobjekt för en källrapport och väljer sedan målet för detaljerad information mellan rapporter på snabbmenyn.
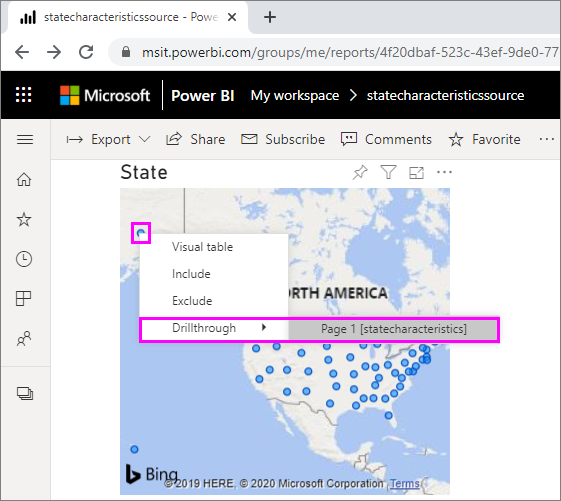
Åtgärden drillthrough öppnar målsidan i målrapporten.
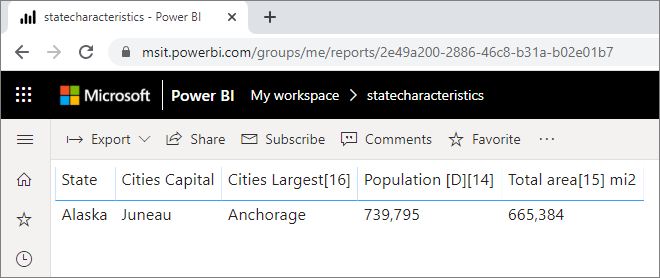
Den här artikeln visar hur du konfigurerar och använder detaljerad information mellan rapporter för Power BI-rapporter.
Kommentar
Du kan inte använda detaljerad information mellan rapporter med individuellt delade rapporter som delas med mig. Om du vill använda detaljerad information mellan rapporter måste du komma åt rapporter på arbetsytor som du är medlem i.
Aktivera detaljvisning mellan rapporter
Det första steget för att aktivera detaljerad information mellan rapporter är att verifiera datamodellerna för käll- och målrapporterna. Även om schemana i varje rapport inte behöver vara desamma måste de fält som du vill skicka finnas i båda datamodellerna. Namnen på fälten och namnen på de tabeller som de tillhör måste vara identiska. Strängarna måste matcha, och de är skiftlägeskänsliga.
Om du till exempel vill skicka ett filter på ett fälttillstånd i en tabell usa-stater, måste båda modellerna ha en US States-tabell och ett state-fält i den tabellen. Annars måste du uppdatera fältnamnet eller tabellnamnet i den underliggande modellen. Att bara uppdatera visningsnamnet för fälten fungerar inte korrekt för detaljerad information mellan rapporter.
När du har verifierat dina modeller aktiverar du källrapporten för att använda detaljerad information mellan rapporter.
Steg 1: I Power BI Desktop
Gå till Alternativ för filalternativ>och inställningar.>
I det vänstra navigeringsfönstret Alternativ väljer du Rapportinställningar längst ned i avsnittet Aktuell fil.
Längst ned till höger under Detaljerad information mellan rapporter väljer du Tillåt visuella objekt i den här rapporten att använda mål för visning av detaljerad information från andra rapporter.
Välj OK.
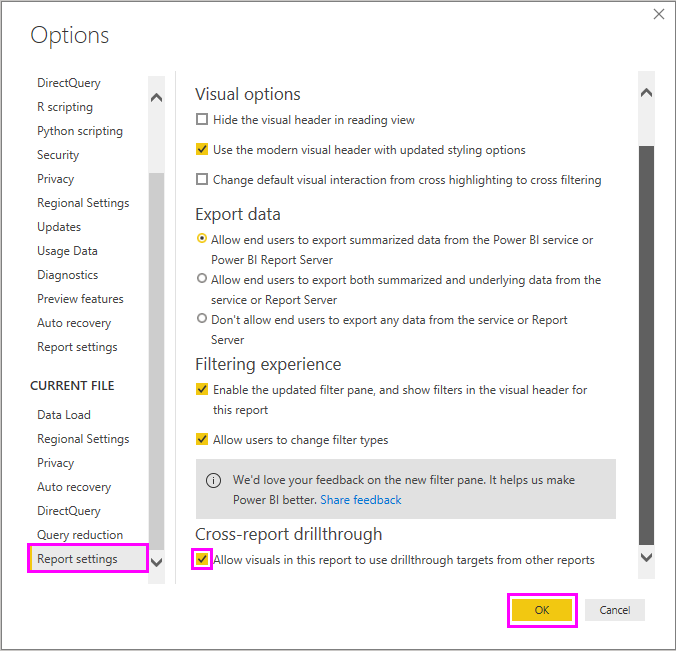
Steg 2: I Power BI-tjänst
Välj den arbetsyta som innehåller dina mål- och källrapporter.
Bredvid källrapportnamnet i arbetsytelistan väljer du symbolen Fler alternativ och väljer sedan Inställningar.
Längst ned i fönstret Inställningar under Detaljerad information mellan rapporter väljer du Tillåt visuella objekt i den här rapporten att använda detaljgranskningsmål från andra rapporter och väljer sedan Spara.
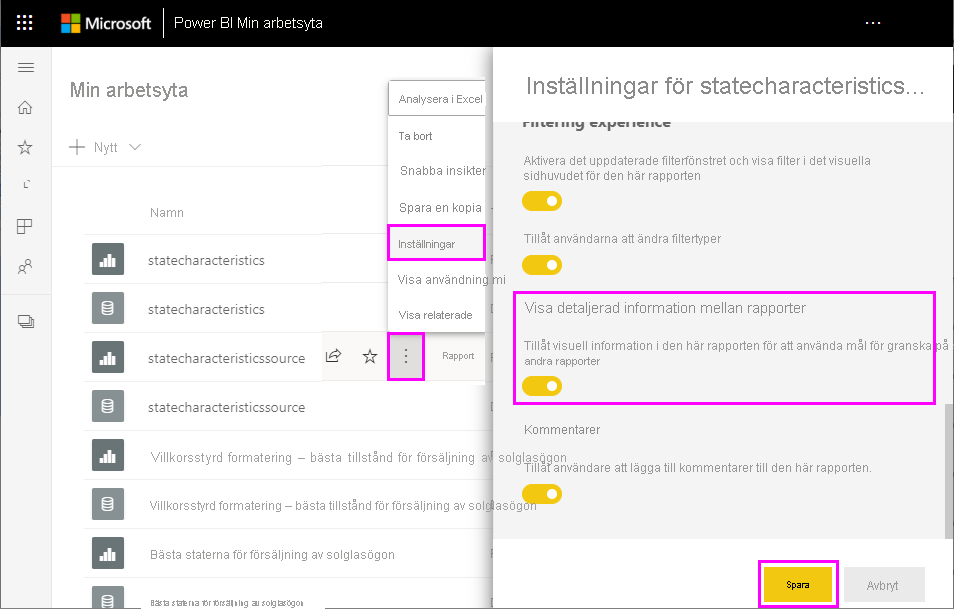
Konfigurera ett mål för visning av detaljerad information mellan rapporter
Att konfigurera en målsida för detaljerad information mellan rapporter liknar att konfigurera visning av detaljerad information i en rapport. Om du aktiverar visning av detaljerad information på målsidan kan andra visuella objekt rikta in sig på sidan för visning av detaljerad information. Information om hur du skapar detaljerad information i en enda rapport finns i Använda visning av detaljerad information i Power BI Desktop.
Du kan konfigurera ett mål för detaljerad information mellan rapporter i Power BI Desktop eller Power BI-tjänst.
Redigera målfilen och välj avsnittet Fält i fönstret Visualiseringar på målsidan i målrapporten.
Under Drillthrough anger du växlingsknappen Korsrapport till På.
Dra de fält som du vill använda som mål för visning av detaljerad information till Lägg till fält för detaljerad information här. För varje fält väljer du om du vill tillåta granskning på samma nivå när fältet används som kategori eller när det är sammanfattat som ett mått.
Välj om du vill behålla alla filter för det visuella objektet. Om du inte vill skicka filter som tillämpas på det visuella källobjektet till det visuella målobjektet väljer du Av.
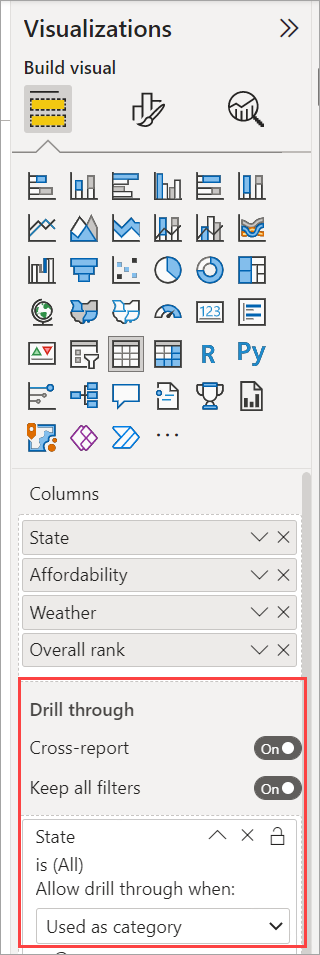
Om du bara använder sidan för visning av detaljerad information mellan rapporter tar du bort bakåtknappen som läggs till automatiskt på arbetsytan. Knappen Bakåt fungerar bara för navigering i en rapport.
När du har konfigurerat målsidan sparar du rapporten om du använder Power BI-tjänst eller sparar och publicerar rapporten om du använder Power BI Desktop.
Klart! Dina rapporter är redo för detaljerad information mellan rapporter.
Använda detaljerad information mellan rapporter
Om du vill använda detaljerad information mellan rapporter väljer du källrapporten i Power BI-tjänst och väljer sedan ett visuellt objekt som använder fältet drillthrough på det sätt som du angav när du konfigurerade målsidan. Högerklicka på en datapunkt för att öppna snabbmenyn för det visuella objektet, välj Drillthrough och välj sedan målet för visning av detaljerad information. Mål för detaljerad information mellan rapporter formateras som Sidnamn [Rapportnamn].
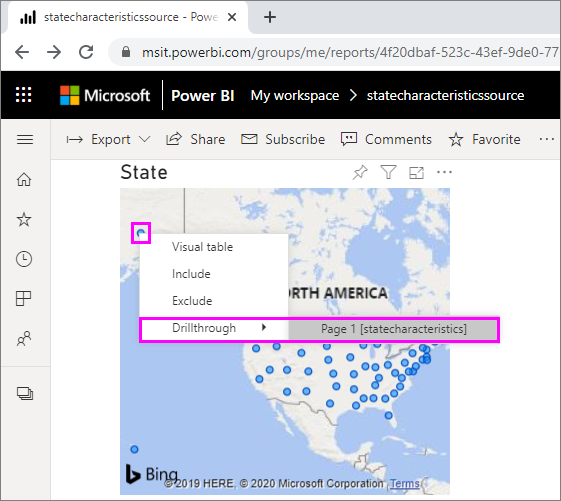
Du ser resultatet på målsidan för visning av detaljerad information mellan rapporter, precis som du konfigurerade dem när du skapade målet. Resultaten filtreras enligt inställningarna för visning av detaljerad information.
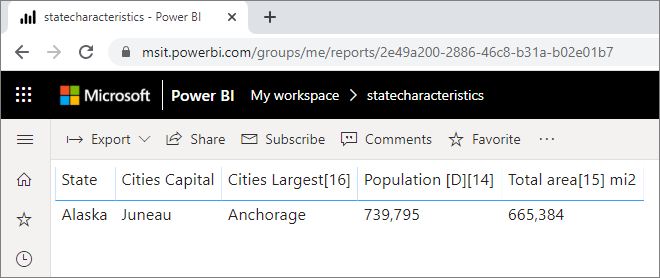
Viktigt!
Power BI cachelagrar mål för detaljerad information mellan rapporter. Om du gör ändringar måste du uppdatera webbläsaren om du inte ser målen för visning av detaljerad information som förväntat.
Om du ställer in Behåll alla filter på På när du konfigurerar målsidan kan filterkontexten från det visuella källobjektet innehålla följande:
- Filter på rapport-, sid- och visuell nivå som påverkar det visuella källobjektet
- Korsfilter och korsmarkering som påverkar det visuella källobjektet
- Utsnitt och synkroniserings utsnitt på sidan
- URL-parametrar
När du landar på målrapporten för visning av detaljerad information tillämpar Power BI endast filter för fält som har exakta strängmatchningar för fältnamn och tabellnamn.
Power BI använder inte klibbiga filter från målrapporten, men det tillämpar ditt personliga standardbokmärke om du har ett. Om ditt personliga standardbokmärke till exempel innehåller ett filter på rapportnivå för Land/region = USA tillämpar Power BI det filtret innan du tillämpar filterkontexten från det visuella källobjektet.
För detaljerad information mellan rapporter skickar Power BI filterkontexten till alla standardsidor i målrapporten. Power BI skickar inte filterkontext för knappbeskrivningssidor eftersom knappbeskrivningssidor filtreras baserat på det visuella källobjektet som anropar knappbeskrivningen.
Om du vill återgå till källrapporten efter åtgärden för visning av detaljerad information mellan rapporter använder du webbläsarens bakåtknapp .
Beaktanden och begränsningar
Detaljerad information mellan rapporter fungerar inte i Power BI-rapporter i Power BI-rapportserver.
Relaterat innehåll
Du kanske också är intresserad av följande artiklar: