Optimera menyflikar i Power BI Desktop
Menyfliksområdet Optimera i Power BI Desktop kan förbättra prestanda för rapportredigering genom att pausa datakällans frågor när du lägger till eller ändrar visuella objekt på rapportytan.
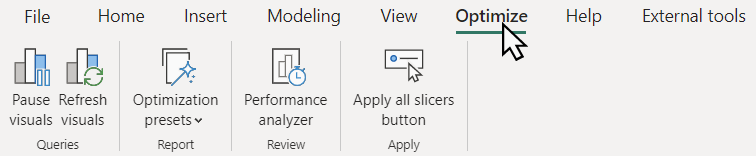
Hur du använder funktioner i menyfliksområdet beror på de lagringslägen för tabelldata som används i din modell. Till exempel:
- Visuella objekt frågar efter lokala tabeller i importläge.
- Visuella objekt använder DirectQuery-läge för att fråga tabelldata i datakällan.
- Alternativ mellan import- och DirectQuery-lägen, till exempel hybridtabeller eller semantiska modeller med vissa tabeller i importläge och andra i DirectQuery-läge.
Du kan också skapa en rapport från en redan publicerad modell från Power BI, Azure Analysis Services eller SQL Server Analysis Services med liveanslutning eller DirectQuery för Power BI-semantiska modeller och Analysis Services, där du kanske inte vet vilket lagringsläge de underliggande tabellerna använder.
Menyfliksområdet innehåller funktioner som kan användas för alla rapportredigeringsscenarion, men directquery-rapporter i synnerhet kommer att finna dem mest användbara eftersom frågor skickas till datakällan med de flesta visuella ändringar. Visuella DirectQuery-rapportobjekt som skickar frågor till datakällan kan identifieras i Prestandaanalys.
I följande avsnitt beskrivs funktioner i menyfliksområdet Optimera. När du har läst den här artikeln bör du kolla in DirectQuery-optimeringsscenarier med menyfliksområdet Optimera för att lära dig mer om hur funktioner i menyfliksområdet Optimera och andra prestandaförbättringar, till exempel att kunna redigera relationer i fönstret Egenskaper utan att köra frågor, kan effektivisera redigeringen av DirectQuery-rapporten.
Pausa visuella objekt
När du skapar en rapport skapar du vanligtvis ett nytt visuellt objekt eller ändrar ett befintligt visuellt objekt genom att lägga till eller ta bort kolumner och mått i det visuella objektets fältbrunn. När du gör sådana här ändringar skickas en DAX-fråga till datakällan och data i det visuella objektet uppdateras. Du kan se om DAX-frågor skickas med hjälp av Prestandaanalys. Om det verkar långsamt att göra ändringar i visuella objekt kan du stoppa dessa DAX-frågor till datakällan med hjälp av Pausa visuella objekt i menyfliksområdet Optimera. När du har pausat pausas hela rapporten. I stället för att visuella objekt skickar DAX-frågor på grund av ändringar anger visuella objekt ett tillstånd för väntande ändringar . Inga frågor skickas till datakällan förrän den har uppdaterats eller så pausas rapporten.
När rapporten har pausats visas:
- Visar en banderoll med knappen Uppdatera som uppdaterar alla visuella objekt i rapporten och knappen Återuppta visuella frågor som inaktiverar pausat tillstånd.
- Enskilda visuella objekt visar en banderoll med knappen Uppdatera så att du endast kan uppdatera det visuella objektet. Andra visuella objekt i rapporten förblir pausade.
- Visar det visuella objektets tidigare tillstånd, om det är tillgängligt, eller förblir tomt.
- Visuella objekt kan ha kolumner eller mått tillagda, flyttade eller borttagna, så att du kan göra ändringar utan att behöva vänta på att det visuella objektet ska uppdatera eller köra frågor med varje ändring.
- Blockerar formateringsåtgärder eftersom formateringsalternativen baseras på data i det visuella objektet. Innan det visuella objektet går in i ett väntande tillstånd kan du utföra alla formateringsalternativ och många sådana alternativ visas fortfarande omedelbart. Men om en formateringsåtgärd, till exempel villkorsstyrd formatering, kräver att det visuella objektet kör en fråga, så går det visuella objektet in i det väntande tillståndet.
När du är klar med att göra ändringar i visuella objekt kan du:
Välj Uppdatera i det visuella objektets banderoll med väntande ändringar för att uppdatera endast det visuella objektet och hålla resten av rapporten pausad.
Välj Uppdatera visuella objekt i menyfliksområdet Optimera eller Uppdatera i rapportbanderollen för att uppdatera alla visuella objekt i rapporten och hålla rapporten pausad.
Välj Återuppta visuella frågor i rapportbanderollen eller Pausade visuella objekt i menyfliksområdet Optimera för att uppdatera alla visuella objekt i rapporten och ta bort pausen för rapporten.
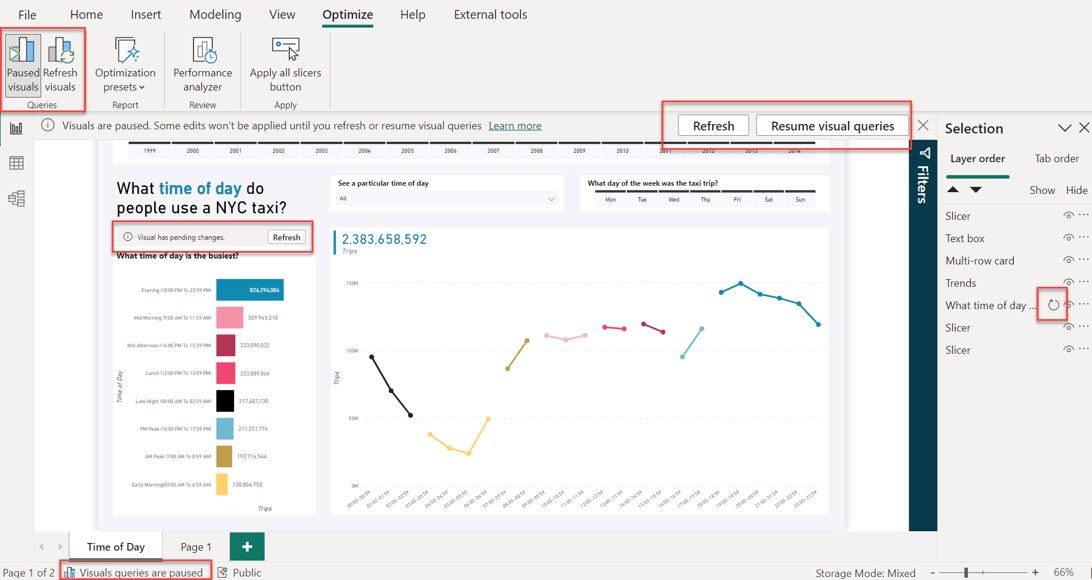
När du arbetar med visuella objekt i ett väntande tillstånd:
- Knappbeskrivningar är inaktiverade.
- Filterfönstret påverkas inte.
- Automatisk siduppdatering pausas men fortsätter när de visuella objekten återupptas.
- Det nedre vänstra statusfältet i Power BI Desktop visar att frågor för visuella objekt har pausats.
- Rapportbanderollen som anger att visuella objekt är pausade kan stängas, men rapporten förblir pausad tills du väljer Pausade visuella objekt i menyfliksområdet Optimera eller Återuppta visuella frågor i rapportbanderollen.
- När du sparar och stänger en Power BI Desktop-fil med rapporten pausad förblir rapporten pausad när den öppnas igen.
- Upprepade åtgärder som att lägga till ett fält som lades till tidigare kanske inte utlöser ett väntande visuellt objekt eller tar ett visuellt objekt ur väntande tillstånd. Om det finns en cache med data som matchar den tillgängliga visuella konfigurationen använder Power BI Desktop dessa data i stället för att skicka en fråga.
Mer information om hur pausning kan vara till hjälp i scenarier för rapportredigering i verkligheten finns i DirectQuery-optimeringsscenarier – Ändra en DirectQuery-rapport utan att köra frågor.
Uppdatera visuella objekt
Välj Uppdatera visuella objekt i menyfliksområdet Optimera eller Uppdatera i rapportbanderollen för att manuellt uppdatera alla visuella objekt i rapporten samtidigt som rapporten hålls pausad när uppdateringen har slutförts. Att uppdatera på det här sättet är i själva verket samma beteende som Uppdatera visuella objekt i fönstret Prestandaanalys. Mer information finns i Power BI-uppdateringstyper.
Förinställningar för optimering
Med optimeringsförinställningar kan du snabbt välja och tillämpa fördefinierade kombinationer av inställningar som är skräddarsydda för ditt rapporteringsscenario.
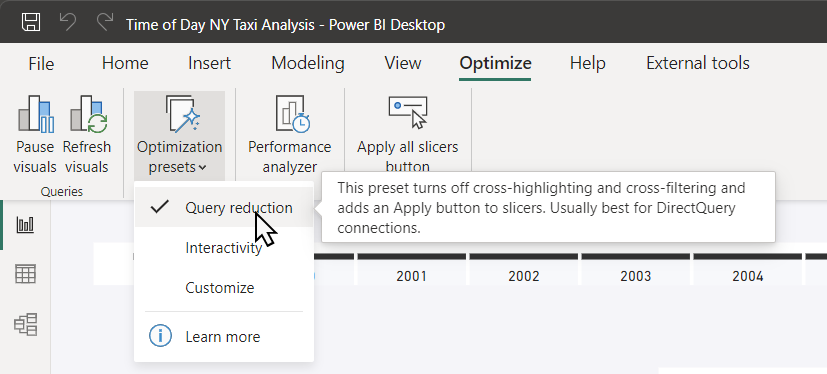
Optimeringsförinställningar är:
Frågereduktion – Inaktiverar korsmarkering och korsfiltrering och lägger till knappen Använd i filterfönstret. Den här inställningen är bäst för DirectQuery-anslutningar. Den fördefinierade kombinationen av inställningar för frågereduktion följer de rekommenderade metodtips som beskrivs på rapportdesignvägledningssidan för användning av DirectQuery. Mer information om ett scenario där användning av frågereduceringsinställningar påverkar rapportredigering finns i DirectQuery-optimeringsscenarier – Tillämpa inställningar för frågereduktion.
Interaktivitet – Tillåter korsmarkering, korsfiltrering och realtidsändringar av utsnitt och filter, vilket är bäst för importläge. Det här är standardinställningen för Power BI Desktop.
Anpassa – Öppnar inställningarna för frågereduktion i dialogrutan Alternativ för Power BI Desktop. Du kan välja vilka frågereduktionsfunktioner som du vill använda. Mer information om hur användning av frågereduceringsinställningar påverkar ett rapportredigeringsscenario finns i DirectQuery-optimeringsscenarier – Ändra inställningar för frågereduktion.
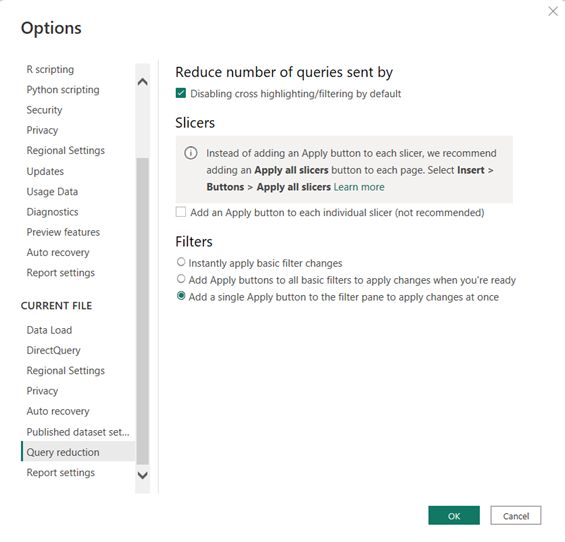
Prestandaanalyseraren
Menyfliksområdet Optimera innehåller samma prestandaanalysknapp som visas i menyfliksområdet Visa. När du använder Prestandaanalys kan du se och registrera loggar som mäter hur vart och ett av dina rapportelement presterar under interaktionen och vilka aspekter av deras prestanda som är mest (eller minst) resursintensiva. Med hjälp av Prestandaanalys kan du också avgöra om ett visst visuellt objekt använder DirectQuery. Visuella DirectQuery-objekt har en direktfrågerad .
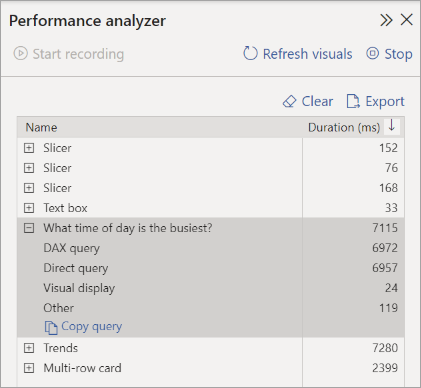
Mer information finns i Använda prestandaanalys för att undersöka prestanda för rapportelement.
Skapa använd alla och rensa alla utsnittsknappar
Om en rapportsida har ett antal utsnitt kan du lägga till Använd alla utsnitt och Rensa alla utsnittsknappar på sidan. De här knapparna använder alla utsnitt eller rensar alla utsnitt på en sida med ett klick, vilket minskar antalet onödiga visuella frågor som utsnitten skickar. Mer information finns i Skapa använd alla och Rensa alla utsnittsknappar i Power BI-rapporter.