DirectQuery-optimeringsscenarier med menyfliksområdet Optimera
I den här artikeln går vi igenom flera DirectQuery-rapportredigeringsscenarier som visar hur du kan effektivisera din upplevelse med menyfliksområdet Optimera i Power BI Desktop. Med menyfliksområdet Optimera kan du styra när visuella objekt uppdateras med funktionerna Pausa visuella objekt och Uppdatera visuella objekt , använda optimeringsförinställningar för att snabbt tillämpa fördefinierade inställningar och enkelt starta Prestandaanalys för att gå djupare in i själva frågorna, inklusive SQL-frågorna som DirectQuery genererar. Vi visar också hur du kan redigera relationer direkt i modellvyns egenskapsfönster utan att köra frågor för att förhandsgranska eller verifiera data.
Innan du går igenom dessa scenarier bör du först kolla in menyfliksområdet Optimera i Power BI Desktop, vilket ger en bra introduktion till dessa spännande funktioner.
Ändra en DirectQuery-rapport utan att köra frågor
Låt oss först ta en titt på hur vi kan förbättra rapportens redigeringsprestanda genom att pausa visuella objekt så att de inte skickar frågor till datakällan varje gång vi gör en ändring. I menyfliksområdet Optimera väljer vi Pausa visuella objekt. När de har pausats uppdateras de visuella objekten endast om de inte behöver skicka en fråga. Om det visuella objektet behöver skicka en fråga anger det visuella objektet i stället ett väntande tillstånd. Vid väntande visar det visuella objektet fortfarande hur det såg ut innan ändringen introducerades, bara för kontext, och knappbeskrivningarna inaktiveras också så att de inte heller skickar några frågor. Nu kan vi lägga till eller ta bort flera kolumner eller mått i fältbrunnarna, ordna om fälten och till och med filtrera det visuella objektet med hjälp av fönstret Filter – och inga frågor skickas!
När du är klar med alla dessa ändringar väljer vi Uppdatera i det visuella objektet för att skicka en fråga bara en gång, väljer Uppdatera på banderollen eller menyfliksområdet för att alla visuella objekt på sidan ska skicka en fråga bara en gång, eller väljer Återuppta visuella frågor på banderollen eller Pausade visuella objekt i menyfliksområdet Optimera för att alla visuella objekt ska skicka en fråga som ska uppdateras nu och fortsätta att skicka frågor med andra ändringar.
Nu ska vi titta närmare på arbetsflödet Pausa visuella objekt:
Tips: Ibland är bilder på en sida svåra att se detaljerna. Se till att använda webbläsarens zoomfunktion!
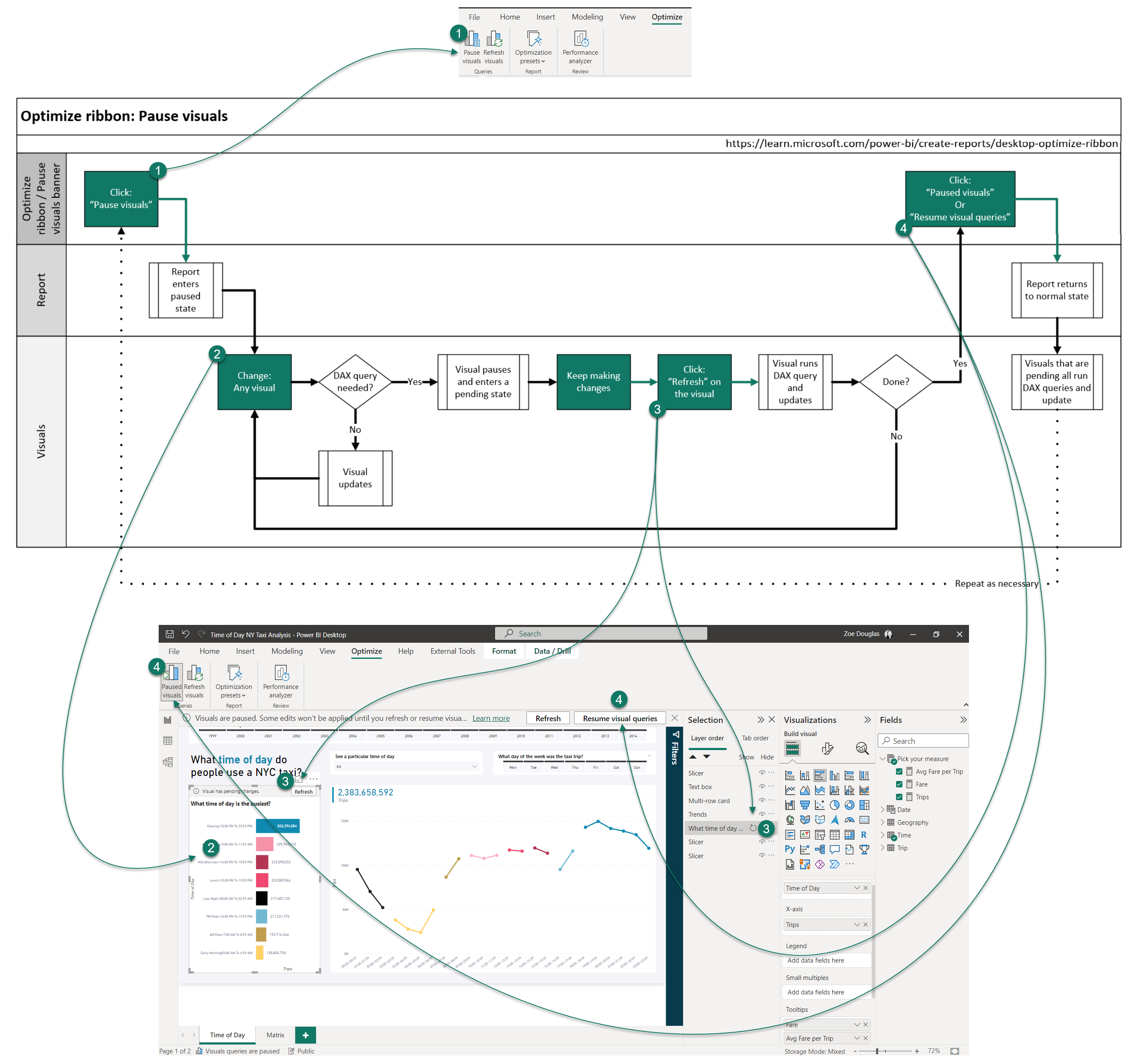
I följande animering visar vi hur du lägger till två mått, Fare och Average fare per trip, till två av de visuella objektens knappbeskrivningar på sidan, ändrar ordning på dem i fältbrunnarna och återupptar sedan de visuella objekten från banderollen.
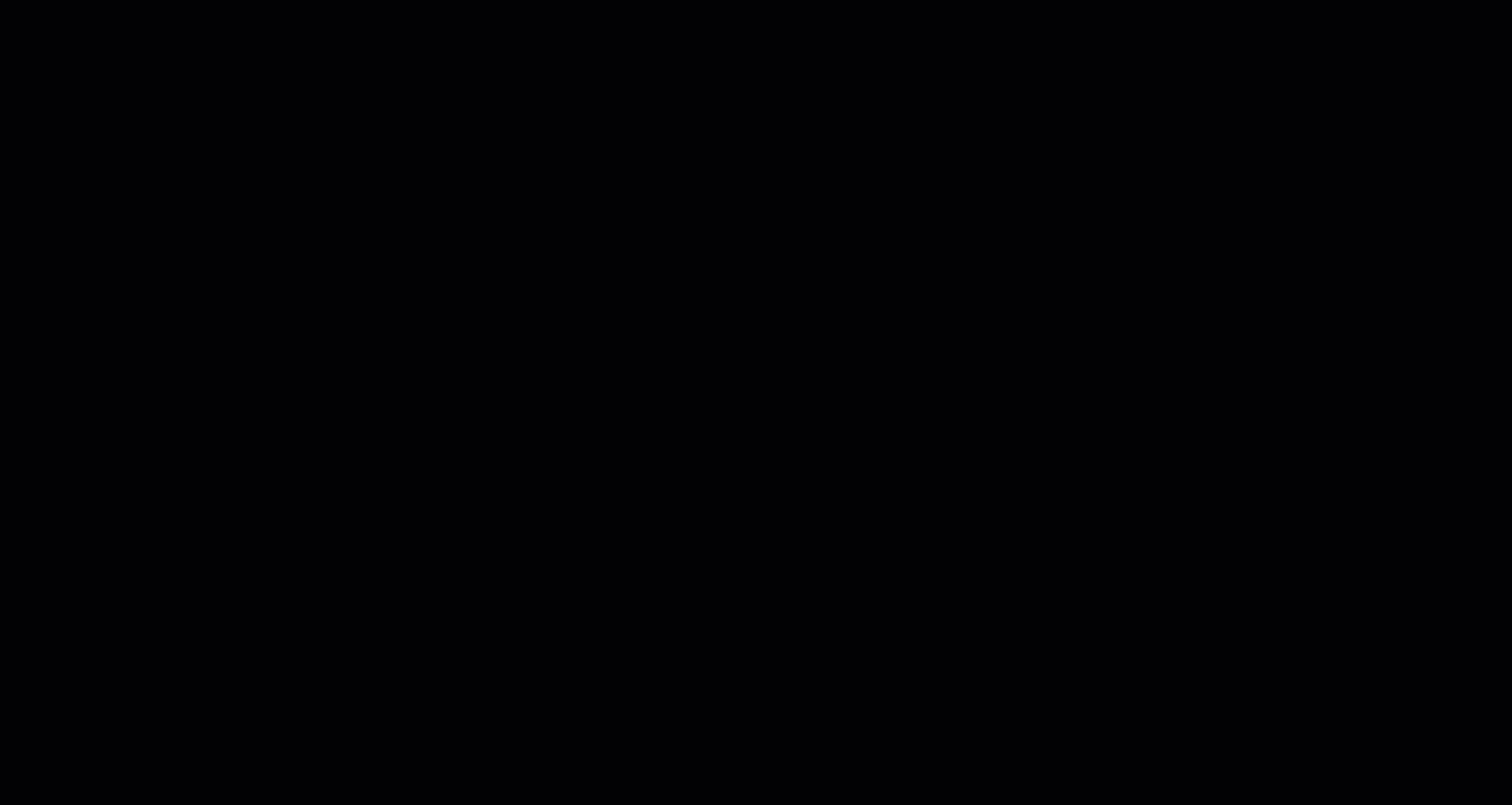
Utan pausa visuella objekt skickas en ny visuell fråga till DirectQuery-datakällan varje gång ett mått läggs till eller flyttas runt i brunnen Fält. Det är tre frågor för varje visuellt objekt, så i det här fallet skickas sex frågor. Genom att använda Pausa visuella objekt skickas inga frågor varje gång ett mått läggs till eller flyttas runt. Endast två frågor skickas när rapporten återupptas. För den här enkla rapportändringen sparar inte körningen av de fyra extra frågorna tid och slösar inte bort värdefulla datakällans resurser.
Skapa nya visuella objekt utan att köra en fråga
I menyfliksområdet Optimera väljer vi Pausa visuella objekt. Sedan lägger vi till ett nytt visuellt matrisobjekt från visualiseringsfönstret och lägger sedan till Resor, Veckodag och Tid på dagen i vårt nya matrisobjekt. När det är pausat går det visuella matrisobjektet in i ett väntande tillstånd – inga frågor skickas. Nu ändrar vi ordning på fälten, men återigen skickas inga frågor. Nu öppnar vi fönstret Filter , tar in År och filtrerar sedan till år 2013. Nu är det bra att se det visuella objektet innan du gör fler ändringar. Vi kan välja Uppdatera i banderollen för väntande visuella objekt eller öppna markeringsfönstret för att uppdatera det visuella objektet där. Vi har bara skickat en fråga och frågan var förfiltrerad, vilket påskyndade returtiden och minskade påverkan på datakällan. Vi kan göra formateringsändringar i det visuella objektet och även i det pausade tillståndet för rapporten visas ändringarna eftersom en DAX-fråga inte behövs. Men om du lägger till en ändring av bakgrundsfärgen behöver du en fråga så att det visuella objektet får väntande tillstånd. När det är klart kan vi uppdatera eller återuppta visuella frågor för att se det slutliga visuella matrisobjektet.
Använda Pausa visuella objekt när du skapar nya visuella objekt
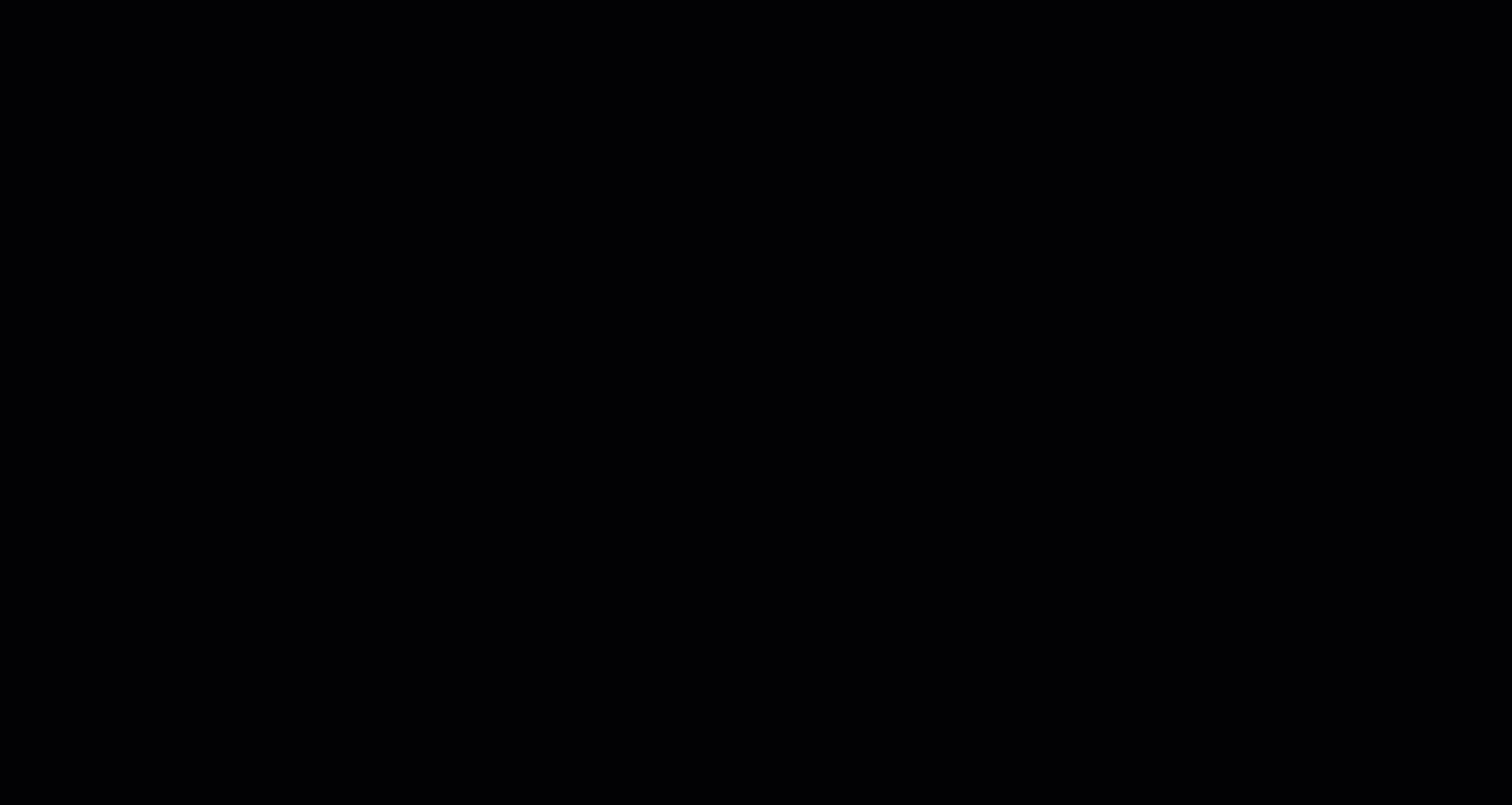
Utan att använda Pausa visuella objekt skickas en ny visuell fråga till DirectQuery-datakällan varje gång ett mått eller en kolumn läggs till eller flyttas runt i brunnen Fält. Det är sex frågor innan vi började formatera, och fem av dessa är innan vi filtrerade det visuella objektet till ett enda år. Nu med Pausa visuella objekt skickas inga frågor varje gång måttet eller kolumnen läggs till eller flyttas runt. Endast två frågor skickas när det visuella objektet uppdateras eller rapporten återupptas – och de filtrerades frågor. För det här nya visuella tillägget sparade inte bara de extra frågorna tid och slösade inte bort värdefulla datakällans resurser, vi körde också en mindre riktad fråga och formaterade det visuella objektet med minimala avbrott.
Skapa mått utan att de visuella objekten uppdateras
Precis som i föregående scenario går vi till menyfliksområdet Optimera och väljer Pausa visuella objekt så att rapporten får ett pausat tillstånd. I en DirectQuery-rapport uppdateras normalt alla visuella objekt på rapportsidan när ett nytt mått skapas. Men med rapporten i ett pausat tillstånd kan vi skapa nya mått utan att frågor skickas. De visuella objekten är i stället i ett väntande tillstånd. Vi kan lägga till måtten i de väntande visuella objekten. Vi kan sedan uppdatera ett enskilt visuellt objekt för att se resultat med de nya måtten eller bara återuppta visuella frågor när det är klart.
Använda pausa visuella objekt när du skapar nya mått
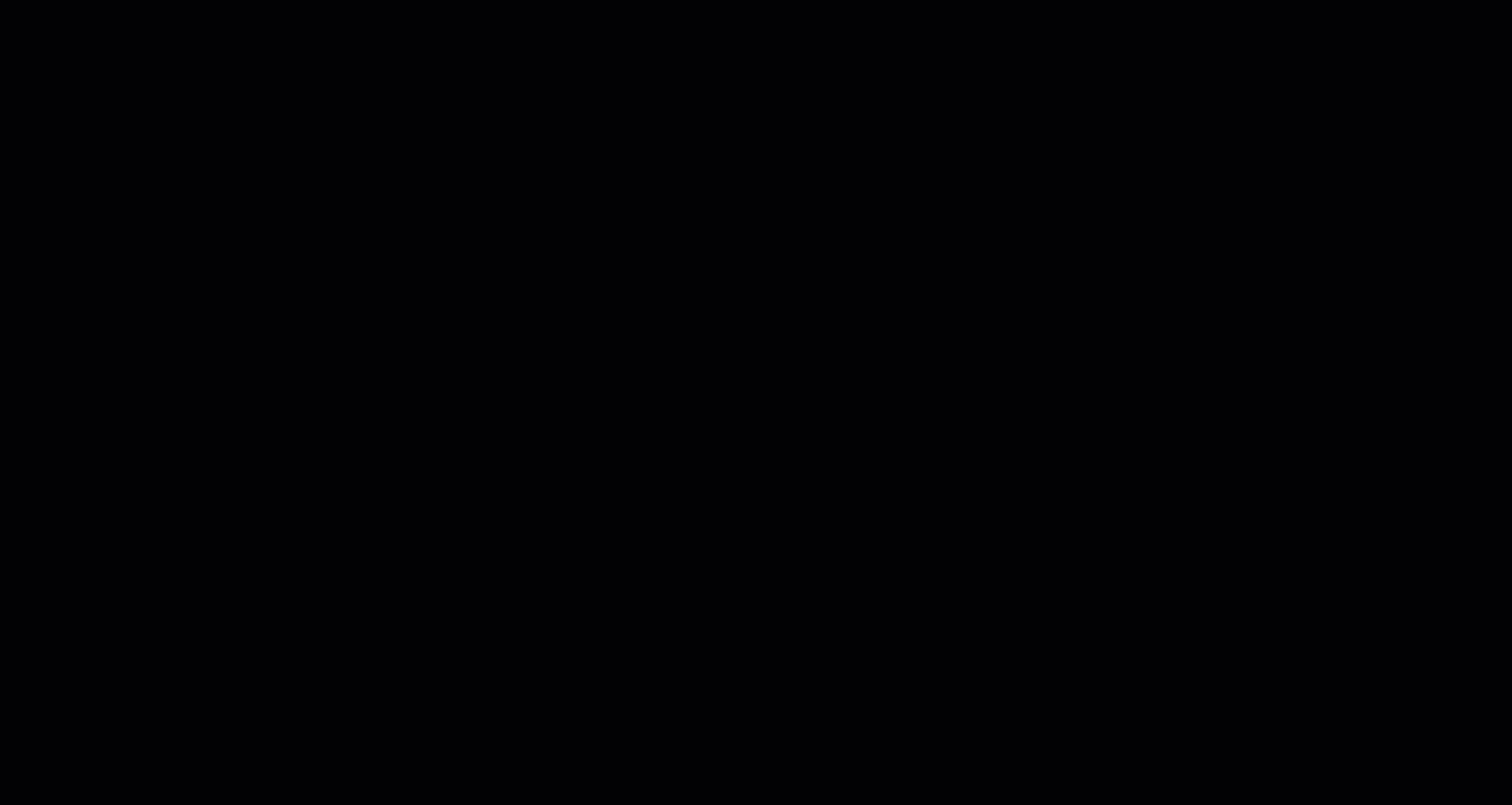
Utan att använda Pausa visuella objekt skickar alla visuella objekt frågor till DirectQuery-datakällan varje gång ett mått skapas. Det är fem visuella objekt på sidan som skickar fem frågor med varje modelländring. Det är många frågor när du bara skapar två nya mått och lägger till dessa mått i ett enda visuellt objekt! Med Pausa visuella objekt skickas inga frågor varje gång ett mått skapas eller läggs till i ett visuellt objekt. Endast sex frågor skickas när det enskilda visuella objektet uppdateras och sedan återupptas rapporten. För dessa modelleringsändringar ser vi en betydande minskning av frågor och tiden som väntar på att dessa frågor ska returnera data. Vi har också avsevärt minskat arbetsbelastningen på datakällan.
Redigera relationer mellan DirectQuery-tabeller
Om du vill redigera en relation mellan två DirectQuery-tabeller i modellvyn i Power BI Desktop kan vi nu helt enkelt välja på relationslinjen mellan dessa tabeller för att redigera den i fönstret Egenskaper ! Vi kan ändra tabell, kolumn, kardinalitet, riktning, göra den aktiv eller inaktiv och till och med aktivera referensintegritet om du är säker på att varje tabell inte saknar värden som finns i den andra. När du är klar väljer vi Tillämpa ändringar. Vi kan också hålla ned Ctrl för att välja flera relationer för att göra massändringar i egenskapsfönstret eller ta bort dem med hjälp av nyckeln Ta bort .
Redigera relationer i fönstret Egenskaper
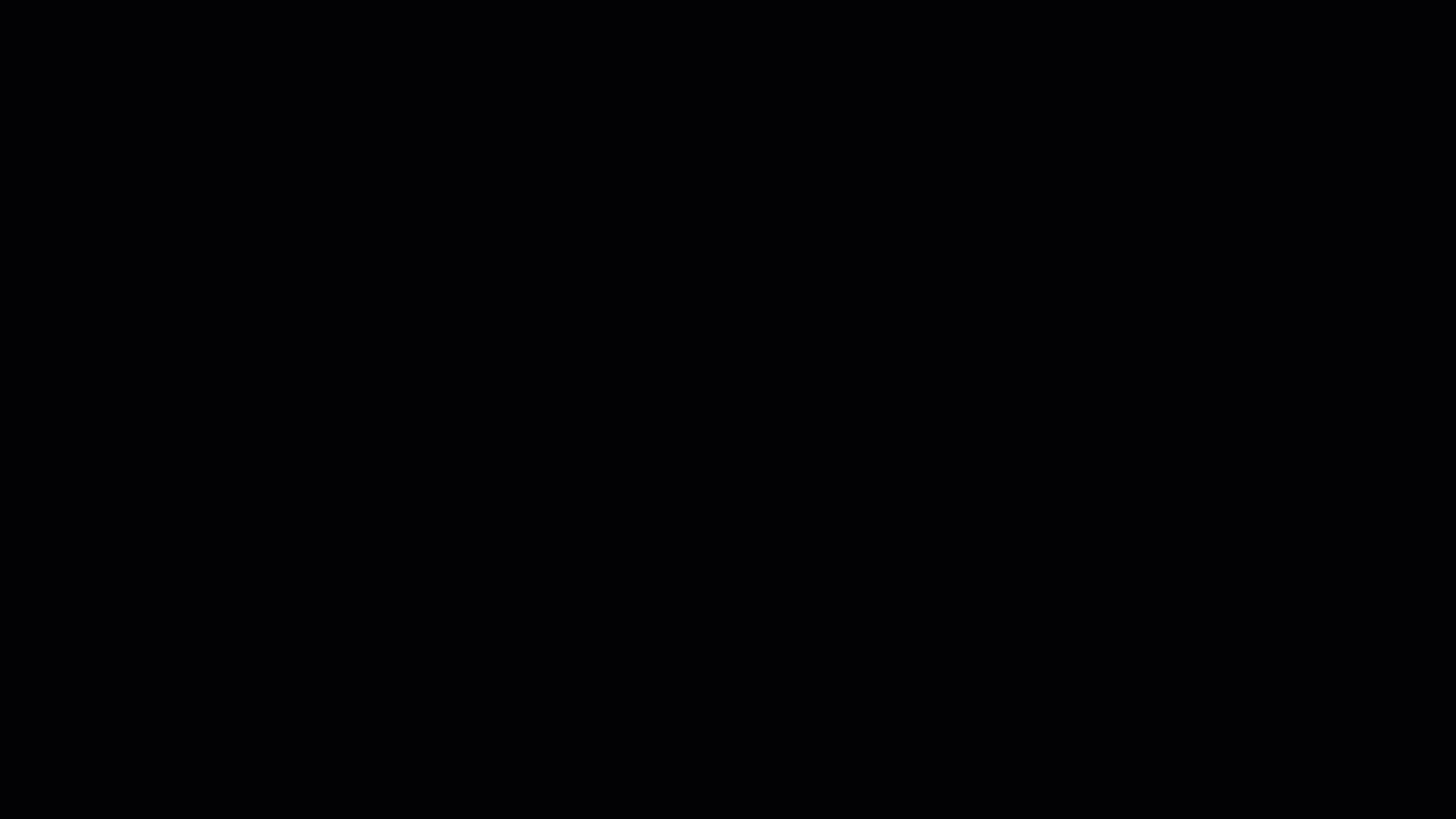
Utan att kunna redigera relationer i fönstret Egenskaper skickas frågor varje gång en relation ändras när dialogen öppnas för att visa dataförhandsgranskningen. Med varje tabell- eller kolumnändring skickas frågor för att verifiera kardinaliteten och riktningen för relationen. Nu när du redigerar relationer i fönstret Egenskaper skickar vi inga frågor och relationen verifieras bara när den är klar och vi har valt knappen Tillämpa ändringar.
Tillämpa inställningar för frågereduktion
Om vi väljer listrutan Optimeringsförinställningar i menyfliksområdet Optimera och sedan väljer Frågereduktion för rapporten visas en dialog som beskriver de inställningar som tillämpas.
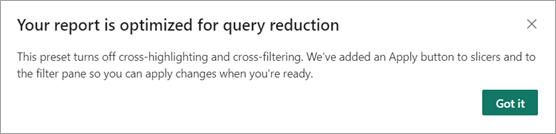
Korsmarkering och korsfiltrering är hur visuella objekt interagerar med varandra när en datapunkt väljs. Standardvärdet är att Power BI Desktop korsmarkerar. Vi kan ändra standardvärdet till korsfiltrering genom att gå till Filalternativ>och Inställningar> Alternativ>Rapportinställningar och sedan välja Ändra standardinteraktion från korsmarkering till korsfiltrering.
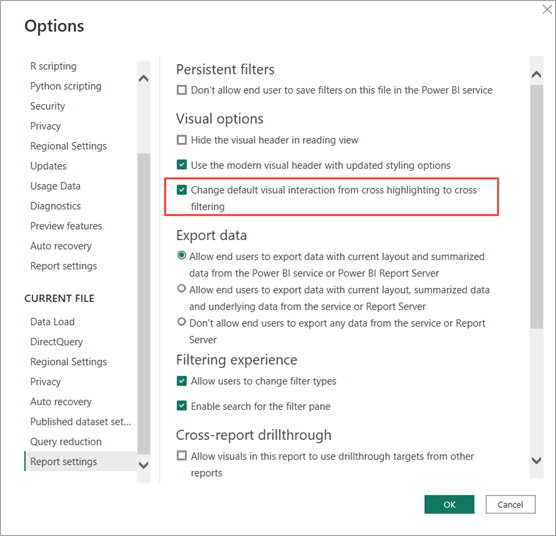
Optimeringsförinställningar inaktiverar endast standard korsmarkering och korsfiltrering, så alla anpassningar som görs på visuell nivå med Redigera interaktioner påverkas inte. Om vi väljer ett visuellt objekt (1) för att visa menyfliksområdet Format och sedan väljer Redigera interaktioner(2) visas alternativ för andra visuella objekt i rapporten (3). Sedan kan vi bestämma hur de ska ändras när en datapunkt väljs i det visuella objektet. I det här fallet från korsfiltrering eller korsmarkering till att inte interagera alls. Nu ska vi ta en titt på arbetsflödet:
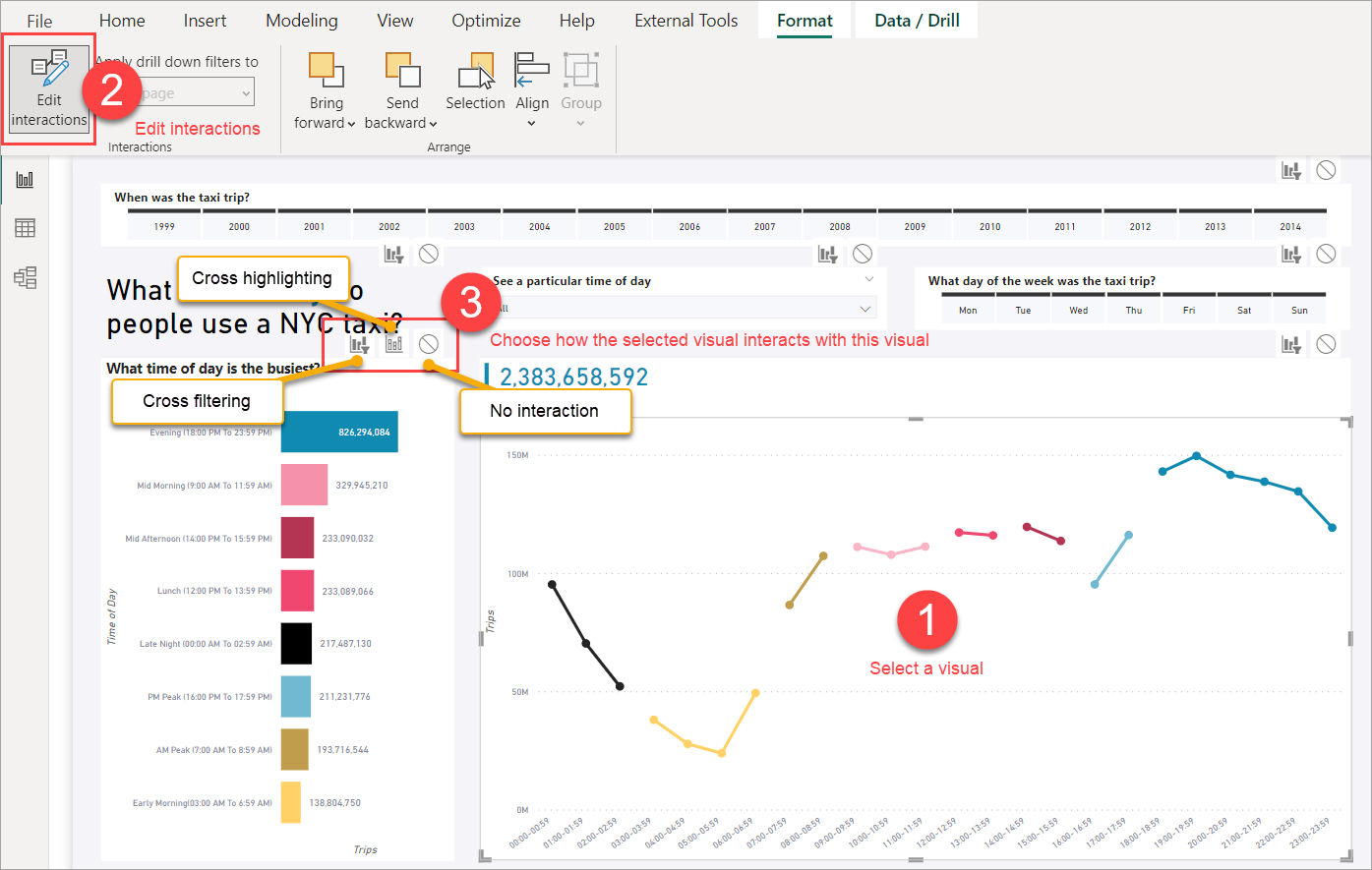
Om vi hade anpassat någon av redigeringsinteraktionerna skulle optimeringsförinställningen inaktivera korsmarkering och korsfiltrering som standard inte ändra den här anpassningen. Alla anpassade redigeringsinteraktioner mellan visuella objekt fungerar fortfarande precis som tidigare.
Sedan lägger vi till Använd knappar i utsnitten. Varje utsnitt i rapporten har nu knappen Tillämpa och användarna kan välja eller avmarkera flera alternativ i varje utsnitt och inte ha något annat visuellt objekt i rapporten som skickar en fråga förrän knappen Använd har valts. Utsnitten är fortfarande oberoende av varandra, så om vi har två utsnitt med Använd-knappar måste varje Använd-knapp väljas för att tillämpa utsnittsmarkeringarna.

Använd knappar läggs till i fönstret Filter. Knappen Filterfönster har lagt till kontroller i alla filterval i fönstret, men med bara en Använd-knapp. Mer information finns i Formatera filter i Power BI-rapporter – knappen Tillämpa filter.
Ändra inställningar för frågereduktion
I menyfliksområdet Optimera väljer vi Optimeringsförinställningar och väljer sedan Anpassa för att ändra någon av inställningarna. I vår rapport är utsnitten för enkelval och knapparna Använd är mer användbara i flera val, så vi kan behålla de andra inställningarna och returnera utsnitten så att de tillämpas direkt med Anpassa.
Återgå till att omedelbart tillämpa utsnitt
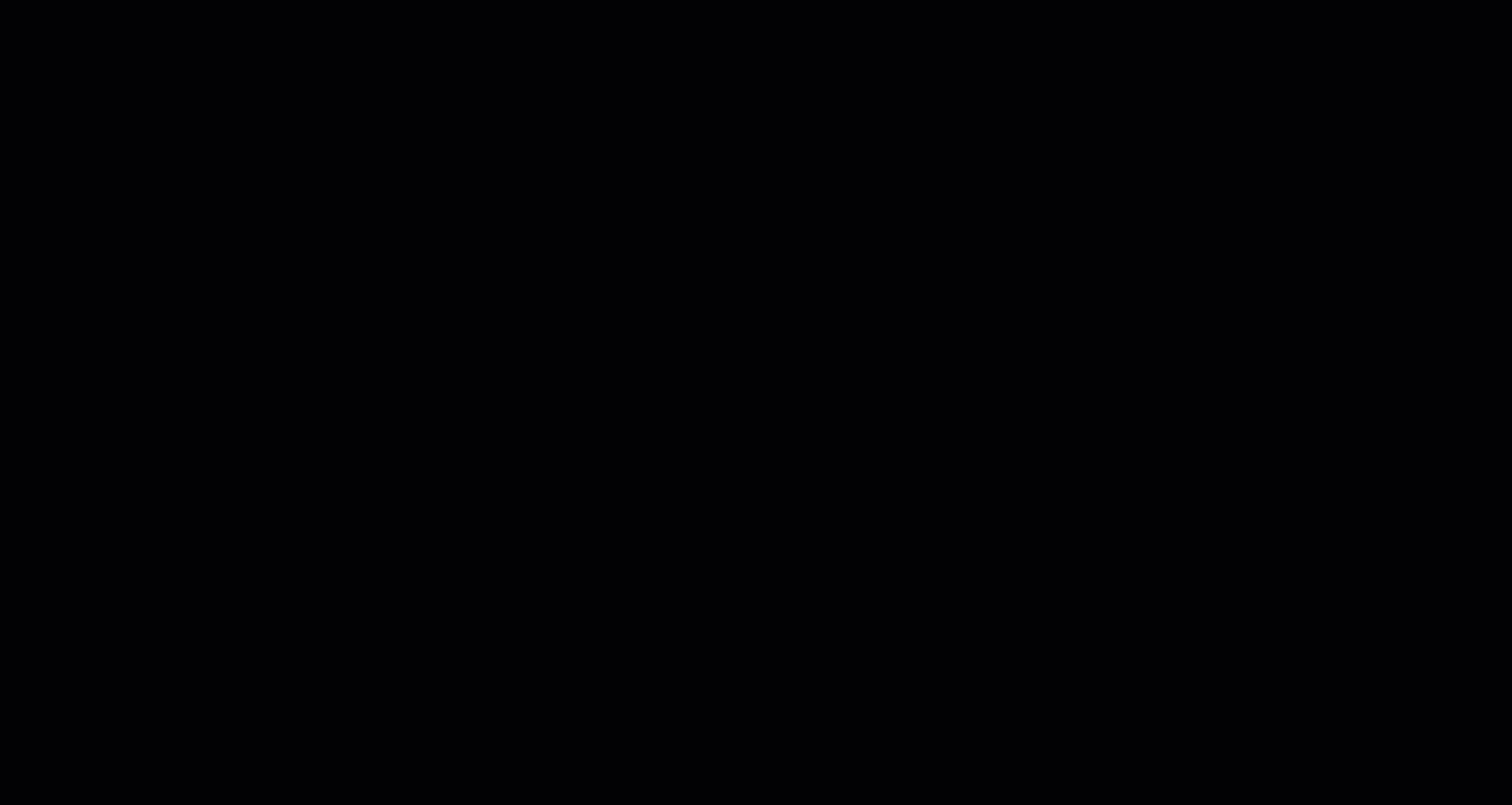
Återgå till fullständig interaktivitet efter en ändring av datakällan
I menyfliksområdet Optimera väljer vi Optimeringsförinställningar och väljer sedan Interaktivitet för rapporten. Det här är standardinställningarna i Power BI Desktop, så om vi har valt Frågereduktion eller Anpassad för att ändra optimeringsförinställningarna återgår vi till standardinställningen. Dialogen bekräftar våra inställningar.
Ange förinställningen för interaktivitetsoptimering.
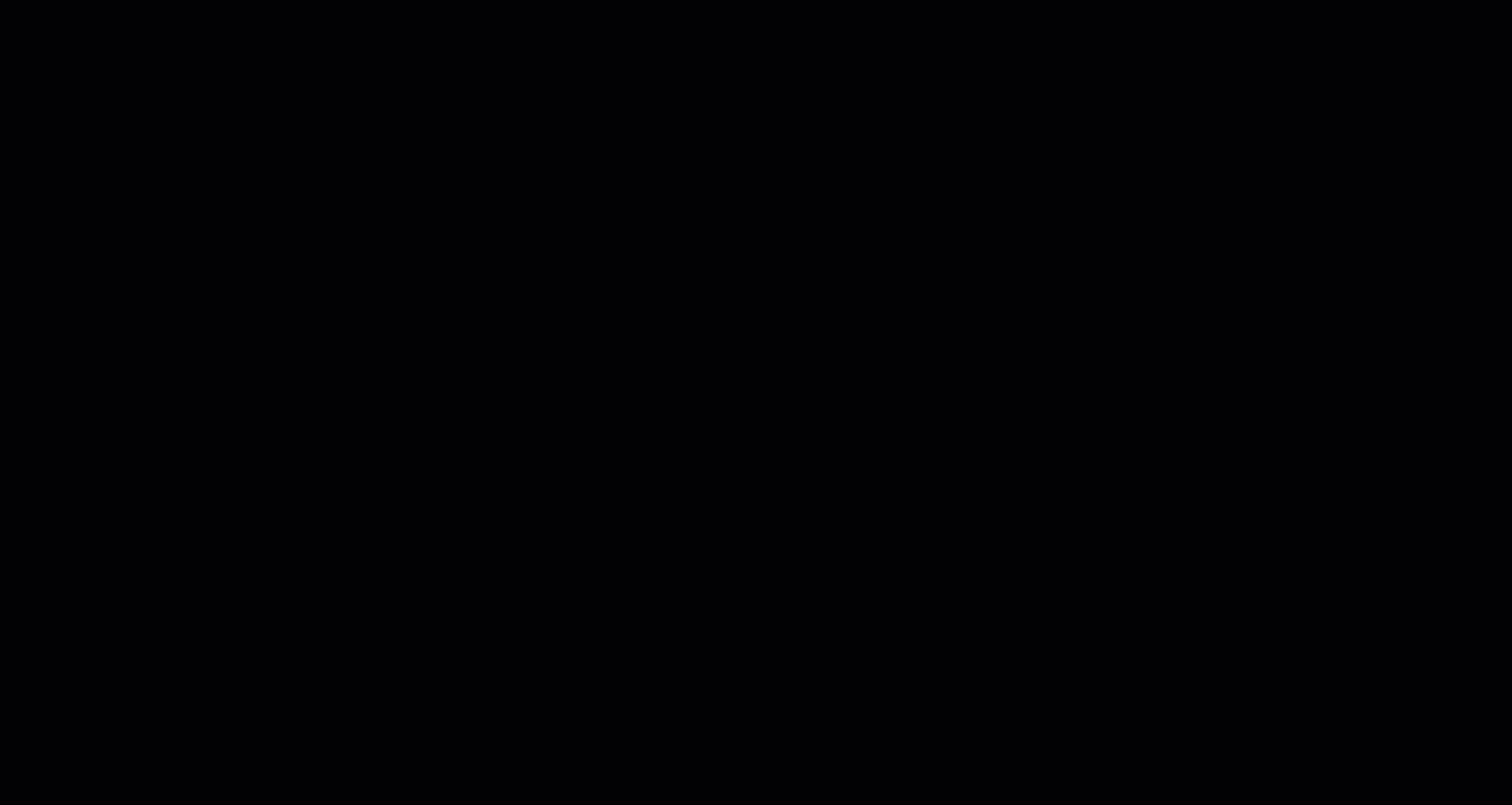
I det här fallet anropar vi DirectQuery-rapporteringsscenarier specifikt, men de kan användas i andra rapporteringsscenarier.
För ett specifikt visuellt objekt kan vi avgöra om det använder DirectQuery med hjälp av Prestandaanalys för att se om det finns en Direct-frågerad . Här kan du se att DirectQuery används för att returnera data för vårt visuella objekt:
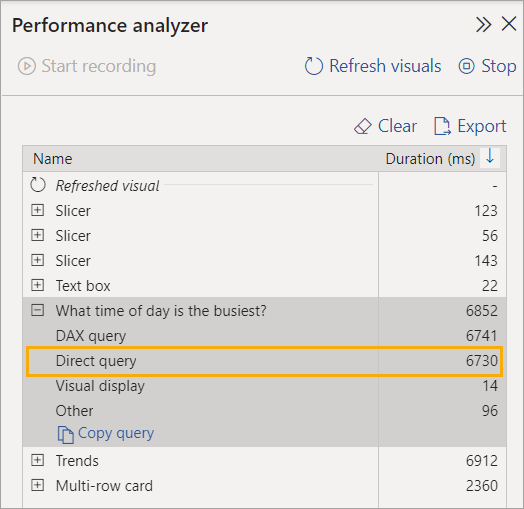
Community
Du har sett med de här scenarierna hur du kan effektivisera redigeringsupplevelsen i Power BI Desktop med menyfliksområdet Optimera och relationsredigering i egenskapsfönstret. Se till att ge dem ett försök med dina egna DirectQuery-rapporter.
Vill du veta mer, eller kanske har du ett eget scenario att dela? Power BI har en livlig community där MVP:er, BI-proffs och kollegor delar med sig av expertis i diskussionsgrupper, videor, bloggar med mera. Se till att kolla in Power BI Community.
Du kan också bidra! Med Microsoft Learn är Power BI-dokumentation som den här artikeln öppen källkod. Om du vill veta mer om hur du kan bidra kan du titta i deltagarguiden för Microsoft Learn-dokumentationen.