Använda gruppering och binning i Power BI Desktop
GÄLLER FÖR: Power BI Desktop-Power BI-tjänst
När Power BI Desktop skapar visuella objekt aggregerar det dina data i segment, eller grupper, baserat på värden som hittas i underliggande data. Ofta är det bra, men det kan finnas tillfällen då du vill förfina hur dessa segment presenteras.
Du kanske till exempel vill placera tre produktkategorier i en större kategori eller grupp, eller så kanske du vill se försäljningssiffror i lagerplatsstorlekar på 1 000 000 dollar i stället för segment med 923 983 dollarstorlekar.
I Power BI Desktop kan du gruppera datapunkter som hjälper dig att tydligare visa, analysera och utforska data och trender i dina visuella objekt. Du kan också definiera bin-storleken för att placera värden i grupper med samma storlek som gör att du bättre kan visualisera data på meningsfulla sätt. Den här åtgärden kallas för binning.
Använda gruppering
Om du vill använda gruppering väljer du två eller flera element i ett visuellt objekt med hjälp av Ctrl+Välj. Högerklicka sedan på ett av de markerade elementen, rulla till Grupp och välj Grupp på snabbmenyn.
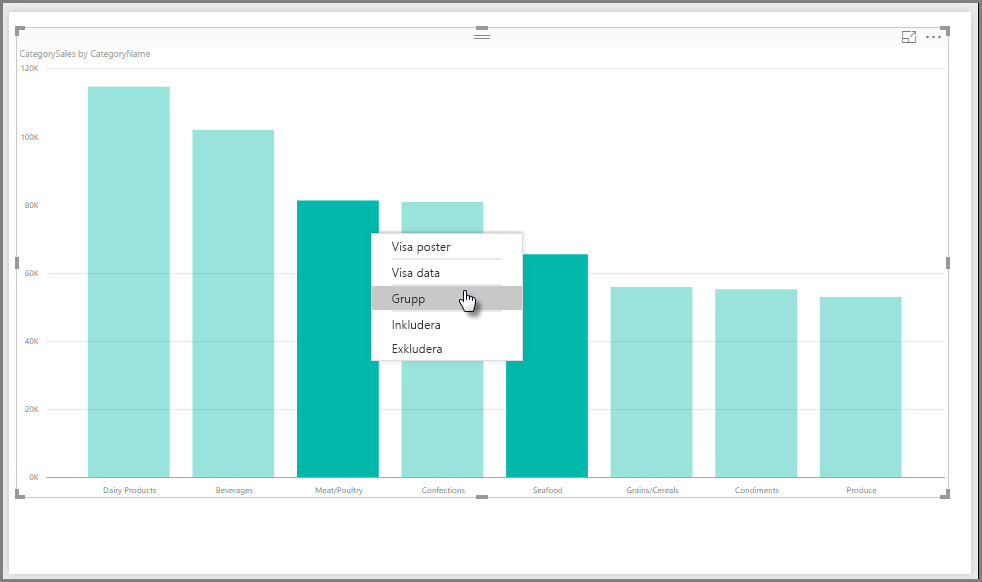
När den har skapats läggs gruppen till i området Förklaring för det visuella objektet med (grupper) tillagt. Gruppen visas också i listan Fält .
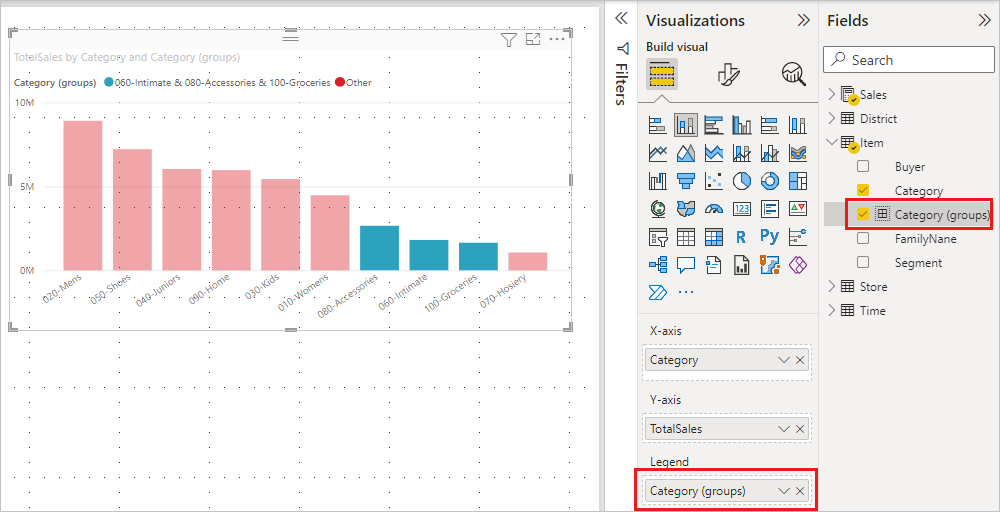
När du har en grupp kan du redigera dess medlemmar.
- Högerklicka på gruppen från området Förklaring eller i listan Fält och välj sedan Redigera grupper.
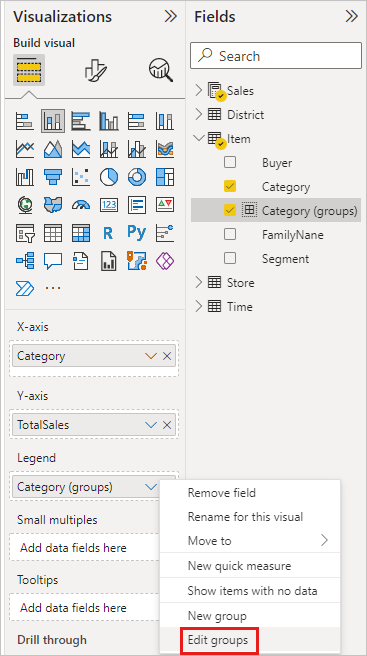
- I dialogrutan Grupper kan du skapa nya grupper eller ändra befintliga grupper.
- Om du vill byta namn på gruppen skriver du ett nytt namn i rutan Namn . Du kan också byta namn på en grupp genom att dubbelklicka på gruppen i listan Förklaringar eller fält och ange ett nytt namn.
- Om du vill lägga till medlemmar väljer du objekt i listan Ogrupperade värden och väljer sedan Grupp.
- Om du vill skapa en ny grupp väljer du två eller flera objekt från de ogrupperade värdena och väljer sedan Grupp.
- Om du vill ta bort objekt från gruppen väljer du dem från Grupper och medlemmar och väljer sedan Dela upp grupp. Du kan också flytta ogrupperade värden till gruppen Annan eller lämna dem ogrupperade.
- När du är klar med att redigera gruppen väljer du OK.
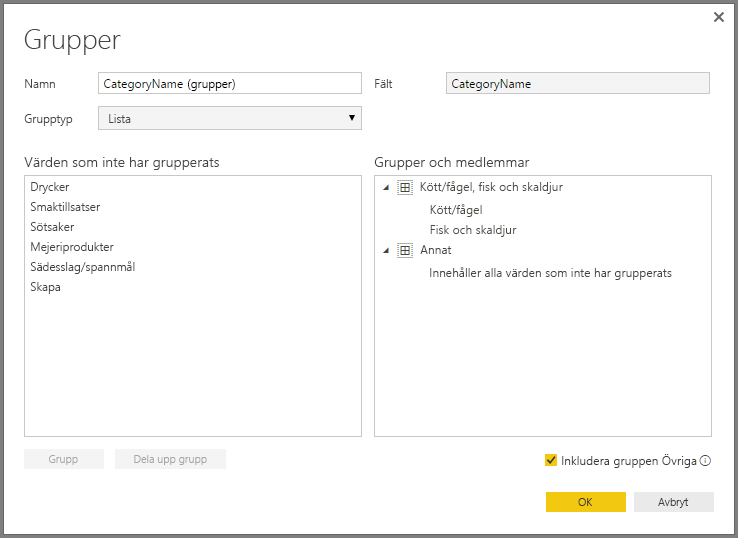
Kommentar
Du kan skapa grupper för valfritt fält i brunnen Fält utan att behöva välja flera objekt från ett befintligt visuellt objekt. Högerklicka bara på fältet och välj Ny grupp på menyn som visas.
Använda binning
Använd binning för att rätt storleksanpassa data som Visas i Power BI Desktop. Du kan ange bin-storlek för numeriska fält och tidsfält i Power BI Desktop. Du kan skapa lagerplatser för beräknade kolumner men inte för mått.
- Om du vill använda en lagerplatsstorlek högerklickar du på ett fält och väljer Ny grupp.
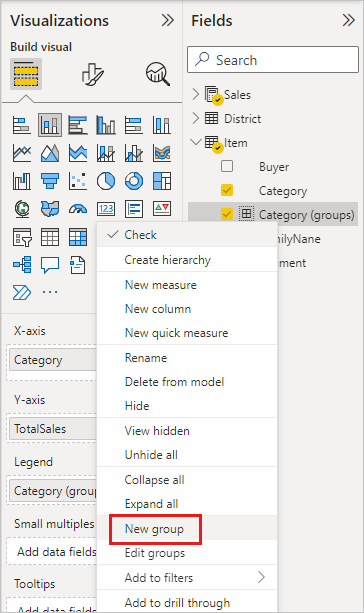
- I dialogrutan Grupper anger du storlek på lagerplats till önskad storlek.
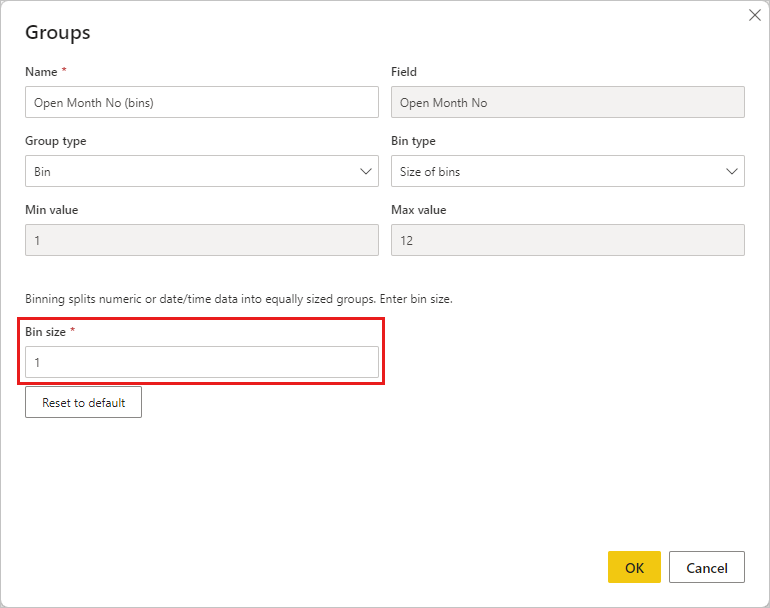
- Välj OK. Ett nytt fält visas i fönstret Fält med (lagerplatser) tillagt. Du kan sedan dra fältet till arbetsytan för att använda diskretiseringsstorleken i ett visuellt objekt.
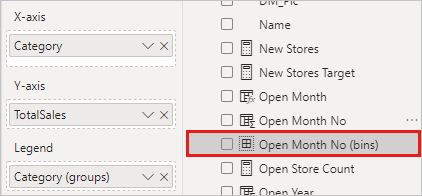
Om du vill se hur binning fungerar i praktiken tar du en titt på den här videon.
Och det är allt som finns för att använda gruppering och binning för att se till att de visuella objekten i dina rapporter visar dina data precis som du vill att de ska göra.
Relaterat innehåll
Du kanske också är intresserad av följande artiklar: