Skapa en mallapp i Power BI
Den här artikeln innehåller stegvisa instruktioner för att skapa en Power BI-mallapp. Med Power BI-mallappar kan Power BI-partner skapa Power BI-appar med liten eller ingen kodning och distribuera dem till alla Power BI-kunder.
Om du kan skapa Power BI-rapporter och instrumentpaneler kan du bli en mallappbyggare och skapa och paketera analytiskt innehåll i en app. Du kan sedan distribuera din app till andra Power BI-klienter via valfri tillgänglig plattform, till exempel AppSource eller din egen webbtjänst. Om du distribuerar mallappen via din egen webbtjänst kan du automatisera en del av installationsprocessen för att göra det enklare för dina kunder.
Power BI-administratörer styr och styr vem i organisationen som kan skapa mallappar och vem som kan installera dem. Behöriga användare kan installera din mallapp, ändra den och distribuera den till Power BI-konsumenter i sina organisationer.
Förutsättningar
Här följer kraven för att skapa en mallapp:
- En Power BI Pro-licens
- Power BI Desktop (valfritt)
- Kunskaper om grundläggande Power BI-begrepp
- Behörigheter för att dela en mallapp offentligt enligt inställningarna för mallappens klientorganisation
Skapa mallarbetsytan
Om du vill skapa en mallapp som du kan distribuera till andra Power BI-klienter måste du skapa den på en arbetsyta.
I Power BI-tjänst skapar du en arbetsyta enligt beskrivningen i Skapa en arbetsyta i Power BI. I avsnittet Avancerat väljer du Utveckla en mallapp.
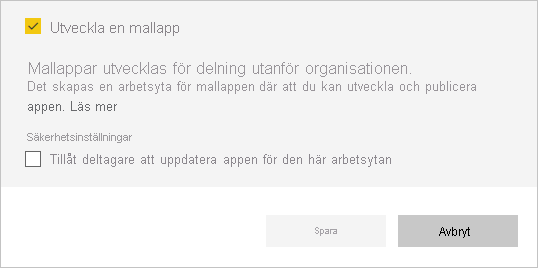
Viktigt!
Den kapacitet som appverktygets arbetsyta har tilldelats avgör inte kapacitetstilldelningen av arbetsytor där appinstallationsprogrammet installerar appen. Det innebär att en app som utvecklats på en premiumkapacitetsarbetsyta inte nödvändigtvis installeras på en premiumkapacitetsarbetsyta. Därför rekommenderas det inte att använda premiumkapacitet för byggarbetsytan, eftersom installationsprogrammets arbetsytor kanske inte är premiumkapacitet, och funktioner som förlitar sig på premiumkapacitet fungerar inte om inte installationsprogrammet manuellt omtilldelar den installerade arbetsytan till premiumkapacitet.
Viktigt!
Alternativet Utveckla en mallapp kan bara väljas när du skapar appverktygets arbetsyta. När en arbetsyta har definierats som en app builder-arbetsyta kan appverktygets funktioner aldrig tas bort från arbetsytan.
När du är klar med att skapa arbetsytan väljer du Spara.
Kommentar
Du behöver behörigheter från Power BI-administratören för att höja upp mallappar.
Lägga till innehåll i mallappens arbetsyta
Precis som med en vanlig Power BI-arbetsyta är nästa steg att lägga till innehåll på arbetsytan. Om du använder parametrar i Power Query kontrollerar du att de har väldefinierade typer, till exempel Text. Typerna Any och Binary stöds inte.
Förslag att tänka på när du skapar rapporter och instrumentpaneler för mallappen finns i Tips för att redigera mallappar i Power BI.
Definiera egenskaperna för mallappen
Nu när du har innehåll på din arbetsyta kan du paketera det i en mallapp. Det första steget är att skapa en testmallapp som endast är tillgänglig från din organisation i din klientorganisation.
I mallappens arbetsyta väljer du Skapa app.
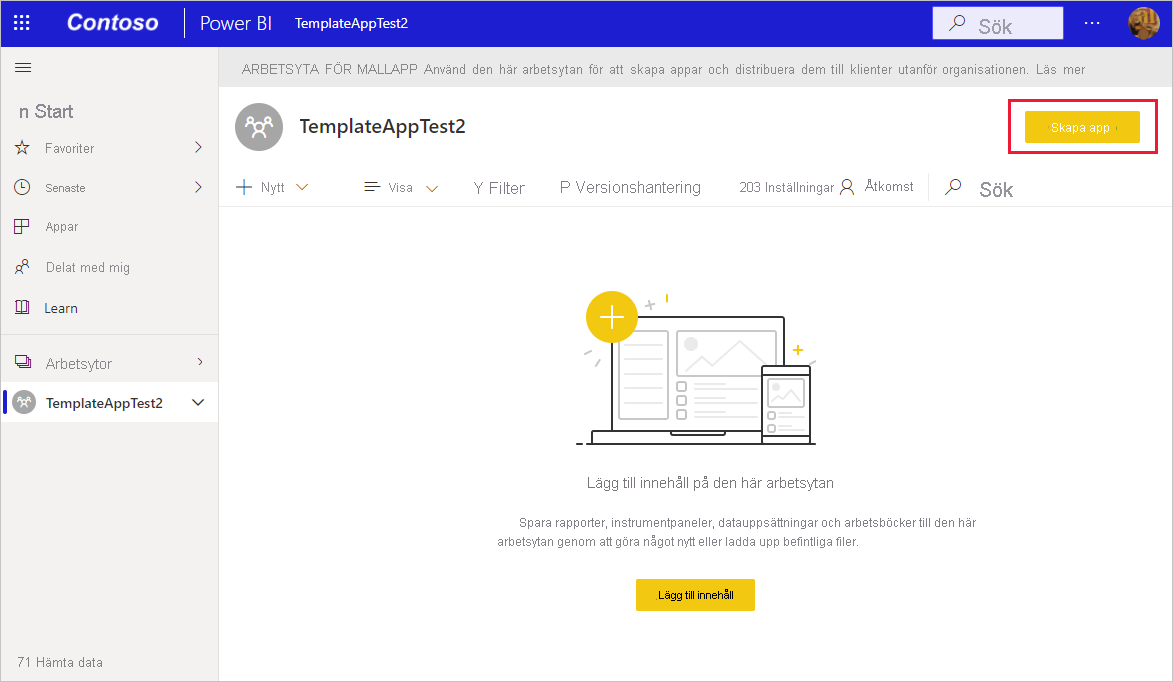
Fyll sedan i fler alternativ för mallappen på sex flikar.
På fliken Varumärkesanpassning fyller du i följande fält:
- Appnamn
- Beskrivning
- Supportwebbplats. Supportlänken visas under appinformation när du har distribuerat om mallappen som en organisationsapp.
- Applogotyp. Logotypen har en filstorleksgräns på 45 000, måste ha proportioner på 1:1 och måste vara i filformatet .png, .jpg eller .jpeg .
- Temafärg för app
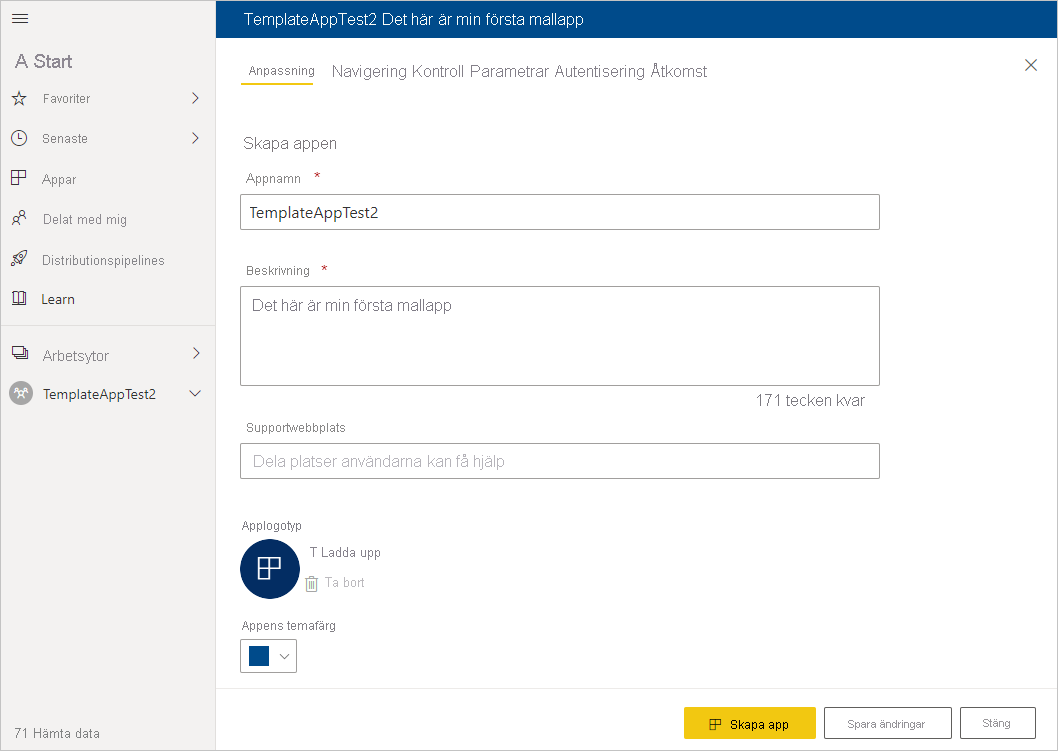
På fliken Navigering kan du aktivera Ny navigeringsbyggare för att definiera appens navigeringsfönster.
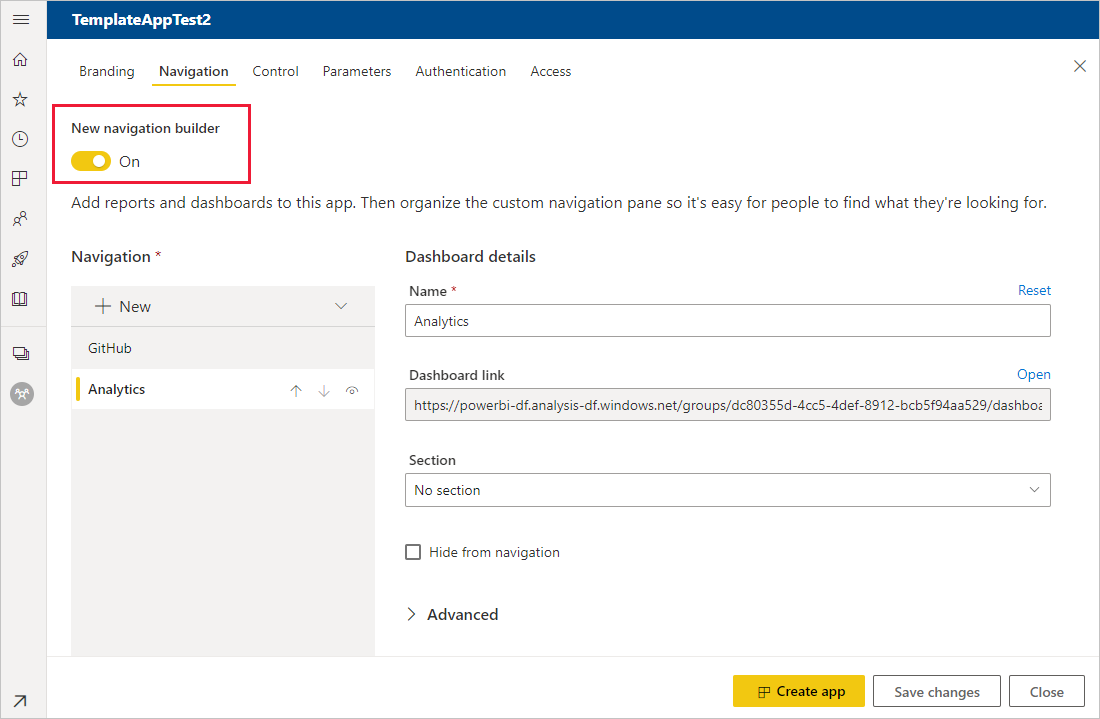
Om du inte aktiverar Ny navigeringsbyggare kan du välja en applandningssida. Definiera en rapport eller instrumentpanel som landningssida för din app. Använd en landningssida som ger det intryck du vill ha.
På fliken Kontroll anger du appanvändares gränser och begränsningar för appens innehåll. Du kan använda den här kontrollen för att skydda immateriella rättigheter i din app.
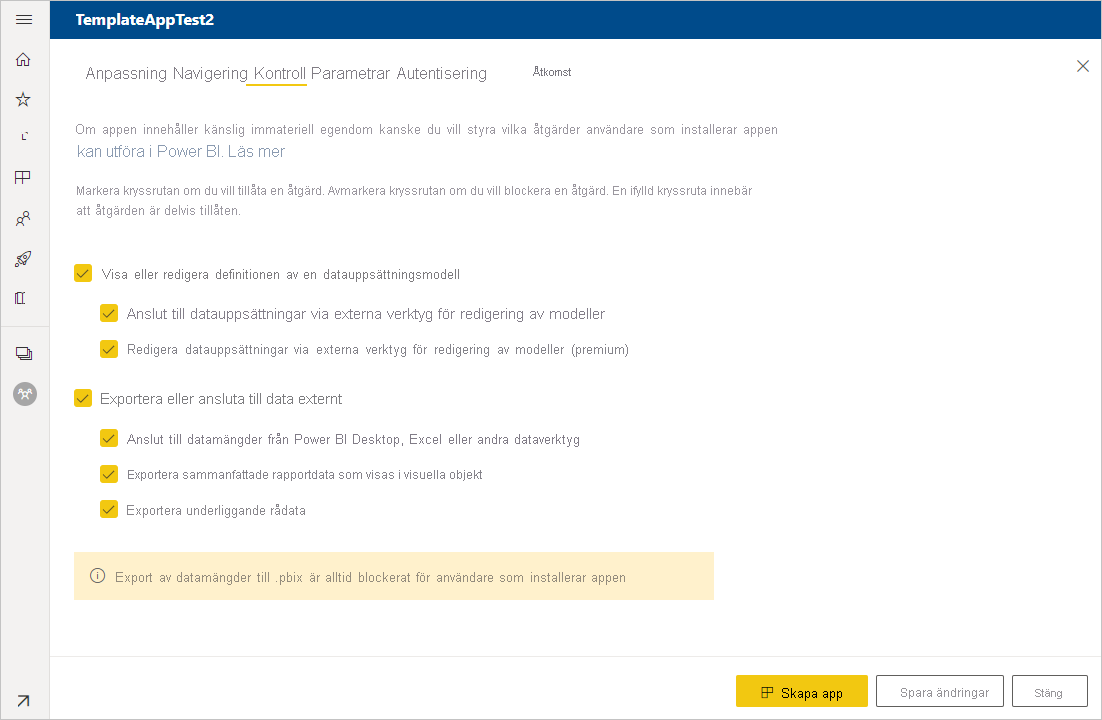
Kommentar
Om du vill skydda dina data inaktiverar du alternativet Ladda ned rapporten till fil och konfigurerar sedan de andra två alternativen efter behov.
Varför:
Kontrollerna visa, redigera och exportera på den här fliken gäller endast för Power BI-tjänst. När du har laddat ned .pbix-filen finns den inte längre i tjänsten. Den placerar en kopia av dina data, oskyddade, på en plats som användaren har valt. Då har du inte längre någon kontroll över vad användaren kan göra med den.
Om du vill begränsa åtkomsten till dina frågor och mått samtidigt som användarna fortfarande kan lägga till sina egna datakällor kan du kontrollera alternativet Exportera eller externt ansluta till data . Detta gör det möjligt för användare att lägga till sina egna datakällor utan att kunna redigera din semantiska modell. Mer information finns i Använda sammansatta modeller i Power BI Desktop.
Parametrar skapas i den ursprungliga .pbix-filen (läs mer om att skapa frågeparametrar). Du använder funktionerna på den här fliken för att hjälpa appinstallationsprogrammet att konfigurera appen efter installationen när de ansluter till sina data.
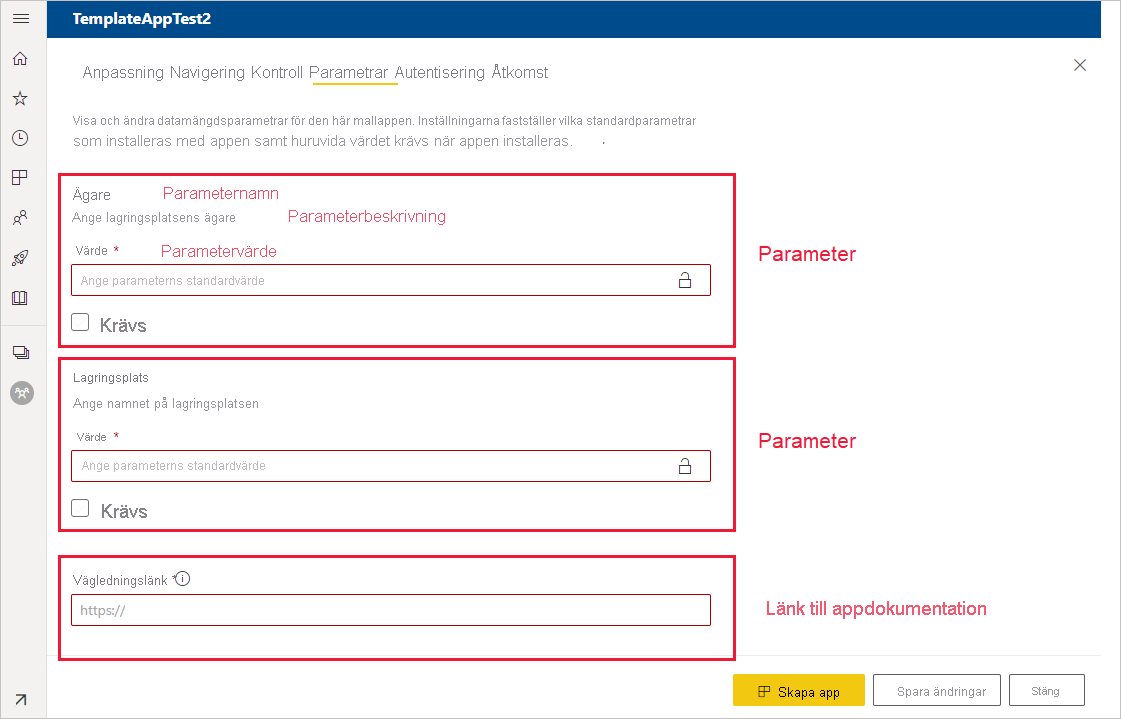
Varje parameter har ett namn som kommer från frågan och ett värdefält . Det finns tre alternativ för att hämta ett värde för parametern under installationen:
Du kan kräva att användaren som installerar appen anger ett värde.
I det här fallet anger du ett exempel som användaren ersätter. Om du vill konfigurera en parameter på det här sättet markerar du kryssrutan Obligatorisk och ger sedan ett exempel i textrutan som visar användaren vilken typ av värde som förväntas, som du ser i följande exempel.
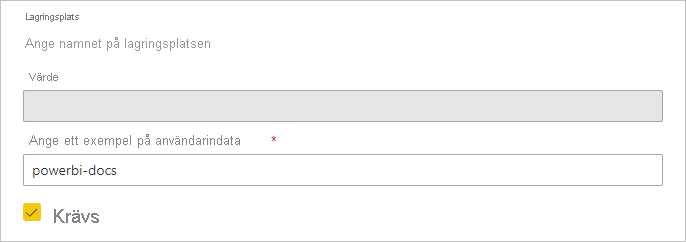
Du kan ange ett i förväg fyllt värde som användaren som installerar appen inte kan ändra.
En parameter som konfigurerats på det här sättet är dold för användaren som installerar appen. Du bör endast använda den här metoden om du är säker på att det förifyllda värdet är giltigt för alla användare. Om inte använder du den första metoden som kräver användarindata.
Om du vill konfigurera en parameter på det här sättet anger du värdet i textrutan Värde och väljer sedan låsikonen så att värdet inte kan ändras. I följande exempel visas det här alternativet:
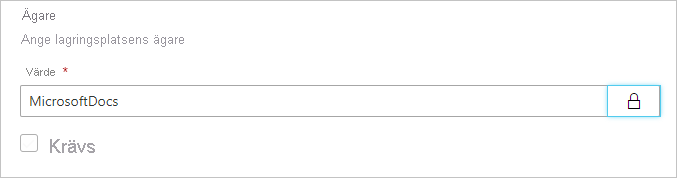
Du kan ange ett standardvärde som användaren kan ändra under installationen.
Om du vill konfigurera en parameter på det här sättet anger du önskat standardvärde i textrutan Värde och låter låsikonen vara olåst, som i följande exempel:
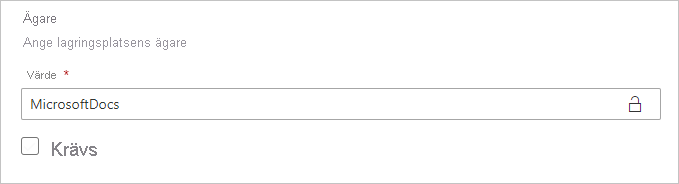
På den här fliken anger du även en länk till appdokumentationen.
På fliken Autentisering väljer du den autentiseringsmetod som ska användas. Vilka alternativ som är tillgängliga beror på vilka typer av datakällor som används.
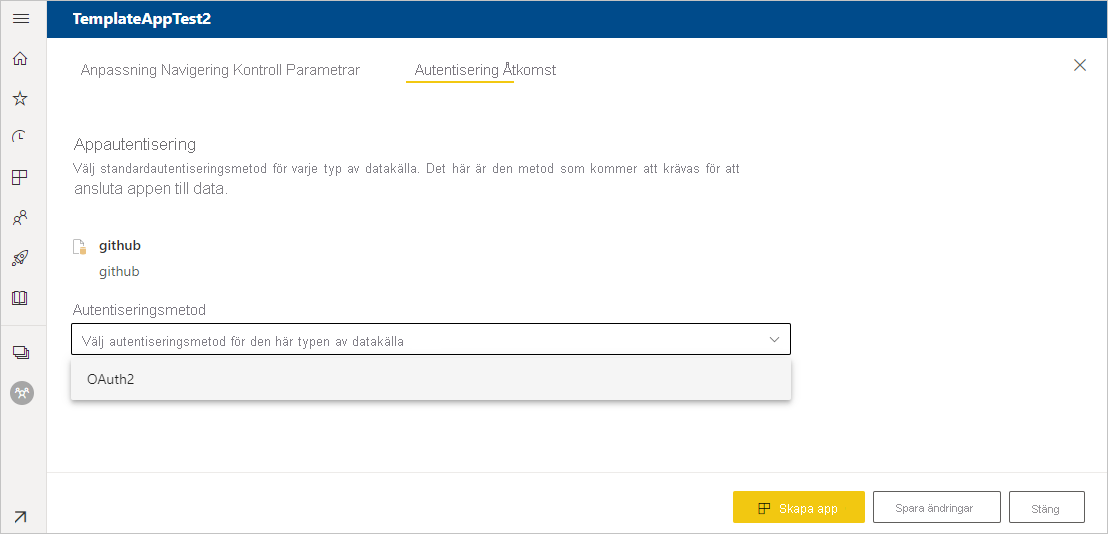
Sekretessnivån konfigureras automatiskt:
- En enskild datakälla konfigureras automatiskt som privat.
- En multi anonym datakälla konfigureras automatiskt som offentlig.
I testfasen bestämmer du vem mer i din organisation som kan installera och testa appen på fliken Åtkomst . Du kommer tillbaka och ändrar de här inställningarna senare. Inställningen påverkar inte åtkomsten för den distribuerade mallappen.
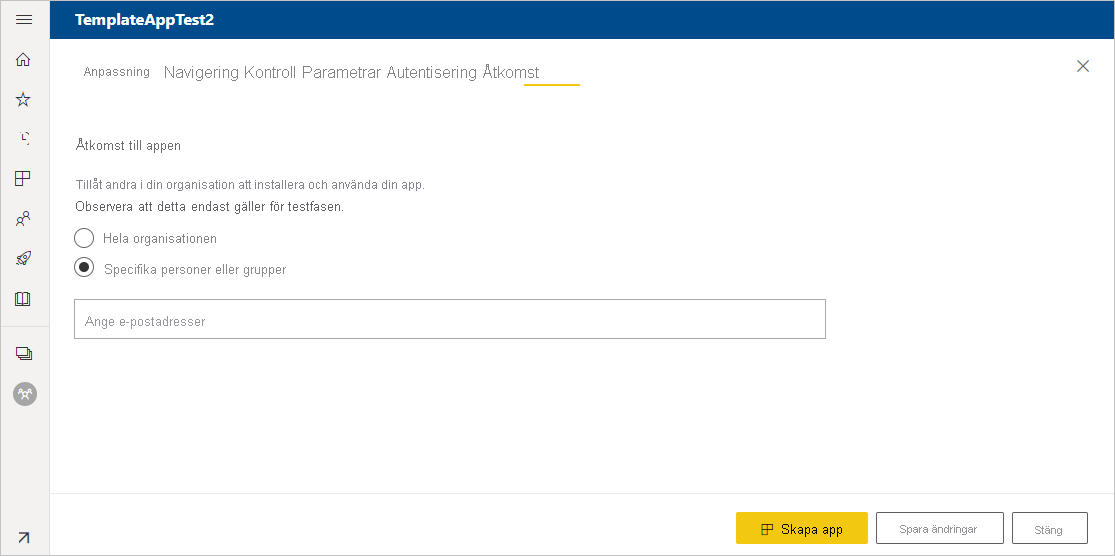
Välj Skapa app.
Du ser ett meddelande om att testappen är klar med en länk för att kopiera och dela med dina apptestare.
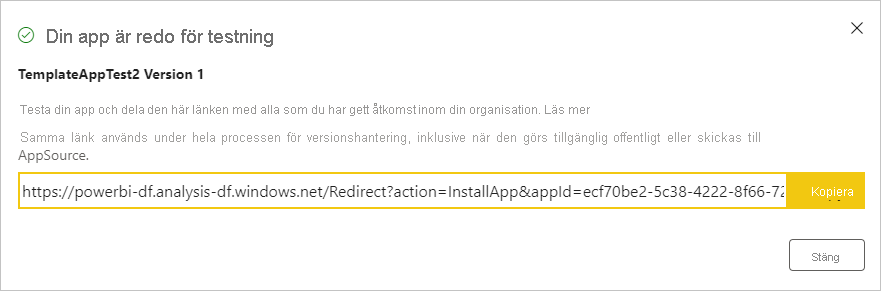
Du har också gjort det första steget i följande versionshanteringsprocess.
Hantera versionen av mallappen
Innan du släpper mallappen offentligt vill du se till att den är klar. I fönstret Versionshantering i Power BI kan du följa och inspektera den fullständiga appversionssökvägen. Du kan också utlösa övergången från fas till fas. De vanliga stegen är:
- Generera en testapp för testning endast inom din organisation.
- Höj upp testpaketet till förproduktionsfasen och testa utanför organisationen.
- Höj upp förproduktionspaketet till produktionsversionen i Produktion.
- Ta bort ett paket eller börja om från en tidigare fas.
URL:en ändras inte när du flyttar mellan lanseringsstegen. Befordran påverkar inte själva URL:en.
Så här går du igenom lanseringsstegen:
I mallarbetsytan väljer du Versionshantering.
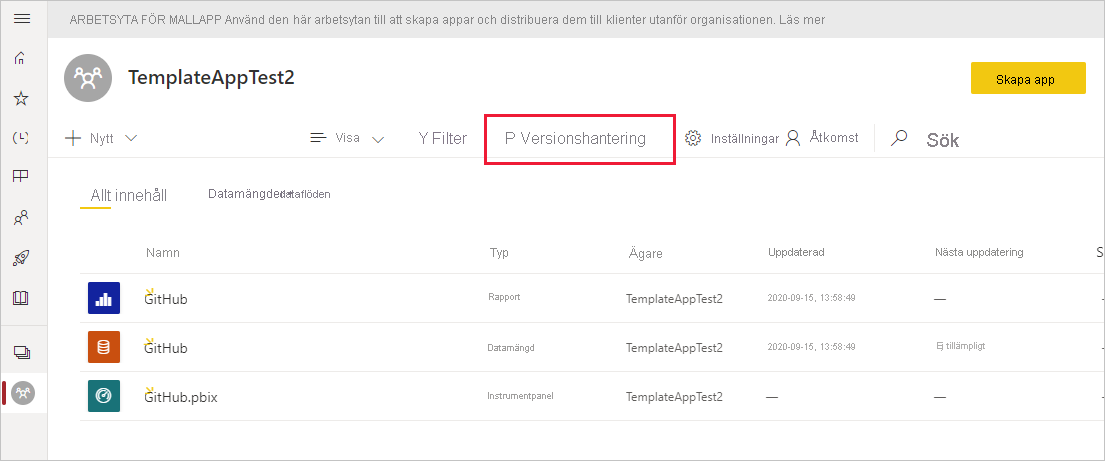
Om du har följt stegen i den här artikeln för att skapa testappen fylls punkten bredvid Testning redan i. Välj Hämta länk.
Om du inte har skapat appen ännu väljer du Skapa app för att starta processen för att skapa mallappen.
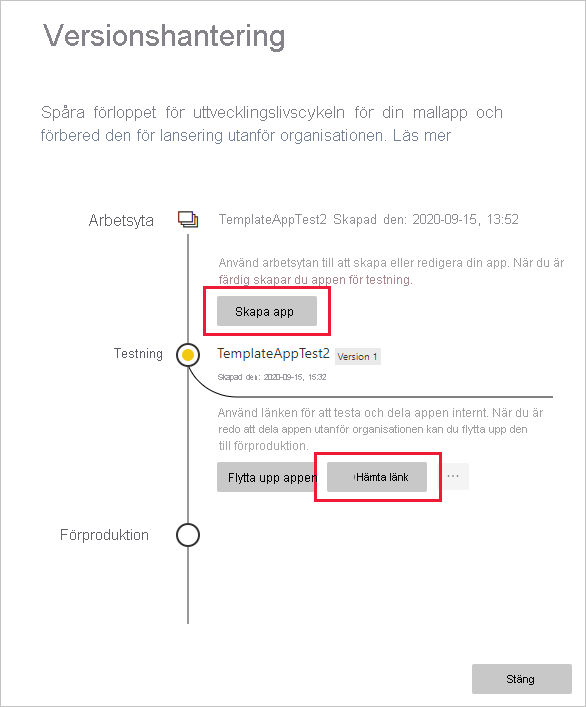
Om du vill testa appinstallationen kopierar du länken i fönstret och klistrar in den i ett nytt webbläsarfönster.
Härifrån följer du samma procedur som appinstallationsprogrammet följer. Mer information finns i Installera och distribuera mallappar i din organisation.
I dialogrutan väljer du Installera.
När installationen har slutförts väljer du appen i listan Appar för att öppna den.
Kontrollera att testappen har exempeldata. Om du vill göra ändringar går du tillbaka till appen på den ursprungliga arbetsytan. Uppdatera testappen tills du är nöjd.
När du är redo att höja upp appen till förproduktion för testning utanför klientorganisationen går du tillbaka till fönstret Versionshantering och väljer Höj upp app.
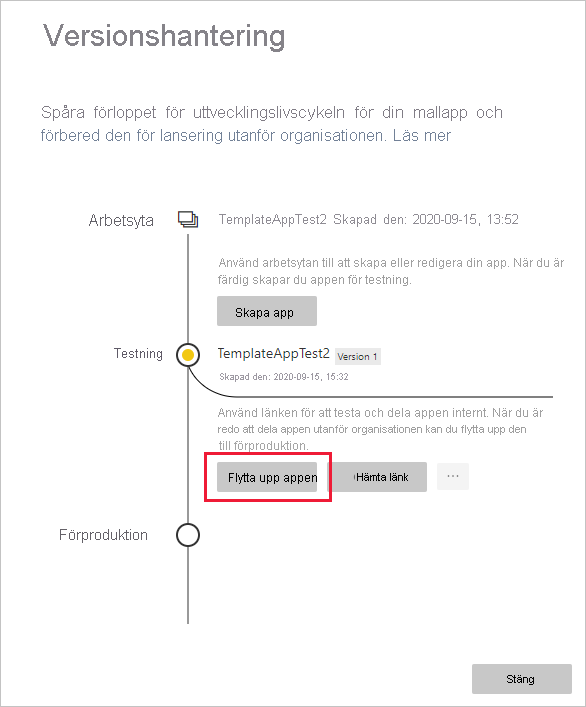
Kommentar
När du höjer upp appen blir den offentligt tillgänglig utanför din organisation.
Om du inte ser alternativet Höj upp app kontaktar du Power BI-administratören för att ge dig behörighet för mallapputveckling i administratörsportalen.
I dialogrutan väljer du Höj upp.
Kopiera den nya URL:en som ska delas utanför klientorganisationen för testning. Den här länken är också den du skickar in för att börja distribuera din app på AppSource genom att skapa ett nytt Partnercenter-erbjudande.
Skicka endast förproduktionslänkar till Partnercenter. När appen har godkänts och du får ett meddelande om att den har publicerats i AppSource kan du flytta upp paketet till produktion i Power BI.
När din app är redo för produktion eller delning via AppSource går du tillbaka till fönstret Versionshantering och väljer Flytta upp app bredvid Förproduktion.
Välj Höj upp.
Nu är appen i produktion och redo för distribution.
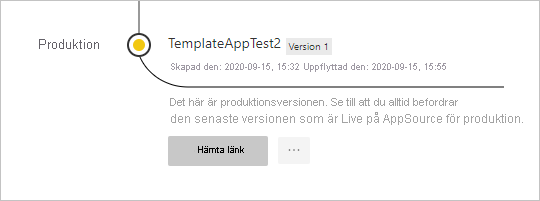
Om du vill göra din app allmänt tillgänglig för Power BI-användare över hela världen skickar du den till AppSource. Mer information finns i Skapa ett Power BI-apperbjudande.
Automatisera parameterkonfigurationen under installationen
Om du är en oberoende programvaruleverantör och distribuerar din mallapp via webbtjänsten kan du skapa automatisering som konfigurerar mallappparametrar automatiskt när dina kunder installerar appen i Power BI. Automatisk konfiguration gör det enklare för dina kunder och ökar sannolikheten för en lyckad installation, eftersom kunderna inte behöver ange information som de kanske inte känner till. Mer information finns i Automatiserad konfiguration av en mallappinstallation.
Relaterat innehåll
- Information om hur dina kunder interagerar med din mallapp finns i Installera, anpassa och distribuera mallappar i din organisation.
- Mer information om hur du distribuerar din app finns i Skapa ett Power BI-apperbjudande.