Hämta Power BI Desktop
Med Power BI Desktop kan du skapa avancerade frågor, modeller och rapporter som visualiserar data. Du kan också skapa datamodeller, skapa rapporter och dela ditt arbete genom att publicera till Power BI-tjänst. Power BI Desktop är en kostnadsfri nedladdning.
Om du vill hämta Power BI Desktop kan du använda en av två metoder.
- Installera som en app från Microsoft Store.
- Ladda ned direkt som körbar fil och installera på datorn.
Någon av de två metoderna hämtar den senaste versionen av Power BI Desktop till datorn. Det finns dock vissa skillnader som är värda att notera, enligt beskrivningen i följande avsnitt.
Viktigt!
Power BI Desktop uppdateras och släpps varje månad, med kundfeedback och nya funktioner. Endast den senaste versionen av Power BI Desktop stöds. Du uppmanas att uppgradera programmet till den senaste versionen om du kontaktar supporten för Power BI Desktop. Du kan hämta den senaste versionen av Power BI Desktop från Windows Store eller som en enda körbar fil som innehåller alla språk som stöds som du laddar ned och installerar på datorn.
Installera som en app från Microsoft Store
Det finns några sätt att komma åt den senaste versionen av Power BI Desktop från Microsoft Store.
Använd något av följande alternativ för att öppna Power BI Desktop-sidan i Microsoft Store:
Öppna en webbläsare och gå direkt till Power BI Desktop-sidan i Microsoft Store.
Välj ikonen Ladda ned i det övre högra hörnet i Power BI-tjänst och välj sedan Power BI Desktop.
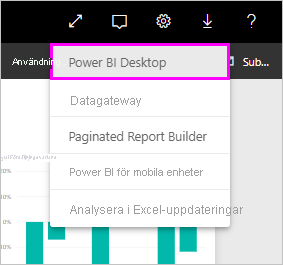
Gå till produktsidan för Power BI Desktop och välj sedan Ladda ned kostnadsfritt.
När du har landat på Power BI Desktop-sidan i Microsoft Store väljer du Installera.
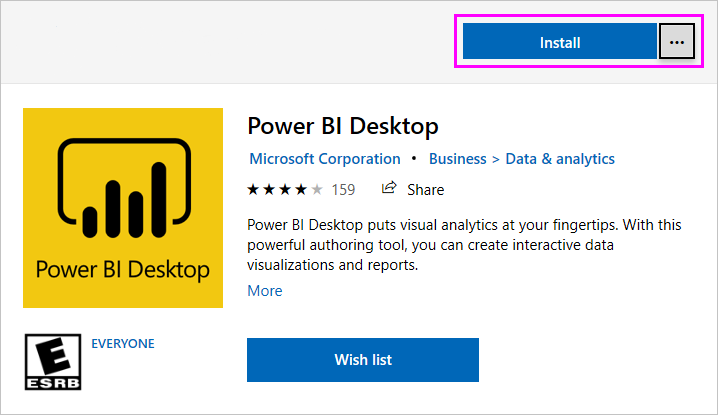
Det finns några fördelar med att hämta Power BI Desktop från Microsoft Store:
- Automatiska uppdateringar: Windows laddar ned den senaste versionen automatiskt i bakgrunden så snart den är tillgänglig, så din version är alltid uppdaterad.
- Mindre nedladdningar: Microsoft Store ser till att endast komponenter som har ändrats i varje uppdatering laddas ned till datorn, vilket resulterar i mindre nedladdningar för varje uppdatering.
- Administratörsbehörighet krävs inte: När du laddar ned paketet direkt och installerar det måste du vara administratör för att installationen ska slutföras. Om du får Power BI Desktop från Microsoft Store krävs inte administratörsbehörighet.
- IT-distribution aktiverat: Via Microsoft Store för företag kan du enklare distribuera eller distribuera Power BI Desktop till alla i din organisation.
- Språkidentifiering: Microsoft Store-versionen innehåller alla språk som stöds och kontrollerar språket som används på datorn varje gång det startas. Det här språkstödet påverkar även lokaliseringen av modeller som skapats i Power BI Desktop. Till exempel matchar inbyggda datumhierarkier det språk som Power BI Desktop använder när .pbix-filen skapas.
Följande överväganden och begränsningar gäller när du installerar Power BI Desktop från Microsoft Store:
- Om du använder SAP-anslutningsappen kan du behöva flytta dina SAP-drivrutinsfiler till mappen Windows\System32 .
- Installation av Power BI Desktop från Microsoft Store kopierar inte användarinställningar från den .exe versionen. Du kan behöva återansluta till dina senaste datakällor och ange dina autentiseringsuppgifter igen.
Kommentar
Den Power BI-rapportserver versionen av Power BI Desktop är en separat och annan installation än de versioner som beskrivs i den här artikeln. Information om rapportserverversionen av Power BI Desktop finns i Skapa en Power BI-rapport för Power BI-rapportserver.
Ladda ned Power BI Desktop direkt
Om du vill ladda ned den körbara Power BI Desktop-filen från Download Center väljer du Ladda ned på sidan Ladda ned center. Ange sedan den 32- eller 64-bitars installationsfil som ska laddas ned.
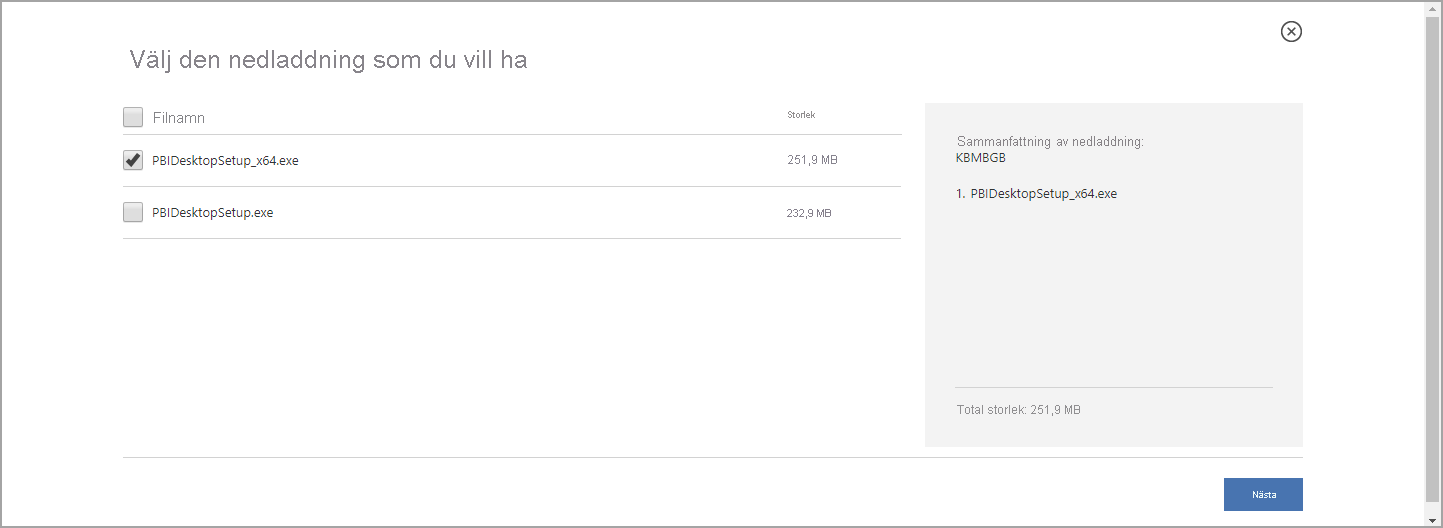
Installera Power BI Desktop efter nedladdning
Du uppmanas att köra installationsfilen när du har laddat ned den.
Power BI Desktop levereras som ett enda .exe installationspaket som innehåller alla språk som stöds, med separata .exe filer för 32- och 64-bitarsversionerna. De .msi paketen är inte längre tillgängliga. Du behöver den körbara filen för installation. Den här metoden gör distribution, uppdateringar och installation enklare och enklare, särskilt för administratörer. Du kan också använda kommandoradsparametrar för att anpassa installationsprocessen enligt beskrivningen i Använda kommandoradsalternativ under installationen.
När du har lanserat installationspaketet installeras Power BI Desktop som ett program och körs på skrivbordet.
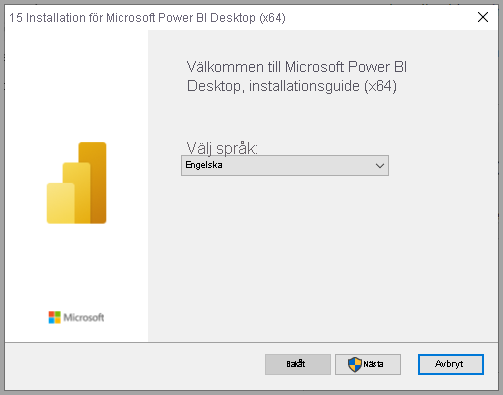
Kommentar
Installera den inaktuella msi-versionen och Microsoft Store-versionen av Power BI Desktop på samma dator. Ibland kallas det för en sida-vid-sida-installation stöds inte. Avinstallera Power BI Desktop manuellt innan du laddar ned det från Microsoft Store.
Använda Power BI Desktop
När du startar Power BI Desktop visas en välkomstskärm.
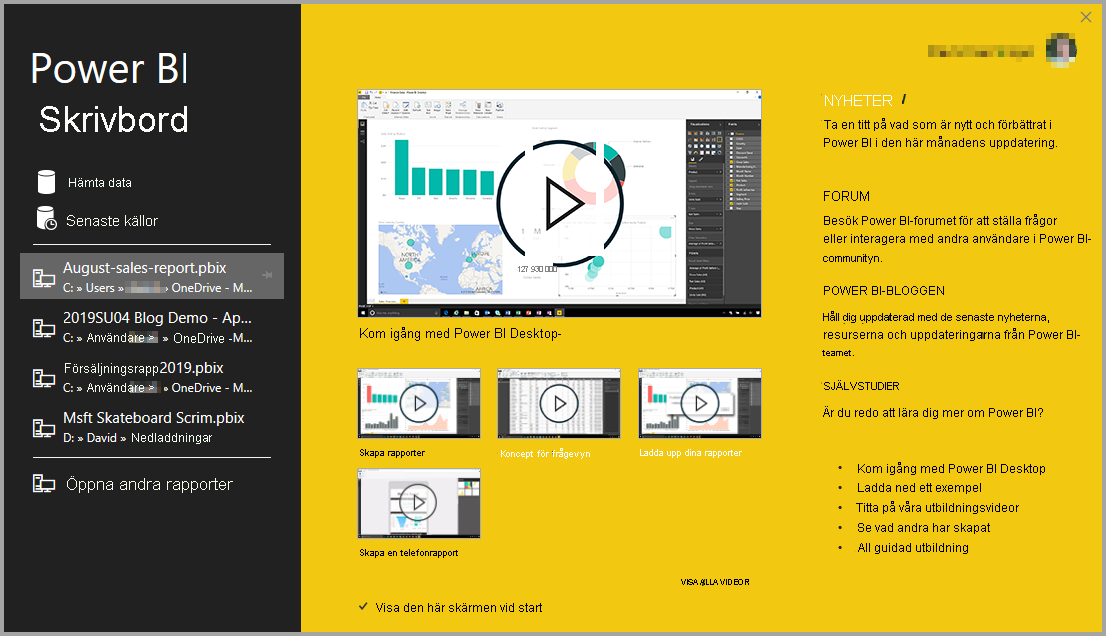
När du startar Power BI Desktop för första gången, om installationen inte är en uppgradering, uppmanas du att fylla i ett formulär eller logga in på Power BI-tjänst innan du kan fortsätta.
Därefter kan du börja skapa datamodeller eller rapporter och dela dem med andra på Power BI-tjänst. I avsnittet Relaterat innehåll finns länkar till guider som hjälper dig att komma igång med Power BI Desktop.
Minsta krav
Följande lista innehåller minimikraven för att köra Power BI Desktop:
Viktigt!
Power BI Desktop stöds inte längre i Windows 8.1.
- Windows 10 eller Windows Server 2016 eller senare.
- .NET 4.7.2 eller senare.
- Microsoft Edge-webbläsare (Internet Explorer stöds inte längre)
- Minne (RAM): Minst 2 GB tillgängligt, 4 GB eller mer rekommenderas.
- Visa: Minst 1440x900 eller 1600x900 (16:9) krävs. Lägre upplösningar som 1024x768 eller 1280x800 stöds inte eftersom vissa kontroller (till exempel att stänga startskärmarna) visas utöver dessa upplösningar.
- Visningsinställningar för Windows: Om du ställer in bildskärmen på att ändra storleken på text, appar och andra objekt till mer än 100 %, ser du inte några dialogrutor som du måste interagera med för att fortsätta använda Power BI Desktop. Om det här problemet uppstår kontrollerar du dina visningsinställningar i Windows genom att gå till Inställningar>Systemvisning> och använda skjutreglaget för att returnera visningsinställningarna till 100 %.
- CPU: 1 gigahertz (GHz) 64-bitars (x64) processor eller bättre rekommenderas.
- WebView2: Om WebView2 inte installerades automatiskt med Power BI Desktop eller om det avinstallerades laddar du ned och kör installationsprogrammet för WebView2.
Kommentar
Vi rekommenderar att du använder en klientversion av Windows, till exempel Windows 10, i stället för Windows Server. Power BI Desktop stöder inte Förbättrad säkerhetskonfiguration i Internet Explorer eftersom Power BI Desktop inte kan logga in på Power BI-tjänst.
Beaktanden och begränsningar
Power BI Desktop stöder inte körning med ett systemkonto eftersom WebView2 inte stöder systemkonton. Att köra Power BI Desktop med ett systemkonto kan orsaka följande fel: "Microsoft Edge kan inte läsa och skriva till sin datakatalog."
Vi vill att din erfarenhet av Power BI Desktop ska vara bra. Om du stöter på problem med Power BI Desktop innehåller det här avsnittet lösningar eller förslag för att lösa dessa problem.
Använda kommandoradsalternativ under installationen
När du installerar Power BI Desktop kan du ange egenskaper och alternativ med kommandoradsväxlar. De här inställningarna är särskilt användbara för administratörer som hanterar eller underlättar installationen av Power BI Desktop i organisationer.
| Kommandoradsalternativ | Funktionssätt |
|---|---|
-q, -quiet, , -s-silent |
Tyst installation |
-passive |
Visa förloppsindikatorn endast under installationen. |
-norestart |
Undertryck datorns omstartskrav. |
-forcerestart |
Starta om datorn efter installationen utan att fråga. |
-promptrestart |
Fråga användaren om en omstart av datorn krävs (standard). |
-l<>, -log<> |
Logga installationen till en specifik fil med filen angiven i <>. |
-uninstall |
Avinstallera Power BI Desktop. |
-repair |
Reparera installationen eller installera Power BI Desktop om den inte är installerad för tillfället. |
-package, -update |
Installera Power BI Desktop (standard, så länge eller -uninstall -repair inte har angetts). |
Du kan också använda följande syntaxparametrar som du anger med en property = value syntax:
| Parameter | Innebörd |
|---|---|
ACCEPT_EULA |
Kräver värdet 1 för att automatiskt acceptera licensavtalet för slutanvändare (EULA). |
ENABLECXP |
Ett värde för 1 registreringar i kundupplevelseprogrammet som samlar in information om användningen av produkten. |
INSTALLDESKTOPSHORTCUT |
Värdet 1 lägger till en genväg till Windows-skrivbordet. |
INSTALLLOCATION |
Filsökvägen där du vill att Power BI Desktop ska installeras. |
LANGUAGE |
Språkkoden, till exempel en-US, , de-DEpr-BR för att framtvinga programmets standardspråk. Om du inte anger språket använder Power BI Desktop Windows OS-språket. Du kan ändra den här inställningen i dialogrutan Alternativ . |
DISABLE_UPDATE_NOTIFICATION |
Värdet inaktiverar uppdateringsmeddelanden 1 . |
Du kan till exempel köra Power BI Desktop med följande alternativ och parametrar för att installera utan något användargränssnitt. Använd det tyska språket:
PBIDesktopSetup_x64.exe -quiet LANGUAGE=de-DE ACCEPT_EULA=1
Installera Power BI Desktop på fjärrdatorer
Om du distribuerar Power BI Desktop till dina användare med ett verktyg som kräver en Windows-installationsfil (.msi fil) kan du extrahera .msi-filen från Installationsprogrammet för Power BI Desktop .exe fil. Använd ett verktyg från tredje part, till exempel WiX Toolset.
Kommentar
Som en produkt från tredje part kan WiX Toolset-alternativ ändras utan föregående meddelande. I dokumentationen finns den senaste informationen.
Installera den senaste versionen av WiX Toolset på den dator där du laddade ned Installationsprogrammet för Power BI Desktop.
Öppna ett kommandoradsfönster som administratör och navigera till mappen där du installerade WiX Toolset.
Kör följande kommando:
Dark.exe <path to Power BI Desktop installer> -x <output folder>Till exempel:
Dark.exe C:\PBIDesktop_x64.exe -x C:\outputUtdatamappen innehåller en mapp med namnet AttachedContainer, som innehåller .msi-filerna.
Uppgradering av en installation från en .exe till en .msi* som du har extraherat från en .exe stöds inte. För att kunna göra den här uppgraderingen måste du först avinstallera den äldre versionen av Power BI Desktop som du har.
Power BI Desktop i en virtualiserad miljö
Power BI Desktop stöds fullt ut på Azure Virtual Desktop (tidigare Windows Virtual Desktop) och Windows 365.
Det går inte att köra Power BI Desktop som ett virtualiserat program (till exempel som ett Citrix-program).
Problem med tidigare versioner av Power BI Desktop
Vissa användare kan stöta på ett felmeddelande som liknar följande meddelande när de använder en inaktuell version av Power BI Desktop: Vi kunde inte återställa den sparade databasen till modellen.
Uppdateringen av den aktuella versionen av Power BI Desktop löser vanligtvis det här problemet.
Andra problem
Power BI Desktop stöder inte körning med ett systemkonto eftersom WebView2 inte stöder systemkonton. Om du kör Power BI Desktop med ett systemkonto kan det leda till felet: "Microsoft Edge kan inte läsa och skriva till sin datakatalog."
Inaktivera meddelanden
Vi rekommenderar att du uppdaterar till den senaste versionen av Power BI Desktop för att dra nytta av framsteg i funktioner, prestanda, stabilitet och andra förbättringar. Vissa organisationer kanske inte vill att användarna ska uppdatera till varje ny version. Du kan inaktivera meddelanden genom att ändra registret med följande steg:
- I Registereditorn navigerar du till nyckeln HKEY_LOCAL_MACHINE\SOFTWARE\Microsoft\Microsoft Power BI Desktop .
- Skapa en ny REG_DWORD post i nyckeln med följande namn: DisableUpdateNotification.
- Ange värdet för den nya posten till 1.
- Starta om datorn för att ändringen ska börja gälla.
Power BI Desktop läses in med en partiell skärm
Under vissa omständigheter, inklusive vissa skärmupplösningskonfigurationer, kan vissa användare se Power BI Desktop återge innehåll med stora svarta områden. Det här problemet är vanligtvis ett resultat av de senaste uppdateringarna av operativsystemet som påverkar hur objekt återges och inte ett direkt resultat av hur Power BI Desktop presenterar innehåll. Följ dessa steg för att lösa problemet:
- Tryck på Windows Start-tangenten och ange suddigt i sökfältet.
- I dialogrutan som visas väljer du alternativet: Låt Windows åtgärda appar som är suddiga.
- Starta om Power BI Desktop.
Det här problemet kan lösas när senare Windows-uppdateringar har släppts.
Relaterat innehåll
När du har installerat Power BI Desktop kan du läsa följande innehåll som hjälper dig att komma igång snabbt: