Lägga till eller ta bort en gateway-datakälla
Kommentar
Vi har delat upp dokumenten för den lokala datagatewayen i innehåll som är specifikt för Power BI och allmänt innehåll som gäller för alla tjänster som gatewayen stöder. Du finns för närvarande i Power BI-innehållet. Om du vill ge feedback om den här artikeln eller den övergripande gatewaydokumentupplevelsen bläddrar du längst ned i artikeln.
Power BI har stöd för många lokala datakällor och varje källa har sina egna krav. Du kan använda en gateway för en enda datakälla eller flera datakällor. I det här exemplet får du lära dig hur du lägger till SQL Server som datakälla. Stegen är liknande för andra datakällor. Den här artikeln beskriver också hur du tar bort en datakälla, använder den med schemalagd uppdatering eller DirectQuery och hanterar användaråtkomst.
Du kan också utföra de flesta åtgärder för hantering av datakällor med hjälp av API:er. Mer information finns i REST-API:er (gatewayer).
Om du inte har en gateway installerad installerar du en lokal datagateway för att komma igång.
Lägga till en datakälla
I sidhuvudet i Power BI-tjänst väljer du ikonen Inställningar
 och sedan Hantera anslutningar och gatewayer.
och sedan Hantera anslutningar och gatewayer.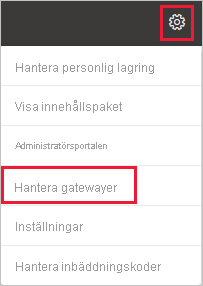
Välj Nytt överst på skärmen för att lägga till en ny datakälla.
På skärmen Ny anslutning väljer du Lokalt, anger det gatewayklusternamn som du vill skapa anslutningen på, anger ett anslutningsnamn och väljer typ av datakälla. I det här exemplet väljer du SQL Server.
Ange information om datakällan. Ange server och databas för SQL Server.
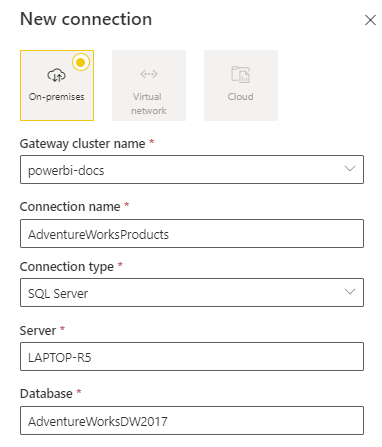
Kommentar
Om du vill använda datakällan för Power BI-rapporter och instrumentpaneler måste server- och databasnamnen matcha mellan Power BI Desktop och datakällan som du lägger till i gatewayen.
Välj en autentiseringsmetod som ska användas när du ansluter till datakällan: Basic, Windows eller OAuth2. För SQL Server väljer du Windows eller Basic (SQL-autentisering). Ange autentiseringsuppgifterna för datakällan.
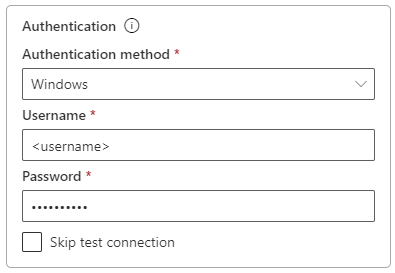
Om du har valt OAuth2-autentiseringsmetod :
- Alla frågor som körs längre än förfalloprincipen för OAuth-token kan misslyckas.
- Microsoft Entra-konton mellan klientorganisationer stöds inte.
Om du har valt Windows-autentiseringsmetod kontrollerar du att kontot har åtkomst på datorn. Om du inte är säker lägger du till NT-AUTHORITY\Autentiserade användare (S-1-5-11) i gruppen Användare på den lokala datorn.
Under Enkel inloggning kan du också konfigurera enkel inloggning (SSO) för din datakälla. Beroende på organisationens inställningar kan du för DirectQuery-baserade rapporter konfigurera Använda enkel inloggning via Kerberos för DirectQuery-frågor, använda enkel inloggning via Kerberos för DirectQuery- och importfrågor eller använda enkel inloggning via Microsoft Entra-ID för DirectQuery-frågor. Du kan konfigurera Använda enkel inloggning via Kerberos för DirectQuery- och importfrågor för uppdateringsbaserade rapporter.
Om du använder Använd enkel inloggning via Kerberos för DirectQuery-frågor och använder den här datakällan för en DirectQuery-baserad rapport använder rapporten autentiseringsuppgifterna för den användare som loggar in på Power BI-tjänst. En uppdateringsbaserad rapport använder de autentiseringsuppgifter som du anger i fälten Användarnamn och Lösenord och den autentiseringsmetod du väljer.
När du använder Använd enkel inloggning via Kerberos för DirectQuery- och importfrågor behöver du inte ange några autentiseringsuppgifter. Om den här datakällan används för DirectQuery-baserade rapporter använder rapporten användaren som mappats till Den Microsoft Entra-användare som loggar in på Power BI-tjänst. En uppdateringsbaserad rapport använder datamängdsägarens säkerhetskontext.
Mer information om att använda enkel inloggning via Kerberos för DirectQuery-frågor och använda enkel inloggning via Kerberos för DirectQuery- och importfrågor finns i Översikt över enkel inloggning (SSO) för lokala datagatewayer i Power BI.
Om du använder Använd enkel inloggning via Microsoft Entra-ID för DirectQuery-frågor och använder den här datakällan för en DirectQuery-baserad rapport använder rapporten Microsoft Entra-token för användaren som loggar in på Power BI-tjänst. En uppdateringsbaserad rapport använder de autentiseringsuppgifter som du anger i fälten Användarnamn och Lösenord och den autentiseringsmetod du väljer. Alternativet Använd enkel inloggning via Microsoft Entra ID för DirectQuery-frågor är endast tillgängligt om klientadministratören tillåter Microsoft Entra SSO via den lokala datagatewayen och för följande datakällor:
- SQL Server
- Öppna Azure-datautforskaren
- Snowflake
Mer information om hur du använder enkel inloggning via Microsoft Entra-ID för DirectQuery-frågor finns i Microsoft Entra enkel inloggning (SSO) för datagateway.
Kommentar
Enkel inloggning för importfrågor är endast tillgängligt för de SSO-datakällor som använder Kerberos-begränsad delegering.
Under Allmän>sekretessnivå kan du välja att konfigurera en sekretessnivå för din datakälla. Den här inställningen gäller inte för DirectQuery.
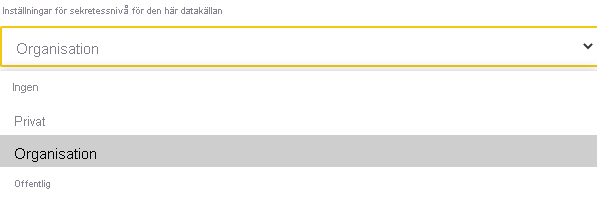
Välj Skapa. Under Inställningar visas Skapad ny anslutning om processen lyckas.
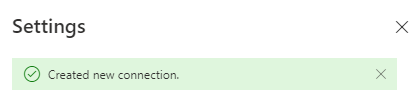
Nu kan du använda den här datakällan för att inkludera data från SQL Server i dina Power BI-instrumentpaneler och -rapporter.
Ta bort en datakälla
Du kan ta bort en datakälla om du inte längre använder den. Om du tar bort en datakälla slutar alla instrumentpaneler och rapporter som är beroende av datakällan att fungera.
Om du vill ta bort en datakälla väljer du datakällan från skärmen Anslutningar i Hantera anslutningar och gatewayer och väljer sedan Ta bort.
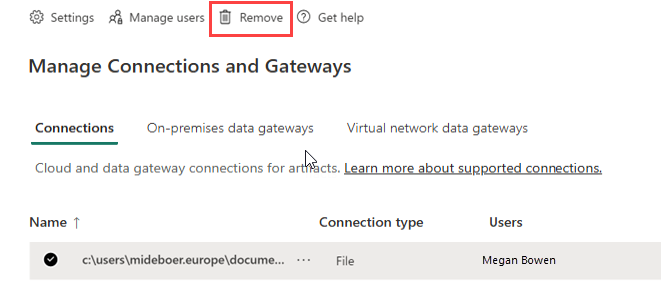
Använda datakällan för schemalagd uppdatering eller DirectQuery
När du har skapat datakällan är den tillgänglig att använda med DirectQuery-anslutningar eller genom schemalagd uppdatering. Du kan läsa mer om hur du konfigurerar schemalagd uppdatering i Konfigurera schemalagd uppdatering.
Länken mellan din datauppsättning och datakällan i gatewayen baseras på ditt servernamn och databasnamn. Dessa namn måste matcha. Om du till exempel anger en IP-adress för servernamnet i Power BI Desktop måste du använda IP-adressen för datakällan i gatewaykonfigurationen. Om du använder SERVER\INSTANCE i Power BI Desktop måste du använda samma format i den datakälla som du konfigurerar för gatewayen.
Om ditt konto visas på fliken Användare i datakällan som konfigurerats i gatewayen och server- och databasnamnet matchar visas gatewayen som Körs under Gateway-anslutningar i Inställningar för datakällan. Du kan välja Schemalagd uppdatering för att konfigurera schemalagd uppdatering för datakällan.
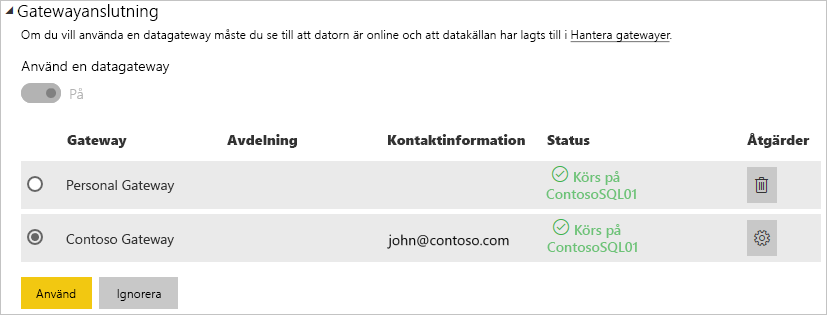
Viktigt!
Om datamängden innehåller flera datakällor måste varje datakälla läggas till i gatewayen. Om en eller flera datakällor inte läggs till i gatewayen ser du inte gatewayen som tillgänglig för schemalagd uppdatering.
Hantera användare
När du har lagt till en datakälla i en gateway ger du användare och säkerhetsgrupper åtkomst till den specifika datakällan, inte hela gatewayen. Åtkomstlistan för datakällan styr endast vem som får publicera rapporter som innehåller data från datakällan. Rapportägare kan skapa instrumentpaneler och appar och sedan dela objekten med andra användare.
Du kan också ge användare och säkerhetsgrupper administrativ åtkomst till gatewayen.
Kommentar
Användare med åtkomst till datakällan kan associera datauppsättningar till datakällan och ansluta, baserat på antingen de lagrade autentiseringsuppgifterna eller enkel inloggning som du valde när du skapade en datakälla.
Lägga till användare i en datakälla
I sidhuvudet i Power BI-tjänst väljer du ikonen Inställningar och sedan Hantera anslutningar och gatewayer.
Välj den datakälla där du vill lägga till användare.
Välj Hantera användare i det övre menyfliksområdet
På skärmen Hantera användare anger du de användare och/eller säkerhetsgrupper från din organisation som kan komma åt den valda datakällan.
Välj det nya användarnamnet och välj den roll som ska tilldelas: Användare, Användare med omdelning eller Ägare.
Välj Dela och namnet på den tillagda medlemmen läggs till i listan över personer som kan publicera rapporter som använder den här datakällan.
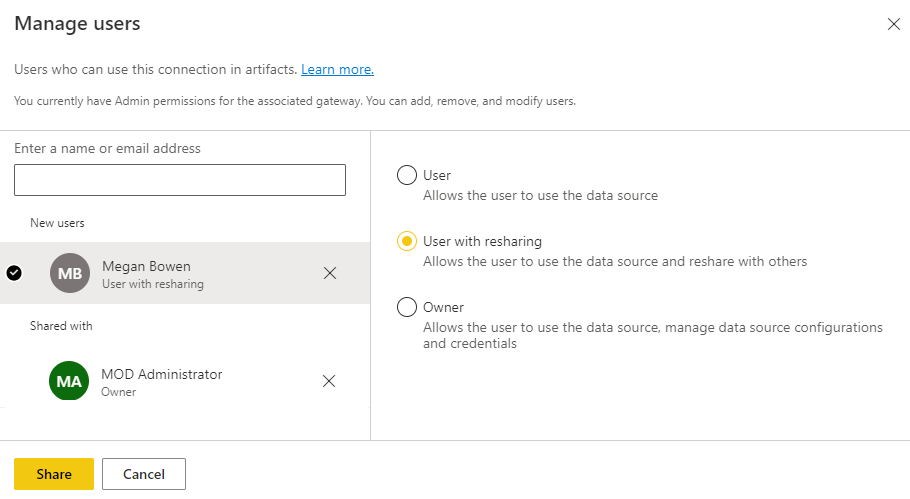
Kom ihåg att du måste lägga till användare i varje datakälla som du vill bevilja åtkomst till. Varje datakälla har en separat lista över användare. Lägg till användare i varje datakälla separat.
Ta bort användare från en datakälla
På fliken Hantera användare för datakällan kan du ta bort användare och säkerhetsgrupper som använder den här datakällan.
Lagra krypterade autentiseringsuppgifter i molnet
När du lägger till en datakälla i gatewayen måste du ange autentiseringsuppgifter för den datakällan. Alla frågor till datakällan körs med hjälp av dessa autentiseringsuppgifter. Autentiseringsuppgifterna krypteras säkert med symmetrisk kryptering, så att de inte kan dekrypteras i molnet. Autentiseringsuppgifterna skickas till den dator som kör den lokala gatewayen. Den här datorn dekrypterar autentiseringsuppgifterna när datakällorna används.
Lista över tillgängliga typer av datakällor
Information om vilka datakällor som den lokala datagatewayen stöder finns i Power BI-datakällor.
Kommentar
MySQL stöds inte på den personliga lokala datagatewayen.
Relaterat innehåll
- Hantera din datakälla – Analysis Services
- Hantera din datakälla – SAP HANA
- Hantera din datakälla – SQL Server
- Hantera din datakälla – Oracle
- Hantera din datakälla – import och schemalagd uppdatering
- Vägledning för att distribuera en datagateway
Har du fler frågor? Prova Power BI Community.