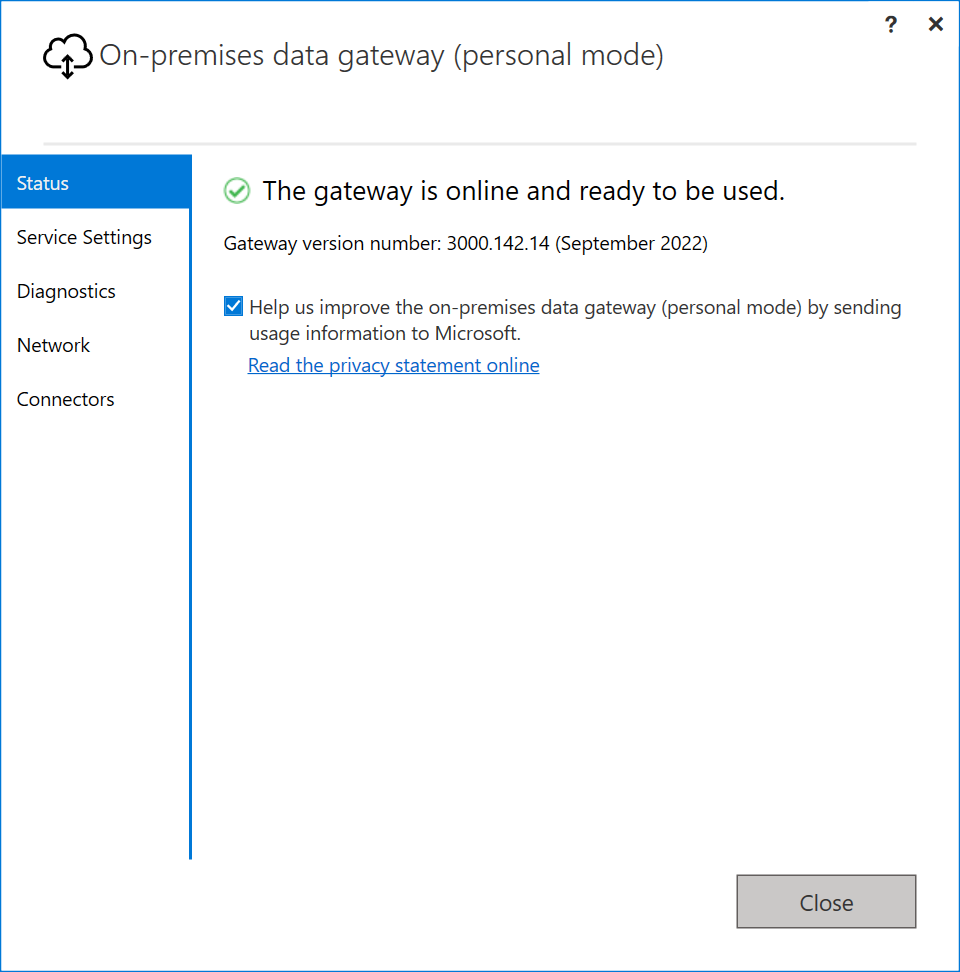Installera en lokal datagateway
En lokal datagateway är programvara som du installerar i ett lokalt nätverk. Gatewayen underlättar åtkomsten till data i nätverket.
Som vi förklarar i översikten kan du installera en gateway i personligt läge, som endast gäller för Power BI eller i standardläge. Vi rekommenderar standardläge. I det läget kan du installera en fristående gateway eller lägga till en gateway i ett kluster, vilket vi rekommenderar för hög tillgänglighet.
I den här artikeln visar vi hur du installerar en standardgateway, hur du lägger till en annan gateway för att skapa ett kluster och hur du installerar en gateway i personligt läge.
Kommentar
Information om hur du uppdaterar en befintlig gateway till en senare version finns i Uppdatera en lokal datagateway.
Krav
Minsta krav
- .NET Framework 4.8
- En 64-bitarsversion av Windows 10 eller en 64-bitarsversion av Windows Server 2019
- 4 GB diskutrymme för prestandaövervakningsloggar (i standardkonfiguration)
Kommentar
Den minsta skärmupplösning som stöds för den lokala datagatewayen är 1280 x 800.
Rekommenderat
- En processor med 8 kärnor
- 8 GB minne
- En 64-bitarsversion av Windows Server 2019 eller senare
- SSD-lagring (Solid State Drive) för buffring
Relaterade överväganden
Arbetsbelastningar kan ha specifika krav kring kompatibla gatewayversioner. Information om dataflöden finns i använda dataflöden med lokala data.
Gatewayer stöds inte i Server Core-installationer.
Gatewayer stöds inte i Windows-containrar.
Användaren som installerar gatewayen måste vara administratör för gatewayen.
Gatewayen kan inte installeras på en domänkontrollant.
Om du planerar att använda Windows-autentisering ska du installera gatewayen på en dator som är medlem i samma Microsoft Entra-miljö som datakällorna.
Installera inte en gateway på en dator, till exempel en bärbar dator, som kan vara avstängd, sovande eller frånkopplad från Internet. Gatewayen kan inte köras under någon av dessa omständigheter.
Om en gateway använder ett trådlöst nätverk kan dess prestanda bli lidande. Vi rekommenderar att du ställer in gatewayen på en kabelansluten enhet för bästa nätverksprestanda.
Om du använder ett virtualiseringslager för den virtuella datorn kan prestandan försämras eller utföras inkonsekvent.
Du kan installera andra program på gatewaydatorn, men dessa program kan försämra gatewayprestanda. Om du installerar andra program på gatewaydatorn bör du noga övervaka gatewayen för att kontrollera om det finns någon resurskonkurration.
Du kan installera upp till två gatewayer på en enda dator: en som körs i personligt läge och den andra körs i standardläge. En lokal datagateway (personligt läge) kan endast användas med Power BI. Du kan inte ha fler än en gateway som körs i samma läge på samma dator.
När du använder en lokal datagateway (standardläge) för att få åtkomst till en datakälla på en fjärrdomän måste gatewayen installeras på en domänansluten dator som har en förtroenderelation med måldomänen.
Det går inte att använda en lokal datagateway med privat länk aktiverad. Vi rekommenderar att du använder VNET-datagatewayen, som stöder privata länkscenarier. Om privat länk är aktiverad får du följande fel när du försöker registrera en ny gateway eller migrera/återställa/ta över en befintlig gateway:
System.NullReferenceException: Object reference not set to an instance of an objectpå Microsoft.PowerBI.DataMovement.GatewayCommon.DmtsGatewayCreation.UpdateGatewayConfiguration.
Om du vill inaktivera en privat länk går du till sidan powerbi.com och väljer Administratörsportal för inställningar>. Leta efter avsnittet Avancerat nätverk längst ned på sidan och inaktivera egenskapen Azure Private Link. När gatewayen har konfigurerats kan du aktivera egenskapen Azure Private Link .
Ladda ned och installera en standardgateway
Eftersom gatewayen körs på den dator som du installerar den på måste du installera den på en dator som alltid är på. För bättre prestanda och tillförlitlighet rekommenderar vi att datorn är i ett kabelanslutet nätverk i stället för ett trådlöst nätverk.
-
Kommentar
Om den lokala datagatewayen (standardläge) kräver åtkomst till en fjärrdatakälla i en annan domän måste den installeras på en domänansluten dator som har en förtroenderelation med måldomänen.
Behåll standardinstallationssökvägen i gatewayinstallationsprogrammet, acceptera användningsvillkoren och välj sedan Installera.
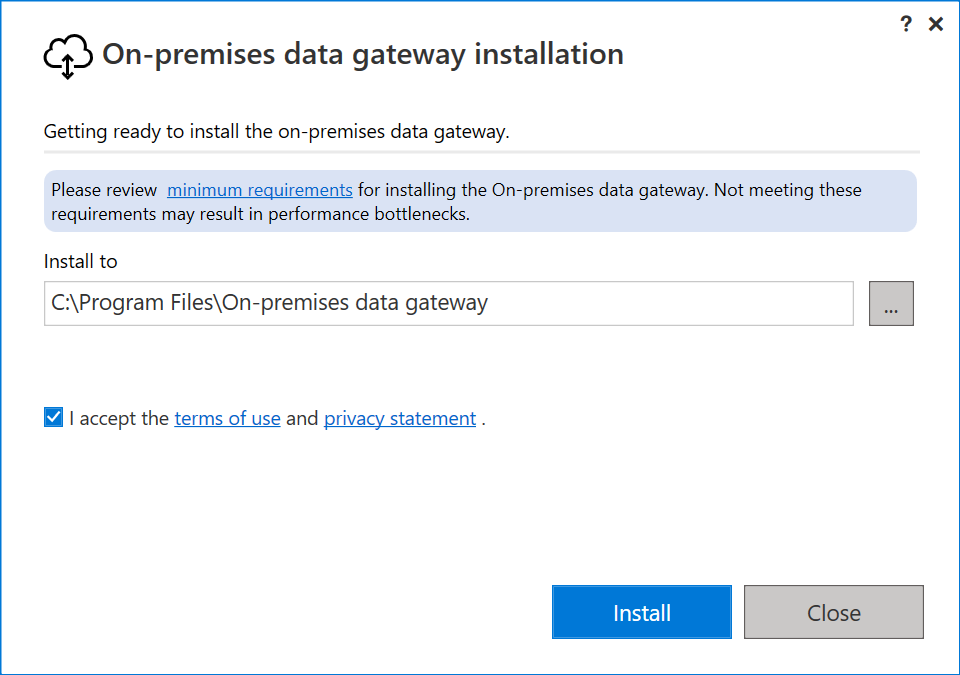
Ange e-postadressen för ditt Office 365-organisationskonto och välj sedan Logga in.
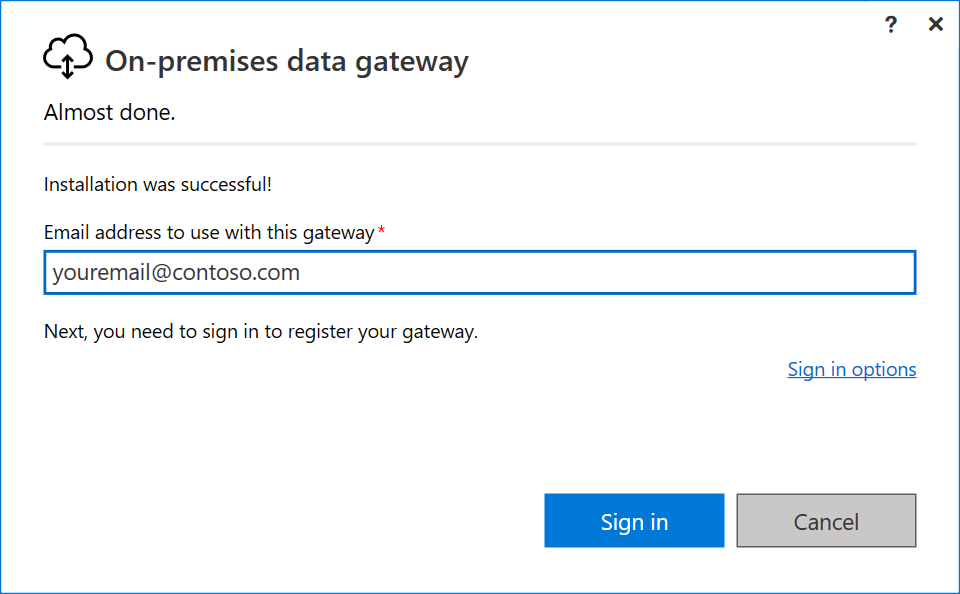
Kommentar
Du måste logga in med antingen ett arbetskonto eller ett skolkonto. Det här kontot är ett organisationskonto. Om du registrerade dig för ett Office 365-erbjudande och inte angav din e-postadress för arbetet kan din adress se ut som nancy@contoso.onmicrosoft.com. Ditt konto lagras i en klientorganisation i Microsoft Entra-ID. I de flesta fall matchar ditt Microsoft Entra-ID-kontos användarnamn (UPN) e-postadressen.
Gatewayen är associerad med ditt Office 365-organisationskonto. Du hanterar gatewayer inifrån den associerade tjänsten.
Nu är du inloggad på ditt konto.
Välj Registrera en ny gateway på den här datorn>Nästa.
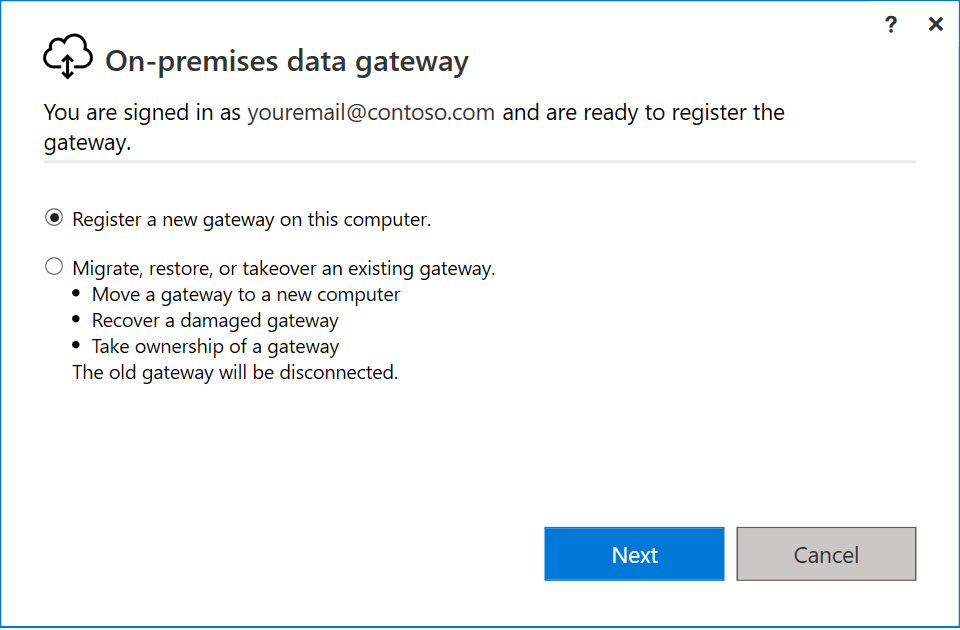
Ange ett namn för gatewayen. Namnet måste vara unikt i klientorganisationen. Ange även en återställningsnyckel. Du behöver den här nyckeln om du vill återställa eller flytta din gateway. Välj Konfigurera.
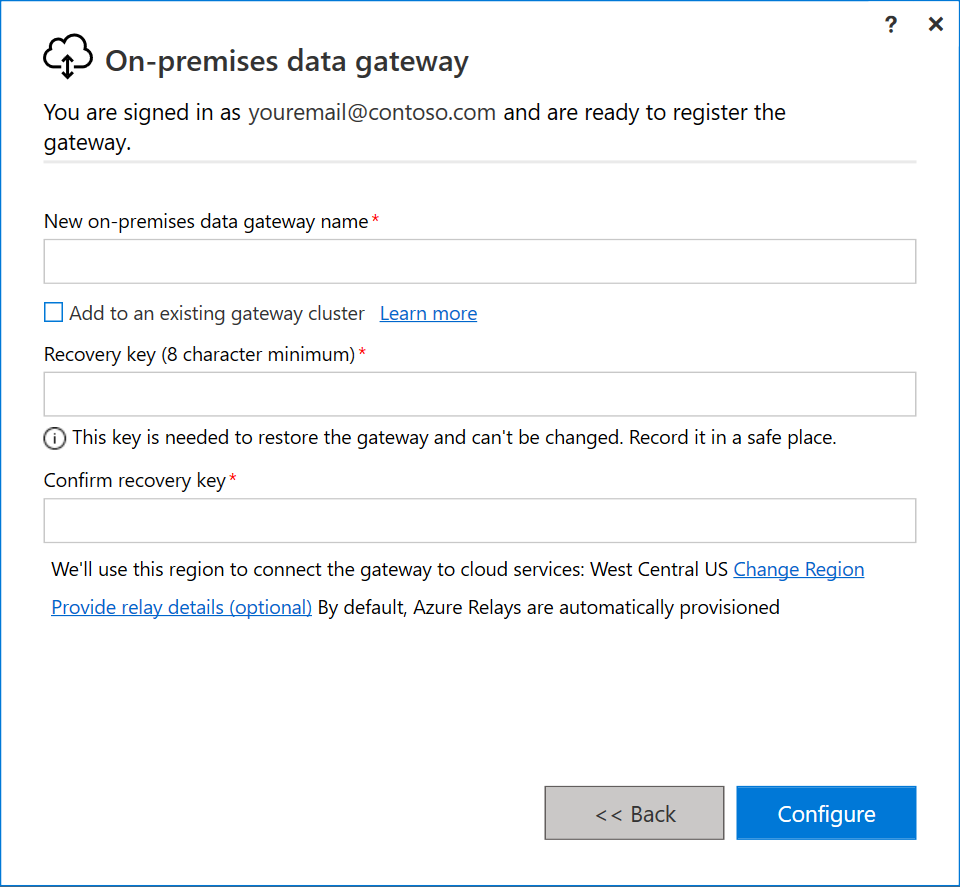
Viktigt!
Du ansvarar för att hålla gatewayåterställningsnyckeln på en säker plats där den kan hämtas senare. Microsoft har inte åtkomst till den här nyckeln och kan inte hämtas av oss.
Observera kryssrutan Lägg till i ett befintligt gatewaykluster . Vi använder den här kryssrutan i nästa avsnitt i den här artikeln.
Observera också att du kan ändra den region som ansluter gatewayen till molntjänster. Mer information finns i Ange datacenterregionen.
Kommentar
För nationella moln stöder vi för närvarande endast installation av gatewayer i powerBI-standardregionen för din klientorganisation. Regionväljaren på installationsprogrammet stöds endast för offentligt moln.
Slutligen kan du också ange din egen Azure Relay-information. Mer information om hur du ändrar Azure Relay-information finns i Ange Azure Relay för lokal datagateway.
Granska informationen i det sista fönstret. Eftersom det här exemplet använder samma konto för Power BI, Power Apps och Power Automate är gatewayen tillgänglig för alla tre tjänsterna. Välj Stäng.
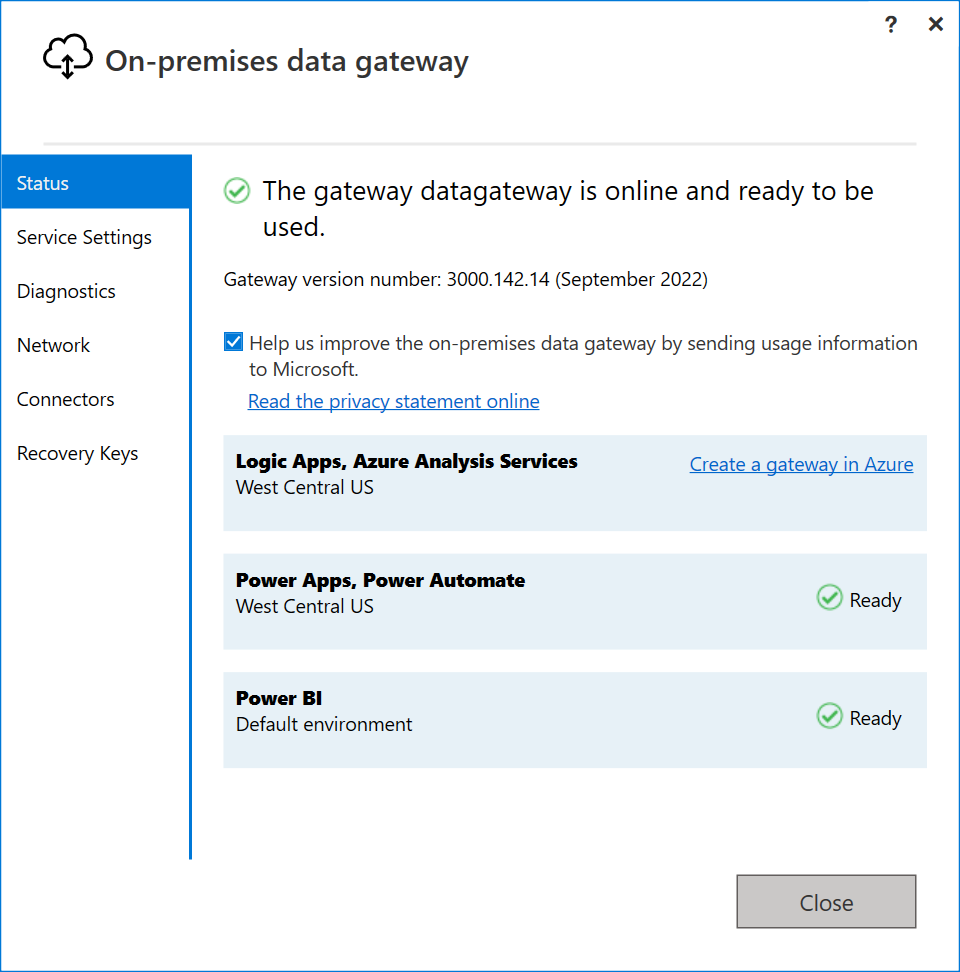
Nu när du har installerat en gateway kan du lägga till en annan gateway för att skapa ett kluster.
Lägga till en annan gateway för att skapa ett kluster
Med ett kluster kan gatewayadministratörer undvika att ha en enda felpunkt för lokal dataåtkomst. Om den primära gatewayen inte är tillgänglig dirigeras databegäranden till den andra gatewayen som du lägger till och så vidare.
Eftersom du bara kan installera en standardgateway på en dator måste du installera varje ytterligare gateway i klustret på en annan dator. Det här kravet är meningsfullt eftersom du vill ha redundans i klustret.
Kommentar
Medlemmar i en frånkopplad gateway i ett kluster påverkar prestanda negativt. Dessa medlemmar bör antingen tas bort eller inaktiveras.
Kontrollera att gatewaymedlemmarna i ett kluster kör samma gatewayversion eftersom olika versioner kan orsaka oväntade fel baserat på funktioner som stöds.
För att skapa gatewaykluster med hög tillgänglighet behöver du uppdateringen från november 2017 eller en senare uppdatering av gatewayprogramvaran.
Ladda ned gatewayen till en annan dator och installera den.
När du har loggat in på ditt Office 365-organisationskonto registrerar du gatewayen. Välj Lägg till i ett befintligt kluster. I listan Tillgängliga gatewaykluster väljer du den primära gatewayen, som är den första gatewayen som du har installerat. Ange återställningsnyckeln för gatewayen. Välj Konfigurera.
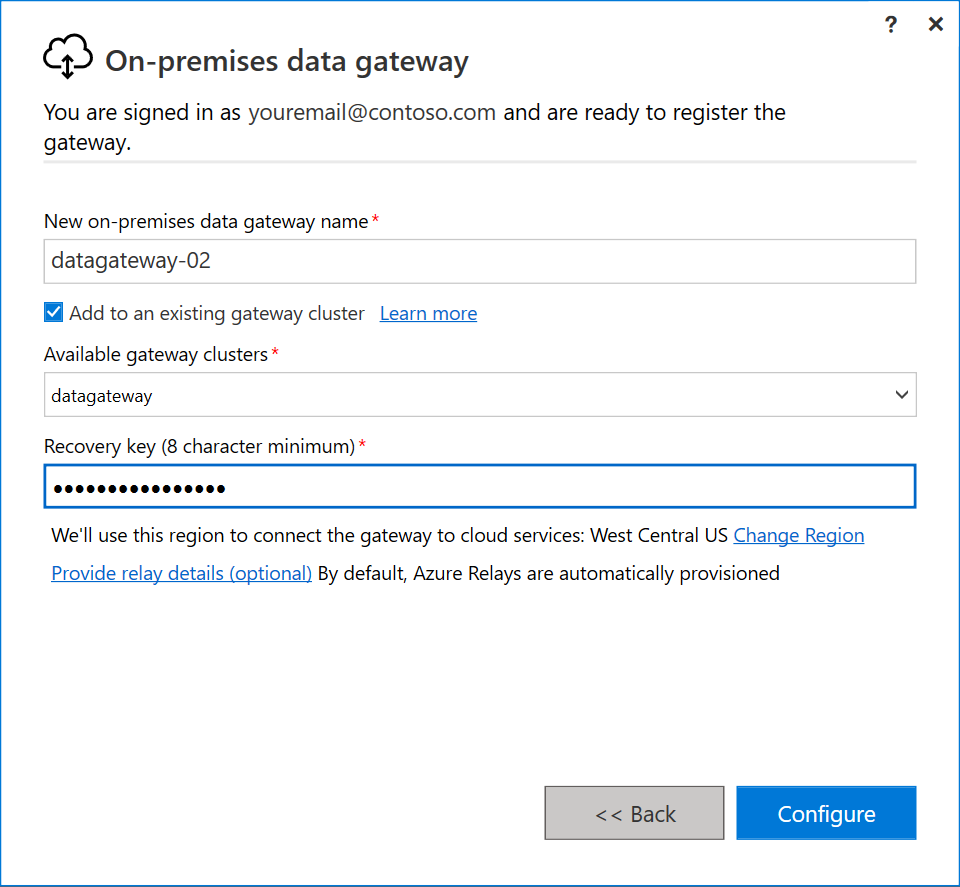
Ladda ned och installera en gateway för personligt läge
Ladda ned gatewayen för personligt läge.
I gatewayinstallationsprogrammet anger du standardinstallationssökvägen, godkänner användningsvillkoren och väljer sedan Installera.
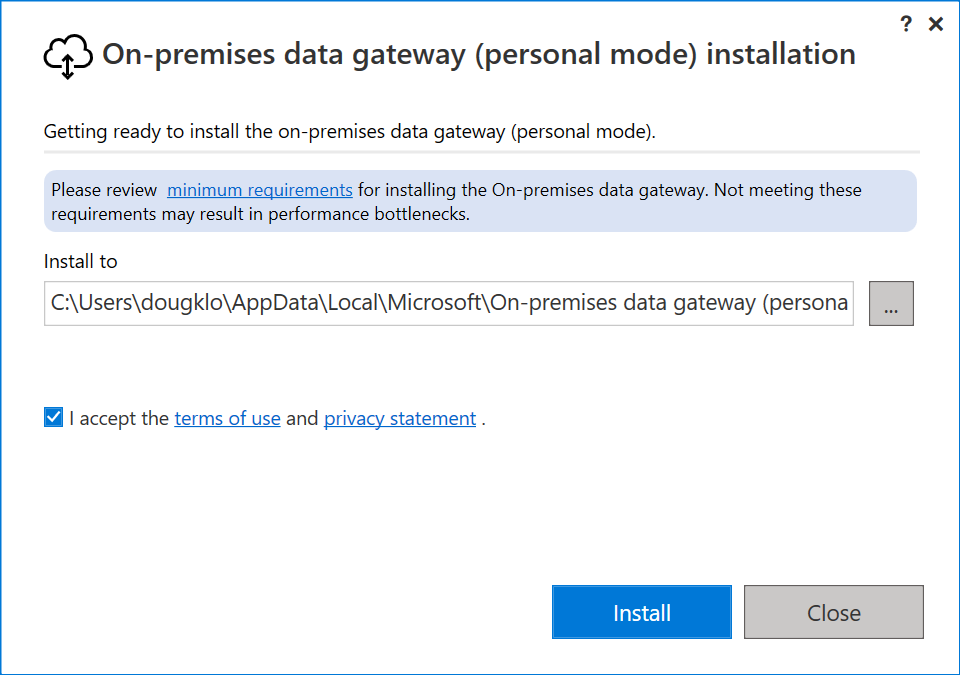
Ange e-postadressen för ditt Office 365-organisationskonto och välj sedan Logga in.
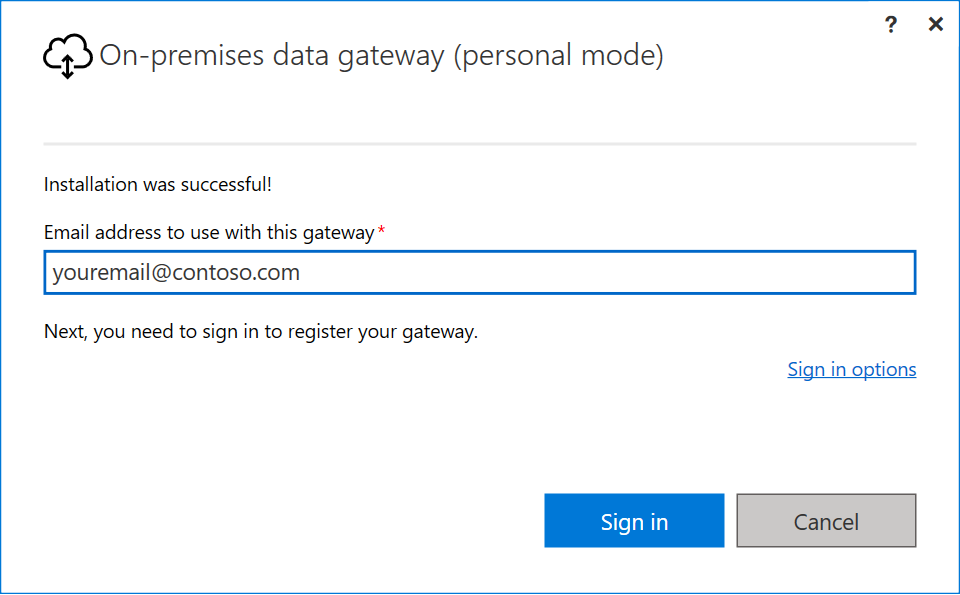
Kommentar
Du måste logga in med antingen ett arbetskonto eller ett skolkonto. Det här kontot är ett organisationskonto. Om du registrerade dig för ett Office 365-erbjudande och inte angav din e-postadress för arbetet kan din adress se ut som nancy@contoso.onmicrosoft.com. Ditt konto lagras i en klientorganisation i Microsoft Entra-ID. I de flesta fall matchar ditt Microsoft Entra-ID-kontos användarnamn (UPN) e-postadressen.
Gatewayen är associerad med ditt Office 365-organisationskonto. Du hanterar gatewayer inifrån den associerade tjänsten.
Nu är du inloggad på ditt konto. Välj Stäng.