Kom i gång med Power Automate
Power Automate gör att du kan optimera dina affärsprocesser i hela organisationen och automatisera repetitiva uppgifter. Det här är en tjänst som hjälper dig att skapa automatiserade arbetsflöden mellan dina favoritappar och tjänster, så att du kan synkronisera filer, få aviseringar, samla in data och mycket mer. Den gör detta med hjälp av uppgiftsutvinning och processutvinning.
Kom igång från hemsidan
På Power Automate startsidan kan du välja mellan olika alternativ för att skapa egna flöden och lära dig mer om huvudfunktionerna för Power Automate. Du kan få en snabb uppfattning om vad du kan göra och hur Power Automate kan hjälpa dig i verksamheten.
Om din organisation har AI aktiverat inkluderar den även den nya funktionerna i Copilot.
Välj följande länkar om du vill veta mer.
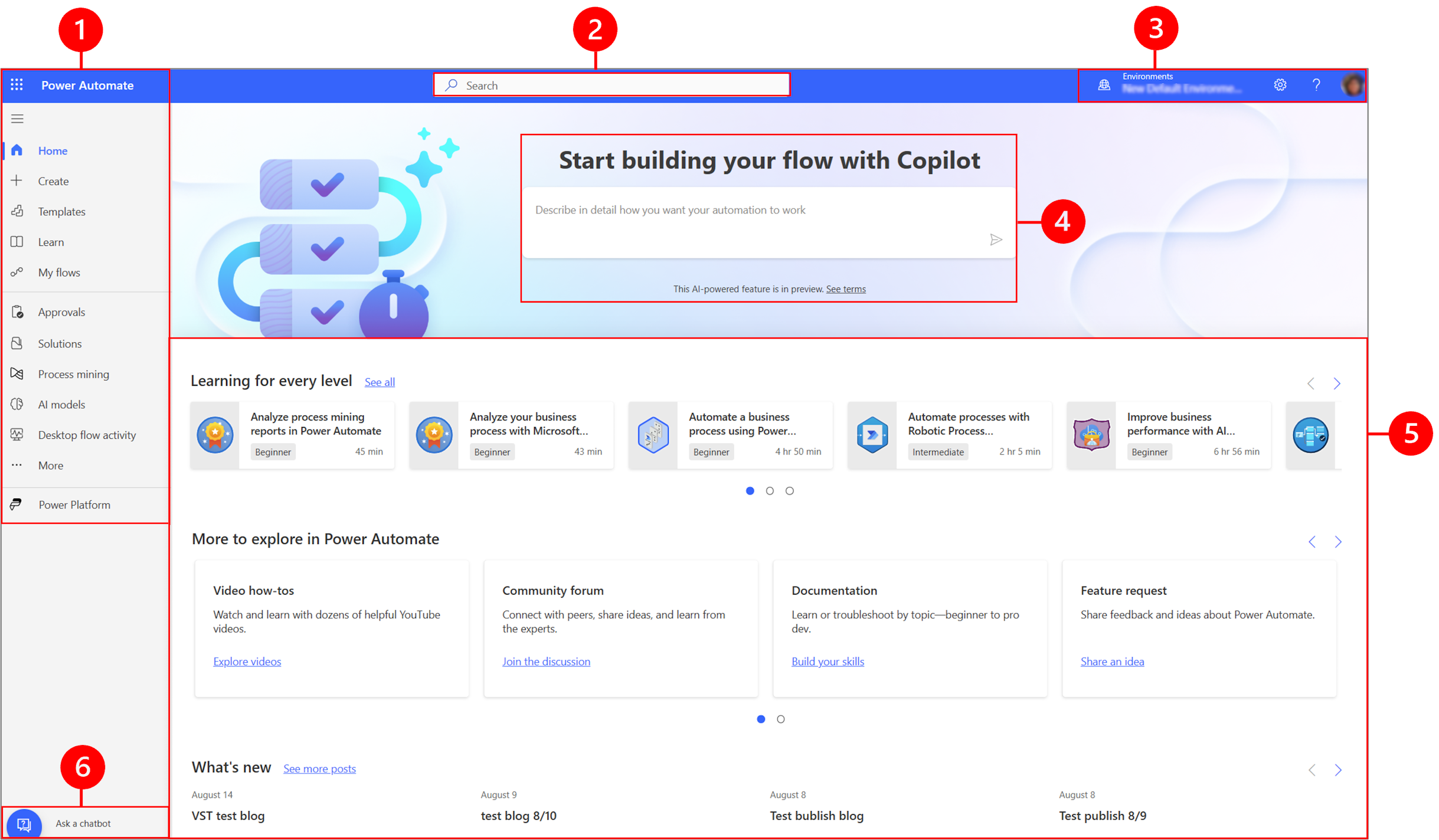
Förklaring:
- Vänster navigeringsfönster
- Search
- Miljöinformation och inställningar
- AI Copilot
- Utbildningsverktyg med mera
- Fråga en chattrobot
1 – Vänster navigeringsfönster
Hitta det du behöver i det vänstra navigeringsfönstret. När du loggar in på Power Automate startsidan visas följande menyalternativ i den vänstra navigeringsfönstret:
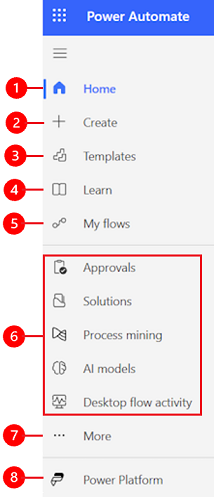
Förklaring:
Start: Tar dig till Power Automate-startsidan.
Skapa: Skapa flöden med hjälp av Copilot, mallar eller skapa egna.
Mallar: Visa och söka efter mallar som du kan använda för att skapa flöden.
Läs mer: Inlärningserfarenheterna tar dig till Power Automate-produktdokumentationen.
Mina flöden: Om du har skapat ett flöde, eller någon annan har skapat ett och delat det med dig, kan du visa eller redigera det.
Dina mest använda sidor: När du loggar in för första gången visas objekt såsom Godkännanden, Lösningar, Processutvinning, AI-modeller och Datorflödesaktivitet i den vänstra navigeringsmenyn som standard. Använd menyobjektet Fler till ta bort av dessa objekt och fästa fästa något annat.
Fler: Fäst dina mest använda objekt i den vänstra navigeringsrutan, t.ex. Tabeller, Molnflödesaktivitet, Anslutningar med mer.
Power Platform: Utforska andra Power Platform-produkter.
Fäst och ta bort
Fäst de sidor som du använder mest i navigeringsfönstret så att du snabbt kan komma åt funktioner som du använder ofta. Länkar till andra sidor finns tillgängliga via menyobjektet Fler. När du fäst ett objekt visas det i mittenavsnittet ovanför Mer.
När du loggar in innehåller den vänstra navigeringsrutan Mallar, Godkännanden, Lösningar, Processutvinning, AI-modeller och Datorflödesaktivitet. Du kan fästa och ta bort sidor om du vill anpassa dem efter dina önskemål.
För att fästa eller lossa ett objekt från den vänstra navigeringsrutan, välj Fler och välj sedan  borttagningsknappen eller
borttagningsknappen eller  .
.
Du kan också lossa ett objekt genom att välja den vertikala ellipsen (⋮) bredvid objektet >Ta bort.
Upptäck allt
Välj Upptäck alla för att visa sidan Upptäck i det vänstra navigeringsfönstret.
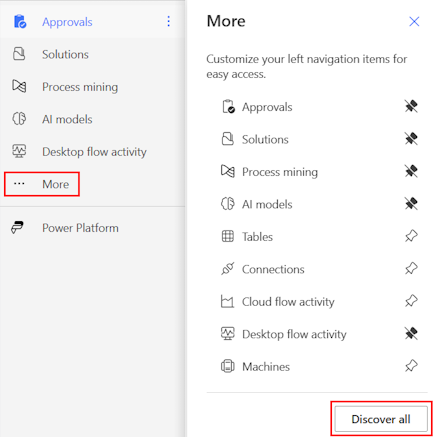
För att hålla den fäst, välj  fästknappen.
fästknappen.
Flytta upp eller flytta ned
När du har fäst vissa sidor i navigeringsfönstret kan du flytta dem uppåt eller nedåt.
För att flytta en sida uppåt eller nedåt, välj den vertikala ellipsen (⋮) bredvid menyalternativet som du vill flytta och välj sedan Flytta upp eller Flytta ned.
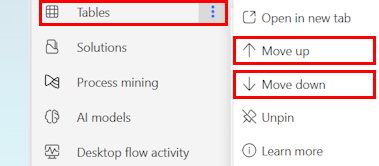
Power Platform
I det vänstra navigeringsfönstret väljer du Power Platform för att få åtkomst till Power Platform-tjänster såsom administrationscentret för Power Platform, Power BI samt Power Apps.
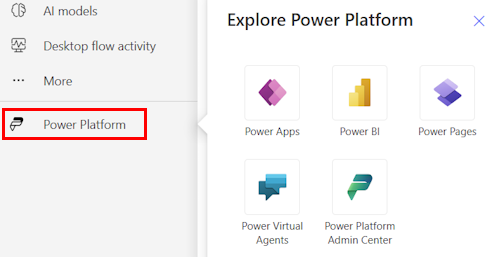
2 – Söka
Använd fältet Sök bredvid menyalternativet som du vill flytta och välj sedan
3 – Miljöinformation och inställningar
Vida din miljöinformation och dina miljöinställningar.
Välj en miljö
Miljöer skapar gränser mellan olika typer av arbete. En organisation kan till exempel ha separata miljöer för olika avdelningar. Många organisationer använder miljöer för att skilja åt flöden som fortfarande håller på att utvecklas från de som är klara för användning. Du kan ha åtkomst till flera miljöer eller bara en. Om du har rätt behörighet kanske du till och med kan skapa egna miljöer.
Verifiera vilken miljö du är i genom att hitta miljöväxlaren nära höger sida i rubriken.
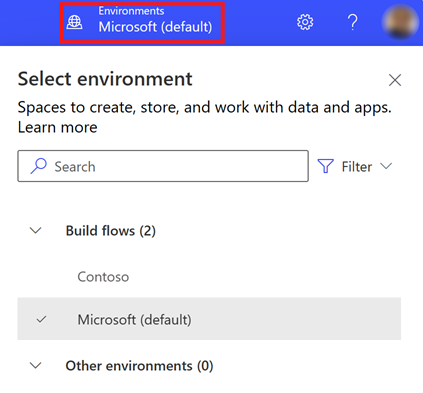
Med miljöväljaren grupperas miljöer i två kategorier: Skapa flöden och Andra miljöer. Välj Filter om du vill filtrera listan över miljöer efter din roll, dataplattform (Dataverse eller ingen) och miljötyp, till exempel produktion eller sandbox-miljö.
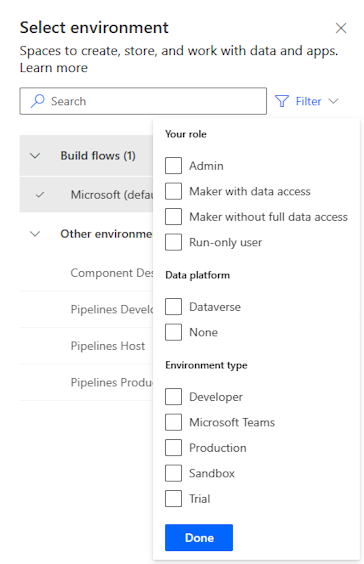
Miljöer där du har antingen systemadministratör och/eller säkerhetsrollmedlemskap för systemanpassare visas under Skapa flöden. Listan Andra miljöer visar miljöer där du har skrivskyddad behörighet och kan komma åt godkännanden.
Dricks
Håll markören över en miljö i listan om du vill visa information om miljön.
Filtrera miljöer efter roll
| Filtrera roller | Power Platform-roll eller -beskrivning |
|---|---|
| Administratör | Systemadministratör Miljöadministratör |
| Beslutsfattare med dataåtkomst | Systemadministratör Systemanpassare |
| Beslutsfattare utan fullständig dataåtkomst | Miljöskapare (med eller utan Dataverse) |
| Användare som bara kan köra | Användare utan åtkomst på tillverkaresnivå |
Kommentar
- Om du vill visa miljölistan i miljöväxlaren i Power Automate måste du ha miljöskaparen, systemanpassaren eller säkerhetsrollen systemadministratör i miljön. Information om fördefinierade säkerhetsroller finns i fördefinierade säkerhetsrollerna i Microsoft Power Platform administrationsguiden.
- Se till att du befinner dig i rätt miljö innan du skapar ett program, ett flöde eller en liknande komponent. Du kan inte enkelt flytta komponenter från en miljö till en annan.
- Alla medlemmar i en organisation har åtkomst standardmiljön. Precis som i andra miljöer kan användare se flöden där de har tillräckliga privilegier för att få åtkomst till ett flöde.
- Om du skapar ett flöde i en miljö, kommer du inte att kunna se den från en annan miljö.
Läs mer i Miljööversikten.
Vanliga frågor om miljöer
Varför visar Power Automate olika miljöer jämfört med Power Apps?
Power Automate och Power Apps båda visar miljöer med administratörsåtkomst och miljöskaparåtkomst.
Power Apps visar miljöer med appdeltagaråtkomst, när användare utan säkerhetsroll på utvecklarnivå har tilldelats men med redigeringsbehörighet till minst en arbetsyteapp i miljön. Läs mer i Välj en miljö i Power Apps.
Power Automate visar miljöer där användaren kan godkänna godkännanden. Användare beviljas läsbehörighet till miljöer som har godkännanden.
Eftersom godkännanden ofta används i kan Power Automate användarna ha läsbehörighet till många miljöer.
Hur får jag åtkomst till miljöer?
Du kan visa åtkomsten i Power Platform administrationscenter genom att logga in med ett konto med miljöadministratörsbehörigheter. Om du inte har administratörsbehörighet, kontakta din administratör för att få åtkomst.
När du har valt alternativen Användare och Teams under åtkomstpanelen i administrationscenter kan miljöadministratören se att alla/team har åtkomst till miljön. Miljöadministratören kan också ändra säkerhetsrollerna för en viss användare.
Mer information: Hantera miljöer i Power Platform administrationscenter.
Inställningar
Välj kugghjulsikonen för att utföra åtgärder som att identifiera dina Power Automate-licenser och öppna sidan där du kan utföra administrativa uppgifter.
Administratörscenter: Öppnar administratörscentret för Power Platform.
Visa alla Power Automate-inställningar: Visa eller uppdatera inställningar för språk och tid, aviseringar eller åtkomstkataloger.
Visa Mina licenser: Visa dina licenser. Mer information finns i Översikt över licensiering för Microsoft Power Platform.
Teman: I listan över teman väljer du ett tema för din organisation.
Lösenord: Byt ditt lösenord.
Kontaktinställningar: Uppdatera kontaktinformationen.
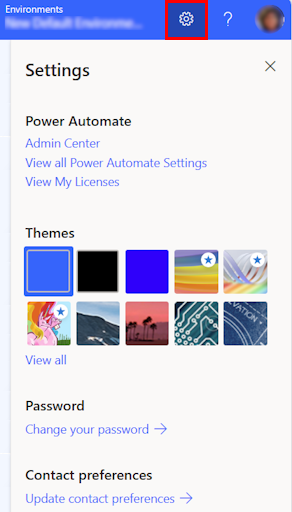
Hjälp
Markera frågetecknet i rubriken om du vill ha mer information om Power Automate.

Här är några exempel på vad du kan hitta med hjälpfunktionen:
- Hitta länkar till dokumentationen.
- Bläddra bland Power Automate utbildningarna på Microsoft Learn.
- Åtkomst till Power Automate-community, där du kan dela information med användare i andra organisationer.
- Få meddelanden om de senaste funktionerna i Power Automate-bloggen.
4 – AI Copilot
Om din organisation har AI aktiverat ser du Börja bygga ditt flöde med Copilot på skärmen Power Automate startskärmen.
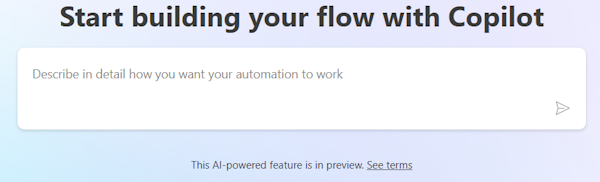
Om du vill lära dig mer går du till Komma igång med Copilot i Power Automate (förhandsversion).
5 – Utbildningsverktyg med mera
På startsidan får du tillgång till utbildningsverktyg, videoklipp, community-forum med mera. Bläddra nedåt på skärmen om du vill visa alla produktrelaterade verktyg.
Här är listan över huvudkategorierna:
Utbildning för alla nivåer: Upptäck utbildningsmoduler som du kan använda för att lära dig att använda Power Automate.
Mer information finns i Power Automate: Upptäck allt som Power Automate har att erbjuda, t.ex. instruktionsvideor och community-forumet för Power Automate.
Nyheter: Läs om kommande händelser samt nya och uppdaterade produktfunktioner.
6 – Fråga en chattrobot
Få sammanhangsbaserad hjälp medan du bygger upp ditt flöde med den virtuella Power Platform-handläggaren. För mer information, gå till Få sammanhangsbaserad hjälp med flöden från Microsoft Copilot Studio-robot.