Hantera sekventiella godkännanden med Power Automate
Vissa arbetsflöden kräver ett förhandsgodkännande innan den slutliga godkännaren loggar ut. Ett företag kan till exempel ha en sekventiell godkännandeprincip som kräver ett förhandsgodkännande av fakturor över 10 000 kronor, innan de godkänns av ekonomiavdelningen.
Lär dig hur du snabbt och enkelt konfigurerar sekventiella godkännanden i Konfigurera sekventiella godkännanden.
I den här självstudiekursen ska du manuellt skapa ett sekventiellt godkännandeflöde som hanterar semesterbegäranden från medarbetarna. Mer information om hur du använder SharePoint med Power Automate finns i SharePoint-dokumentationen.
Läs mer om hur du använder SharePoint med Power Automate i SharePoint-dokumentationen.
Obs
SharePoint används endast som ett exempel här. Det krävs inte för att skapa godkännandeflöden. Du kan använda vilken som helst av de över 200 tjänster som Power Automate kan integrera i driften av dina flöden. Om du använder SharePoint 2010, gå till SharePoint 2010 arbetsflöde för pensionering.
Detaljerade steg i flödet
Flödet:
- Startar när en medarbetare skapar en semesterbegäran i en SharePoint Online lista.
- Lägger till semesterbegäran i godkännandecenter och skickar sedan begäran med e-post till förhandsgodkännaren.
- E-postar beslutet med förhandsgodkännandet till medarbetaren.
- Uppdaterar SharePoint Online-listan med godkännarens beslut och kommentarer. Obs: Om begäran är förhandsgodkänd fortsätter flödet med följande steg:
- Skickar begärandet till den slutliga godkännaren.
- E-postar det slutliga beslutet till medarbetaren.
- Uppdaterar SharePoint-listan med det slutliga beslutet.
I den här bilden sammanfattas föregående steg:
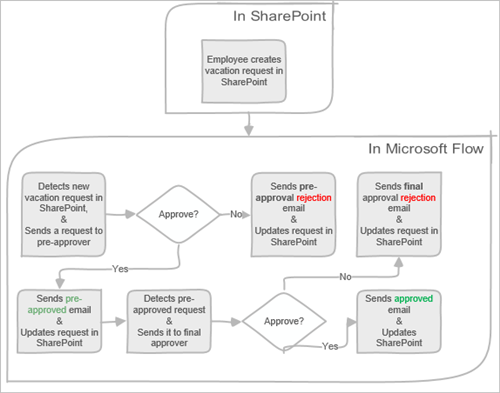
Förutsättningar
- Power Automate.
- En SharePoint Online-lista.
- Användarkonton för Office 365 Outlook och Office 365.
Kommentar
Vi kommer att använda SharePoint Online och Office 365 Outlook i den här genomgången men du kan använda andas tjänster som Zendesk, Salesforce eller Gmail. Om du använder SharePoint 2010 läser du avsnittet SharePoint 2010 arbetsflöde för pensionering
Innan du skapar flödet ska du skapa en SharePoint Online-lista. Senare används den här listan för att begära godkännande av semester.
Med hänsyn till den här genomgångens syfte måste SharePoint Online-listan som du skapar innehålla följande kolumner:
SharePoint Online-listan som du skapar måste innehålla följande kolumner:
| Title | Enkel textrad |
|---|---|
| Semesterns startdatum | Datum och tid |
| Semesterns slutdatum | Datum och tid |
| Kommentarer | Enkel textrad |
| Godkänd | Ja/Nej |
| Kommentarer från chef | Flera textrader |
| Ändrad | Datum och tid |
| Skapad | Datum och tid |
| Förhandsgodkänd | Ja/Nej |
| Skapad av | Person eller grupp |
| Ändrad av | Person eller grupp |
Anteckna namn och webbadress för SharePoint Online-listan. Vi använder de här objekten senare när du konfigurerar utlösaren SharePoint – När ett nytt objekt skapas.
Skapa ditt flöde
Logga in på Power Automate.
Välj Mina flöden i det vänstra navigeringsfönstret.
I menyn längst upp till vänster väljer du Nytt flöde>Automatiserat molnflöde.
Ge flödet ett namn.
Under Välj utlösare för flödet väljer du När ett objekt skapas – SharePoint och sedan Skapa.
På kortet När ett objekt skapas väljer du Webbadress och Namnlista för SharePoint-listan som du skapade tidigare.
- På kortet När ett objekt skapas väljer du Webbadress och Namnlista för SharePoint-listan som du skapade tidigare.
Hämta chefen för den person som skapade semesterbegäran
Välj +Nytt steg och skriv sedan hämta chef i sökrutan Välj en åtgärd.
Sök efter och välj sedan åtgärden Hämta chef (V2) – Office 365-användare.
Infoga token E-post till skapare i rutan Användare (UPN) på kortet Hämta chef.
Åtgärden hämtar chefen för den person som skapade semesterbegäran i SharePoint.
Kommentar
Det är en bra idé att regelbundet spara ändringar i flödet när du arbetar med det.
Lägg till en godkännandeåtgärd för förhandsgodkännanden
Välj Nytt steg.
Skriv godkännande i sökrutan Välj en åtgärd.
Välj åtgärden Starta och vänta på ett godkännande.
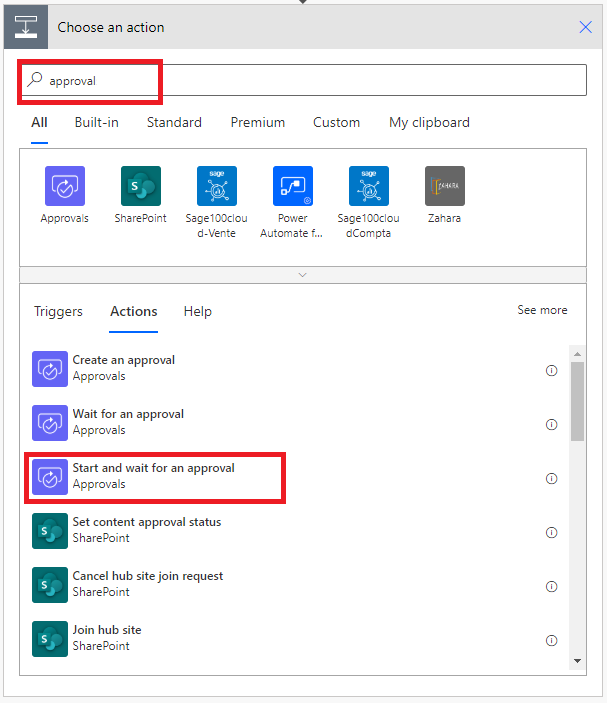
Konfigurera kortet Starta och vänta på ett godkännande så att det passar dina behov.
Kommentar
Fälten Typ av godkännande, Rubrik och Tilldelad till är obligatoriska. Du kan använda Markdown för att formatera fältet Information.
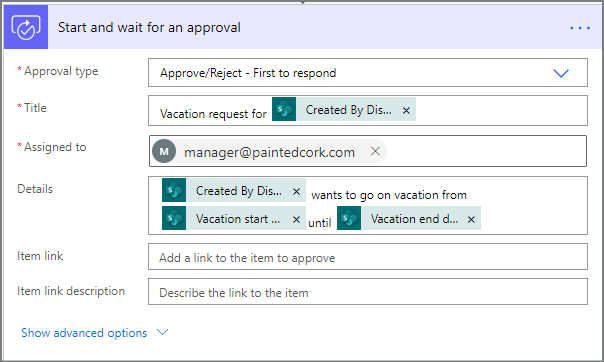
Den här åtgärden skickar en begäran om förhandsgodkännande till e-postadressen i rutan Tilldelad till.
Lägga till ett villkor
Välj Nytt steg och välj Villkor i listan med i åtgärder.
På kortet Villkor väljer du Välj ett värde till vänster.
En lista med dynamiska värden visas.
Välj Svar från godkännare i listan med dynamiska värden.
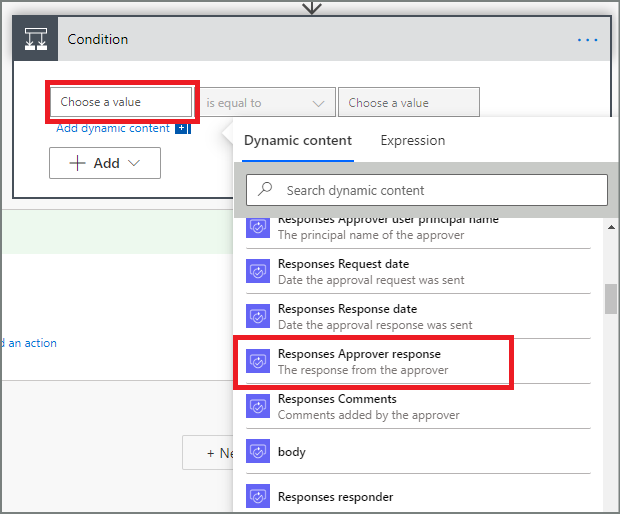
Markera rutan Välj ett värde till höger och skriv sedan Godkänn i rutan.
Kommentar
Giltiga svar till åtgärden Approvals – Starta ett godkännande är "Godkänn" och "Avvisa". Svaren är skiftlägeskänsliga.
På kortet Villkor bör det nu stå:
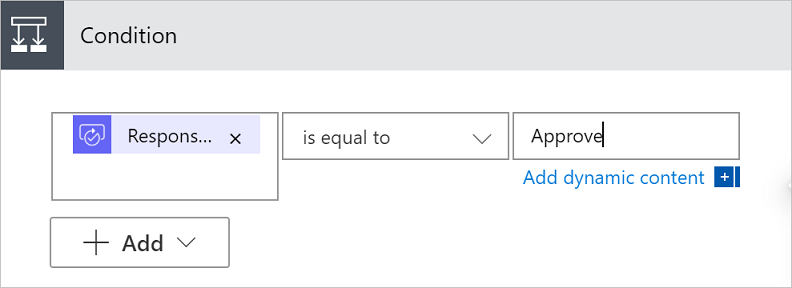
Kommentar
Det här villkoret kontrollerar svaret från åtgärden Starta och vänta på ett godkännande.
Lägg till en e-poståtgärd för förhandsgodkännanden
Välj Lägg till en åtgärd i Om ja-grenen av villkoret.
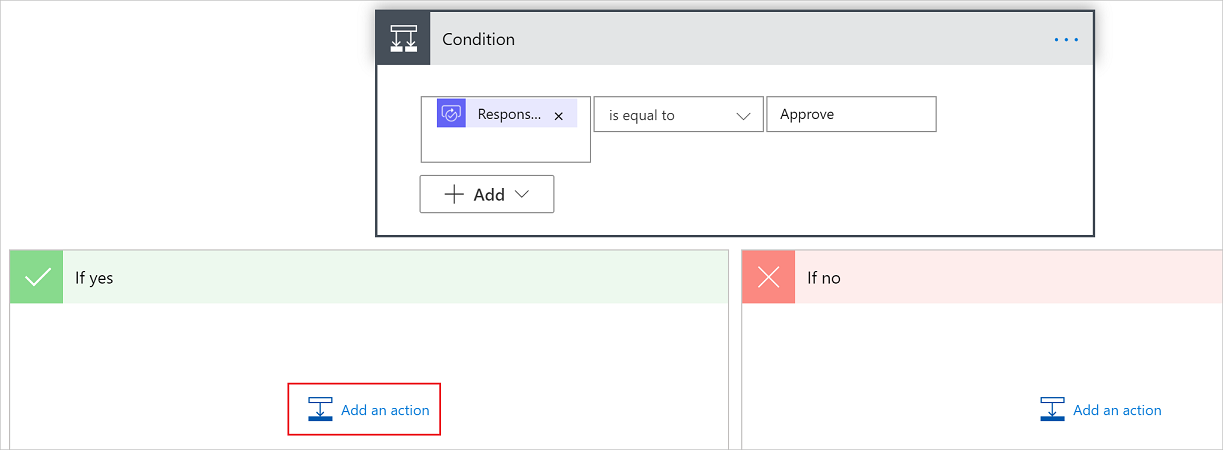
Skriv skicka e-post i sökrutan på kortet Välj en åtgärd.
Välj åtgärden Skicka ett e-postmeddelande (V2).
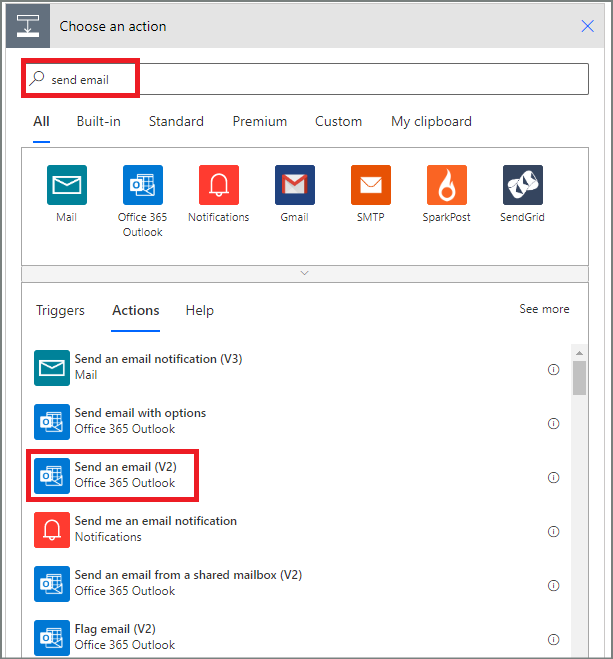
Konfigurera e-postkortet så att det passar dina behov.
Kommentar
Till, Ämne och Brödtext krävs.
Det här kortet är en mall för det e-postmeddelande som skickas när status för semesterbegäran ändras.
Använd token Kommentarer från åtgärden Approvals – starta ett godkännande i rutan Brödtext på kortet Skicka ett e-postmeddelande (V2).
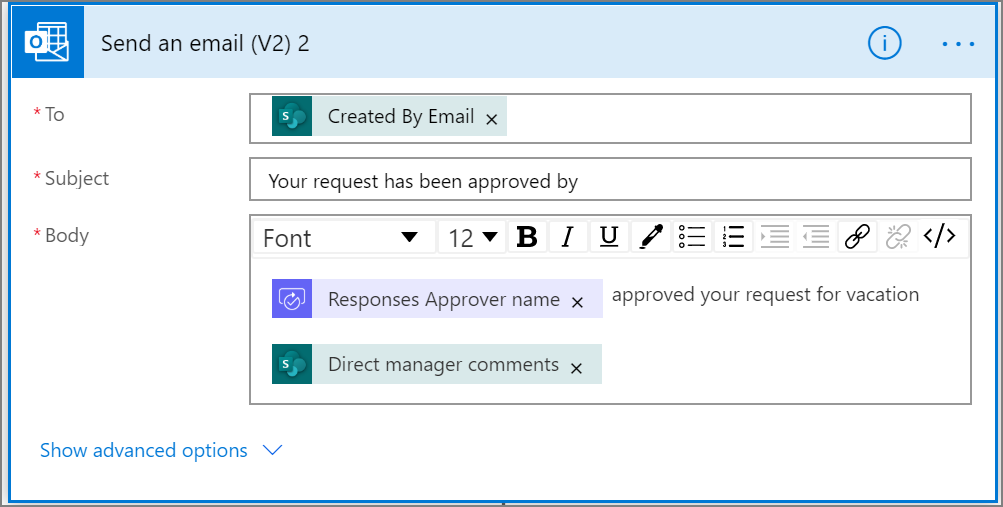
Lägg till en uppdateringsåtgärd för förhandsgodkända begäranden
Välj Lägg till en åtgärd i förgreningen Om ja.
Ange SharePoint i sökrutan på kortet Välj en åtgärd, välj filtret SharePoint och välj sedan åtgärden Uppdatera objekt.
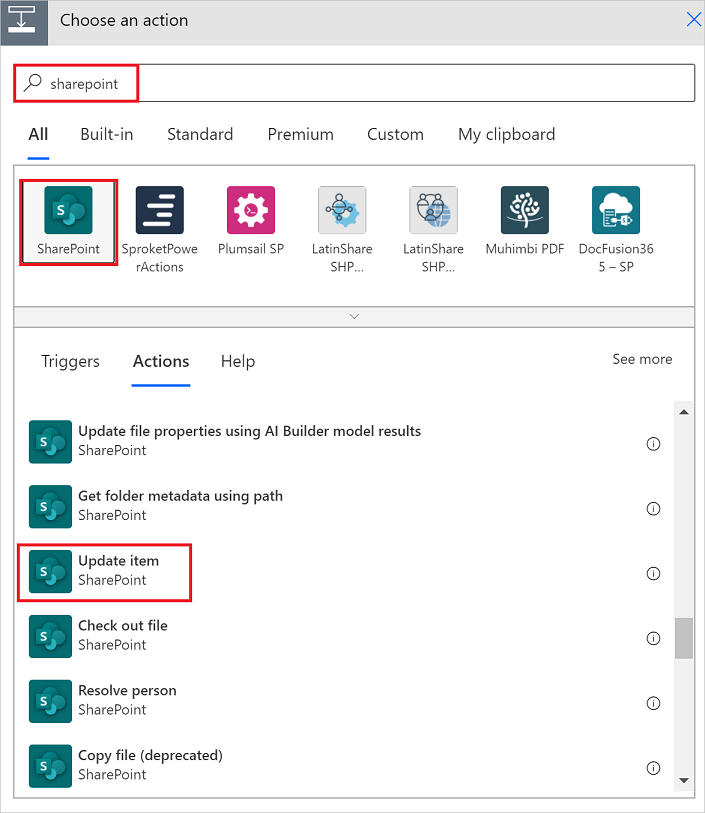
Konfigurera kortet Uppdateringsobjekt så att det passar dina behov.
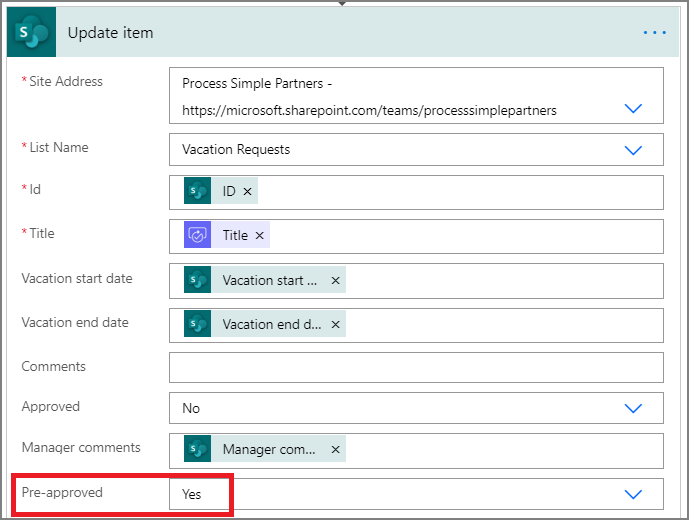
Hämta förhandsgodkännarens chef
Använd stegen i Hämta chefen för den person som skapade semesterbegäran som vi utförde tidigare, för att lägga till och sedan konfigurera en annan Hämta chef-åtgärd. Den här gången hämtar vi förhandsgodkännarens chef.
Kortet Hämta chef 2 bör likna den här bilden när du är klar. Var noga med att använda token E-post från kategorin Hämta chef i Lägg till dynamiskt innehåll från appar och tjänster som används i det här flödeskortet.
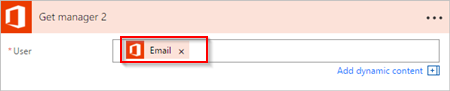
Lägg till åtgärden för slutligt godkännande
Använd stegen i Lägg till en godkännandeåtgärd för förhandsgodkännande som vi utförde tidigare för att lägga till och konfigurera en annan Starta och vänta på ett godkännande-åtgärd. Den här åtgärden skickar en e-postbegäran om slutligt godkännande.
När du är klar bör kortet likna den här bilden:
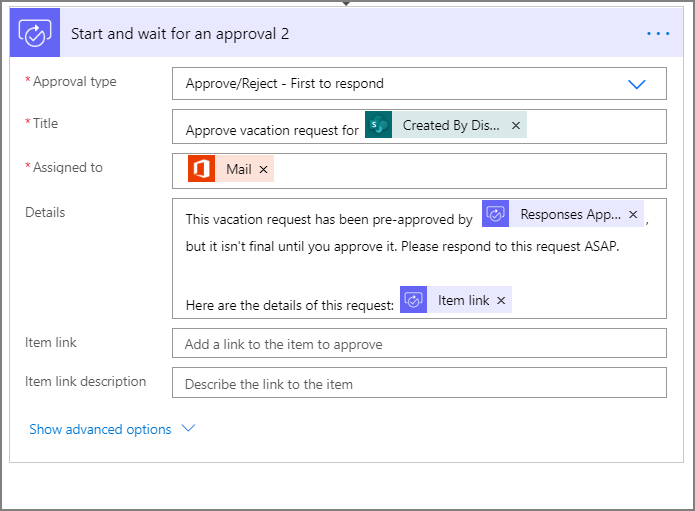
Lägg till villkor för slutligt godkännande
Upprepa stegen från Lägg till ett villkor för att lägga till och sedan konfigurera ett Villkor som kontrollerar den slutliga godkännarens beslut.
Skicka e-post med slutligt godkännande
Använd stegen från Lägg till en e-poståtgärd för förhandsgodkännanden för att lägga till och sedan konfigurera en åtgärd som skickar ett e-postmeddelande när semesterbegäran har godkänts.
När du är klar bör kortet likna den här bilden:
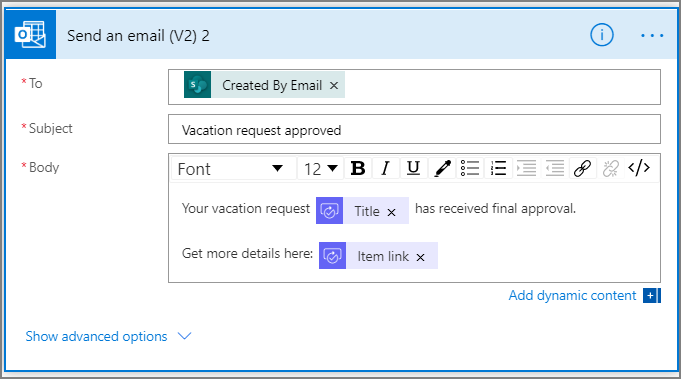
Uppdatera SharePoint med godkännande
Använd stegen från Lägg till en uppdateringsåtgärd för förhandsgodkända begäranden för att lägga till och sedan konfigurera en åtgärd som uppdaterar SharePoint när semesterbegärandet har godkänts.
När du är klar bör kortet likna den här bilden:
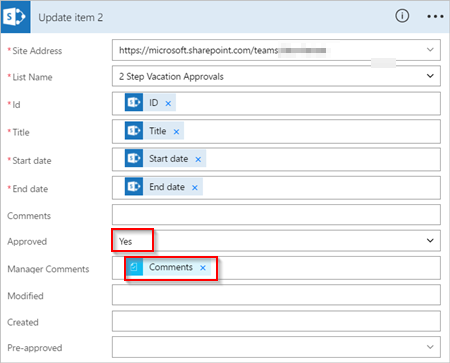
Skicka e-post med förhandsgodkännande av avvisande
Välj Lägg till en åtgärd i förgreningen Om nej.
Ange Skicka i sökrutan för kortet Välj en åtgärd, välj Office 365 Outlook för att filtrera åtgärderna och välj sedan åtgärden Skicka ett e-postmeddelande (V2) – Office 365 Outlook.
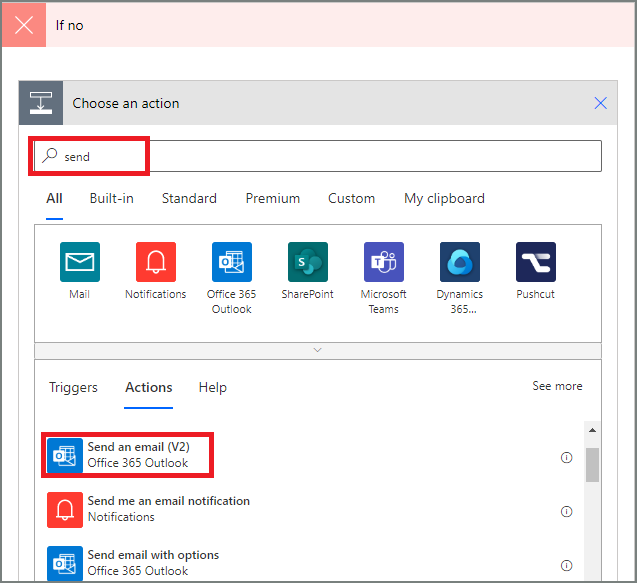
Konfigurera e-postkortet så att det passar dina behov.
Det här kortet visar mallen för det e-postmeddelande som skickas när status för en semesterbegäran ändras.
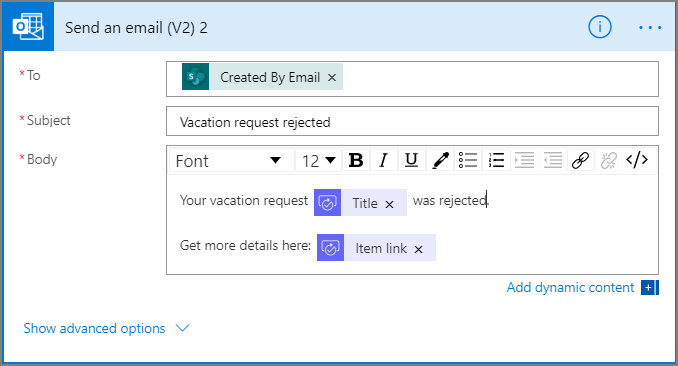
Den här åtgärden måste läggas till i grenen OM NEJ, GÖR INGENTING under kortet Villkor.
Uppdatera SharePoint med det förhandsgodkända avvisandet
Välj Lägg till en åtgärd.
Ange uppdatering i sökrutan på kortet Välj en åtgärd och välj sedan åtgärden Uppdatera objekt – SharePoint.
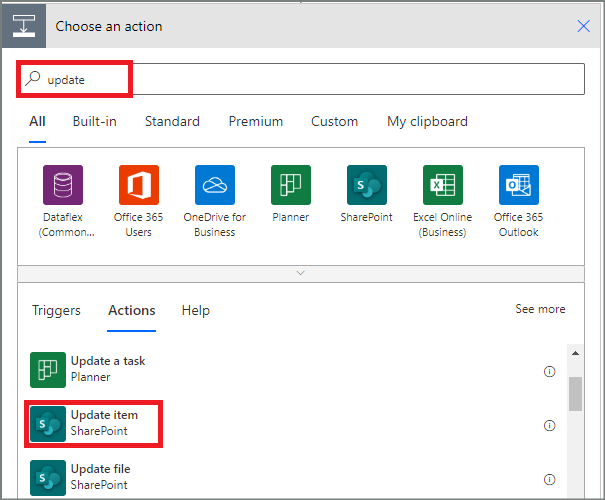
Konfigurera kortet så att det passar dina behov.
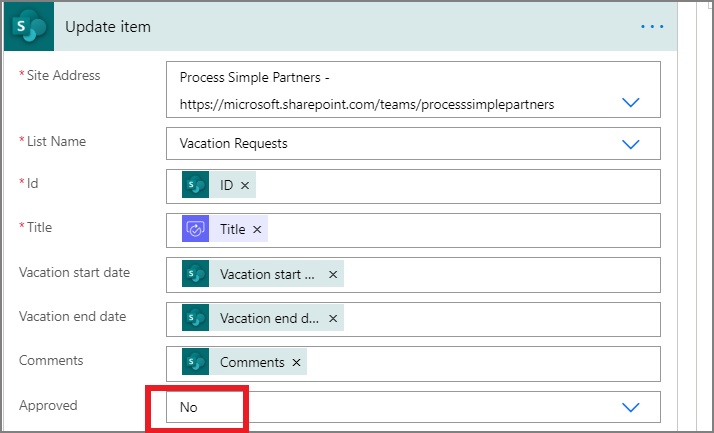
Skicka e-post med slutligt avvisande
Använd stegen från Skicka e-post med förhandsgodkänt avvisande för att lägga till och sedan konfigurera en åtgärd som skickar ett e-postmeddelande när semesterbegäran avvisats av den slutliga godkännaren.
Den här åtgärden måste läggas till i grenen OM NEJ, GÖR INGENTING under kortet Villkor 2.
När du är klar bör kortet likna den här bilden:
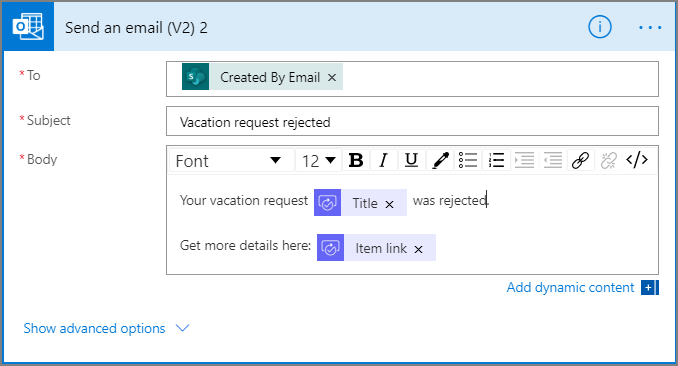
Uppdatera SharePoint med slutligt avvisande
Använd stegen från Uppdatera SharePoint med förhandsgodkänt avvisande för att lägga till och sedan konfigurera en åtgärd som uppdaterar SharePoint om semesterbegärandet avvisas av den slutliga godkännaren.
När du är klar bör kortet likna den här bilden:
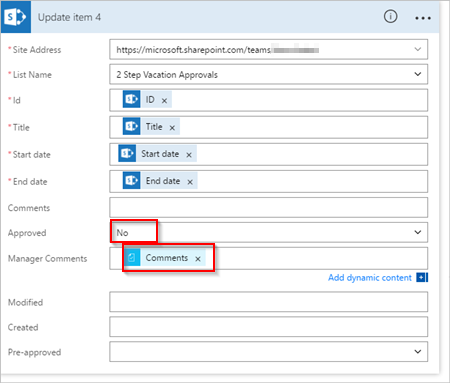
Välj Uppdatera flödet för att spara arbetet som vi har gjort.
Om du har följt anvisningarna bör ditt flöde likna denna bild:
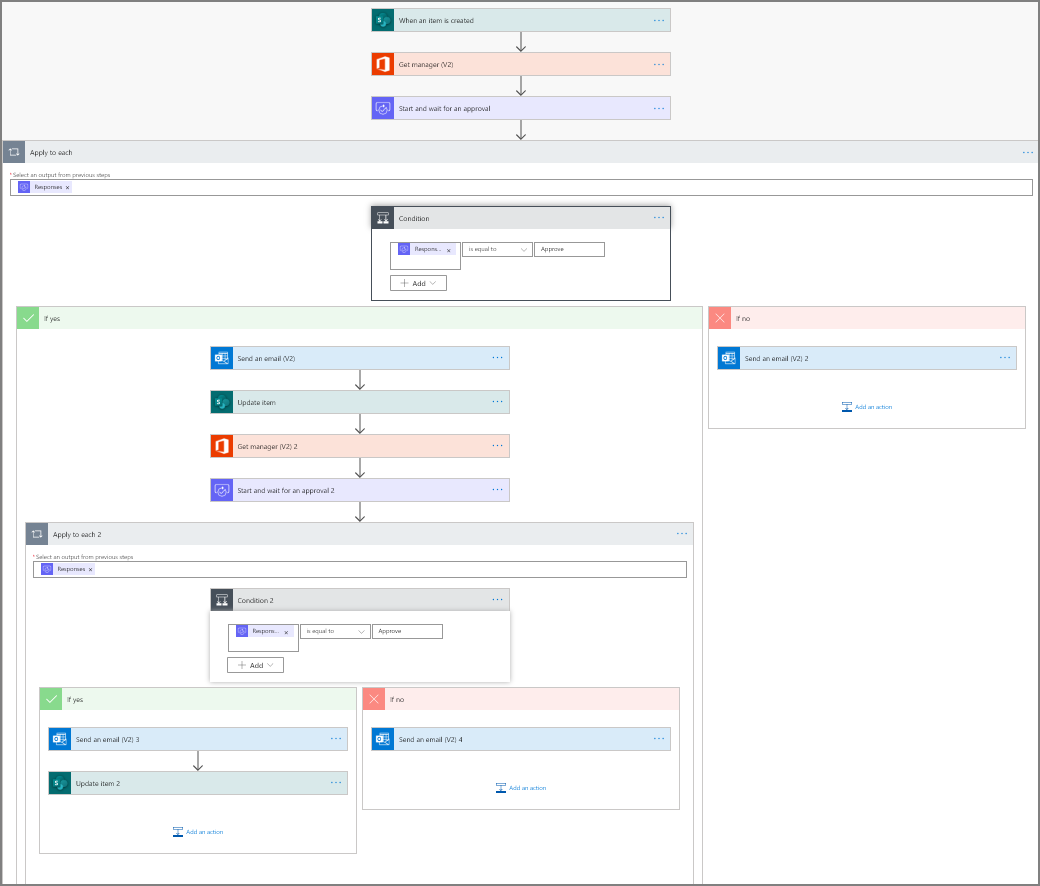
Nu när du har skapat flödet kan vi se hur det fungerar.
Begäran om godkännande
Skapa en begäran om semester i SharePoint Online-listan som du skapade tidigare.
När du har sparat den här begäran, utlöses flödet och:
- Skapar en begäran i godkännandecentret.
- Skickar ett e-postmeddelande för godkännandebegäran till godkännarna.
Din begäran bör likna den här avbildningen:
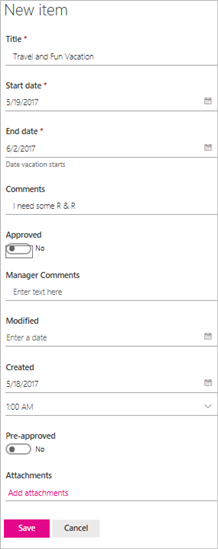
Visa väntande godkännandebegäranden
Visa alla väntande begäranden om godkännande genom att följa dessa steg:
Logga in på Power Automate.
Välj Åtgärdspunkter>Godkännanden i det vänstra navigeringsfönstret.
Dina väntande godkännandebegäranden visas på fliken Mottagna.
Förhandsgodkänna en begäran
Om du är godkännare i ett godkännandeflöde får du ett e-postmeddelande när någon skapar en begäran. Begäran om godkännande skickas även till godkännandecentret. Du kan sedan godkänna eller avvisa begäran från e-postmeddelandet, godkännandecentret eller Power Automate-appen.
Godkänna en begäran:
Från e-post
Välj Godkänn från e-postmeddelandet du får när ett objekt läggs till i SharePoint Online-listan.
Obs! Om du använder en mobiltelefon med appen Power Automate installerad, startar Power Automate-appen, annars öppnas godkännandecentret i webbläsaren.
Ange en kommentar och välj sedan knappen Bekräfta.
Från godkännandecentret
Logga in på Power Automate.
I det vänstra navigeringsfönstret, välj Godkännanden.
Välj Godkänn för den begäran som du vill godkänna.
Lägg till kommentarer och välj sedan knappen Bekräfta längst ned på skärmen.
Från Power Automate-appen
På din mobiltelefon med Power Automate-appen installerad väljer du Godkänn från e-postmeddelandet för begäran om godkännande.
Välj Bekräfta i det övre högra hörnet på skärmen.
Sidan för genomfört visas och anger att ditt godkännande har registrerats.
Kommentar
Skärmarna på Android, iOS och Windows Phone kan skilja sig något åt, men de fungerar på samma sätt på alla enheter.
Godkänna begäran
Stegen för att godkänna en begäran är identiska med stegen för att förhandsgodkänna en begäran
Den slutliga godkännaren får endast semesterbegäran om begäran har förhandsgodkänts.
Avvisa en begäran
Du kan avvisa en förfrågan via e-post, godkännandecentret och Power Automate-appen. Om du vill avvisa en förfrågan följer du stegen för att godkänna en förfrågan, men väljer du Avvisa i stället för Godkänn.
När du bekräftat beslutet (att avvisa förfrågan) kör flödet följande steg:
- Skickar ett e-postmeddelande till den person som ansökt om semester.
- Uppdaterar SharePoint Online-listan med beslutet och eventuella kommentarer från godkännaren.