Skapa och testa ett arbetsflöde för godkännande med Power Automate.
Med Power Automate kan du hantera godkännande av dokument eller processer över flera tjänster, bland annat SharePoint, Dynamics 365, Salesforce, OneDrive for Business, Zendesk och WordPress.
Om du vill skapa ett arbetsflöde för godkännande lägger du till åtgärden Godkännanden – Starta och vänta på ett godkännande till ett flöde. När du har lagt till den här åtgärden kan ditt flöde hantera godkännande av dokument eller processer. Du kan exempelvis skapa godkännandeflöde för dokument som godkänner fakturor, arbetsorder eller försäljningsofferter. Du kan också skapa processflöden för godkännande som godkänner semesterbegäranden, övertidsarbete eller reseplaner.
Godkännare kan svara på förfrågningar från deras e-postinkorg, godkännandecentret i Power Automate eller Power Automate-app.
Skapa ett godkännandeflöde
Här är en översikt över flödet vi kommer att skapa och testa:
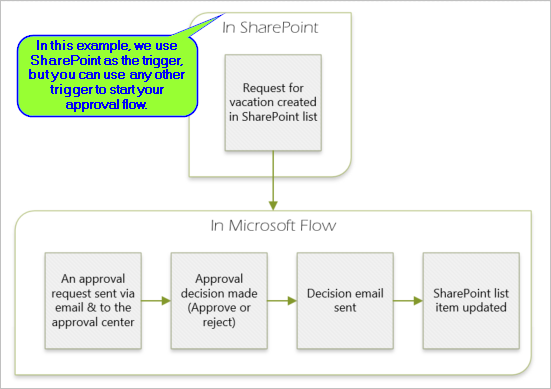
Flödet utför följande steg:
Startar när någon skapar en semesterbegäran i en SharePoint Online-lista.
Lägger till semesterbegäran i godkännandecenter och skickar sedan e-post till godkännaren.
Skickar ett e-postmeddelande med godkännarens beslut till personen som begärt semester.
Uppdaterar SharePoint Online-listan med godkännarens beslutskommentarer.
Dricks
Mer information om hur du använder SharePoint med Power Automate finns i SharePoint-dokumentationen.
Viktigt!
Följ alltid rekommendationer om säkerhet i SharePoint och organisationens metodtips för att säkerställa att miljön är säker. Säkerhet omfattas inte av den här artikeln.
Förutsättningar
För att slutföra den här självstudien, måste du ha åtkomst till:
- Power Automate.
- En SharePoint Online-lista.
- Användarkonton för Office 365 Outlook och Office 365.
Kommentar
Vi kommer att använda SharePoint Online och Office 365 Outlook i den här genomgången, men du kan även använda andra tjänster som Zendesk, Salesforce eller Gmail. Om du använder SharePoint 2010 läser du avsnittet SharePoint 2010 arbetsflöde för pensionering
Innan du skapar flödet ska du skapa en SharePoint Online-lista. Senare används den här listan för att begära godkännande av semester.
Skapa dessa kolumner i SharePoint Online-listan:
| Column | Type |
|---|---|
| Title | Enkel textrad |
| Startdatum | Datum och tid |
| Slutdatum | Datum och tid |
| Kommentarer | Enkel textrad |
| Godkänd | Ja/Nej |
| Kommentarer från chef | Enkel textrad |
Anteckna namn och webbadress för SharePoint Online-listan. Du behöver de här objekten senare när du konfigurerar utlösaren SharePoint – När ett objekt skapas.
Skapa ett automatiserat molnflöde
Logga in på Power Automate.
Välj Mina flöden i det vänstra navigeringsfönstret.
I menyn längst upp till vänster väljer du Nytt flöde>Automatiserat molnflöde.
Lägg till utlösare
Ge flödet ett namn.
Under Välj utlösare för flödet väljer du När ett objekt skapas – SharePoint och sedan Skapa.
På kortet När ett objekt skapas väljer du Webbadress och Namnlista för SharePoint-listan som du skapade tidigare.
Webbadressen och Namnlistan är de objekt som du antecknade tidigare i den här genomgången.
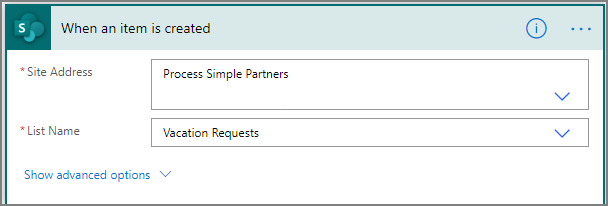
Lägg till en profilåtgärd
Välj Nytt steg och skriv sedan profil i sökrutan Välj en åtgärd.
Välj Office 365 användare.
Sök efter och välj sedan åtgärden Hämta min profil (V2).
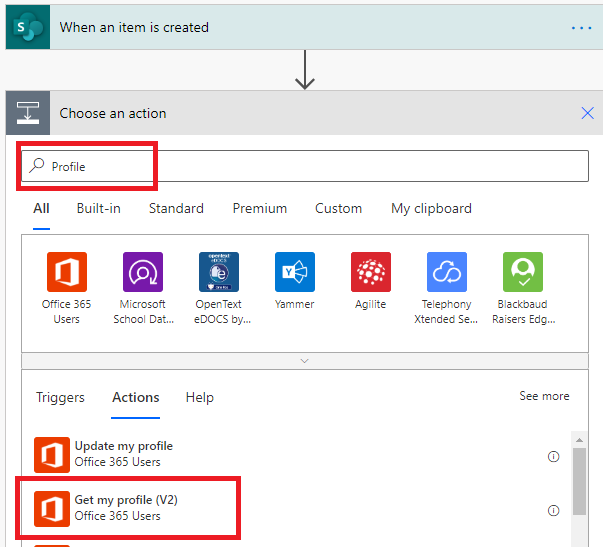
Markera fälten från din profil som du vill inkludera i ditt flöde och välj sedan Skapa för att spara det arbete du har gjort hittills.
Lägg till en godkännandeåtgärd
Välj Nytt steg.
Skriv godkännande i sökrutan Välj en åtgärd.
Välj åtgärden Starta och vänta på ett godkännande.
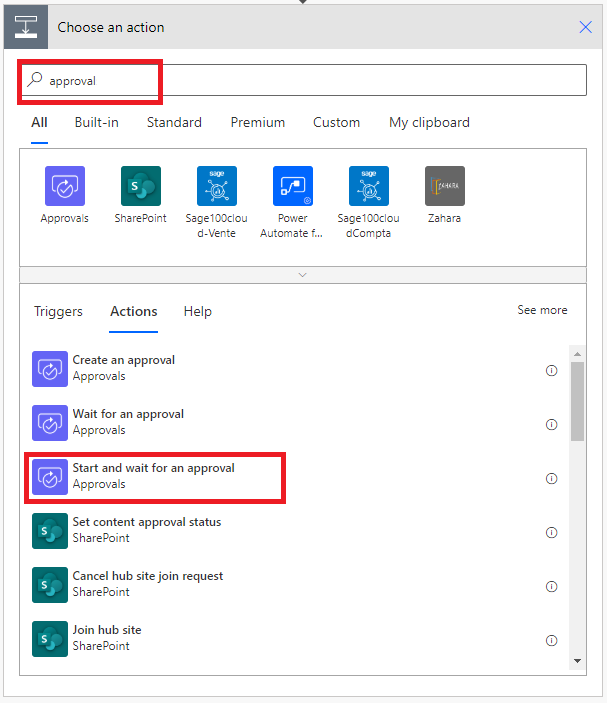
Konfigurera kortet Starta och vänta på ett godkännande så att det passar dina behov.
Kommentar
Fälten Typ av godkännande, Rubrik och Tilldelad till är obligatoriska. Du kan använda Markdown för att formatera fältet Information.
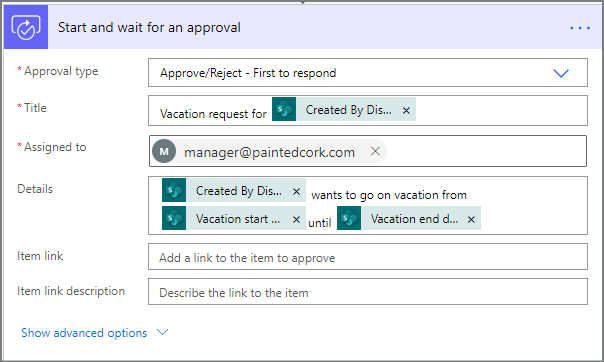
Kommentar
Den här åtgärden skickar en begäran om godkännande till e-postadressen i rutan Tilldelad till.
Om ditt scenario kräver det kan du bifoga filer till dina begäranden om godkännande som använder Microsoft Dataverse.
Lägg till en e-poståtgärd för godkännande
Följ stegen nedan för att skicka ett e-postmeddelande om semesterbegäran har godkänts.
Välj Lägg till en åtgärd i Om ja-grenen av villkoret.
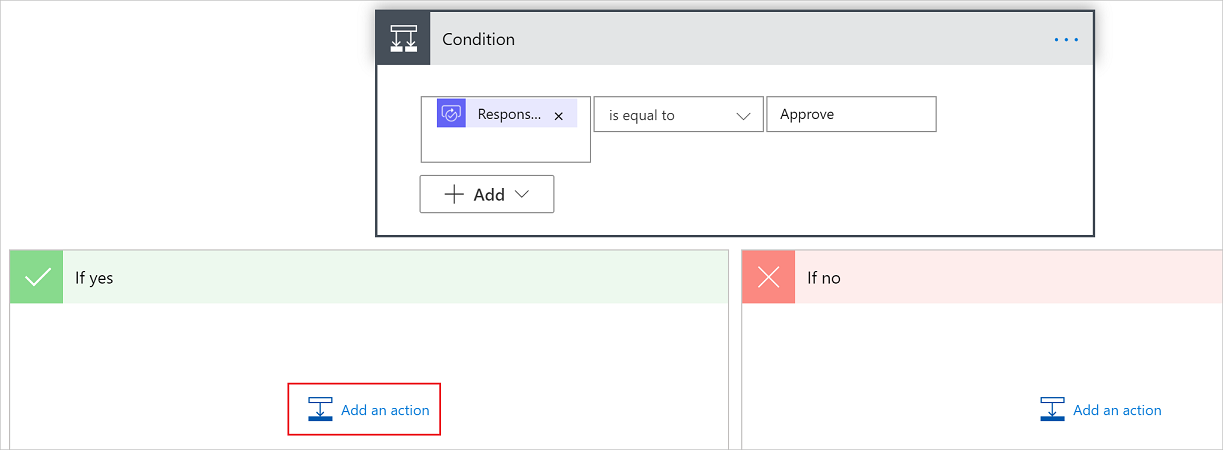
Skriv skicka e-post i sökrutan på kortet Välj en åtgärd.
Välj åtgärden Skicka ett e-postmeddelande (V2).
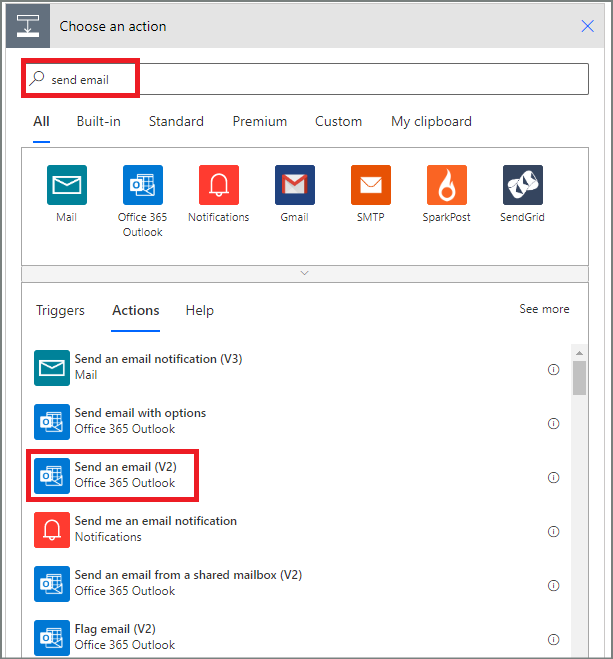
Konfigurera e-postkortet så att det passar dina behov.
Kommentar
Till, Ämne och Brödtext krävs.
Det här kortet är en mall för det e-postmeddelande som skickas när status för semesterbegäran ändras.
Använd token Kommentarer från åtgärden Approvals – starta ett godkännande i rutan Brödtext på kortet Skicka ett e-postmeddelande (V2).
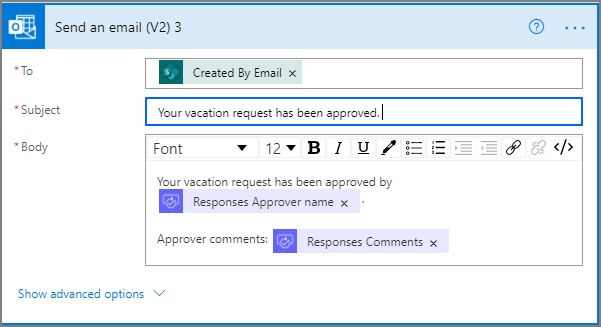
Lägg till en uppdateringsåtgärd för godkända begäranden
Välj Lägg till en åtgärd i förgreningen Om ja.
Ange SharePoint i sökrutan på kortet Välj en åtgärd, välj filtret SharePoint och välj sedan åtgärden Uppdatera objekt.
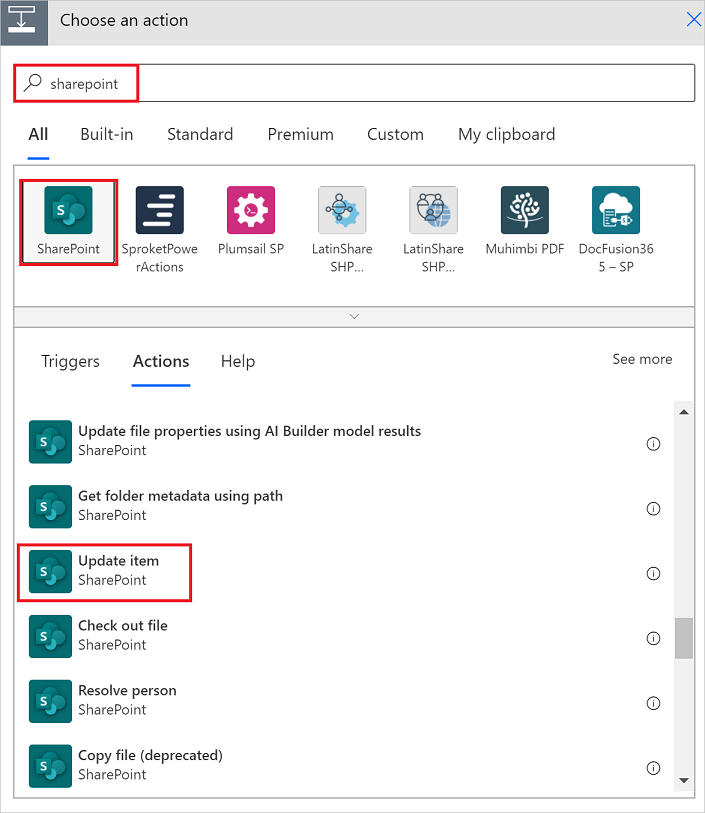
Konfigurera kortet Uppdateringsobjekt så att det passar dina behov.
Kommentar
Webbadress, Listnamn, ID och Rubrik krävs.
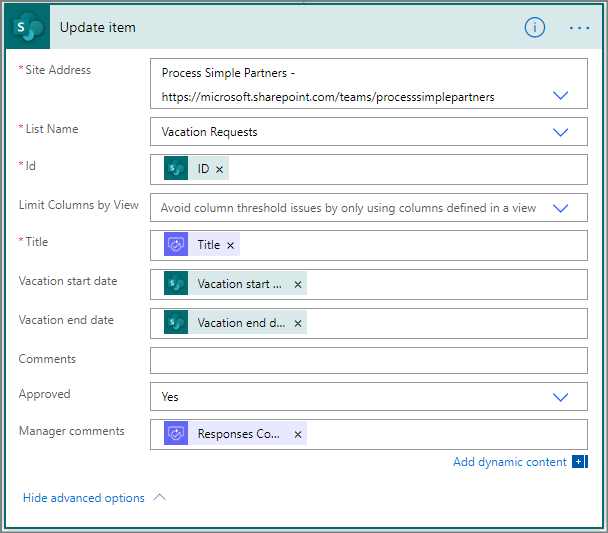
Lägg till en e-poståtgärd för att avvisa
Välj Lägg till en åtgärd i förgreningen Om nej.
Ange Skicka i sökrutan för kortet Välj en åtgärd, välj Office 365 Outlook för att filtrera åtgärderna och välj sedan åtgärden Skicka ett e-postmeddelande (V2) – Office 365 Outlook.
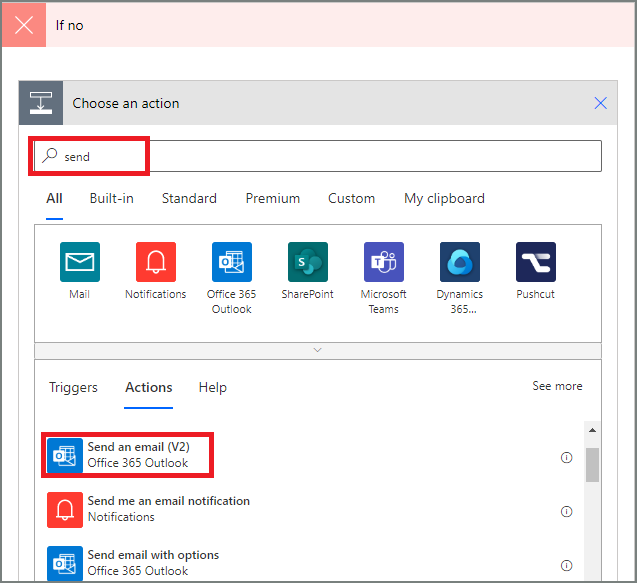
Konfigurera e-postkortet så att det passar dina behov.
Det här kortet visar mallen för det e-postmeddelande som skickas när status för en semesterbegäran ändras.
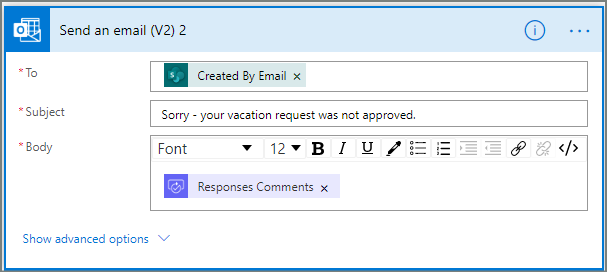
Lägg till uppdateringsåtgärd för avvisade begäranden
Välj Lägg till en åtgärd.
Ange uppdatering i sökrutan på kortet Välj en åtgärd och välj sedan åtgärden Uppdatera objekt – SharePoint.
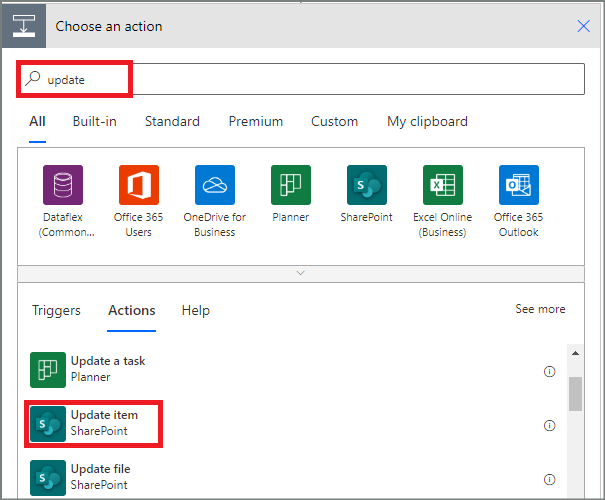
Konfigurera kortet så att det passar dina behov.
Kommentar
Webbadress, Listnamn, ID och Rubrik krävs.
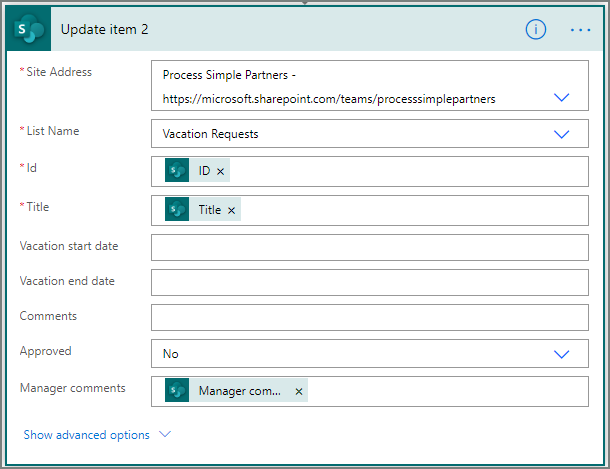
- Välj Spara om du vill spara arbetet som vi gjort.
Om du har följt med, bör ditt flöde likna denna skärmbild:
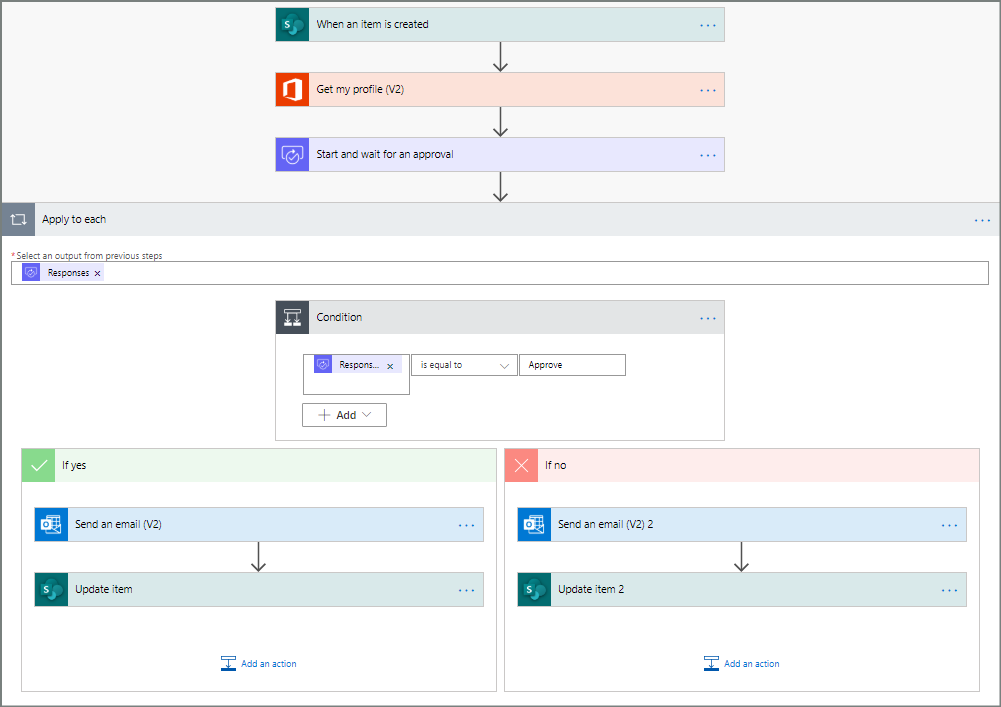
Nu när vi har skapat flödet är det dags att testa det!
Begär godkännande för att testa ditt flöde
Skapa en begäran om semester i SharePoint Online-listan som du skapade tidigare.
När du har sparat den här begäran, utlöses flödet och:
- Skapar en begäran i godkännandecentret.
- Skickar ett e-postmeddelande för godkännandebegäran till godkännarna.
Skapa långvariga godkännanden
Om det är troligt att ditt flöde kommer att köras i mer än 30 dagar bör du överväga att lagra dina godkännanden i Microsoft Dataverse. Då kan du skapa flöden som vidtar åtgärder för svar på begäranden om godkännande, även efter det att den ursprungliga tidsgränsen uppnåtts.
Det gör du genom att använda två flöden, en för att skicka en begäran om godkännande och den andra att köra affärslogik på svaren på begäran om godkännande, baserat på åtgärden för att skapa ett godkännande (v2). Läs mer om långvariga godkännanden.
Dricks
Om du använder moderna e-postklienter behöver du inte fundera över om en begäran fortfarande krävs, eftersom Power Automate automatiskt uppdaterar e-postmeddelandet för att indikera att begäran om godkännandet har slutförts.
Avbryta en begäran om godkännande
Ibland kanske du vill avbryta en begäran om godkännande som du har skickat. Du kanske har gjort ett misstag i din begäran eller så är den inte längre relevant. I båda fallen kan den person som skickade begäran avbryta den genom att följa dessa steg:
- Välj godkännandet
- Välj Avbryt godkännandet i sidopanelen.
Dricks
Du kan alltid välja fliken Historik för att visa de begäranden om godkännande som du har avbrutit.
Kommentar
Funktionen Avbryt stöds i åtgärden Skapa en godkännandeåtgärd (v2).
Begära godkännanden från gästanvändare
Du kan skicka begäranden om godkännande till personer utanför organisationen. För att göra detta, använd Microsoft Entra gästanvändare genom att bjuda in användare från andra innehavare som gäster.
När du tilldelar en roll till en gäst får gästen behörighet för att delta i godkännandeprocessen.
Nu när du har skapat och testat ditt flöde, måste du meddela andra om hur det används.
Relaterad information
- Visa och hantera väntande begäranden om godkännande
- Skapa sekventiella godkännandeflöden.
- Skapa parallella godkännandeflöden.
- Installera Power Automate-mobilappen för Android, iOS eller Windows Phone
- Utbildning: Skapa godkännandeflöden med Power Automate (modul)
- Utbildning: Automatisera en godkännandeprocess i Power Automate (modul)