Kör datorflöden i Picture-in-Picture-läge
Med Power Automate kan du köra datorflödena i ett virtuellt fönster som replikerar skrivbordet, så att du kan fortsätta arbeta på din dator medan automatiseringen körs parallellt.
Det här deltog i körningsläget kallas Picture-in-Picture och använder teknik för underordnade sessioner.
Här är en snabb videosjälvstudiekurs om hur du kör datorflöden i Picture-in-Picture.
Förutsättningar
Power Automate för datorer måste installeras på datorn.
Användaren måste vara inloggad för att kunna använda Power Automate.
Användaren behöver en Power Automate Premium-plan eller åtkomst till en betala per användning-miljö.
Användaren som kör flöden i Picture-in-Picture ska vara en del av följande Windows-principer:
Computer Configuration\Windows Settings\Security Settings\Local Policies\User Rights Assignment\Allow Log On LocallyComputer Configuration\Windows Settings\Security Settings\Local Policies\User Rights Assignment\Access this computer from the network
En enhet som kör Windows 10 (Pro eller Enterprise), Windows 11 (Pro eller Enterprise), Windows Server 2016, Windows Server 2019, or Windows Server 2022.
Aktiverar Picture-in-Picture på datorn
Aktivera körläget Picture-in-Picture på datorn enligt någon av de metoder som beskrivs här.
Viktigt
Administratör på den lokala datorn krävs för alla metoder. För Microsoft Store-installationer är endast den manuella metoden tillgänglig.
| Metod | Description |
|---|---|
| Manuellt | Kör ett datorflöde i Picture-in-Picture-läge på datorn. Du uppmanas att aktivera funktionen. |
| MSI-installationsprogram | Installera Power Automate med MSI-installationsprogrammet och välj alternativet Aktivera Picture-in-Picture-läge under installationen. |
| Tyst installation | Installera Power Automate med tyst installation. Under tyst installation aktiveras Picture-in-Picture som standard på datorn. Om du vill hoppa över aktiveringen lägger du till argumentet -SKIPENABLEPIPMODE. Mer information: Kommandoradsargument |
| Command | Uppdatera en befintlig installation och aktivera eller inaktivera körningsläget för Picture-in-Picture på datorn med ett kommando. Öppna menyn Start, sök efter Kommandotolk, högerklicka på den och välj sedan Kör som administratör. Gå till installationskatalogen för Power Automate, som standard cd C:\Program Files (x86)\Power Automate Desktop och kör kommandot PAD.ChildSession.Installer.Host.exe för att aktivera Picture-in-Picture eller PAD.ChildSession.Installer.Host.exe -d för att inaktivera det. |
Utlösa ett flöde på skrivbordet Power Automate från konsolen i Picture-in-Picture
Du kan utlösa ett datorflöde i Picture-in-Picture-läge via Power Automate konsolen.
Välj målflödet, öppna menyn Fler åtgärder och välj sedan Kör i Picture-in-Picture-läge.
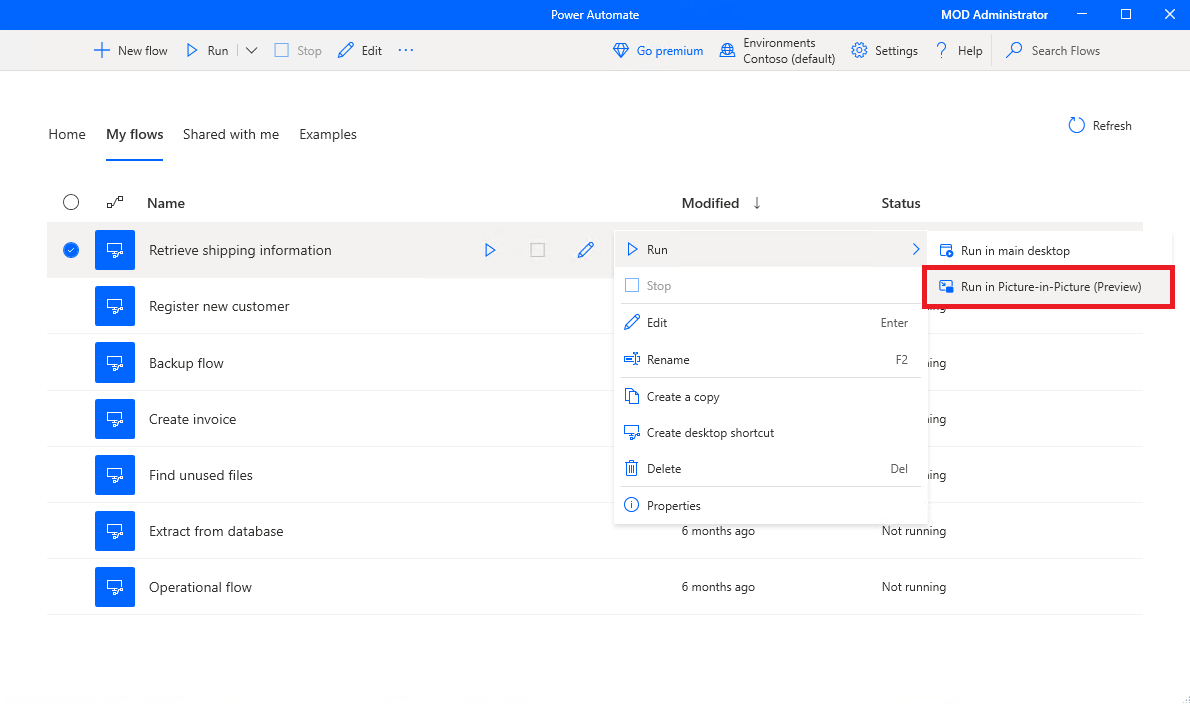
Du kan också aktivera flödesegenskapen Kör i Picture-in-Picture-läge så att flödet alltid körs i Picture-in-Picture-läge när det utlöses lokalt.
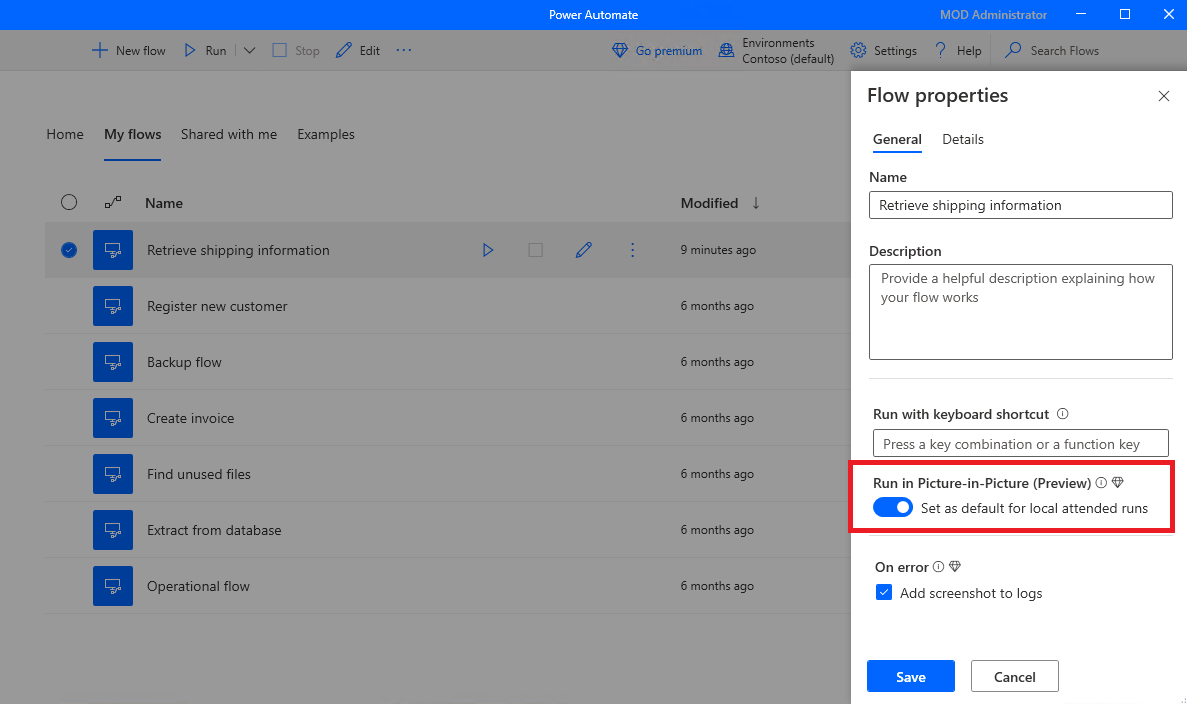
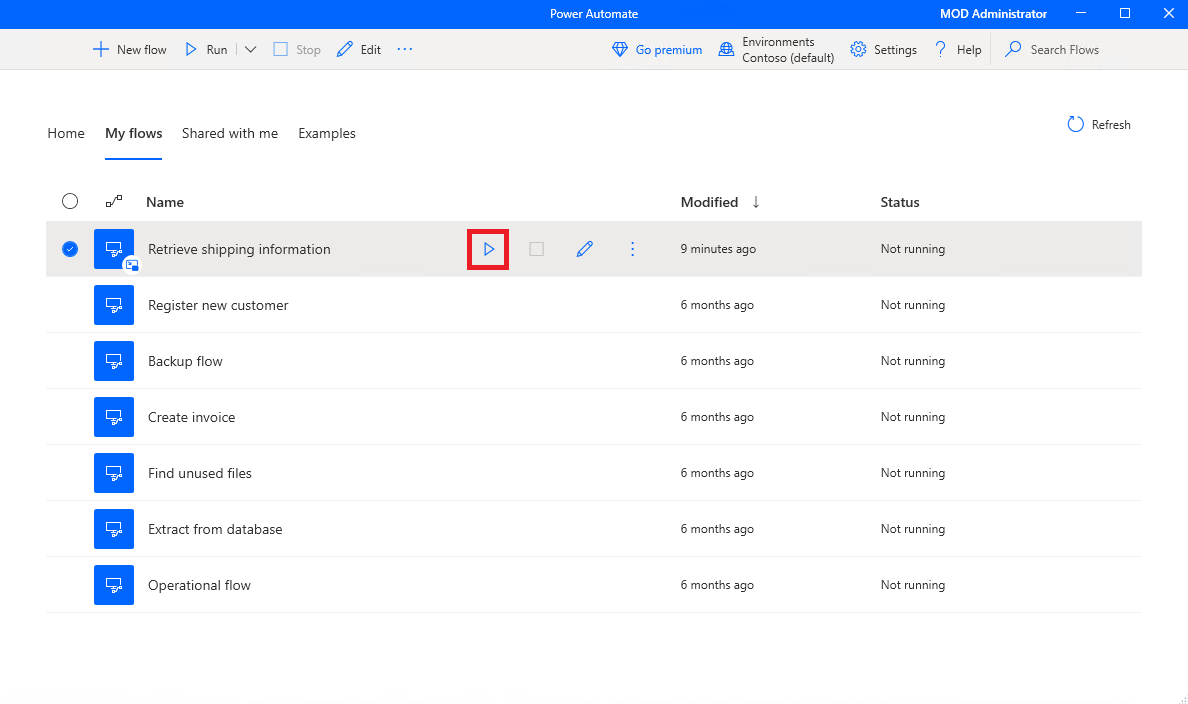
När du autentiserar i Picture-in-Picture-sessionen börjar flödet köras i fönstret Picture-in-Picture.
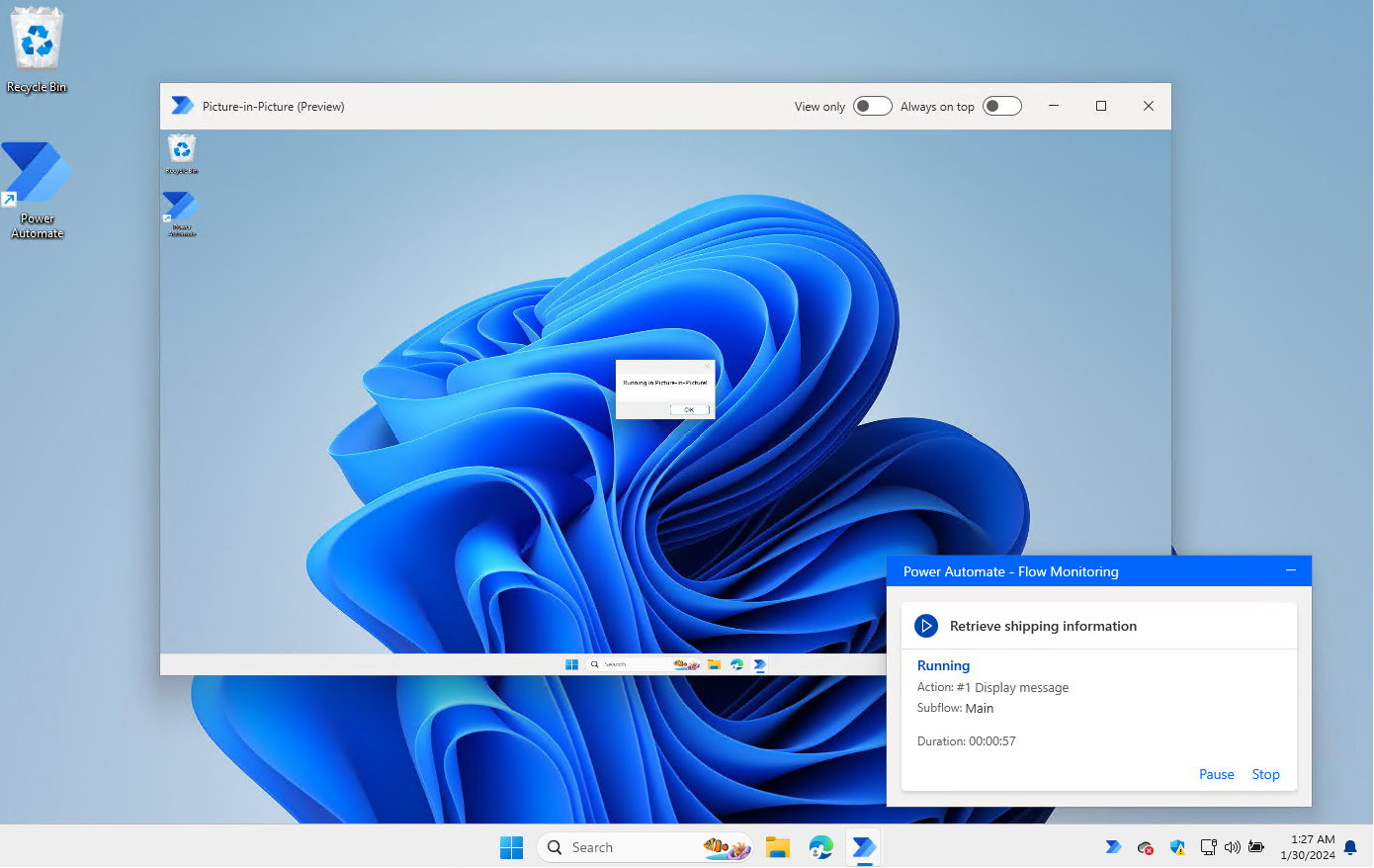
Aktivera alternativet Visa endast för att blockera indata från användarna och Alltid överst för att alltid hålla fönstret i förgrunden.
Tips!
När du kör flera flöden i Picture-in-Picture-läge efter varandra rekommenderar vi att du håller Picture-in-Picture-fönstret öppet. Detta säkerställer snabbare flödeskörning, eftersom användarautentisering och sessionsinläsning bara sker en gång.
Utlösa ett flöde på skrivbordet från konsolen i Picture-in-Picture
Du kan utlösa ett flöde på skrivbordet Picture-in-Picture-läge från ett molnflöde.
Om du utlöser flödena på stationära datorer från molnflöden kan du köra stationära flöden i obevakat eller obevakat läge.
Viktigt
- Flöden i Picture-in-Picture är endast tillgängliga för deltog i körningar.
Om du vill utlösa ett flöde på skrivbordet i Picture-in-Picture öppnar du åtgärdskonfigurationsfönstret i Kör ett flöde som är skapat med Power Automate för molnåtgärder på stationära datorer. Ange fältet Körningsläge som Deltog och i avsnittet Avancerade parametrar ställer du in fältet Deltagandeläge till Picture-in-picture.
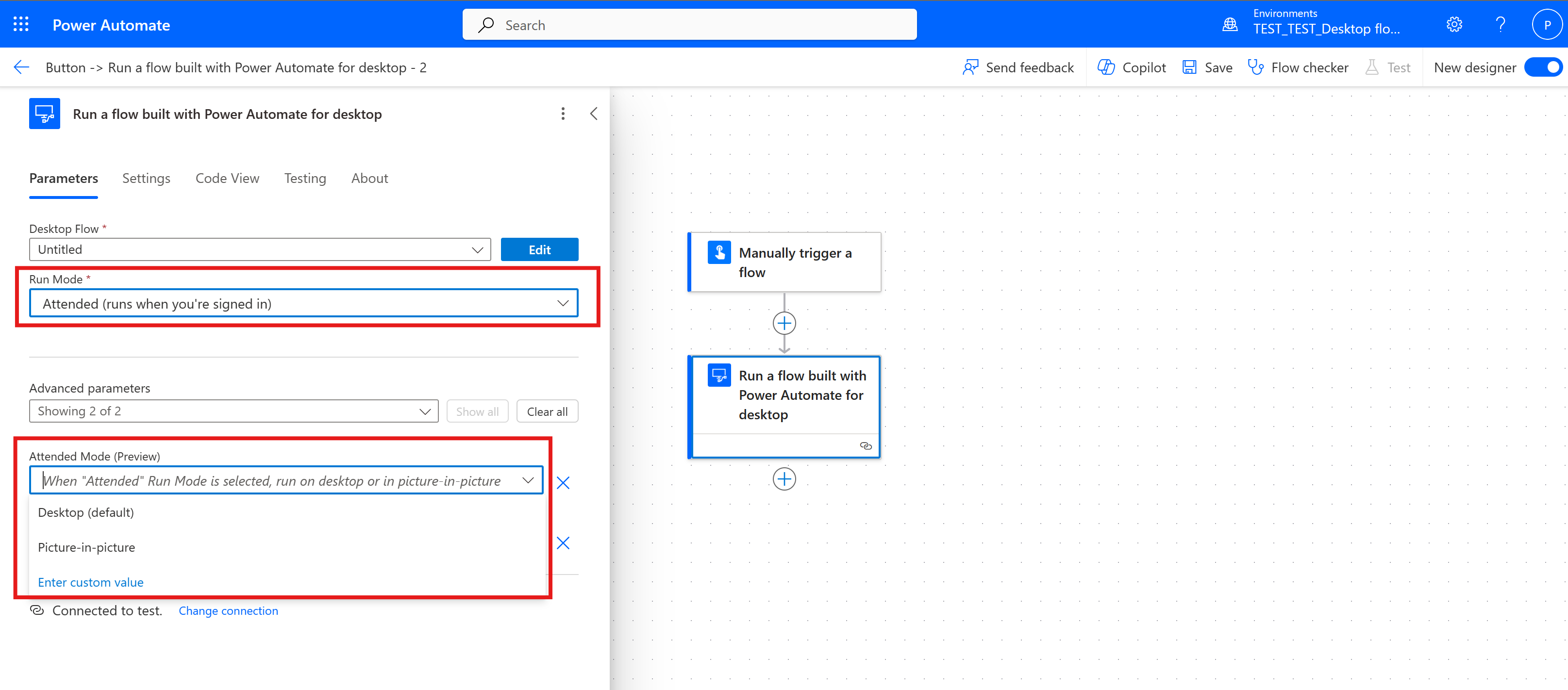
När du utlöser datorflödet visas fönstret Picture-in-picture och du uppmanas att autentisera dig. När flödet har autentiserats börjar det köras, ungefär som när du utlöser ett datorflöde från Power Automate konsolen i Picture-in-picture.
Felsöka ett datorflöde i Picture-in-Picture-läge
Du kan felsöka ett datorflöde i en Picture-in-Picture-session direkt via Power Automate flödesdesignern.
Om du vill aktivera körläget Picture-in-Picture i designern väljer du Felsöka>Aktivera Picture-in-Picture.
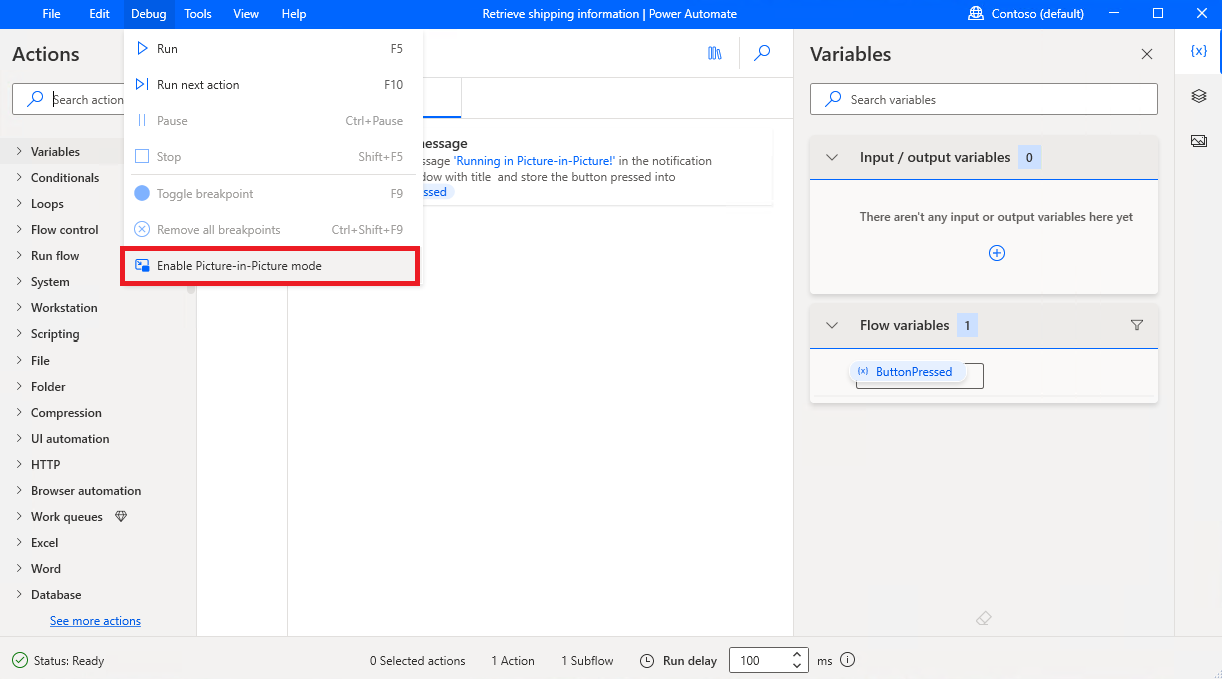
Begränsningar för webbläsarautomatisering i Picture-in-Picture
Två instanser av en webbläsare (Chrome, Firefox eller Microsoft Edge) kan inte öppnas samtidigt med samma användardatamapp i både huvud- och Picture-in-Picture-sessioner.
Om en webbläsare redan är öppen på datorn med en användardatamapp ska den öppnas i Picture-in-Picture med en annan användardatamapp och vice versa.
Den här begränsningen hanteras automatiskt med parametern Användardatamapp i starta webbläsaråtgärderna i Power Automate designern. Mer information finns i Vi lanserar nya Microsoft Edge.
Parametern Användardatamapp har följande alternativ:
- Standard för Picture-in-Picture (standardalternativ)
- Webbläsarens standardvärde
- Egen
När det är inställt på Picture-in-Picture standard, skapar Power Automate en ny användardatamapp för webbläsaren att använda när flödet körs i Picture-in-Picture-läge.
Viktigt
- För att webbläsarautomatisering ska fungera framgångsrikt, använd en startwebbläsaråtgärd för att öppna din webbläsare i fönstret Picture-in-Picture och aktivera Power Automate webbläsartillägg i användardatamappen Picture-in-Picture.
- Använd felsökaren i Power Automate för skrivbordet för att diagnostisera problem relaterade till Picture-in-picture-
Om den är inställd på webbläsarstandard, använder webbläsaren i Picture-in-Picture-sessionen standardmappen för användardata, som är densamma som den som används när flödet körs i huvudsessionen.
Viktigt
- När användardatamapp anges till webbläsarstandard, kan webbläsaren bara öppnas i en session i taget.
När den är anpassad kan du ange en anpassad användardatamapp som ska användas av webbläsaren i Picture-in-Picture-flödeskörning.
Kända problem och begränsningar
- Om du använder en PIN-kod för att logga in på Windows fungerar PIN-autentisering bara första gången sessionen med Picture-in-Picture öppnas. Därefter kan den bara autentiseras med användarnamn och lösenord.
- Program som startar vid start av Windows öppnas automatiskt även i Picture-in-Picture-sessionen. Detta kan orsaka en konflikt mellan de två sessionerna eftersom två instanser av ett program körs samtidigt. Undvik det här problemet genom att inte ställa in programmen så att de startar automatiskt vid start av Windows. För att lösa det här problemet kan du behöva logga ut och logga in igen eller starta om datorn.
- Windows Home-utgåvor stöds inte.
- Datorn kan inte startas om eller stängas av medan Picture-in-Picture-sessionen är öppen.
- Urklipp delas mellan Picture-in-Picture-sessionen och huvudsessionen.
- Med Windows Server, om flera användare är anslutna samtidigt till servern kan bara en Picture-in-Picture-session öppnas åt gången.
- Standardtiden för att starta en process i en Picture-in-Picture är 120 sekunder. Om inloggningen tar längre tid än så visas ett timeout-fel.
- I Picture-in-Picture uppmanas du att ange autentiseringsuppgifter varje gång den startar om följande Windows-policy har inaktiverats:
Local Group Policy\Computer Configuration\Administrative Templates\System\Credential Delegation\Allow delegating default credentials
- Om smartcard används för att logga in på Windows bör följande princip vara inställd på Inte konfigurerad eller Inaktiverad:
Computer Configuration\Administrative Templates\Windows Components\Remote Desktop Services\Remote Desktop Session Host\Device and Resource Redirection\Do not allow smart card device redirection