Felsökare
Felsökaren i Power Automate för datorer är en komponent som du kan använda för att diagnostisera och i vissa fall felsöka potentiella problem som kan finnas i datorprogrammet för Power Automate.
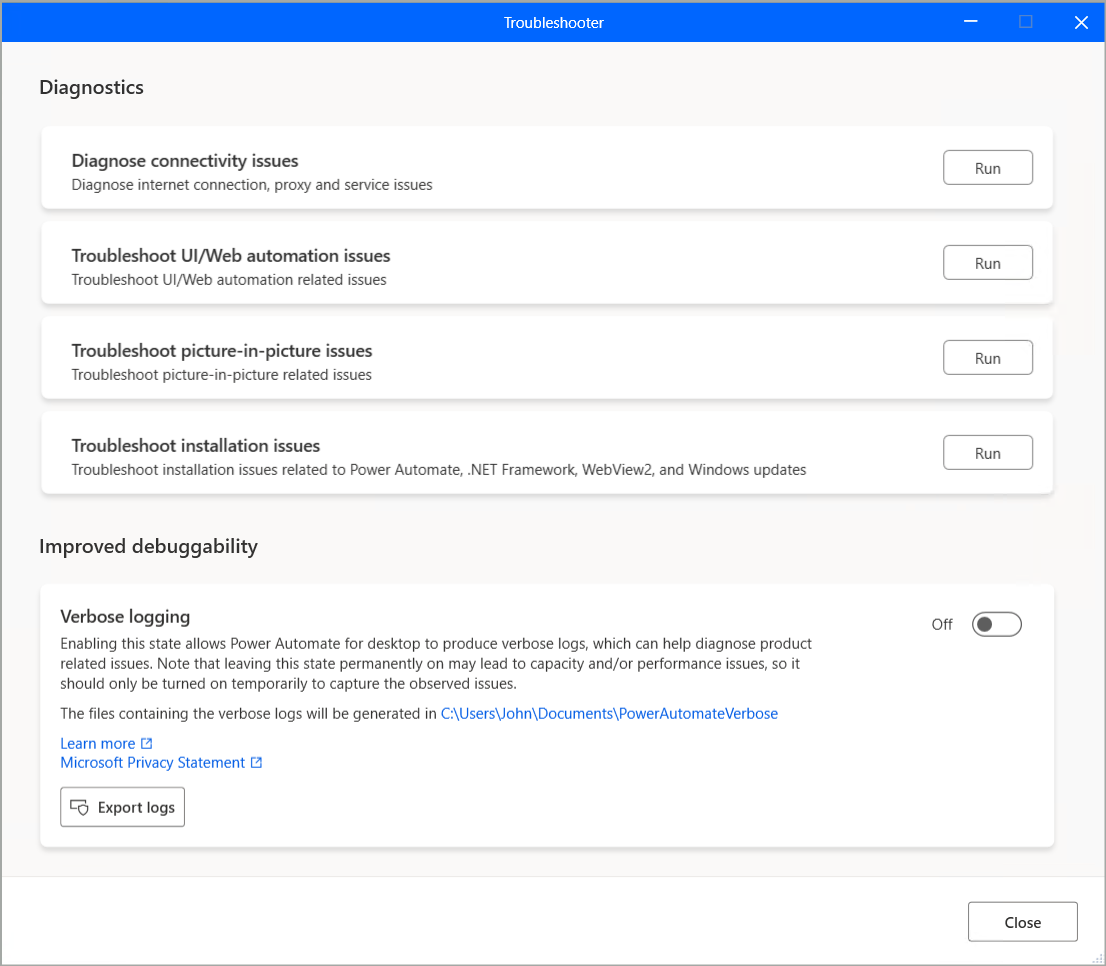
Felsökaren innehåller sex diagnostikkategorier:
- anslutning
- inloggningsinformation
- Dataverse
- UI-/webbautomatisering
- Picture-in-Picture
- Problem med konfiguration/installation
- Anslutning för molnkörning
Felsökaren är också värd för de funktioner som försätter Power Automate i ett förbättrat diagnostiktillstånd i felsökningssyfte.
Kommentar
De befintliga kategorierna kräver inte att du är inloggad för att använda felsökaren.
Felsökaren kan öppnas manuellt via konsolen och flödesdesignern, genom den dedikerade menyn under Hjälp>Felsökare. Den kan också öppnas via processfil PAD.Troubleshooter.exe finns i installationsmappen för Power Automate för datorer.
Anslutningsproblem
Diagnostiken för anslutningsproblem inkluderar en serie steg som följs i en bestämd ordning för att kontrollera om Power Automate för dator har den nödvändiga åtkomsten till en förutbestämd lista över offentliga slutpunkter. De behövs för att datorprogram ska fungera utan problem.
På en hög nivå kontrolleras tre steg en efter en:
- Internetanslutning
- Proxyserver
- Obligatoriska tjänster
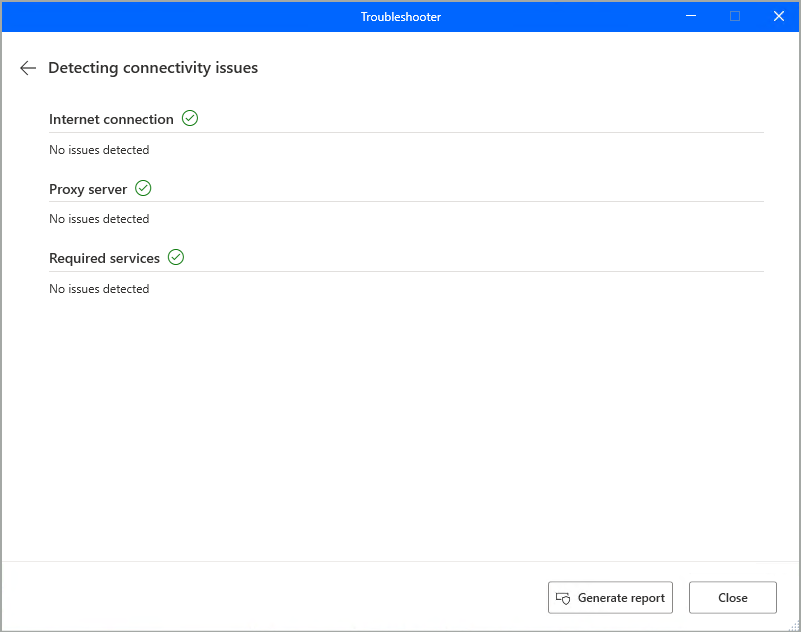
För Internetanslutningen utförs en kontroll i ordning av felsökaren:
- Om det går att hitta en aktiv Internetanslutning.
- Om det finns korrekt DNS-matchning för de slutpunkter som behöver kontrolleras mappar du deras domännamn till IP-adresser.
- Om du kan skapa en exempelsida från Microsoft.
- Om de slutpunkter som krävs kan nås.
För proxyservern kontrollerar felsökaren om det finns några proxyrelaterade fel avseende slutpunkterna. För de tjänster som krävs kontrollerar felsökaren om slutpunkterna är korrekt konfigurerade och körs.
Om ett steg misslyckas med ett fel kontrolleras inte alls följande steg eftersom en lyckad kontroll om anslutningsproblemen innebär att du måste gå vidare till följande steg.
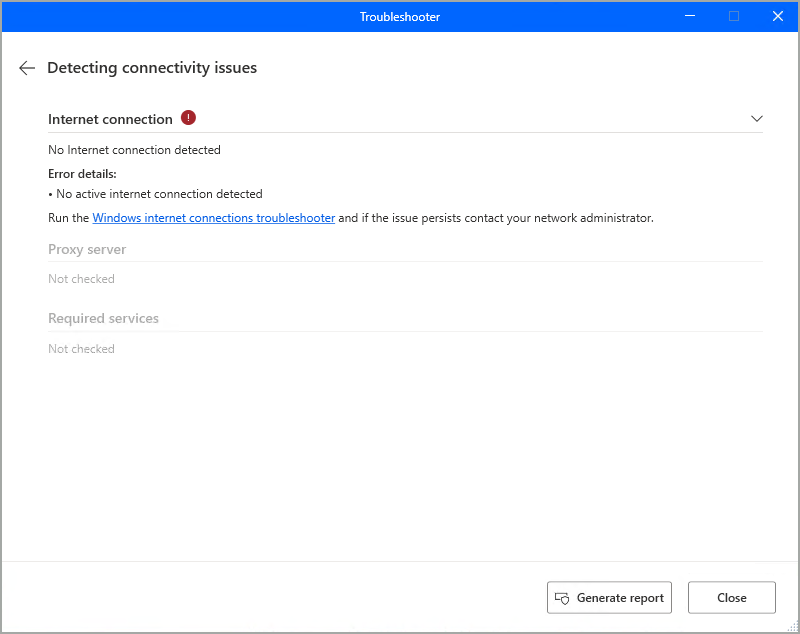
Kommentar
Vid ett eller flera fel visas respektive information på felsökarskärmen efter att motsvarande fel uppstått.
När du har kontrollerat en kategori för problem från slutet till slut kan du alltid skapa rapporten för den kontrollen, som innehåller alla detaljerade steg som har följts där. Rapporten skapas i CSV-format och är tillgänglig oberoende av om kontrollen lyckades eller om den innehåller fel.
Det kan vara relevanta anslutningsproblem när du använder Power Automate för dator. I så fall uppmanas du att starta felsökaren direkt via en länk i feldialogrutan. Om du gör det öppnas och körs kategorin anslutningsproblem automatiskt.
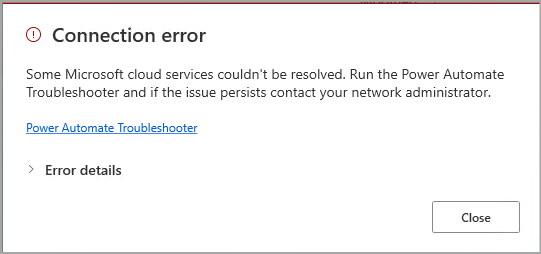
Inloggningsproblem
Den här kategorin identifierar potentiella problem när du försöker logga in på Power Automate för dator:
- Autentisering: Det här steget kontrollerar om användaren är autentiserad för att logga in.
- Autentisering: Det här steget kontrollerar om användaren är autentiserad för att logga in.
- Internetalternativ: Det här steget kontrollerar om de betrodda platser som krävs finns på plats eller saknas.
Dataverse problem
Den här kategorin identifierar potentiella problem kring Dataverse som kan påverka Power Automate för dator:
- Etablering: Det här steget kontrollerar om användaren kan etablera en Dataverse databas i den valda miljön.
- Behörigheter: Det här steget kontrollerar om användaren har de behörigheter som krävs för att komma åt den valda miljön.
- Obligatoriska slutpunkter: Det här steget kontrollerar om de slutpunkter som krävs för respektive principer är tillgängliga.
Problem med installation
Den här kategorin diagnostiserar och felsöker potentiella problem kring fyra olika installationstyper som kan vara associerade med Power Automate för skrivbordet:
- Power Automate installationstyp: Det här steget identifierar installationstypen och den exakta versionen av Power Automate för skrivbordet som är installerat på din maskin.
- .NET Framework version: Det här steget identifierar om den lägsta .NET Framework version (4.8.1) är installerad på din dator, så att Power Automate för skrivbordet kan fungera korrekt.
- WebView2: Det här steget verifierar om WebView2 Runtime är installerat på datorn.
- Windows Update: Det här steget kontrollerar om det finns några väntande uppdateringar för din Windows på din maskin.
Utförlig loggning
Förutom de olika diagnostikfunktionerna är felsökaren också värd för loggningsfunktionen. As per the respective Beskrivning in the troubleshooter app, the toggle button can be turned on and off, forcing the Power Automate datorapp för att fungera i utförlig loggningstillstånd. Det innebär att alla åtgärder som vidtas från den tidpunkten loggas med utförlig information i de lokala filerna. Loggfilerna skapas i standardsökvägen som anges i beskrivningen (PowerAutomateVerbose undermapp i din mapp för Dokument).
På grund av den här funktionen rekommenderar vi att du inte låter utförlig loggning vara permanent eftersom det kan finnas problem med prestanda och kapacitet. Utförlig loggning är aktiverat, Power Automate men skapar ständigt filer med utförliga loggar, vilket så småningom kan förbruka en större diskkapacitet. Aktivera därför endast detta läge för att åtgärda problemet som uppstår och samla in respektive loggar innan du stänger av det igen.
Det finns två registerposter som hör till loggningsloggen, vilket förklaras i Förbättra felsökningen för Power Automate felsökaren och Aktivera utförligt loggningstillstånd i Power Automate för dator.
När utförlig loggning har aktiverats visas motsvarande informationsbanderoll i konsolen och alla flödesdesigner som är öppna samtidigt. Detta är så att du vet att du är i ett tillstånd som inte bör användas permanent. Du kan inaktivera funktionen direkt via banderollen.
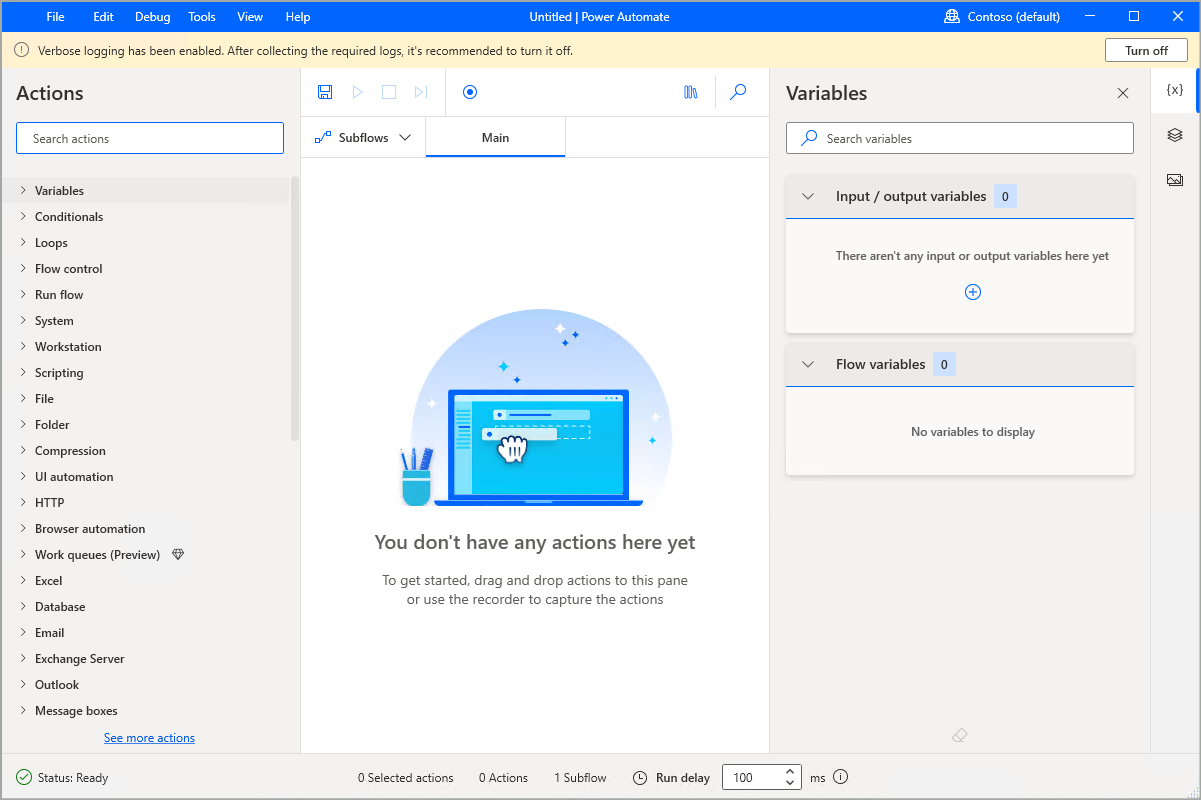
Konsolen och designern påverkas direkt när utförlig loggning har aktiverats. Det betyder att dina åtgärder från och med den här tiden ger upphov till nya utförliga loggar.
Kommentar
Detta är inte fallet för en lagringssession eller ett flöde som kanske redan körs. Dessa scenarier gäller för tillståndet för utförlig loggning i början av motsvarande procedur och påverkas inte i realtid. Med andra ord måste utförlig loggning redan vara på, innan du startar en registreringssession eller kör ett flöde, för att respektive händelser ska loggas under det utförliga tillståndet.
När du inaktiverar utförlig loggning blir knappen Exportera loggar tillgänglig i felsökarfönstret. Detta gör att du kan samla alla skapade loggfiler och zip-posta dem i en enda .zip-fil, innan du tar bort de ursprungliga enskilda filerna.
Kända problem och begränsningar
När Exportera loggar används när minst en flödesdesigner är öppen kan inte alla filer sparas i den .zip filen, eftersom vissa av dem används i designerprocessen. Dessa filer kan inte tas bort automatiskt.