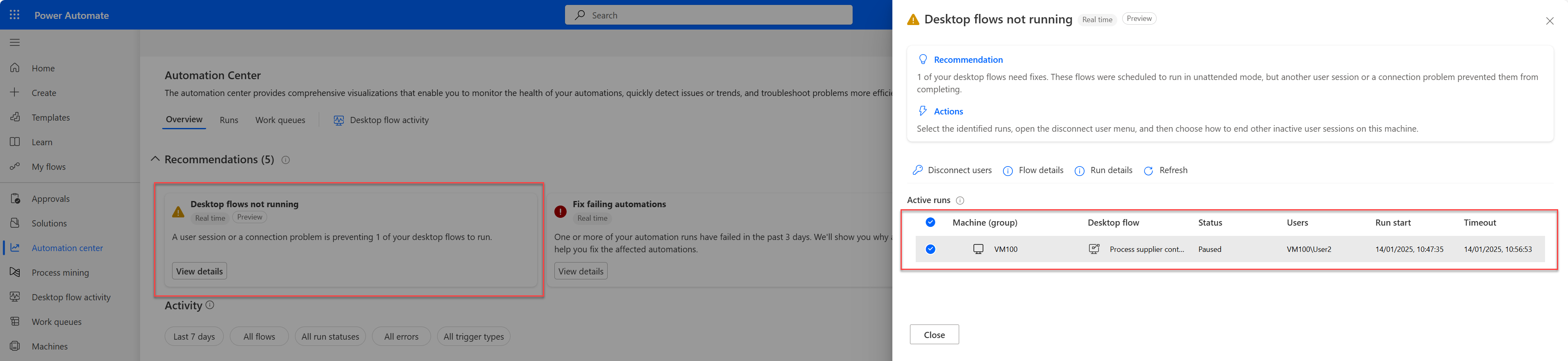Hantera datorer
Datorer är fysiska eller virtuella enheter som används för att automatisera stationära processer. När du ansluter datorn till Power Automate, kan du starta din stationära automatisering direkt med någon av tillgängliga utlösare, som fördefinierade scheman.
Genom att ansluta din dator direkt till Power Automate och molnet kan du utnyttja den fulla kraften i din robotstyrda processautomation (RPA).
Vår direkta anslutningsmöjlighet är det enklaste sättet att ansluta din dator till molnet. Logga in på den senaste versionen av Power Automate för dator så registreras datorn automatiskt. När du har registrerat dig kan du omgående skapa en anslutning i dina molnflöden.
Viktigt!
- Direktanslutning är endast tillgänglig för Power Automate 2.8.73.21119 eller senare. Om du för närvarnade använder en äldre version uppdaterar du till den senaste.
- Direkt anslutning är inte tillgänglig för datorer som kör Windows 10 Home eller Windows 11 Home.
- För att du ska kunna registrera datorn och använda funktionerna för datorhantering måste din Power Platform-miljö ha en version av lösningen MicrosoftFlowExtensionsCore som är högre än eller lika med 1.2.4.1.
- Innan du registrerar en dator för att köra skrivbordsflöden från molnflöden ska du se till att datorn är säker och att datorns administratörer är betrodda.
Registrera ny dator
Din dator registreras automatiskt i för tillfället vald miljö i Power Automate för skrivbord. Om du inte har behörighet att registrera datorer i den miljön eller vill använda en annan miljö måste du uppdatera miljön manuellt.
Installera den senaste versionen av Power Automate på din enhet. Om du redan har den senaste versionen hoppar du över detta steg. Kontrollera i samband med installation att du har markerat alternativet Installera datorkörningsappen för att ansluta till Power Automate-molnportalen.
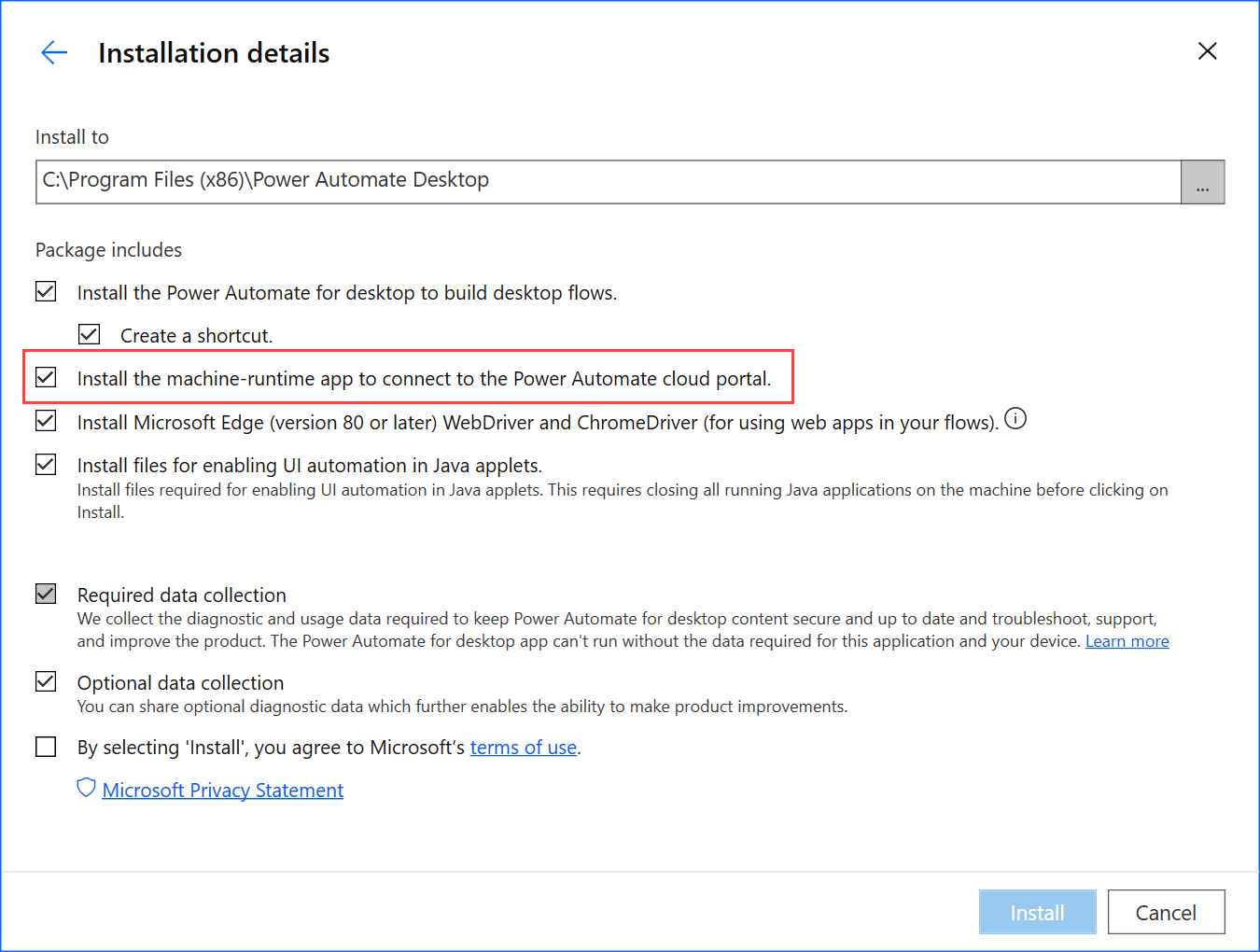
Starta Power Automate-datorkörning.
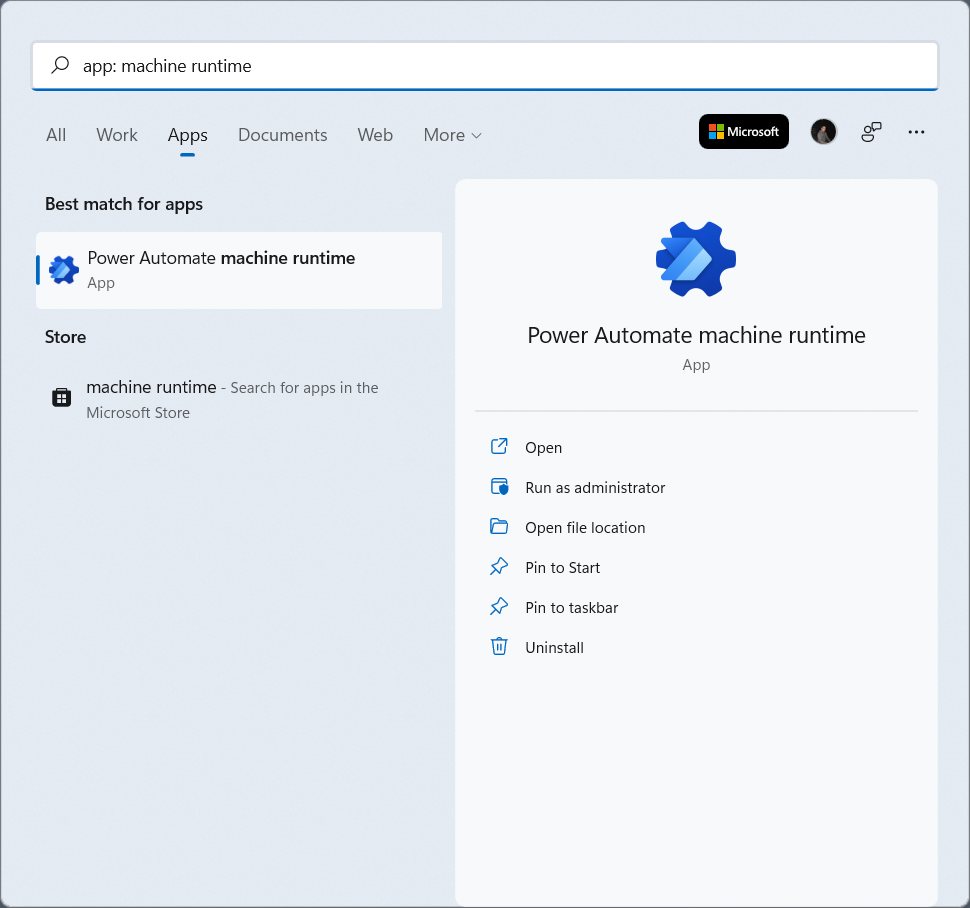
Logga in på Power Automate-datorkörningen. Din dator bör registreras automatiskt i den miljö som för närvarande är markerad.
Om datorn inte har registrerats ännu uppmanas du att välja en datorkörningsmiljö. Power Automate använder den här miljön för att köra alla utlösta datorflöde.
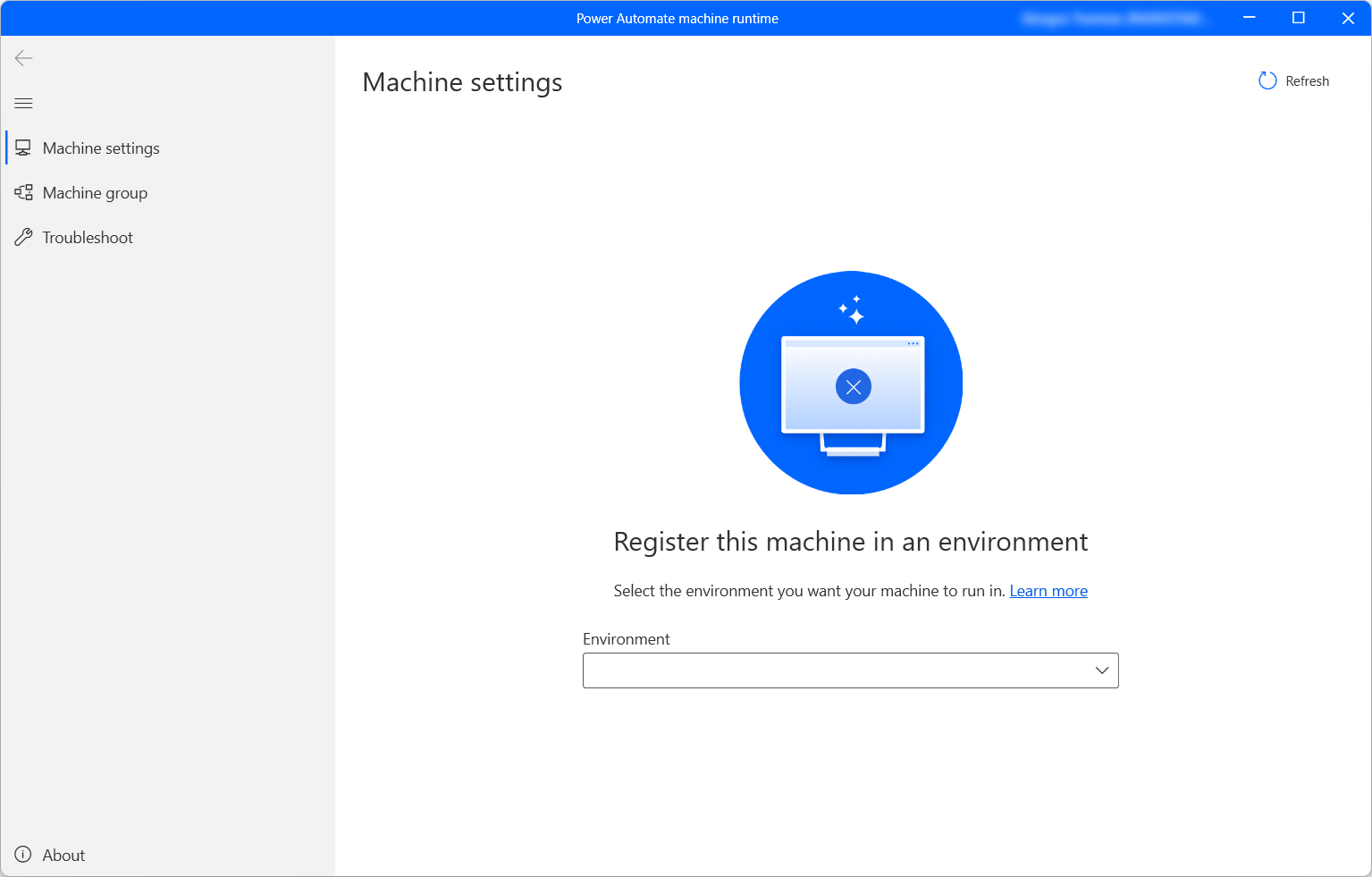
När anslutningen har upprättats visas följande fält för datorn i avsnittet för maskininställningar:
- Datornamn: Ett unikt namn för att identifiera datorn.
- Datorbeskrivning: En valfri beskrivning av datorn.
- Datormiljö: Datorns körningsmiljö.
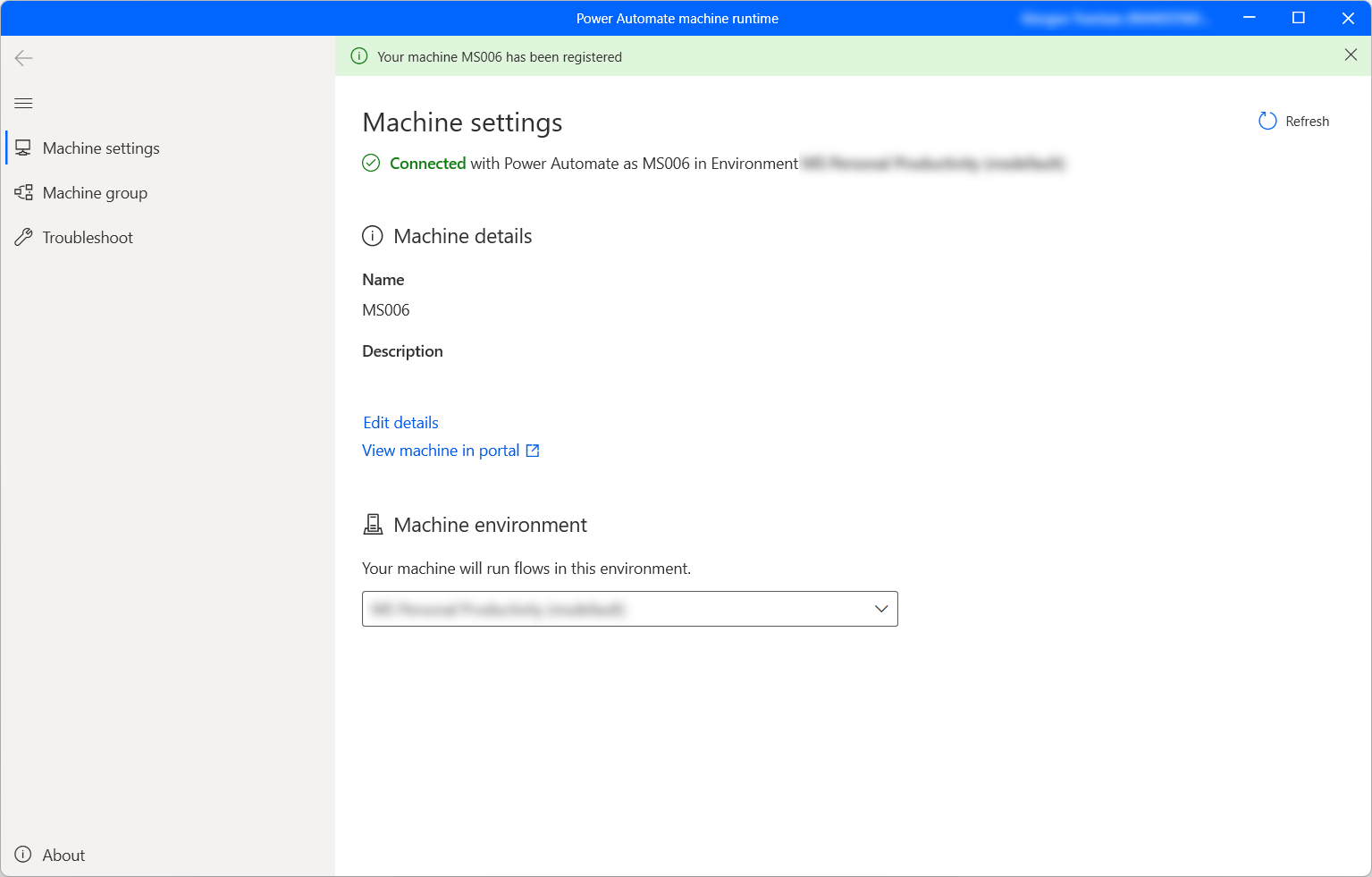
Kommentar
- Om du vill registrera en dator måste du se till att de tjänster som anges i Datorflödestjänster som krävs för körning är tillgängliga.
- Du behöver rollen Miljöskaparre eller Ägare till datorflödesdator för att registrera datorer. Innan du registrerar en dator, se till att du har de behörigheter som krävs och att det finns en tillgänglig miljö för att registrera den nya datorn.
- Om det gäller en virtuell dator, klona inte den virtuella datorn efter installationen av Power Automate-datorkörning.
- Datorer påverkas inte av en ändring i Power Automate för datororganisationen.
- Även om du kan skapa och felsöka stationära flöden i Teams-miljöer kan du inte registrera datorer i dem.
- Om du återställer din dator kommer din maskinregistrering att gå förlorad.
Uppdatera körmiljön för din dator
Respektive dator kan bara köra datorflöden från molnet i en miljö i taget. För att uppdatera den körmiljö i vilken en dator kan köra datorflöden:
Kör Power Automate-datorkörningen och välj Datorinställningar.
Under Datormiljö, välj en miljö i listrutan.
Kommentar
Om du ändrar en dators körmiljö tas alla dess aktuella anslutningar bort.
Starta ett datorflöde som körs på din dator
Power Automate gör att du kan utlösa datorflöde från molnflöden med händelser, scheman och knappar.
Redigera ett befintligt molnflöde eller skapa ett nytt molnflöde.
Skapa en anslutning för datorflöde med hjälp av anvisningarna i Skapa anslutningar för datorflöde.
Följ instruktionerna i Utlösa datorflöden från molnflöden om du vill utlösa ett datorflöde från ditt molnflöde.
Viktigt!
- För att tillämpa denna funktion behöver du ett prenumerationsavtal per användare med bevakat RPA.
- När du skapar en datorflödesanslutning tillåter du att Power Automate skapar en Windows-session på datorn för att köra dina datorflöden. Se till att du har förtroende för medägarna av dina flöden innan du använder anslutningen i ett flöde.
- Om du konsekvent stöter på problem när du skapar en anslutning på en ny dator, ska du först försöka ta bort den och sedan registrera den igen.
Aktivera datorn för obevakat läge
För att utlösa datorflöden i obevakat läge på din dator behöver du några obevakade robotar på datorn. Alla obevakade robotar kan köra ett obevakat datorflöde i taget. Om en dator måste köra flera obevakade körningar samtidigt behöver den lika många obevakade robotar som antalet samtidiga obevakade körningar den ska genomföra.
För att skapa obevakade robotar, allokera processkapacitet eller obevakad RPA-kapacitet till din dator. Lär dig hur allokerar processkapacitet till en obevakad robot på en dator.
Underhållsläge för datorer
Med underhållsläget kan du stoppa alla datorflödeskörningar på datorer eller i datorgrupper. Den här funktionen är snvändbar när du behöver göra installationer eller distributioner på datorer och undvika körningsfel.
För att använda underhållsläge:
Logga in i Power Automate-portalen.
Gå till Övervaka>Datorer.
Välj en dator, gå till informationssidan och välj Inställningar.
Aktivera växlingskontrollen för Aktivera underhållsläge.
Välj Aktivera i dialogrutan.
Alla datorer som är i underhållsläge visas med ett rött piktogram i listan över datorer.
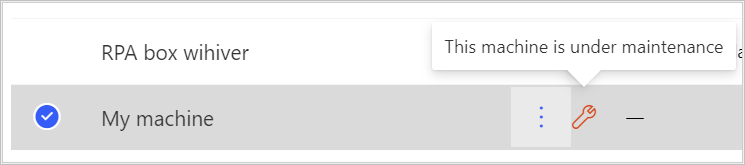
Kommentar
- Om en datorgrupp är i underhållsläge är alla gruppens datorer i underhållsläge, och du kan inte ändra dem var för sig.
- När datorer kräver vissa specifika åtgärder (till exempel nyckelrotering) är underhållsläget inaktiverat.
- Om ett datorflöde för tillfället körs på datorn när underhållsläget är aktiverat avbryts inte körningen.
- När en dator är i underhållsläge tilldelas den ingen ny körning. Om datorn är fristående placeras datorflödeskörningen i körningskön. Om datorn ingår i en datorgrupp tilldelas datorflödet till en aktiv dator. Tidsgränsen är densamma som standard.
Visa lista dator
När du har registrerat en dator i en miljö kan du visa informationen för den när som helst i Power Automate-portalen. Du kan också visa alla andra dator som du har åtkomst till.
Logga in i Power Automate-portalen.
Gå till Övervaka>Datorer.
Markera önskad dator. För varje dator kan du visa:
- Datornamn.
- Datorbeskrivning.
- Datorversion.
- Gruppen som gruppen är en del av, om tillämpligt.
- Datorstatus.
- Antalet flöden som körs i dator.
- Antalet flöden som är i kö i datorn, om tillämpligt.
- Typ av åtkomst till dator.
- Maskinägare.
Kommentar
Versionen av datorn uppdateras i och med den första registreringen samt efter varje datorflödeskörning.
Dela en dator
Du kan dela en dator med andra användare i organisationen och ge dessa användare specifika åtkomstbehörigheter till denna.
Logga in i Power Automate-portalen.
Gå till Övervaka>Datorer.
Välj datorn i listan och sedan Hantera åtkomst.
Välj Lägg till personer och ange sedan namnet på den person i organisationen som du vill dela datorn med.
Välj namnet på den person som du vill välja med vilka behörigheter de kan komma åt dator med.
Det finns två olika behörighetsnivåer som du kan tilldela när du hanterar åtkomsten till din dator:
Medägare. Den här åtkomstnivån ger fullständig behörighet till den datorn. Medägare kan köra datorflöden på den här datorn, dela den med andra, redigera informationen och ta bort den.
Användare. Den här åtkomstnivån ger endast behörighet att köra datorflöden på dator. Med den här åtkomsten går det inte att redigera, dela eller ta bort behörigheter.
Åtgärder Medägare Användare Köra ett datorflöde i datorn X X Dela dator X Lägg till dator till grupp X Redigera detaljer X Ta bort dator X Välj Spara.
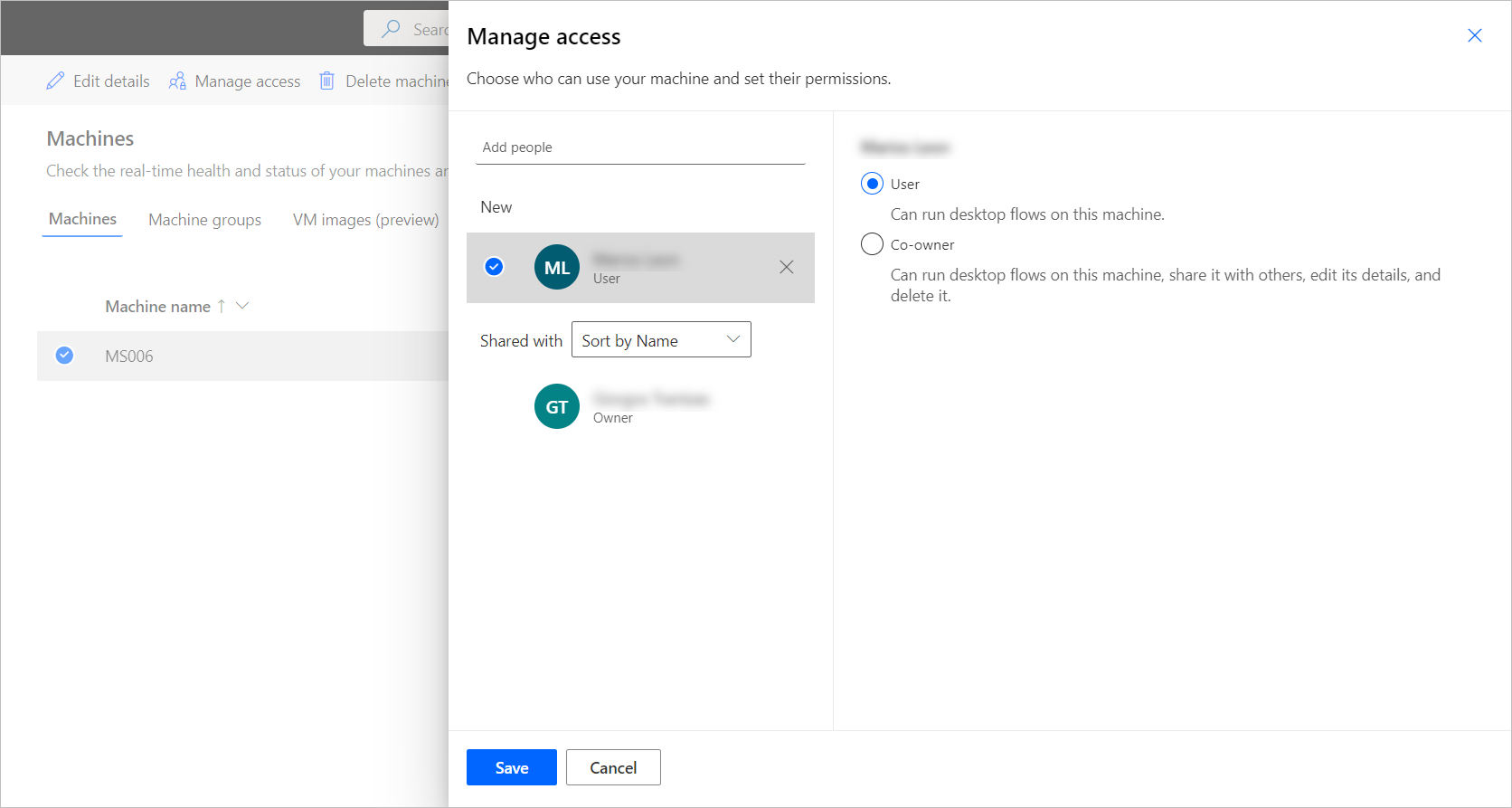
Kommentar
Om en användare inte är en del av en miljö kan du fortsätta se användaren som inaktiverad. Du meddelande Hantera åtkomst av maskinen om den delas med inaktiverade användare. I så fall tar du bort åtkomsten till dem.
Ta emot användarsessionsrelaterade rekommendationer (förhandsversion)
Viktigt
- Detta är en förhandsversion.
- Förhandsversionsfunktioner ska inte användas i produktion och funktionerna kan vara begränsade. Funktionerna är föremål för kompletterande användningsvillkor så att kunder kan få tidig tillgång och ge feedback.
Inställningen Ta emot användarsessionsrelaterade rekommendationer (förhandsversion) skickar orkestreringsbaserade meddelanden när en obevakad datorflödeskörning placeras i kö men inte kan starta på grund av en låst eller frånkopplad användarsession för samma användare på datorn. När funktionen är aktiverad får användarna en Automatiseringscenter-rekommendation med namnet "Datorflöden körs inte" som beskriver alla berörda datorflödeskörningar, så att du kan vidta korrigerande åtgärder inom en tidsgräns på 10 minuter.
Åtgärder som stöds
| Åtgärd | Details |
|---|---|
| Koppla bort användare | Koppla bort användarna av de valda aktiva körningarna. |
| Flödesinfo | Öppnar sidan med flödesinformation för datorflödet som visas på den valda körningen. |
| Körningsinformation | Öppnar informationssidan för datorflödeskörningen för det datorflöde som visas för den valda körningen. |
| Uppdatera | Uppdaterar listan över aktiva körningar. |
Vem tar emot användarsessionsbaserade rekommendationer
Om du vill få rekommendationer om användarorkestrering i Automatiseringscenter måste du äga datorflödesanslutningen som skapade och tilldelade datorflödesanslutningen i ett molnflöde.
Vill du ta bort en dator
Även om det inte går att ta bort en dator från Power Automate maskinens körning kan du göra det från Power Automate-portalen:
Logga in i Power Automate-portalen.
Gå till Övervaka>Datorer.
Välj den dator du vill ta bort från listan.
Välj Ta bort dator i kommandofältet.
Växla från gateways till direkt anslutning
Viktigt!
Gateways för datorflöden stöds inte längre. Växla till våra datorhanteringsfunktioner.
Kommentar
Så här avgör du vilka datorflödesanslutningar som fortfarande använder en gateway:
- Logga in på Power Automate.
- Gå till Data>Gateways.
- Välj en gateway, gå till informationssidan och välj fliken Anslutningar. Alla angivna datorflödesanslutningar bör användas för direkt anslutning.
- Upprepa steg 3 för varje gateway i listan.
Du kan enkelt växla till direkt anslutning genom att ändra datorflödesanslutningen och använda en anslutning med alternativet direkt till dator.
Du kan redigera anslutningen eller skapa en ny för var och en av datorflödesåtgärderna i ditt molnflöde:
Om du ännu inte har gjort det, uppdastera Power Automate för skrivbord till version 2.8.73.21119 eller senare.
Om du redan har skapat en datorflödesanslutning väljer du de tre punkterna längst upp till höger om åtgärden och väljer +Lägg till ny anslutning under Mina anslutningar.
I fältet Anslut väljer du Direkt till dator.
Välj namnet på dator.
Ange de autentiseringsuppgifter som du skulle använda för att logga in på din dator.
Välj Skapa.
Du kan också ändra anslutningarna som används av molnflödet på informationssidan när du klickar på kör.
Uppdatera behörigheter baserat på säkerhetsroll
Som standard kan alla användare med rollen Miljöskapare registrera sina datorer i en miljö. Du kan begränsa åtgärder på datorer och datorgrupper genom att ändra behörigheterna Flödesdator och Flödesdatorgrupp för en viss säkerhetsroll.
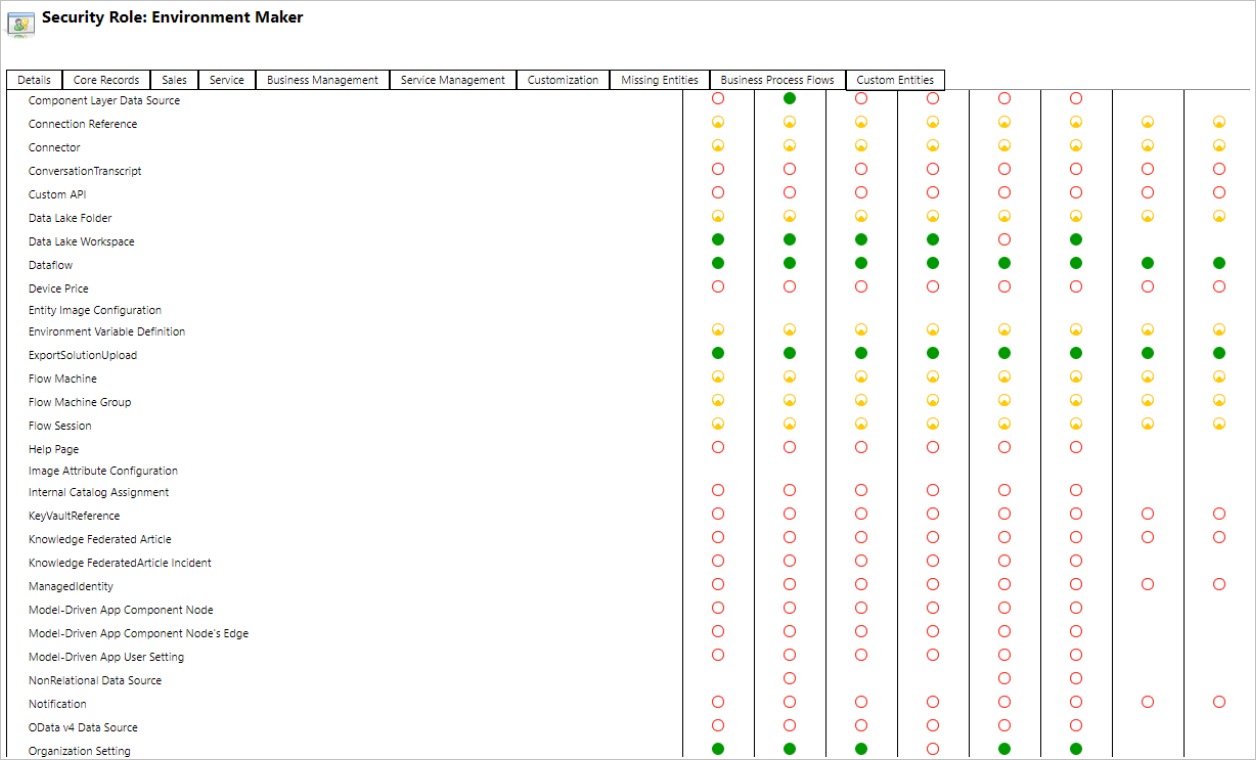
Miljöadministratörer kan också begränsa datorregistreringen till en viss uppsättning användare genom att använda de tre säkerhetsroller som med medföljer datorhantering.
| Åtgärder | Datorflödesmaskin, ägare | Datorflödesmaskin, användare | Datorflödesmaskin som användare kan dela |
|---|---|---|---|
| Registrera dator | X | ||
| Köra ett datorflöde | X | X | X |
| Dela en dator | X | X | |
| Dela i en datorgrupp | X | X | |
| Lägg till dator till grupp | X | ||
| Redigera datorinformation | X | ||
| Redigera information om datorgrupp | X | ||
| Ta bort dator | X | ||
| Ta bort datorgruppen | X |
Begränsningar för dator- och datorgrupp
| Namn | Gräns |
|---|---|
| Maximalt antal datorer i en grupp | 50 |
| Maximal tid som ett datorflöde kan köras | 24 timmar |
| Maximal tid som ett datorflöde kan köas | Sex timmar |