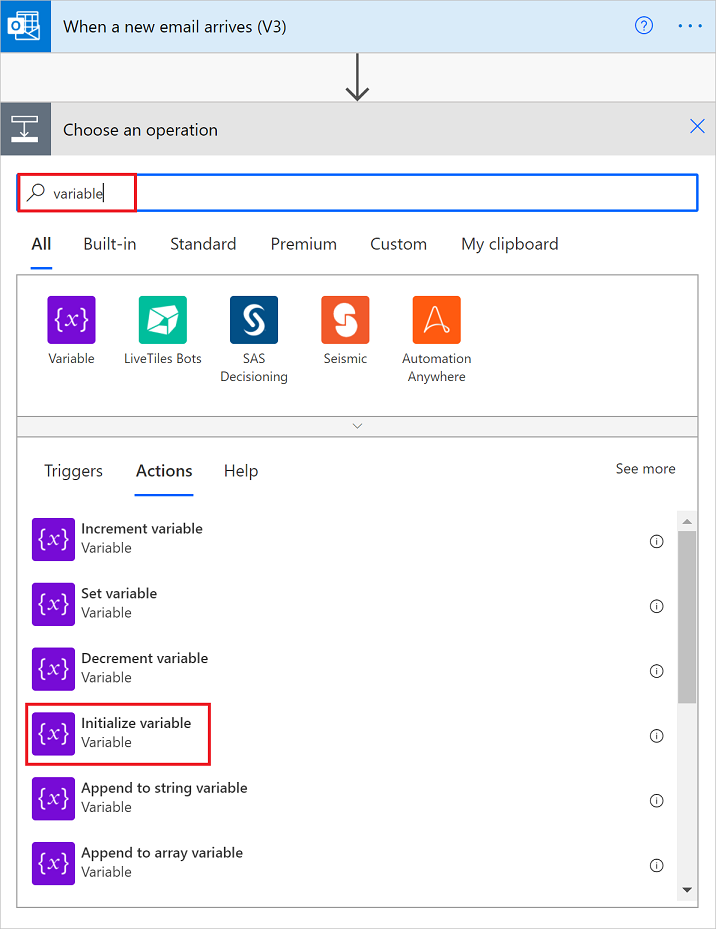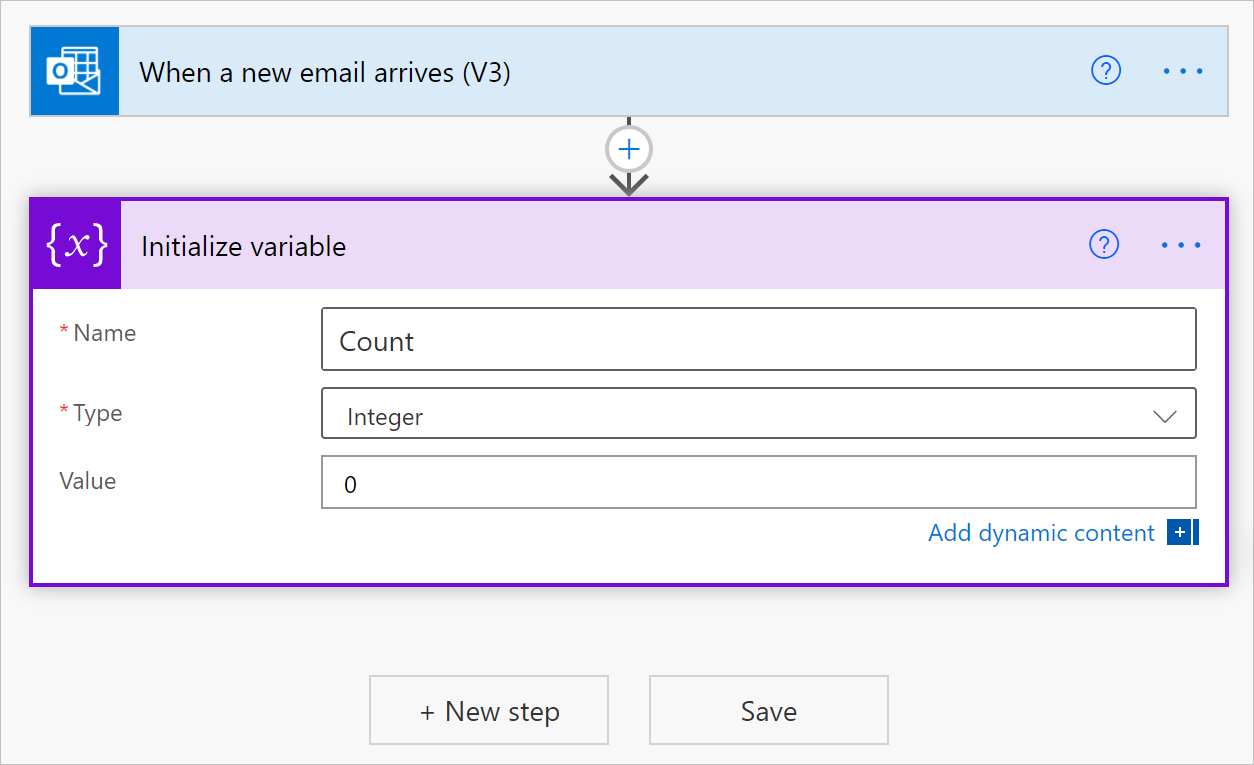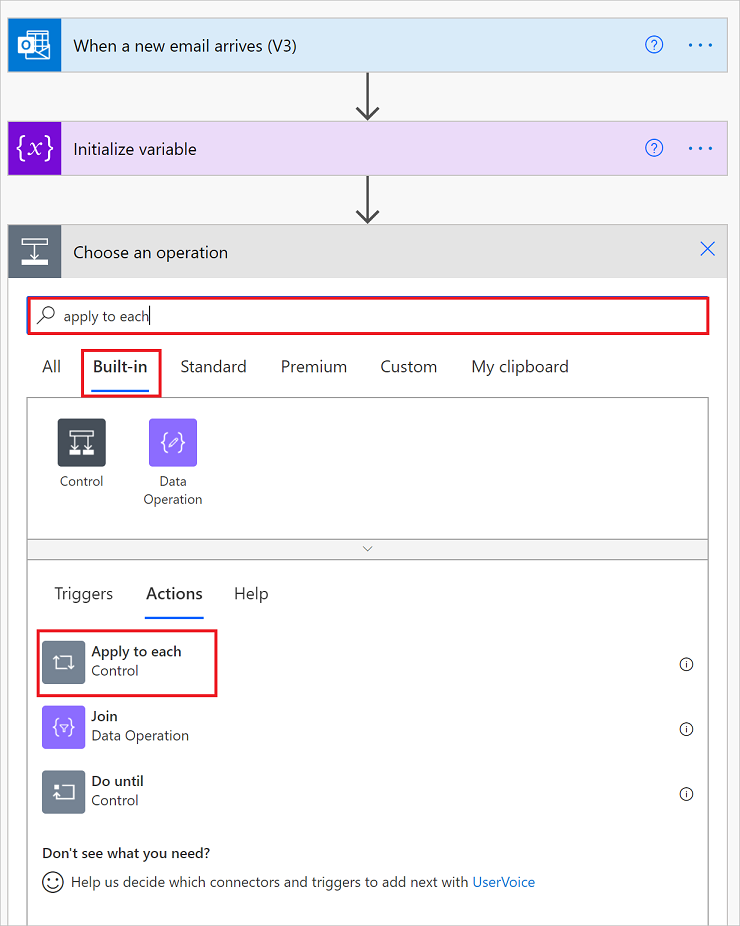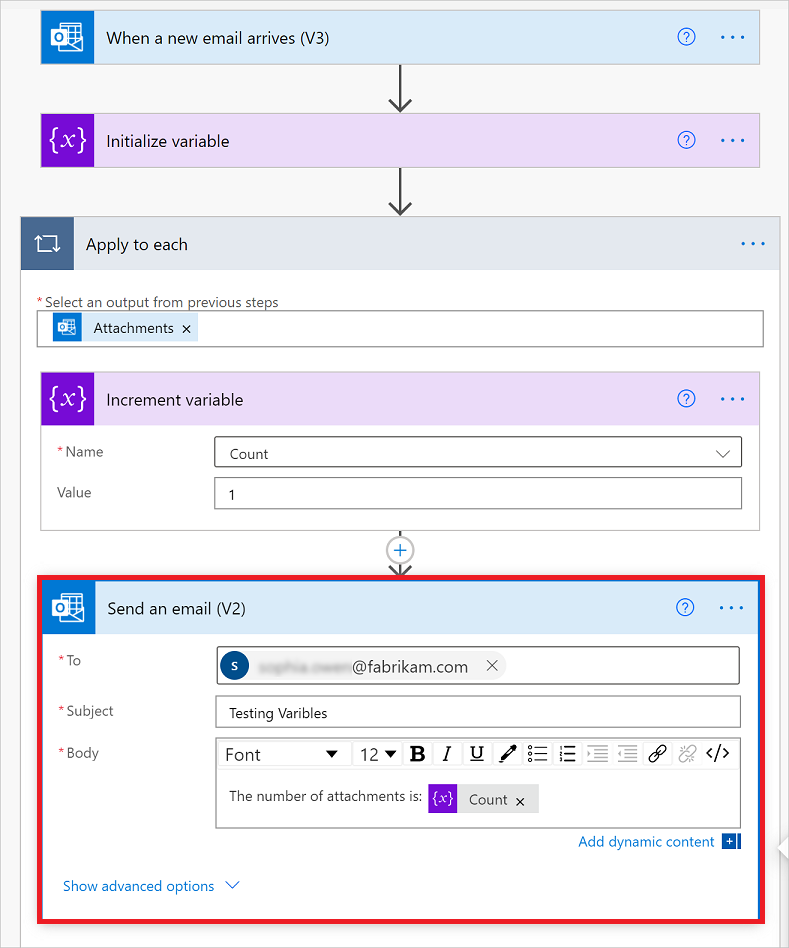Lagra och hantera värden i variabler
I den här artikeln beskrivs hur du skapar och arbetar med variabler för att lagra värden i molnflödena. Variabler kan till exempel hjälpa dig att spåra antalet gånger som en loop körs. Om du vill iterera över en matris eller kontrollera en matris för ett visst objekt kan du använda en variabel för att referera till indexnumret för varje matrisobjekt.
Du kan skapa variabler för datatyper som heltal, flyttal, boolesk, sträng, matris och objekt. När du har skapat en variabel kan du utföra andra uppgifter, som:
- Hämta eller referera till variabelns värde.
- Öka eller minska variabeln med ett konstant värde, även kallat ökning och minskning.
- Tilldela ett annat värde till variabeln.
- Infoga eller lägga till variabelns värde som det sista objektet i en sträng eller matris.
Variabler finns och är globala endast i det molnflöde som skapar dem. De bevaras även över alla loop iterationer i flödet.
När du refererar till en variabel använder du variabelns namn som token, inte åtgärdens namn, vilket är det vanliga sättet att referera till en åtgärds utdata.
Varning
Som standard körs varje iteration i ”tillämpa på varje”-loopar i ordning. Du kan köra loop iterationerna samtidigt för att förbättra prestanda. Om du använder variabler i ”tillämpa på varje”-loopar måste du köra loopiterationerna i ordning om det är viktigt att loopvariablerna returnerar resultat.
Förutsättningar
Innan du kan lägga till åtgärder för att skapa och arbeta med variabler måste flödet börja med en utlösare. Du kan inte lägga till variabler med en mobil enhet.
- Åtkomst till Power Automate
- Ett molnflöde där du vill skapa variabeln.
- Om Power Automate är nytt för dig, se Komma igång med Power Automate och Översikt av molnflöden.
Obs
- Power Automate använder antingen den klassiska molnflödesdesignern eller den nya moderna designern med Copilot-funktioner. För att identifiera vilken designer du använder, gå till Anteckning i Undersök molnflödesdesignern.
- När du växlar mellan den klassiska och den nya designern uppmanas du att spara flödet. Du kan inte spara och byta förrän alla fel har lösts.
Initiera en variabel
Du kan skapa en variabel och ange datatyp och initialvärde – allt inom en åtgärd i ditt flöde. Du kan endast ange variabler på global nivå, inte inom omfattningar, villkor och loopar.
Logga in på Power Automate.
Skapa eller öppna ett molnflöde.
Följ stegen nedan under det steg där du vill lägga till en variabel.
- För att lägga till en åtgärd under det sista steget, välj plustecknet (+).
- Om du vill lägga till en åtgärd mellan stegen flyttar du indataenhetspekaren över anslutningspilen så att plustecknet (+) visas. Välj plustecknet (+) >Lägg till en åtgärd.
I sökrutan under Lägg till en åtgärd anger du initiera variabel som filter.
I listan Åtgärder väljer du Initiera variabel – variabel.
Ange följande information om variabeln.
Property Obligatoriskt Värde Beskrivning Namn Ja < variabelnamn> Namn på variabel att initiera. Typ Ja < variabeltyp> Datatypen för variabeln. Värde Nej < startvärde> Det ursprungliga värdet för variabeln.
Tips: Även om det är valfritt, ställ in detta värde som en bästa praxis så att du alltid känner till startvärdet för din variabel.Exempel:
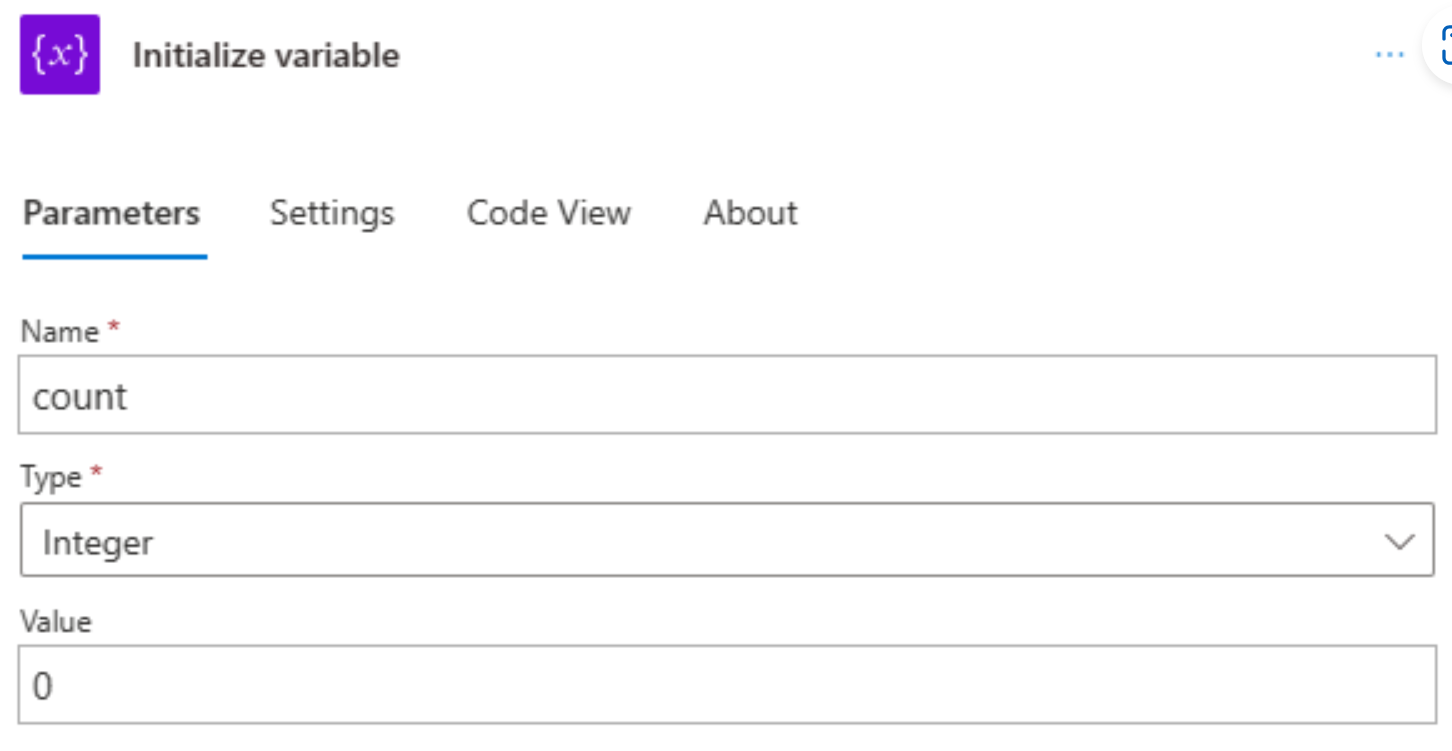
Lägg till de andra åtgärderna. När du är klar väljer du Spara.
Kommentar
Även om åtgärden Initiera variabel har variable-avsnitt strukturerat som en matris kan åtgärden bara skapa en variabel i taget. För varje ny variabel krävs en enskild åtgärd för variabeln Initiera variabeln.
Exempel på andra variabeltyper
Strängvariabel
"name": "myStringVariable",
"type": "String",
"value": "lorem ipsum"
Boolesk variabel
"name": "myBooleanVariable",
"type": "Boolean",
"value": false
Matris med heltal
"name": "myArrayVariable",
"type": "Array",
"value": [1, 2, 3]
Matris med strängar
"name": "myArrayVariable",
"type": "Array",
"value": ["red", "orange", "yellow"]
Hämta variabelns värde
Om du vill hämta eller referera till en variabels innehåll kan du använda funktionen variables() i designverktyget i Power Automate.
Det här uttrycket hämtar till exempel objekten från matrisvariabeln med hjälp av funktionen variables(). Funktionen string() returnerar variabelns innehåll i strängformat: "1, 2, 3, red"
@{string(variables('myArrayVariable'))}
Öka variabel
Om du vill förstora eller öka en variabel av ett konstant värde, lägg till åtgärden Öka variabel i ditt flöde.
Den här åtgärden fungerar endast med heltals- och flyttalsvariabler.
I Power Automate designer, välj under steget där du vill öka en befintlig variabel, välj plustecknet (+).
Om du vill lägga till en åtgärd mellan stegen flyttar du indataenhetspekaren över anslutningspilen så att plustecknet (+) visas. Välj plustecknet (+) >Lägg till en åtgärd.
Ange stegvis variabel som filter i sökrutan.
I listan Åtgärder väljer du Stegvis variabel – variabel.
Ange denna information för att öka din variabel:
Egenskap Obligatoriskt Värde Beskrivning Namn Ja < variabelnamn> Namn på variabel att öka Värde Nej < öka värde> Värdet som används för att öka variabeln. Standardvärdet är ett. Tips: Även om det är valfritt, ställ in detta värde som en bästa praxis så känna till det specifika värdet för att öka din variabel.
Exempel:
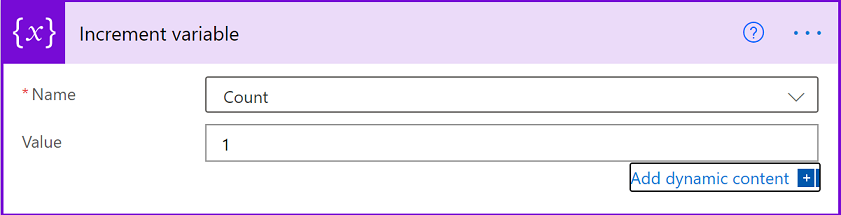
När du är klar klickar du på tabelldesignern Spara på kommandofältet.
Exempel: Skapa loopräknare
Variabler används ofta för att räkna antalet gånger som en loop körs. Det här exemplet visar hur du skapar och använder variabler för den här uppgiften genom att skapa en loop som räknar de bifogade filerna i ett e-postmeddelande.
I Power Automate, skapa ett molnflöde och lägg till en utlösare som söker efter ny e-post och eventuella bifogade filer.
I det här exemplet används Office 365 Outlook-utlösaren När ett nytt e-postmeddelande kommer. Du kan endast ställa in den här utlösaren så att den aktiveras om e-postmeddelandet innehåller bifogade filer. Du kan dock använda vilket anslutningsprogram som helst som söker efter nya e-postmeddelanden med bifogade filer, till exempel Outlook.com anslutaren.
Om du vill kontrollera om det finns bifogade filer och skicka de bifogade filerna till ditt flöde markerar du Ja för följande egenskaper:
- Inkludera bifogade filer
- Godkännanden med bifogade filer
Lägg till Initiera variabel med följande värden:
- Namn: Antal
- Typ: Heltal
- Värde: 0 (startvärde)
Lägg till tillämpa på var och en slinga för att bläddra igenom redskapen.
- Under åtgärd Initiera variabel, välj Nytt steg.
- Under Välj en åtgärd, välj Inbyggd.
- I sökrutan anger du gäller för varje som sökfilter och väljer Tillämpa på varje.
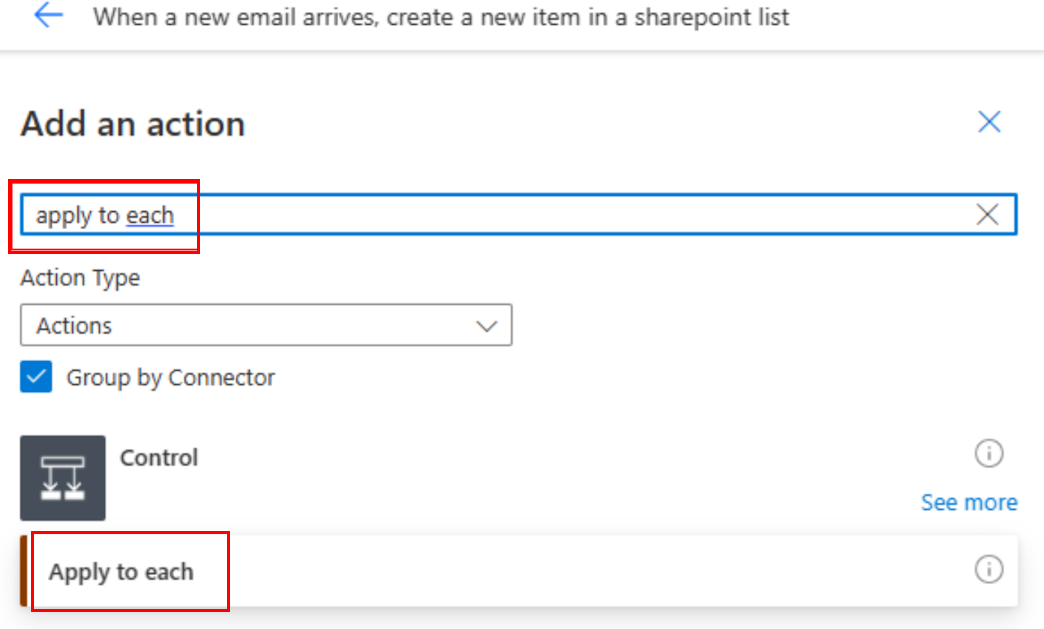
I loop väljer du inuti Välj utdata från föregående steg. När den dynamiska innehållslistan visas väljer du Innehåll.
Egenskapen Bilagor skickar en matris, som har alla e-postbilagor från e-postmeddelandet, till din loop.
I loop Tillämpa på varje, välj Välj en åtgärd.
Ange stegvis variabel som filter i sökrutan.
Från åtgärdslistan Öka variabel.
Kommentar
Åtgärden Öka variabel måste visas inuti loop.
I åtgärden Ökningsvariabel från listan Namn, välj variabeln Antal.
Lägg till alla åtgärder som skickar antalet bilagor under loop. Ta med värdet från din åtgärd Antal till exempel:
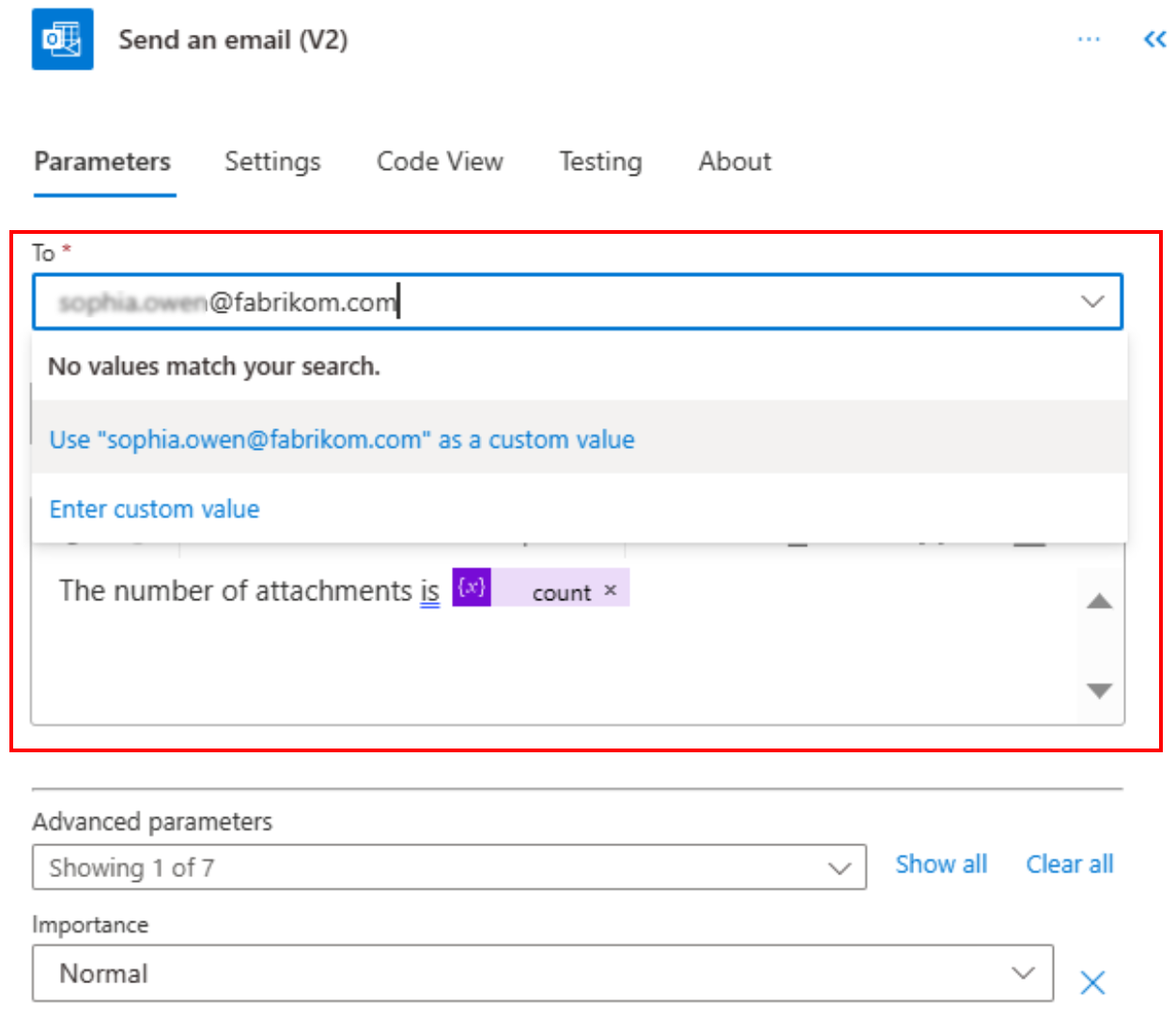
I verktygsfältet för designern väljer du Spara.
[Det här ämnet är en förhandsversion av dokumentationen och kan ändras.]
Minskningsvariabel
Om du vill minska minskning en variabel med ett konstant värde, följ stegen för att öka en variabel förutom att du hittar och väljer minskningsvariabel. Den här åtgärden fungerar endast med heltals- och flyttalsvariabler.
Här är egenskaperna för åtgärden Minskningsvariabel:
| Egenskap | Obligatoriskt | Värde | Beskrivning |
|---|---|---|---|
| Namn | Ja | < variabelnamn> | Namn på variabel att minska |
| Värde | Nej | < öka värde> | Värdet för att minska variabeln. Standardvärdet är ett. Tips: Även om det är valfritt, ställ in detta värde som en bästa praxis så känna till det specifika värdet för att minska din variabel. |
Ange variabel
Om du vill tilldela en befintlig variabel ett annat värde följer du stegen för att öka en variabel förutom att du:
Hitta och välj åtgärden ange variabel istället.
Ange det variabelnamn och värde du vill tilldela. Både det nya värdet och variabeln måste ha samma datatyp. Värdet krävs eftersom den här åtgärden inte har något standardvärde.
Här är egenskaperna för åtgärden Ange variabel:
| Egenskap | Obligatoriskt | Värde | Beskrivning |
|---|---|---|---|
| Namn | Ja | < variabelnamn> | Namn på variabel att ändra |
| Värde | Ja | < nytt värde> | Värdet du vill tilldela variabeln. Båda måste ha samma datatyp. |
Kommentar
Om du inte ökar eller minskar variabler, ändrar du variabler i loopar kan skapa oväntade resultat om du kör loopar parallellt. I dessa fall kan du prova att ställa in loopen så att den körs i ordning, vilket är standardinställningen.
Lägga till variabel
För variabler som lagrar strängar eller matriser kan du infoga eller lägga till en variabels värde som det sista objektet i de strängarna eller matriserna. Du kan öka en variabel genom att följa stegen, förutom att du följer dessa steg i stället:
Sök efter och välj en av dessa åtgärder baserat på om variabeln är en sträng eller en matris.
- Lägga till strängvariabel
- Lägga till matrisvariabel
Ange värdet som ska läggas till som det sista objektet i strängen eller matrisen. Detta värde krävs.
Här är egenskaperna för åtgärden Lägga till:
| Egenskap | Obligatoriskt | Värde | Beskrivning |
|---|---|---|---|
| Namn | Ja | < variabelnamn> | Namn på variabel att ändra |
| Värde | Ja | < lägga till värde> | Värdet du vill lägga till, vilket kan ha valfri typ |