Utforska molnflödesdesignern
Du kan skapa, konfigurera och anpassa dina molnflöden med den klassiska designern eller molnflödesdesignern. En beskrivning av molnflödena finns i Översikt över molnflöden.
Kommentar
Här är några visuella element som berättar att du använder den nya molnflödesdesignern (inte den klassiska designern):
- Korten i flödet är små.
- Det fristående fönstret för åtgärdskonfiguration visas till vänster när du väljer ett kort.
Mer information: Identifiera skillnader mellan den klassiska designern och den nya molnflödesdesignern
Följande skärmbild visar funktionerna i AI-driven molnflödesdesigner.
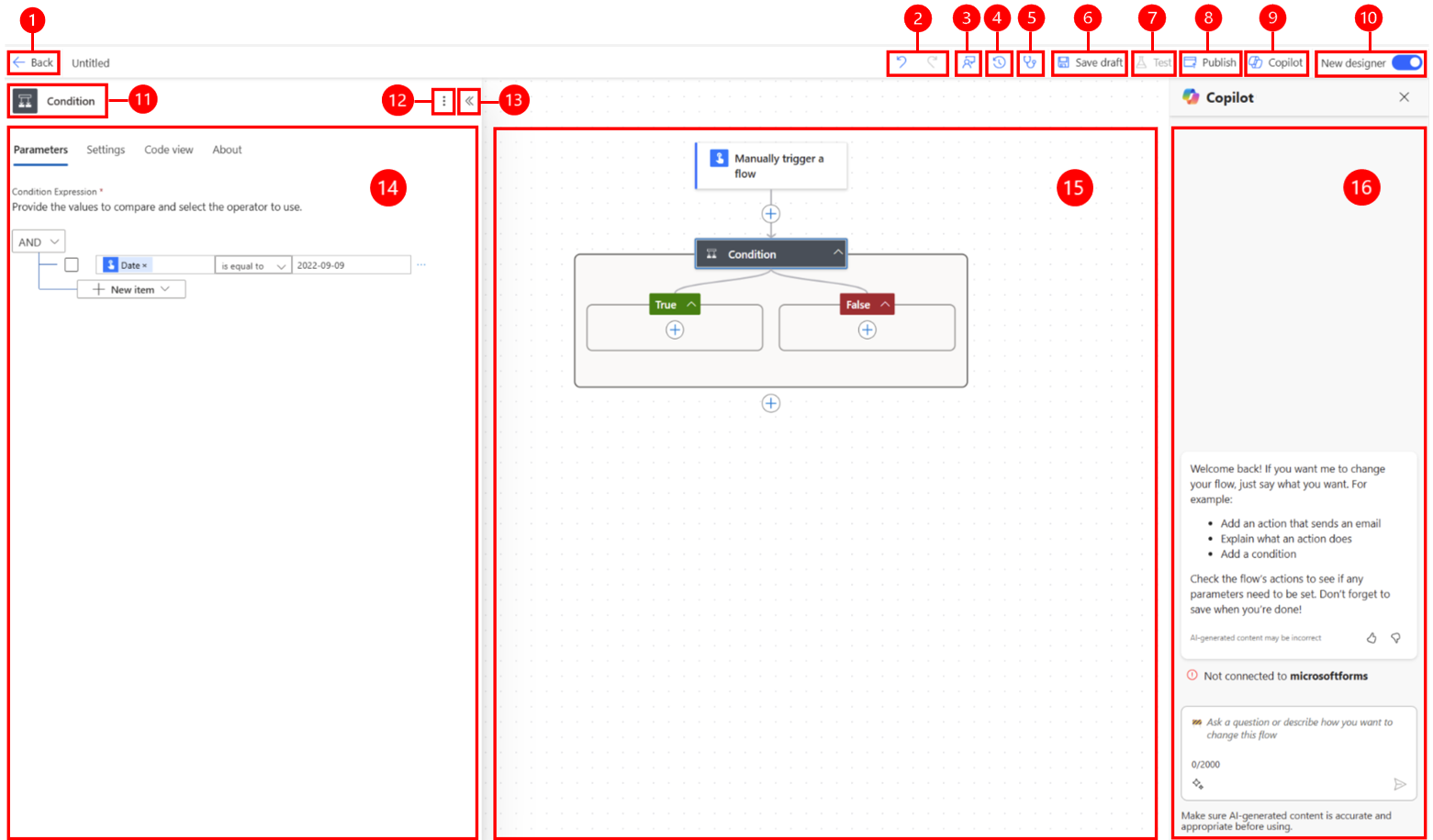
Förklaring:
- Vänster pilknapp: Återgå till föregående sida.
- Ångra och gör om knappar: Ångra eller återställ ändringar som du har gjort i flödet.
- Knappen Skicka feedback: Skicka feedback på din flödesgenerering, eller allmänna kommentarer på AI-drivna designern.
- Knappen Versionshistorik: Spåra och hantera ändringar som gjorts i flödena med tiden. Alla ändringar posterna ändras, så att du kan visa tidigare versioner, jämföra ändringar och, om det behövs, återställa till en tidigare version. Läs mer i Utkast och versionshantering för molnflöden.
- Knappen Flödeskontroll: Kontrollera att flödet innehåller fel.
- Knappen Spara utkast: Spara ett utkast av ditt flöde.
- Testknapp: Testa ditt flöde för att se till att det fungerar som du tänkt dig.
- Knappen Publicera: Publicera ditt flöde så att flödet körs när utlösande händelse utförs.
- Knappen Copilot: Visa eller dölj rutan Copilot. Som standard visas rutan Copilot när AI-drivna designern öppnas.
- Växlingskontroll för ny designer: Växla mellan den klassiska designern och den nya designern för molnflöden. Mer information i Identifiera skillnader mellan den klassiska designern och den nya molnflödesdesignern.
- Åtgärd/utlösarnamn: Åtgärds- eller utlösarkort som väljs i ditt flöde mitt på sidan (arbetsyta).
- Knappen Fler kommandon: Lägg till en anteckning på det markerade kortet, fäst en åtgärd eller ta bort kortet. Det finns två sätt att fästa ett attribut. Läs mer på Visa två paneler med åtgärd samtidigt.
- Knappen Dölj: Dölj rutan. När rutan är dold visas knappen Expandera (>>) i det övre vänstra hörnet. Välj den för att visa rutan igen.
- Åtgärdskonfigurationsfönstret: När du har valt ett åtgärdskort att konfigurera på arbetsytan öppnas fönstret Åtgärdskonfiguration till vänster om den AI-drivna designern.
- Arbetsyta: Arbetsytan är där du bygger ditt flöde. Det är fritt flöde, vilket underlättar navigeringen.
- Copilot-rutan: Copilot stannar hos dig i flödesredigeringen och i din fit-and-finish-resa. Det kan hjälpa dig att uppdatera och ändra ditt flöde baserat på frågan om konversationsstil. Det kan också hjälpa till att besvara flödes- och produktrelaterade frågor.
Ångra och göra om
Om du vill upphäva eller upphäva ändringar av flödet kan kommandofältsknapparna Ångra och Gör om. Om du till exempel har lagt till eller konfigurerat en åtgärd eller gjort stora ändringar i flödet kan du med de här funktionerna återställa tillståndet till ett tidigare läge eller göra om ändringar som du tidigare avbröt.
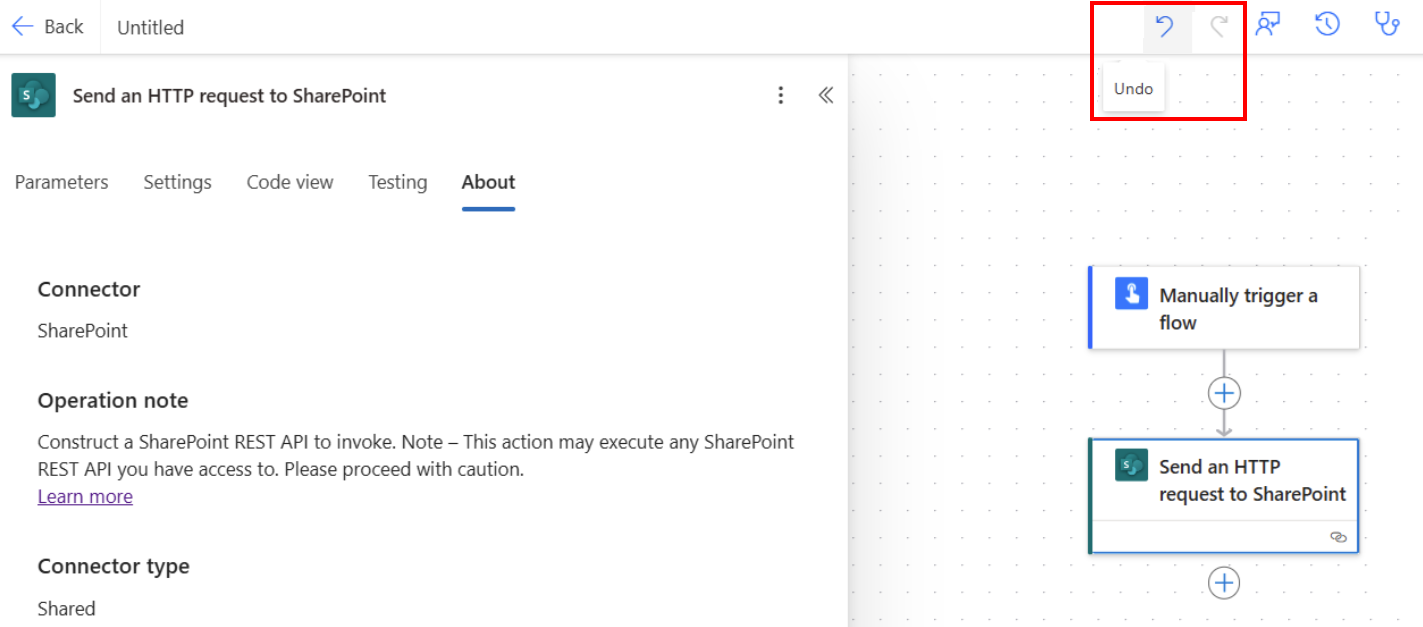
Skicka feedback
Vi vill veta hur du kan mäta och förbättra vår påverkan. Ge din feedback genom att välja Skicka feedback, besvara tre frågor i feedbackformuläret som öppnas och sedan välja Skicka.
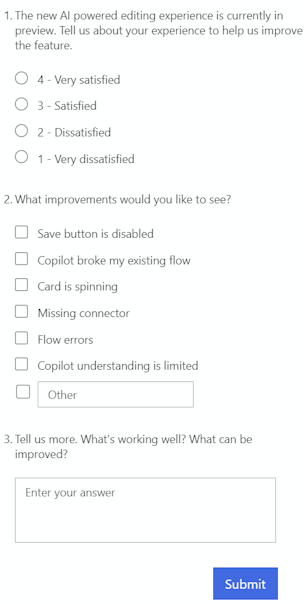
Knappen Spara utkast
Välj Spara utkast för att spara ett utkast av ditt flöde. Om inga fel uppstår visas meddelandet ”Flödet är redo att skickas. Vi rekommenderar att du testar den” som visas längst upp till vänster med en grön kontroll.

Om ett fel påträffas visas en beskrivning av felet och ett rött X längst upp till vänster. Följande skärmbild visar ett exempel på ett felmeddelande.

Felet visas också på det kort som orsakade felet i ditt flöde. Åtgärda felet och välj Spara igen.
Om inga fel uppstår ska nästa steg vara att testa flödet.
Knappen Testa
När flödet har sparats aktiveras Test. Testa flödet genom att välja Testa> när flödet har sparats och knappen Testa blir tillgänglig. För att testa ditt flöde, välj alternativet Testa, välj Manuell och välj sedan Testa.
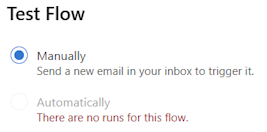
Instruktionerna visas och du ser vad du måste göra för att testa flödet. Följande skärmbild visar ett exempel på ett instruktionsmeddelande.

Följ instruktionerna för att testa ditt flöde. I det här exemplet måste du skicka ett e-postmeddelande. Flödestestet körs sedan. När testet är klart visas en grön bockmarkering på varje kort tillsammans med antalet sekunder som det tog att bearbeta.
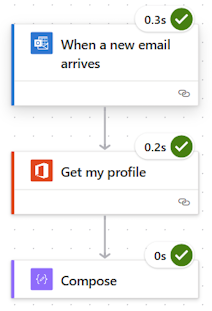
Testning är en del i planeringen för ett Power Automate projekt. Om du vill lära dig mer går du till Introduktion: Planera ett Power Automate projekt.
Fler kommandon
Välj knappen Fler kommandon (⋮) för att lägga till en anteckning till det valda kortet i ditt flöde, fästa en åtgärd eller ta bort kortet.
Välj Lägg till en anteckning som beskriver syftet med kortet i ditt flöde. När du har lagt till en anteckning visas en anteckningssymbol ned till höger på kortet. För att se anteckningen, håll muspekaren över denna symbol.
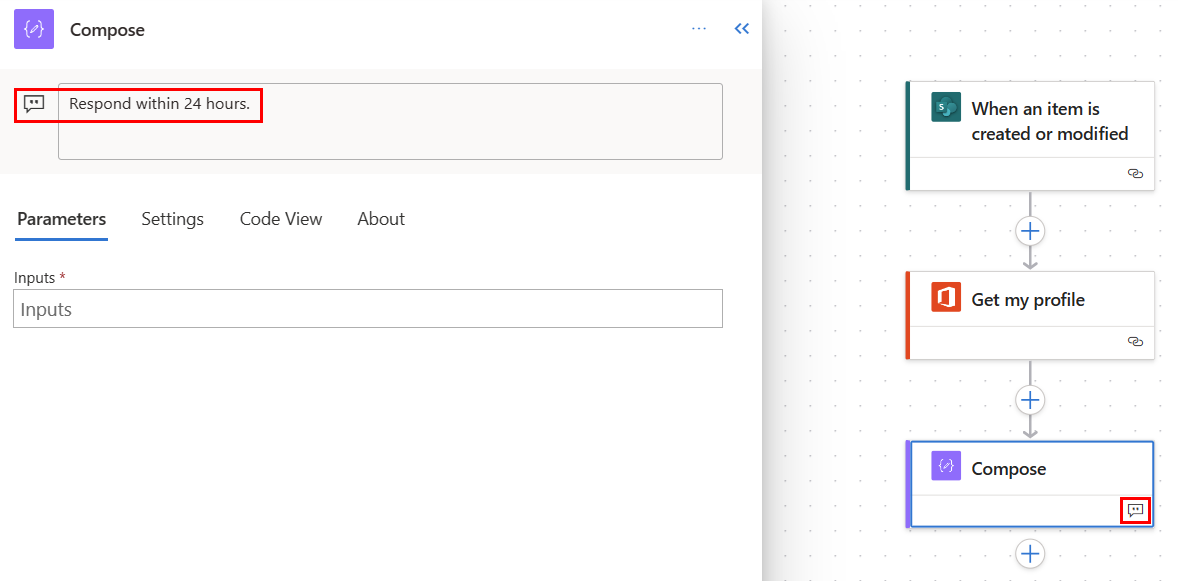
Välj Fäst åtgärd om du vill fästa åtgärdskortet högst upp i åtgärdskonfigurationsfönstret. Den här funktionen är användbar om du vill jämföra två åtgärder sida vid sida eller kopiera värden över två åtgärder. Läs mer på Visa två paneler med åtgärd samtidigt.
Rutan Åtgärdskonfiguration
Använd fönstret åtgärdskonfiguration för att anpassa parametrar, inställningar och kod för det valda kortet i ditt flöde.
Parametrar
På fliken Parametrar kan du använda de blå knapparna Infoga token (blixt) och Infoga uttryck (fx) bredvid fältet Indata för att snabbt ange värden för det valda åtgärdskortet.
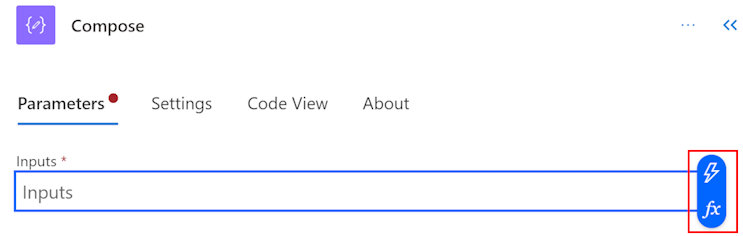
Om du vill infoga en dynamisk token i fältet Indata markerar du knappen Infoga token (blixt). Sök efter eller bläddra i popup-fönstret som öppnas för att hitta de token du kan använda. När du har valt en token visas den i fältet Indata.
Om du vill infoga ett uttryck i fältet Indata, välj knappen Infoga uttryck (fx). Välj en funktion som ska starta uttrycket i popup-fönstret som öppnas. Om du vill slutföra uttrycket placerar du markören i funktionen och väljer dynamiskt innehåll. Sök efter eller välj innehållet/tokens att lägga till och välj sedan Lägg till. Det slutförda uttrycket visas i fältet Indata.
För att lära dig mer om uttryck, gå till Referensguide till funktioner för arbetsflödesuttryck.
Du kan också använda tangentbordet för att ange ett snedstreck (/) i fältet Indata. Välj sedan dynamiska popup-fönster för innehåll/token och uttryck.
Inställningar
På fliken Inställningar kan du ange tidsgräns för åtgärden, princip för återförsök i nätverket, hur en åtgärd ska köras, säkerhetsindata och utdata samt spåra egenskaper. Följande tabell ger en beskrivning av inställningarna.
| Inställning | Beskrivning |
|---|---|
| Allmänt | I fältet tidsgränsen i åtgärden anger du maximal varaktighet mellan återförsök och asynkrona svar för den valda åtgärden. Den här inställningen ändrar inte tidsgränsen för begäran för en enskild begäran. |
| Nätverkande | Välj en återförsöksprincip i fältet Återförsöksprincip för intermittenta fel. Standardinställningarna är en exponentiell intervallpolicy inställd på att försöka igen fyra gånger. Du kan även ange egna inställningar för exponentiala eller fasta intervaller, eller välja inga alls. |
| Kör efter | I fältet Kör efter, konfigurera hur en åtgärd ska köras efter exekvering av någon av de föregående flödesåtgärderna. Du kan till exempel välja att köra en åtgärd när den föregående åtgärden körs utan fel, slutar fungera eller misslyckas. |
| Säkerhet | Använd växlingsknapparna Säkra indata och Säkra utdata för att aktivera och inaktivera åtgärderna samt referenser till utdataegenskaper. |
| Spårning | Ange nyckeln och värdet för spårade egenskaper. |
Konfigurerbar inställning för avsökningsutlösaren
I utvalda utlösare som När ett objekt skapas-Sharepoint och mer, kan du manuellt konfigurera inställningen av avsökningsutlösaren. Detta innebär att du kan konfigurera hur ofta flödet ska leta efter nya objekt i Sharepoint och andra. Detta säkerställer i sin tur hur snabbt ditt flöde reagerar på eventuella ändringar eller utlösande händelser. Den förinställda avsökningsperioden är tre (3) minuter, vilket innebär att flödet kontrollerar var tredje (3) minut om ett nytt objekt skapades.
I åtgärdskonfigurationsfönstret, välj fliken Parametrar.
Under rubriken Hur ofta vill du kontrollera efter objekt?, ange intervallnummer och frekvens från listrutemenyn.
Kodvy
För att se koden bakom valfritt kort i ditt flöde, välj kortet på arbetsytan och sedan välja Kodvy i åtgärdens konfigurationsfönster. När du anpassar koden på fliken Parametrar kan du se den nya koden på fliken Kodvy.
Följande skärmbild är ett exempel på koden för åtgärdskortet Skapa.
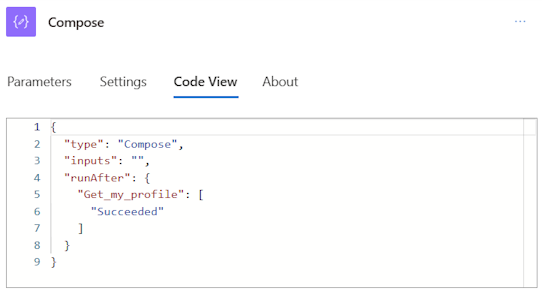
Kopiera och klistra in åtgärder
Du kan kopiera åtgärder till Urklipp oavsett om de är åtgärd eller behållaråtgärder. Exempel på åtgärder som kan vara Compose, Get items, Create item och andra. Exempel på behållaråtgärder är Scope, Switch, Condition, Apply to each och andra.
Följ dessa steg för att kopiera och klistra in en åtgärd.
Högerklicka på en åtgärd (eller utlösare) som du vill kopiera.
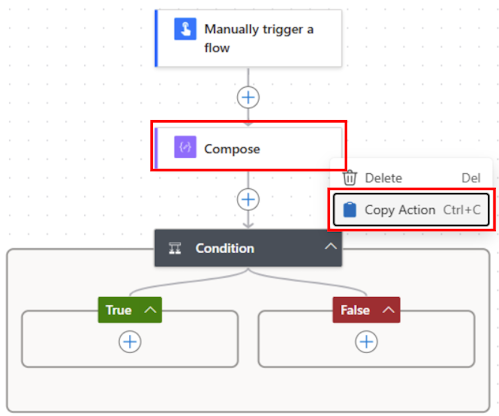
På arbetsytan, välj + på arbetsytan för att lägga till en åtgärd och välj sedan Klistra in en åtgärd.
Du kan kopiera och klistra in åtgärder i olika delar av flödet eller mellan flöden.
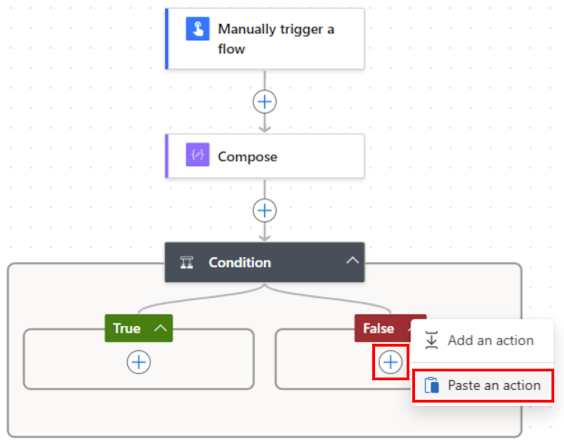
När du har klistrat in din åtgärd följs det kopierade åtgärdsnamnet av -copy.
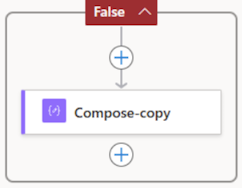
Om du inte har tillgång till en mus kan du använda tangentbordet. Om du vill kopiera håller du ned Ctrl + C. Klistra in genom att trycka på Ctrl + V.
Arbetsyta
För enkel navigering kan du dra ditt flöde på arbetsytan. Du konfigurerar åtgärderna för varje kort till vänster i åtgärdskonfigurationsfönstret. Korten på arbetsytan är komprimerade för att ge enkel synlighet och navigering, särskilt i stora flöden.
Släppzoner
Arbetsytan innehåller AI-drivna designersläppzoner som hjälper dig att enkelt dra molnflödesåtgärder. Blå streckade linjer representerar släppzonerna.
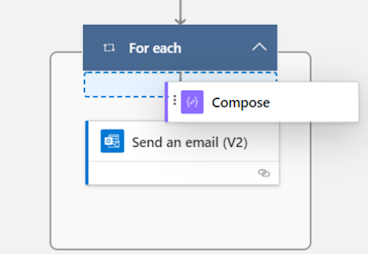
Zoomknappar
Beroende på hur stort och komplext flödet är kan det vara bra att justera storleken på arbetsytan när du bygger det. Använd zoomningknapparna för att zooma in, zooma ut, passa på skärmen och växla mellan en minikarta. Knapparna visas när konfigurationsfönstret åtgärd stängs.
Den nedersta knappen är för minikartan. Använd den för att fokusera på ett visst avsnitt med ett stort flöde.
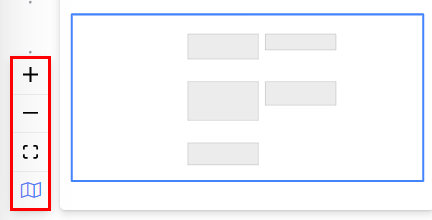
Uttrycksredigerare och tokenväljare
Uttrycksredigeraren i designern är med flera rader, vilket gör att du enkelt kan skapa och redigera långa, komplexa ändringar. Med ett handtag kan du tillfälligt expandera rutan med en eller två (1-2) rader efter behov. Om det inte räcker kan du visa popup-rutan till en helsidesvy. Med en sökruta kan du söka efter token och funktioner, både i vyn Dynamiskt innehåll och i Funktionsvy.
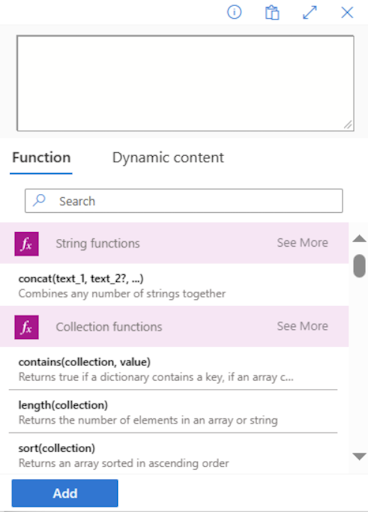
Dricks
Du kan använda en kortkommando för vidarebefordran (/) om du vill aktivera popup-fönster för tokenväljaren/uttrycksredigeraren när du är på ett åtgärdsfält.
Skapa, uppdatera och korrigera uttryck med uttrycksassistenten Copilot (förhandsversion)
[Den här artikeln är en förhandsversion av dokumentationen och kan ändras.]
Det här är en förhandsversionsfunktion och är tillgänglig för klienter där Copilot är aktiverat. I den moderna designern kan du använda den här funktionen för att skapa, uppdatera eller korrigera uttryck med hjälp av Copilot.
Viktigt
- Detta är en förhandsversion.
- Förhandsversionsfunktioner ska inte användas i produktion och funktionerna kan vara begränsade. funktionerna är tillgängliga före den officiella publiceringen så att kunderna kan få tillgång tidigare och ge oss feedback.
Scenario 1: Skapa uttryck med naturligt språk
- I uttrycksredigeraren väljer du Skapa uttryck med Copilot. Den användarupplevelse som visas är användarupplevelsen för uttrycksassistenten.
- I textrutan skriver du en prompt för att generera ett uttryck för och väljer Skapa uttryck.
Du kan referera till flödets dynamiska innehåll i din prompt med hjälp av deras namn för att skapa uttryck kring. Anta till exempel att du har förnamn, efternamn, telefonnummer och TriggerDate som dynamiska data i ditt flöde. Du kan ställa följande exempelprompter:
- Concatenate förnamn och efternamn.
- Hämta de fyra sista tecknen i telefonnumret.
- Konvertera telefonnummer från heltal till sträng.
- Formatera TriggerDate till ”DD-MM”-format.
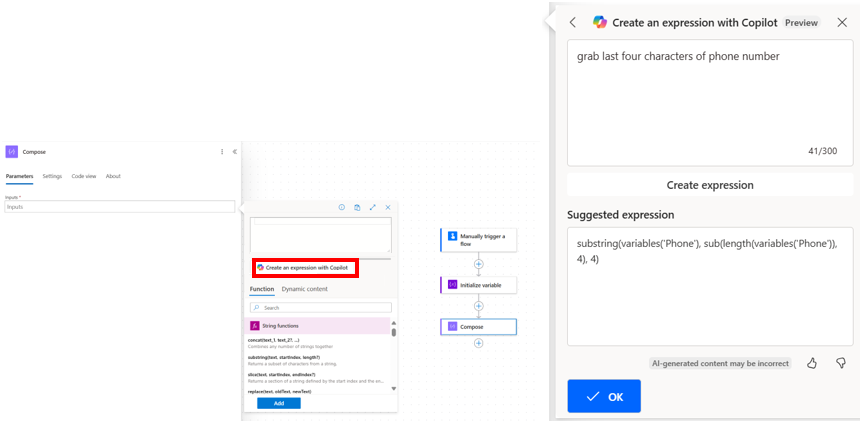
Scenario 2: Uppdatera ett befintligt uttryck med naturligt språk
Om du har ett befintligt uttryck som du har skapat manuellt eller via uttrycksassistenten kan du välja Skapa uttryck med Copilot i uttrycksredigeraren. Nu förstår den uttryckets kontext och alla prompter du skriver används för att ändra det befintliga uttrycket.
Gör följande steg för att slutföra uppdateringen:
- Om du vill returnera det uppdaterade uttrycket väljer du Skapa uttryck.
- Om du vill använda för uttrycksredigeraren väljer du OK.
- För att använda dina flöden väljer du Lägg till.
Första steget är att till exempel välja ett uttryck.
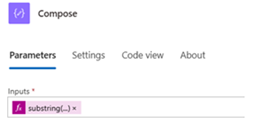
Nästa steg är att välja Skapa uttryck med Copilot. Beskriv sedan hur du vill uppdatera det befintliga uttrycket och välj Uppdatera.
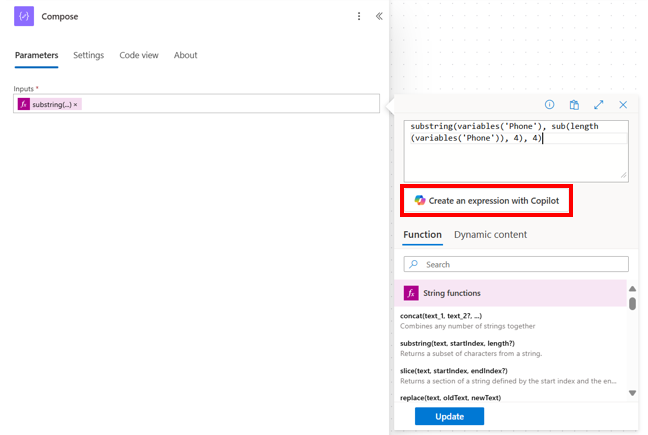
Slutligen, välj OK för att tillämpa det Copilot-genererade uttrycket.
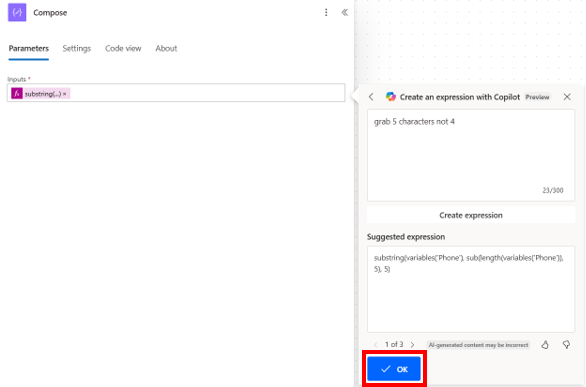
Scenario 3: Åtgärda ogiltigt uttryck med hjälp av en knapp
Du kan använda samma upplevelse för att åtgärda felaktiga uttryck. I följande exempel visas ett felaktigt uttryck som saknar parentes efter ”Phone” [inledande parentes i variabelfunktionen stängdes inte].
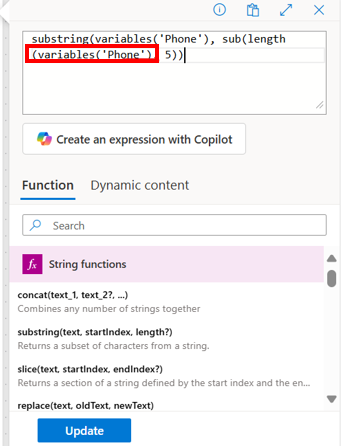
När du nu väljer Skapa uttryck med Copilot åtgärdas automatiskt det uttryck som för närvarande läses in i uttrycksredigeraren.
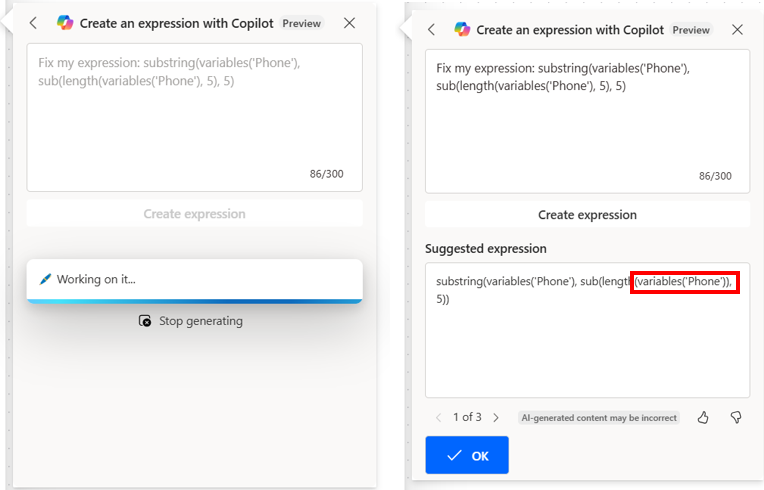
Inaktivera en åtgärd eller aktivera statiska resultat för en åtgärd
På designern, om du vill inaktivera en åtgärd istället för att ta bort den helt, gå till fliken Testa av åtgärden och aktivera statiska utgångar genom att slå på reglaget aktivera statiskt resultat. När flödet körs fungerar åtgärden som lyckad, utan att åtgärden körs på riktigt.
På samma sätt kan du, om du vill se hur flödet fungerar om en viss åtgärd misslyckas med en kod eller lyckas med en kod, använda samma funktion för statiska utdata som är tillgängliga för åtgärden för att utföra åtgärden efter dina behov.
När statiska utdata är inaktiverade är växlingsetiketten Aktivera statiskt resultat. När statiska utdata är aktiverade är växlingsetiketten Inaktivera statiskt resultat.
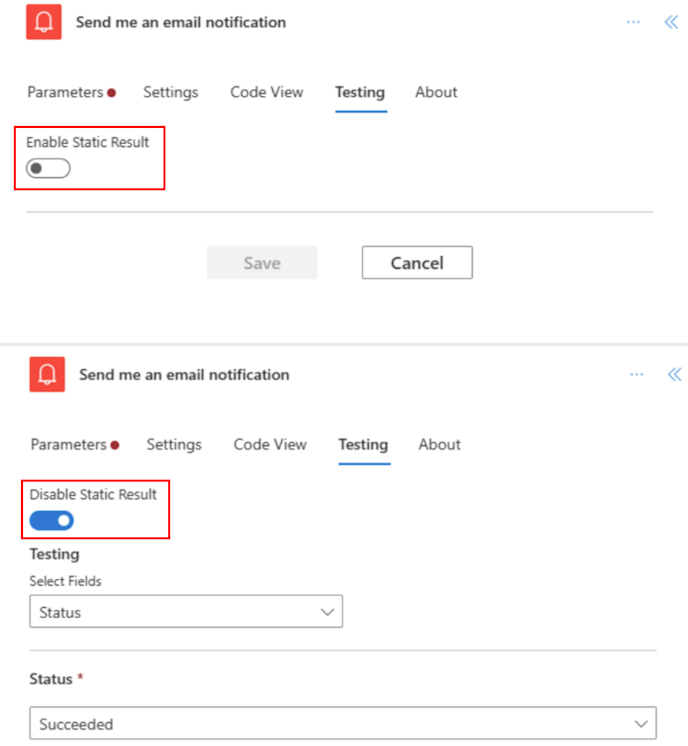
Visa två paneler med åtgärder samtidigt
En av de nya designerna är att du kan fästa en åtgärdsruta så att du kan öppna en andra åtgärdsruta bredvid den. Det kan vara användbart om du vill jämföra två liknande åtgärder eller kopiera värden över två åtgärder.
Om du vill fästa en åtgärd kan du antingen högerklicka på åtgärden och välja Fäst-åtgärd. Alternativt kan du välja i åtgärdsfönstret Fäst-åtgärd i listrutan Fler kommandon.
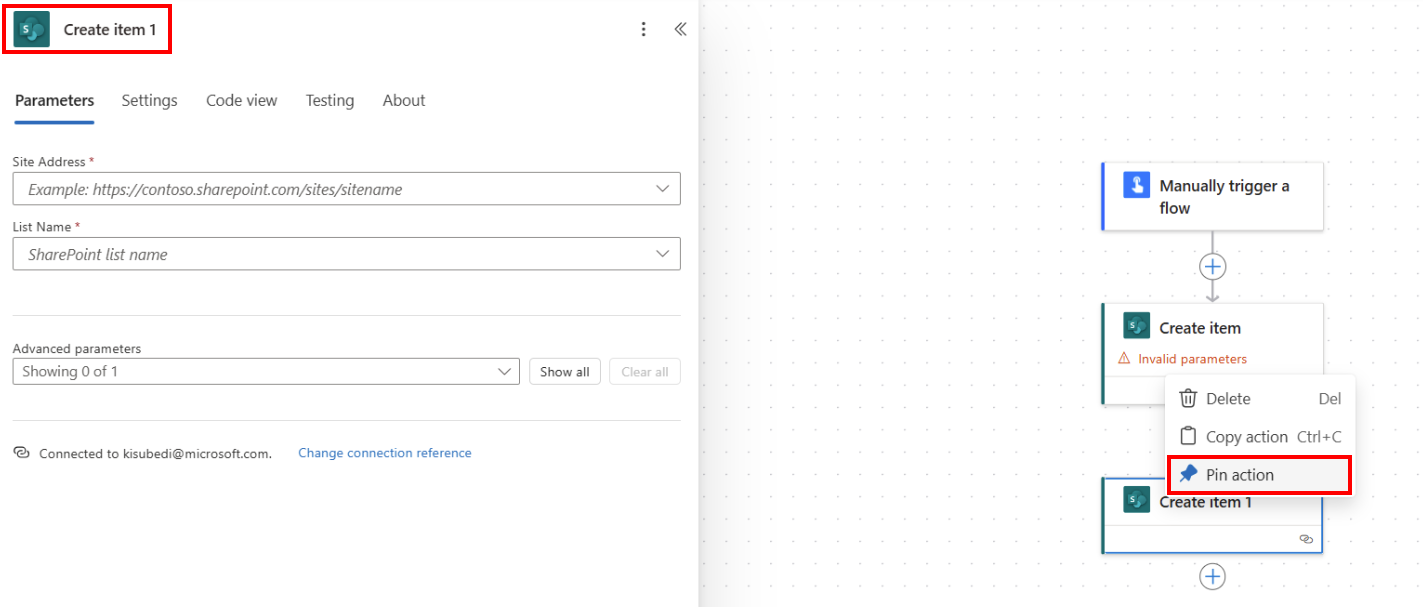
När du har fäst en åtgärd placeras alla andra åtgärdsfönster som är markerade till höger om åtgärdsfönstret som har fästs.
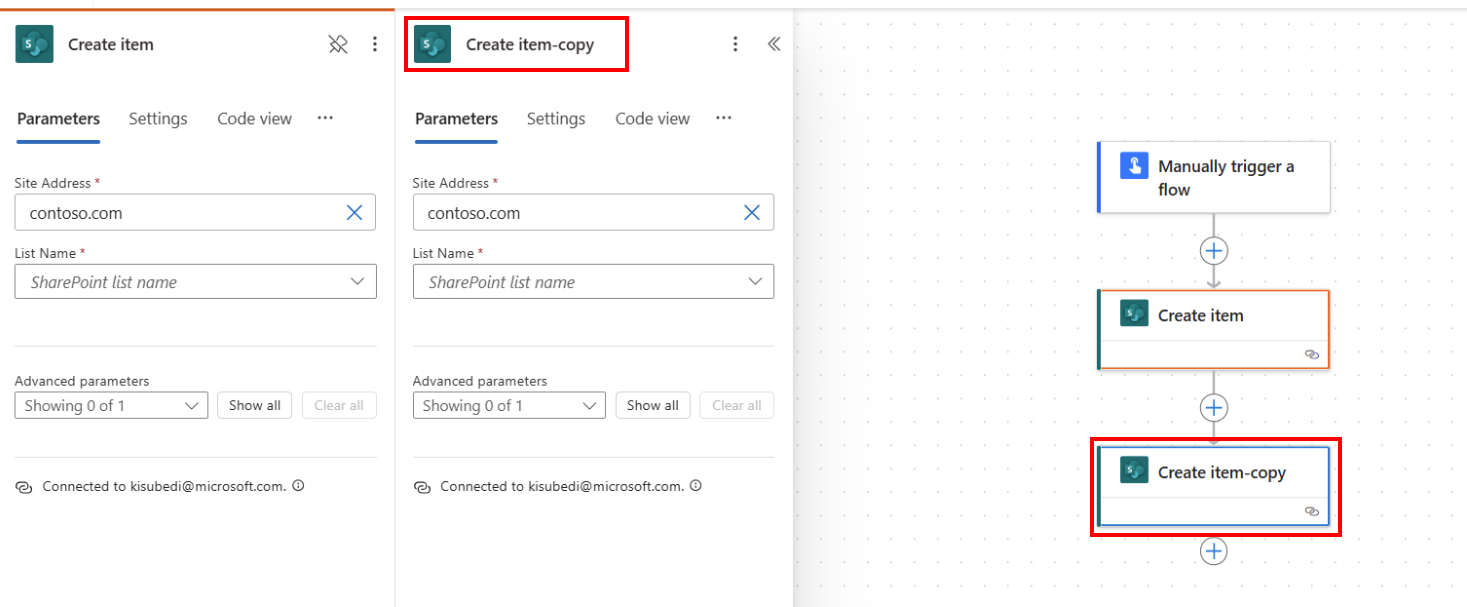
Obs
För att lossa kan du antingen högerklicka på åtgärden på arbetsyta och välja ikonen Ta bort åtgärd eller välj Fäst på åtgärdsfönstret.
Identifiera skillnader mellan den klassiska designern och den nya molnflödesdesignern
Om du snabbt vill identifiera vilken designerversion du använder ställer du dig följande frågor:
- Är åtgärdskorten små eller stora i flödet?
- Är åtgärdskonfigurationsfönstret inline eller i en separat ruta?
Den nya molnflödendesignern har mindre kort som underlättar navigeringen. Den har också en fristående åtgärdskonfigurationsruta till vänster.
Begränsningar och kända problem
Du kanske lägger märke till att vissa funktioner i den klassiska designern inte är tillgängliga i molnflöden. För tillfället har designern inte stöd för följande:
- Icke-öppna API-flöden (om Peek-kod finns för en åtgärd och du ser värdet för API-anslutning istället för fältet ”Open API Connection in Kind” är det ett icke-öppet API-flöde.)
- Det här är äldre flöden som förmodligen skapades för länge sedan när Open API-stöd inte var tillgängligt.
- Vi har planer på att migrera dem till Open API-format, utan något fast tillkännagivandedatum. Under tiden, om du vill arbeta med de senaste funktionerna i den nya designern/Copilot upplevelsen, bör du överväga att återskapa flödet i den nya designern tills migreringsplanen tillkännages.
- Några hybridutlösare:
- När ett flöde körs från ett affärsprocessflöde (Dataverse)
- Microsoft 365 efterlevnad-anslutningsprogram
- En kommentar
- Anslutningsprogram för Power Pages
- Power Apps v1-utlösare
- Utför åtgärden Changeset-begäran (Dataverse)
- Ett lösningsflöde som använder anslutningar istället för en anslutningsreferens stöds inte. Vi rekommenderar att du i stället använder anslutningsreferensen.
Vi introducerar en ny designer tillsammans med vår klassiska designer. Den klassiska designern är fortfarande värdefull, men den nya designern är vår framtida riktning. Den klassiska designern får inte stöd obestämd tid, men den nya designern blir då det primära gränssnittet.
Om du föredrar att använda funktioner som ännu inte är tillgängliga i den nya designern, eller stöter på begränsningar eller kända problem, kan du tillfälligt återställa till den klassiska designern. Inaktivera helt enkelt den nya designern på menyn i designverktyget för molnflöden.

Kommentar
Power Automate molnflödesdesignern är ännu inte tillgänglig på integrationsytor som Power Apps, Teams och andra.
Om ett flöde sparas för tidigt vid inläsning kan det sparas utan avancerade parametrar om dessa parametrar inte har hämtats ännu. Som en tillfällig lösning kan du undvika att spara ett flöde för tidigt vid inläsning. Du kan också använda den klassiska designern.
Vanliga frågor och svar
Varför får jag detta felmeddelande ”O.split(...).at är inte en funktion” när jag loggar in?
Power Automate designer stöder inte webbläsare som är äldre än två (2) år. Du kan se ovan nämnda eller liknande fel i designern om din webbläsarversion är gammal. Det är vanligtvis en bra idé att uppdatera webbläsaren till den senaste versionen för att undvika sådana problem.
Varför får jag det här felet ”Det angivna flödesnamnet innehåller ogiltiga tecken” när jag importerar ett flöde i en ny klientorganisation?
Felet är tillfälligt och du kan åtgärda problemet genom att lägga till en frågeparameter i v3=false url:en.
Varför ser jag inte nya eller uppdaterade SharePoint eller Excel-kolumnvärden i Excel i mitt flöde?
Power Automate-designern kräver att en flödesåtgärd läggs till på nytt för att kunna hämta nya entiteter för den underliggande åtgärden. Om du till exempel har åtgärden SharePoint Hämta objekt i ditt flöde och Sharepoint-objekt har fyra (4) kolumner, flödet låter dig komma åt alla fyra kolumnvärden för objektet SharePoint. Om du navigerar till SharePoint, lägg till en femte kolumn och kom tillbaka till flödet, du kan inte komma åt den femte kolumnen om du inte tar bort åtgärden Hämta objekt och lägg till det igen för att tvinga designern att ta upp de senaste ändringarna. Samma funktionssätt gäller i Excel-kolumner, Dataverse OneDrive-mappen/filer och andra.
Kommer den nya molnflödesdesignern att helt ersätta den klassiska designern?
Ja, när de problem som har nämnts här har lösts och den nya molnflödesdesignern kan omfatta de flesta, om inte alla, de klassiska designerscenarierna. Då ersätts den klassiska designern helt.