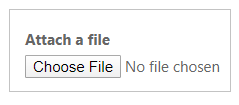Konfigurera anteckningar som bilagor för grundläggande formulär och flerstegsformulär
Anteckning
Från och med den 12 oktober 2022 byter Power Apps-portaler namn till Power Pages. Mer information: Microsoft Power Pages är nu allmänt tillgänglig (blogg)
Vi kommer snart migrera och sammanfoga dokumentationen för Power Apps-portaler med Power Pages-dokumentationen.
Om du vill visa anteckningar och bifogade filer i grundformulär formulär och flerstegsformulär måste du utföra följande steg:
Lägg till timeline-kontrollen till formulären Dataverse via modellbaserade app formulärdesigner eller Dataarbetsyta om du använder Power Pages designstudion.
Konfigurera tabellbehörigheter för anteckningstabellen.
Anteckning
- Beskrivningen av varje anteckning måste prefixas med *WEB* ('WEB' nyckelord med asterisktecken (*) före och efter) för att anteckningen ska visas på portalsidan. Anteckningar som läggs till via ett formulär på en webbsida får prefixet automatiskt tillagt.
- Möjligheten att visa både aktiviteter och aktiviteter i samma formulär för en anpassad tabell stöds för närvarande inte med konfiguration.
Anteckningskonfiguration för grundläggande formulär
Du kan ytterligare konfigurera timeline-kontrollen så att webbplatsanvändarna kan lägga till, uppdatera eller ta bort anteckningar och bifogade filer genom att konfigurera formulärets metadata med programmet Portalhantering.
Öppna programmet Portalhantering.
Välj Grundformulär under Innehåll i den vänstra rutan.
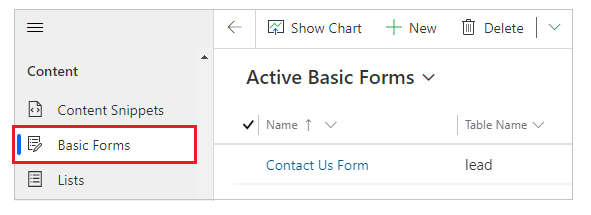
I listan med formulär väljer du för att öppna en post med det formulär som du vill lägga till anteckningskonfiguration till.
Välj från de tillgängliga flikarna i formulärinställningar Metadata för grundläggande formulär.
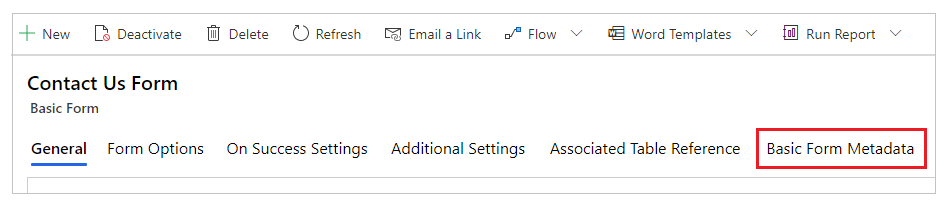
Välj Nytt grundläggande formulärets metadata.
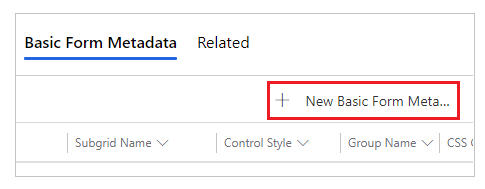
Välj typ som anteckning.
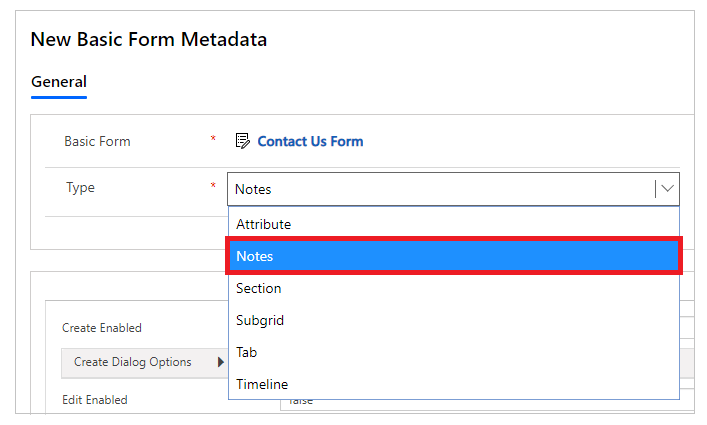
Anteckningskonfigurationsspecifikainställningar visas. De flesta inställningarna döljs som standard. Du kan visa ett avsnitt om du vill se ytterligare inställningar.
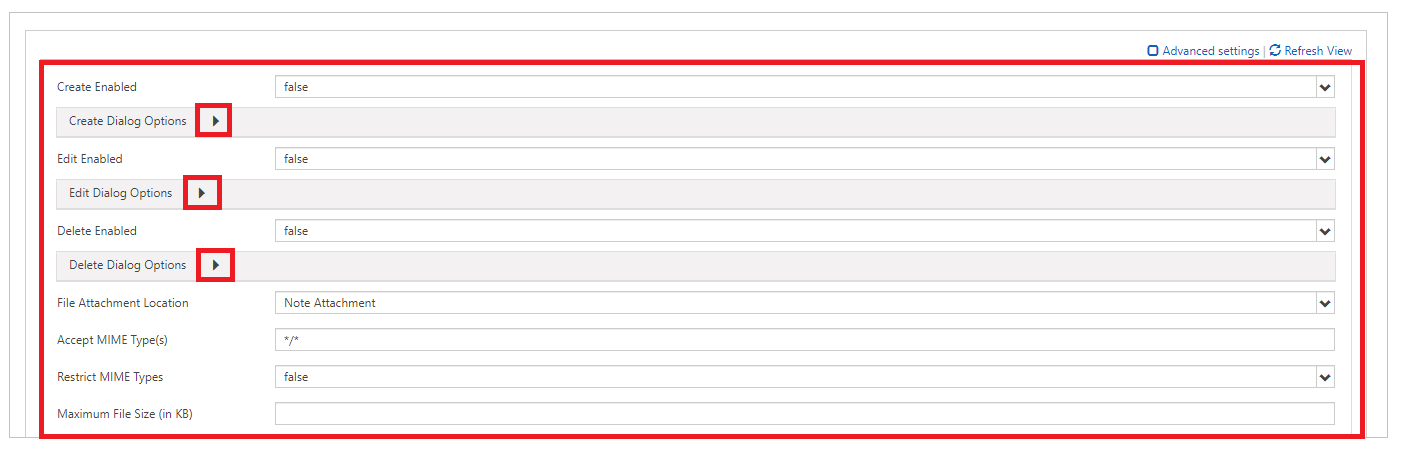
Anteckning
Om du vill aktivera lagring av anteckningsbilagor i Azure måste du först aktivera Azure Storage för anteckningsbilagor samt uppdatera alternativet Plats för bifogade filer till Azure Blob Storage.
Fyll i fälten med hjälp av lämpliga värden. Dessa inställningar förklaras mer i detalj under Attribut, Skapa dialogalternativ, Redigera dialogalternativ och Ta bort dialogalternativ.
Spara formuläret.
När du har lagt till konfiguration, återges note-kontrollen med lämpliga alternativ aktiverat på portalen.
Attribut
| Namn | Beskrivning |
|---|---|
| Grundläggande inställningar | |
| Skapa aktiverad | Ger möjlighet att lägga till nya anteckningar till tabellen. |
| Alternativ för dialogrutan Skapa | Innehåller inställningar för att konfigurera dialogrutan när Skapa aktiverat anges till sant. Mer information: Skapa en dialogrutan Redigera. |
| Redigera aktiverad | Ger möjlighet att redigera befintliga anteckningar till tabellen. |
| Alternativ för dialogrutan Redigera | Innehåller inställningar för att konfigurera dialogrutan när EditEnabled anges till sant. Mer information: Redigera dialogalternativ |
| Ta bort aktiverad | Ger möjlighet att ta bort nya anteckningar från tabellen. |
| Alternativ för dialogrutan Ta bort | Innehåller inställningar för att konfigurera dialogrutan när DeleteEnabled anges till sant. Mer information: Ta bort dialogrutan Redigera. |
| Plats för bifogade filer | Välj plats för bifogad fil.
|
| Godkänn MIME-typ(er) | Här kan du ange en lista över godkända MIME-typer. |
| Begränsa MIME-typer | Välj om du vill tillåta eller begränsa MIME-typer. |
| Maximal filstorlek (i kB) | Här kan du ange den maximala storleken för en fil som kan bifogas. Den maximala storleken på filer som kan överföras fastställs av inställningen Maximal filstorlek på fliken e-post med systeminställningar i dialogrutan miljösysteminställningar. |
| Avancerade inställningar | |
| Lista rubrik | Åsidosätter titeln över Anteckningsområdet. |
| Etikett för knappen Lägg till anteckning | Åsidosätter etiketten på knappen Lägg till anteckningar. |
| Etikett för anteckningssekretess | Åsidosätter den etikett som anger att en anteckning är privat. |
| Läser in meddelande | Åsidosätter det meddelande som visas medan listan över anteckningar läses in. |
| Felmeddelande | Åsidosätter det meddelande som visas när ett fel uppstår vid försök att hämta listan över anteckningar. |
| Meddelande om nekad åtkomst | Åsidosätter det meddelande som visas när användaren inte har behörighet att visa listan över anteckningar. |
| Tomt meddelande | Åsidosätter det meddelande som visas när den aktuella tabellen inte har några anteckningar som kan visas. |
| Lista order | Här kan du ange ordningen som anteckningar visas i. Inställningarna för listorder låter dig ställa in följande alternativ:
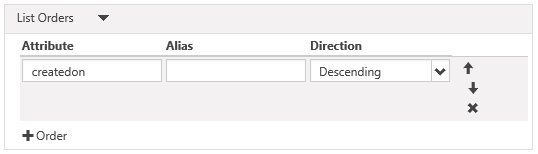 Lägg till en sorteringsregel, klicka på " kolumn" (4) och fyll i uppgifterna. Listorder bearbetas i ordning från början av listan som har högst prioritet. |
Alternativ för dialogrutan Skapa
| Namn | Beskrivning |
|---|---|
| Grundläggande inställningar | |
| Visa sekretessalternativfältet | Tillåter en kryssruta i dialogrutan Lägg till anteckning som gör att användaren kan markera en anteckning som privat. |
| Standardvärde för sekretessalternativetikett | Anger standardvärdet för Visa sekretessalternativfält. Standardvärdet för det här fältet är "falskt". |
| Visa bifogad fil | Gör ett filöverföringsfält i dialogrutan Lägg till anteckning, vilket gör att en användare kan bifoga en fil till en anteckning. Obs! Det går bara att bifoga en fil med det här alternativet. |
| Godkänn bifogad fil | MIME-typen som accepteras av filöverföringens indata. |
| Avancerade inställningar | |
| Etikett för anteckningsfält | Åsidosätter etiketten för fältet Anteckning i dialogrutan Lägg till anteckning. |
| Kolumner i anteckningsfältet | Anger kolumnvärdet i <textområdet> för anteckningar. |
| Rader i anteckningsfältet | Anger radvärdet i <textområdet> för anteckningar. |
| Visa sekretessalternativetikett | Åsidosätter etiketten för fältet Sekretessalternativ (om aktiverad). |
| Etikett på bifogad fil | Åsidosätter etiketten för fältet Bifoga fil (om aktiverad). |
| CSS-klass för vänster kolumn | Lägger till CSS-klass eller klasser i den vänstra kolumnen som innehåller etiketter i dialogrutan Lägg till anteckning. |
| CSS-klass för höger kolumn | Lägger till CSS-klass eller klasser i den högra kolumnen som innehåller fältindata i dialogrutan Lägg till anteckning. |
| Rubrik | Åsidosätter HTML-text i sidhuvudet i dialogrutan Lägg till anteckning. |
| Text för knappen Primär | Åsidosätter den HTML-kod som visas i knappen Primär ("Lägg till anteckning") i dialogrutan. |
| Text på skärmläsare för knappen Avvisa | Åsidosätter skärmläsartexten som är associerad till dialogrutans Stäng-knapp. |
| Text för knappen Stäng | Åsidosätter den HTML som visas på knappen Stäng ("Avbryt") i dialogrutan. |
| Storlek | Anger storleken på dialogrutan Lägg till anteckning. Alternativen är standard, stor och liten. |
| CSS-klass | Ange en CSS-klass eller klasser som kommer att tillämpas på den resulterande dialogrutan. |
| CSS-klass för rubrik | Ange en CSS-klass eller klasser som kommer att tillämpas på den resulterande dialogrutans namnlist. |
| CSS-klass för knappen Primär | Ange en CSS-klass eller klasser som kommer att tillämpas på dialogrutans knapp Primär ("Lägg till anteckning"). |
| CSS-klass för knappen Stäng | Ange en CSS-klass eller klasser som kommer att tillämpas på dialogrutans Stäng-knapp ("Avbryt"). |
Alternativ för dialogrutan Redigera
| Namn | Beskrivning |
|---|---|
| Grundläggande inställningar | |
| Visa sekretessalternativfältet | Tillåter en kryssruta i dialogrutan Redigera till anteckning som gör att användaren kan markera en anteckning som privat. |
| Standardvärde för sekretessalternativetikett | Anger standardvärdet för Visa sekretessalternativfält. Standardvärdet för det här fältet är "falskt". |
| Visa bifogad fil | Gör ett filöverföringsfält i dialogrutan Redigera anteckning, vilket gör att en användare kan bifoga en fil till en anteckning. Obs! Det går bara att bifoga en fil med det här alternativet. |
| Godkänn bifogad fil | MIME-typen som accepteras av filöverföringens indata. |
| Avancerade inställningar | |
| Etikett för anteckningsfält | Åsidosätter etiketten för fältet Anteckning i dialogrutan Redigera anteckning. |
| Kolumner i anteckningsfältet | Anger kolumnvärdet i <textområdet> för anteckningar. |
| Rader i anteckningsfältet | Anger radvärdet i <textområdet> för anteckningar. |
| Visa sekretessalternativetikett | Åsidosätter etiketten för fältet Sekretessalternativ (om aktiverad). |
| Etikett på bifogad fil | Åsidosätter etiketten för fältet Bifoga fil (om aktiverad). |
| CSS-klass för vänster kolumn | Lägger till CSS-klass eller klasser i den vänstra kolumnen som innehåller etiketter i dialogrutan Redigera anteckning. |
| CSS-klass för höger kolumn | Lägger till CSS-klass eller klasser i den högra kolumnen som innehåller fältindata i dialogrutan Redigera anteckning. |
| Rubrik | Åsidosätter HTML-texten i sidhuvudet i dialogrutan Redigera anteckning. |
| Text för knappen Primär | Åsidosätter den HTML-kod som visas i knappen Primär ("Uppdatera anteckning") i dialogrutan. |
| Text på skärmläsare för knappen Avvisa | Åsidosätter skärmläsartexten som är associerad till dialogrutans Stäng-knapp. |
| Text för knappen Stäng | Åsidosätter den HTML som visas på knappen Stäng ("Avbryt") i dialogrutan. |
| Storlek | Anger storleken på dialogrutan Redigera anteckning. Alternativen är standard, stor och liten. |
| CSS-klass | Ange en CSS-klass eller klasser som kommer att tillämpas på den resulterande dialogrutan. |
| CSS-klass för rubrik | Ange en CSS-klass eller klasser som kommer att tillämpas på den resulterande dialogrutans namnlist. |
| CSS-klass för knappen Primär | Ange en CSS-klass eller klasser som kommer att tillämpas på dialogrutans knapp Primär ("Uppdatera anteckning"). |
| CSS-klass för knappen Stäng | Ange en CSS-klass eller klasser som kommer att tillämpas på dialogrutans Stäng-knapp ("Avbryt"). |
Alternativ för dialogrutan Ta bort
| Namn | Beskrivning |
|---|---|
| Grundläggande inställningar | |
| Bekräftelse | Åsidosätter bekräftelsemeddelande för att ta bort anteckningen. |
| Avancerade inställningar | |
| Rubrik | Åsidosätter HTML-texten i sidhuvudet i dialogrutan Ta bort anteckning. |
| Text för knappen Primär | Åsidosätter den HTML som visas på knappen Primär ("Ta bort") i dialogrutan. |
| Text på skärmläsare för knappen Avvisa | Åsidosätter skärmläsartexten som är associerad till dialogrutans Stäng-knapp. |
| Text för knappen Stäng | Åsidosätter den HTML som visas på knappen Stäng ("Avbryt") i dialogrutan. |
| Storlek | Anger storleken på dialogrutan Ta bort anteckning. Alternativen är standard, stor och liten. |
| CSS-klass | Ange en CSS-klass eller klasser som kommer att tillämpas på den resulterande dialogrutan. |
| CSS-klass för rubrik | Ange en CSS-klass eller klasser som kommer att tillämpas på den resulterande dialogrutans namnlist. |
| CSS-klass för knappen Primär | Ange en CSS-klass eller klasser som kommer att tillämpas på dialogrutans Primär-knapp ("Ta bort"). |
| CSS-klass för knappen Stäng | Ange en CSS-klass eller klasser som kommer att tillämpas på dialogrutans Stäng-knapp ("Avbryt"). |
Tilldela tabellbehörigheter
Anteckningar och knapparna Lägg till, Redigera och Ta bort för note-kontrollen kommer att döljas i grundläggande formulär och flerstegsformulär såvida du inte skapar och tilldelar lämpliga tabellbehörigheter till posterna enligt följande:
Viktigt
En användare måste logga in och skapa en anteckning för att kunna redigera eller ta bort den via portalen. Användare kan inte redigera eller ta bort en anteckning som har skapats av andra, även om du tilldelar dem tabellbehörigheter.
Kontrollera att kryssrutan Aktivera tabellbehörigheter är markerad i det formulär där du vill att anteckningarna ska visas.
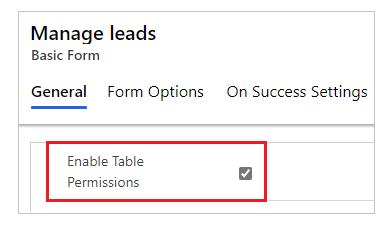
För tabellen där note-kontrollen är aktiverad skapar du en tabellbehörighet med de behörigheter som krävs. Omfattningen bör anges på lämpligt sätt beroende på vilken åtkomstnivå som krävs för slutanvändarna.
Du kan till exempel skapa en tabellbehörighet för en leadtabell som visar anteckningar i grundformuläret med privilegier som Läsa, Skriva, Skapa, Tillägg och Tillägg till.

Associera tabellbehörigheten med en webbroll för användaren.
Lägg till exempel till tabellbehörigheten som skapades i föregående steg i webbrollen Leadhanteraren.
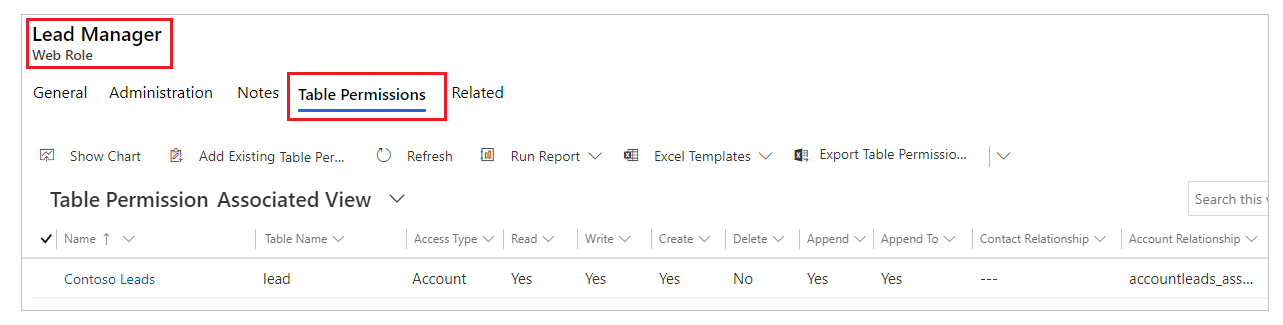
Skapa en tabellbehörighet för tabellen anteckning med Överordnad åtkomsttyp och nödvändiga privilegier som förklaras i tabellen nedan. Behörighet för överordnad tabell måste anges till samma tabellbehörigheter som skapas i steg 2.
Anteckningsåtgärd Behörigheter som krävs Lästa Lästa Lägg till Skapa, lägga till (tillägg till krävs för behörighet för överordnad tabell) Redigera Skriv Delete Delete Du kan till exempel skapa en tabellbehörighet för anteckningstabellen med tabellbehörigheten Leads skapad i föregående steg som överordnad tabell.

Aktivera RTF-redigeraren
RTF-redigeraren kan aktiveras när du lägger till eller redigerar anteckningar i ett formulär på en webbsida.
Öppna programmet Portalhantering.
Gå till avsnittet Webbplats och välj Webbplatsinställningar.
Välj Ny om du vill skapa en ny webbplatsinställning.
Ange följande värden för webbplatsinställning:
- Namn: Timeline/RTEEnabled
- Webbplats: Den associerade webbplatsens post
- Värde: true
- Beskrivning: (valfritt)
Välj Spara och stäng
Synkronisera webbplatsen från studio och förhandsgranska webbplatsen.
Du bör kunna lägga till och redigera anteckningar med RTF-redigeraren.
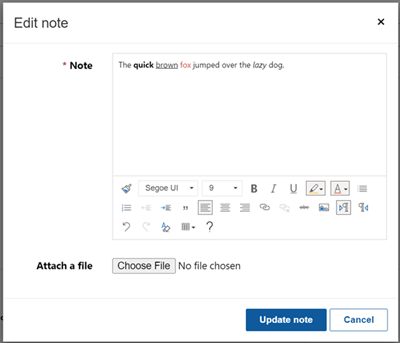
Anteckningar som skapats med RTE-redigerare
Du kan visa anteckningarna som har skapats med konfigurationerna för Rich text editor-kontroll på portalens webbsida.
Om RTF-redigeraren inte är aktiverad för anteckningar i formulär visas texten i HTML-påläggsformat när du försöker redigera.
I den här anteckningen visas till exempel RTF-format i den modellstyrda programmet.
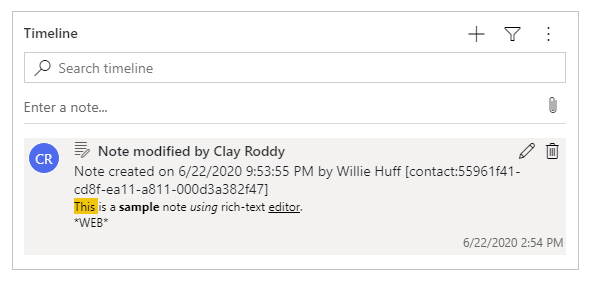
På portalens webbsida visas anteckningen i RTF-format.
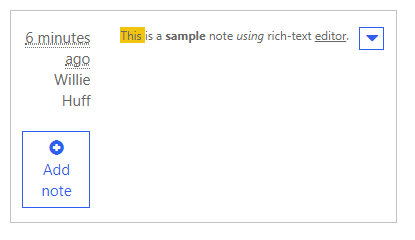
När du redigerar anteckningen från portalens webbsida ser du dock anteckningen i HTML-påläggsformat.
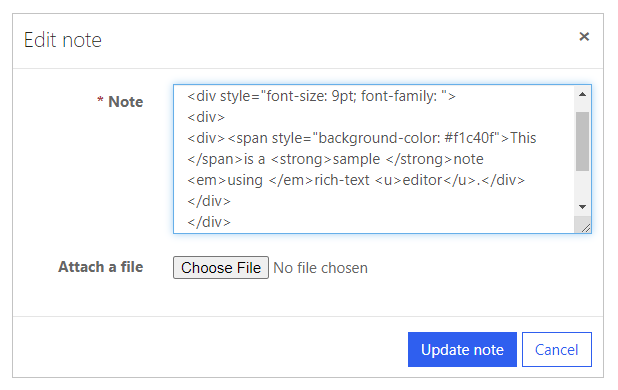
Viktigt
Om du försöker spara en anteckning med HTML-pålägg med portalen visas följande fel: Vi är ledsna, men något gick fel. Försök igen och om detta kvarstår, kontakta webbplatsadministratören. Om du vill spara anteckningarna med HTML-koden med hjälp av portalen måste du inaktivera verifieringen för förfrågan. Validering av inaktivering av förfrågningar gäller dock hela webbplatsen. Om du vill ha information om hur du inaktiverar verifiering av begäranden och förstår dess inverkan går du till verifiering av förfrågan.
Anteckningskonfiguration för flerstegsformulär
Anteckningar för flerstegsformulär konfigureras på ett identiskt sätt som anteckningar för grundläggande formulär. Skapa en metadatapost för flerstegsformulärsteget som har anteckningar först, och lägg sedan till konfigurationsmetadatan för anteckningarna.
Aktivera filbilagan på formuläret
Aktivera alternativet Bifoga fil för Grundläggande formuläret om du vill visa det tillgängliga alternativet för bifogade filer med anteckningarna.
Så här aktiverar du en bifogad fil i ett grundläggande formulär:
Öppna programmet Portalhantering.
Välj Grundformulär under Innehåll i den vänstra rutan.
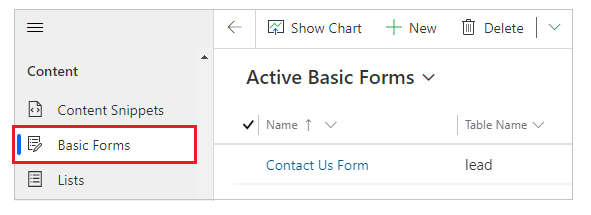
I listan med formulär väljer du för att öppna en post med det formulär som du vill lägga till anteckningskonfiguration till.
Välj ytterligare inställningar för formuläret. Konfigurera ytterligare inställningar enligt fälten som förklaras i avsnittet nedan.
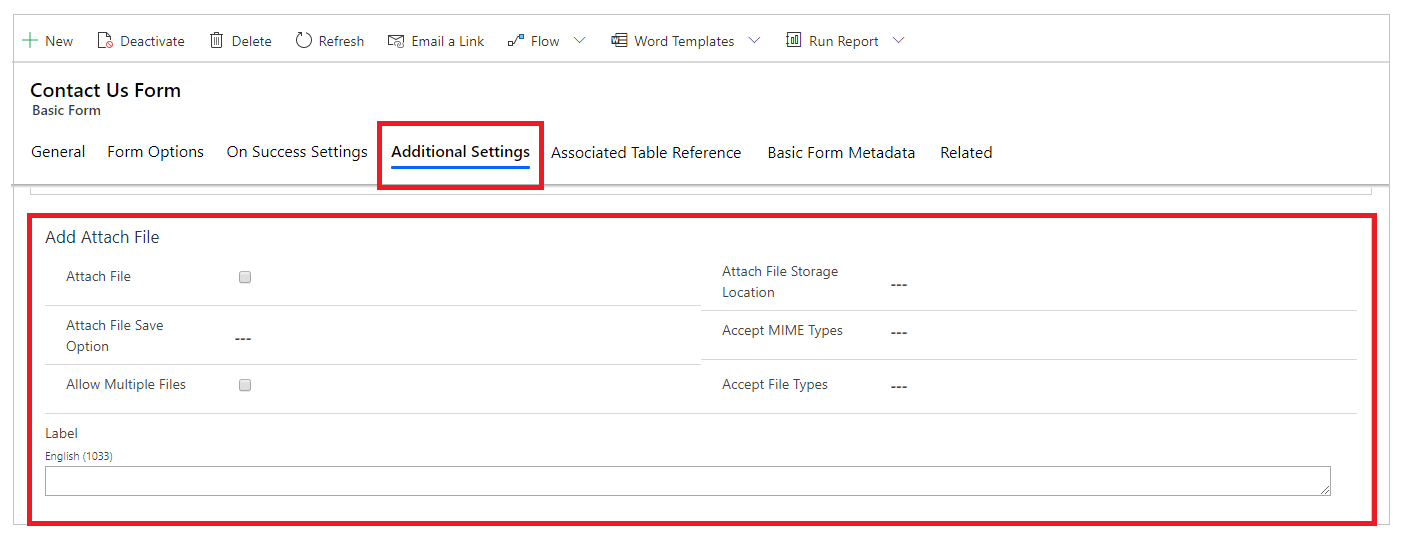
Ytterligare inställningar för bifogad fil
| Namn | Beskrivning |
|---|---|
| Bifoga fil | Markera rutan om du vill aktivera bifogade filer i formuläret. |
| Alternativ för sparande av bifogad fil | Markera anteckningar eller portalkommentarer om du vill spara bifogade filer. För bifogade anteckningar väljer du anteckningar. |
| Tillåt flera filer | Markera kryssrutan om du vill tillåta flera bifogade filer. |
| Label | Ange en etikett för alternativet för bilaga. |
| Lagringsplats för bifogad fil | Välj plats för bifogad fil.
|
| Godkända MIME-typer | Ange en lista över godkända MIME-typer. |
| Godkända filtyper | Ange en lista över godkända filtyper. Det här alternativet är endast tillgängligt om du använder alternativet Portalkommentarer för alternativet Spara bifoga filer . |
Bifoga ett filaternativ
När du har konfigurerat bilagorna för anteckningar och aktivera anteckningar kan du se alternativet Bifoga fil i formuläret.